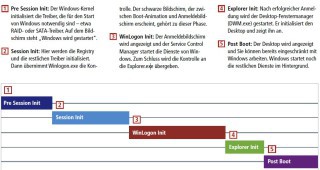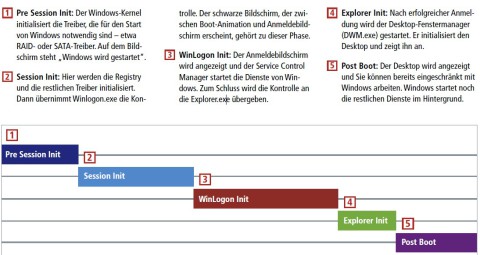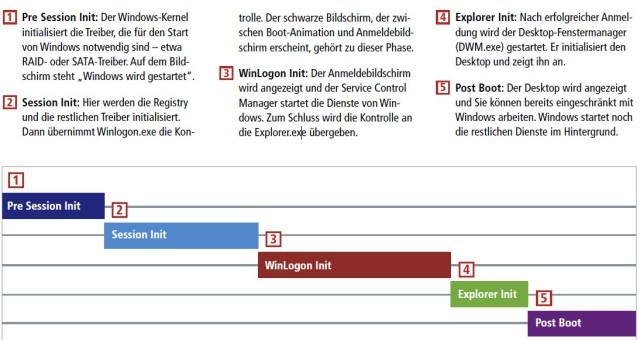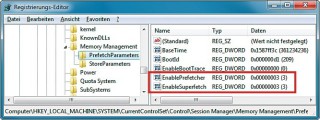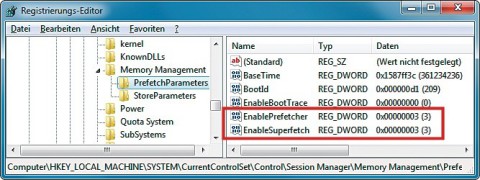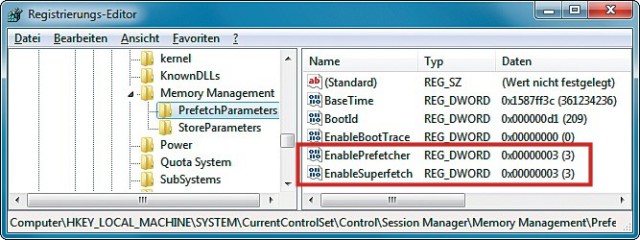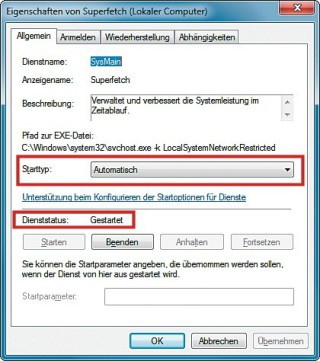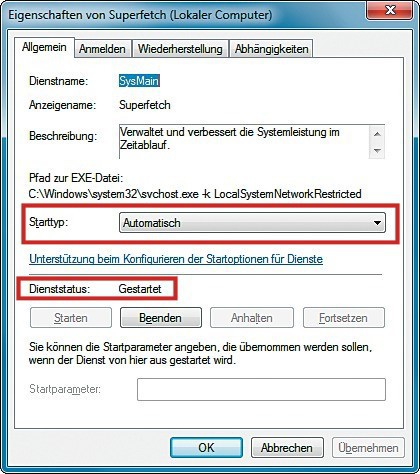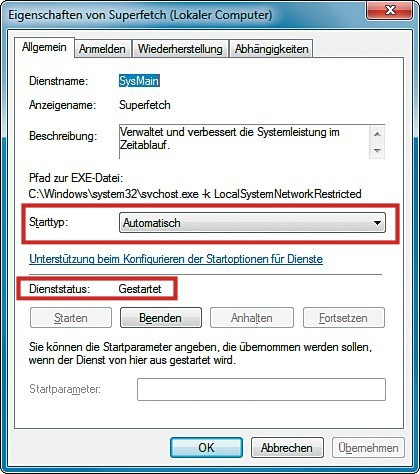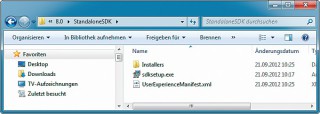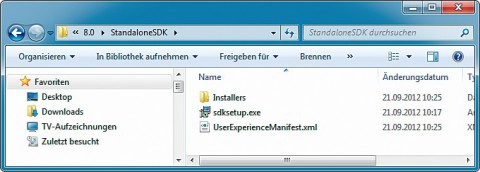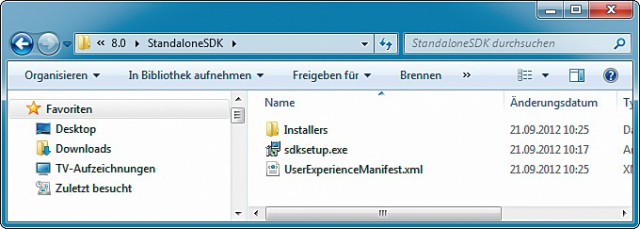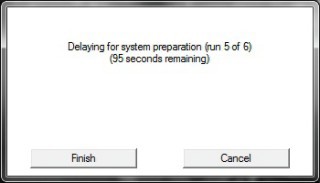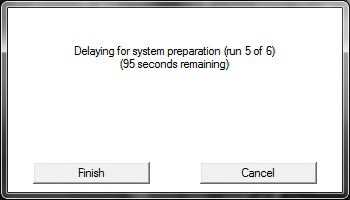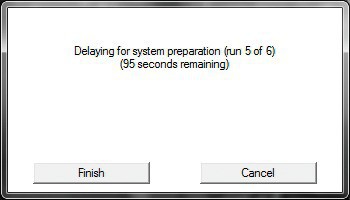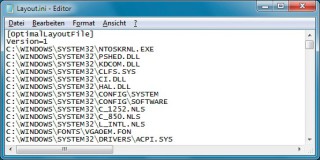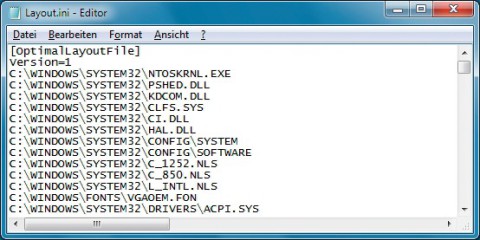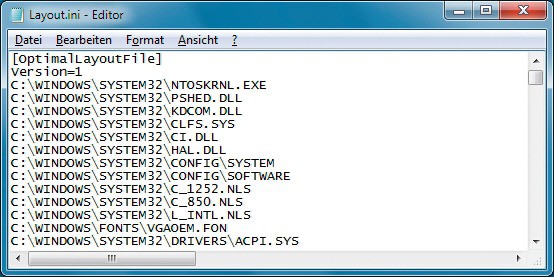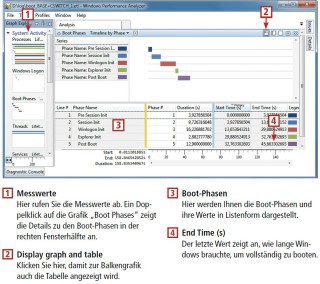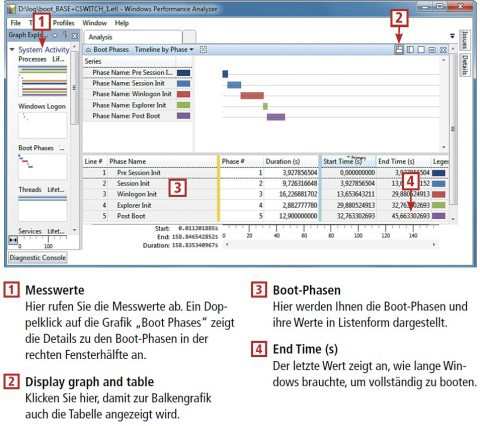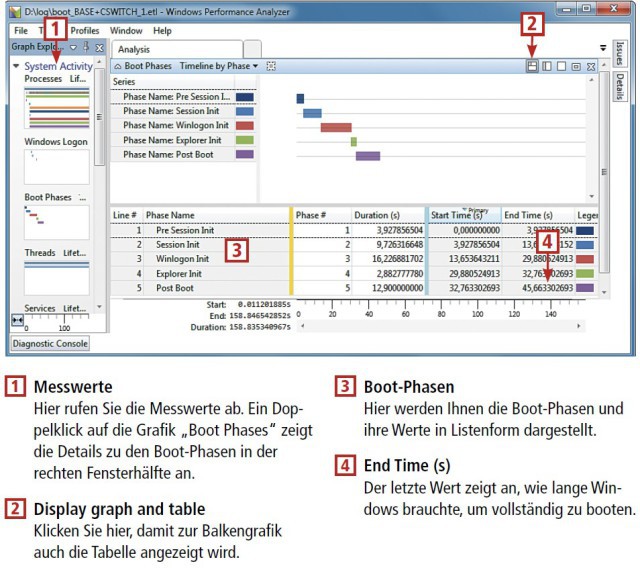16.01.2013
Windows 7
1. Teil: „So beschleunigen Sie den PC-Start“
So beschleunigen Sie den PC-Start
Autor: Oliver Ehm



Das kostenlose Tool Xbootmgr optimiert den Start von Windows 7. Es analysiert die fünf Boot-Phasen von Windows und erstellt anhand der erhobenen Daten eine optimale Boot-Strategie.
Die Microsoft-Software Xbootmgr macht im Wesentlichen zwei Dinge, die den Boot-Vorgang von Windows beschleunigen können. Erstens defragmentiert das Tool wichtige Boot-Dateien und verschiebt sie an den äußeren Rand der Festplatte. Dort werden sie schneller gelesen.
Zweitens stößt Xbootmgr einen Optimierungsprozess an. Dabei fährt das Tool den PC mehrmals herunter und wieder hoch und analysiert jeden einzelnen Boot-Vorgang. Danach weiß Xbootmgr, welche Dateien in welcher Reihenfolge geladen werden müssen.
Dieser Lernvorgang ist wichtig, weil Windows 7 beim Booten Dateien vorab in den Arbeitsspeicher lädt, bevor sie eigentlich benötigt werden. Dieses Vorabladen nennt man Caching oder Prefetching. Im Arbeitsspeicher stehen die Dateien dann schneller zur Verfügung, als wenn sie von der Festplatte geholt werden müssten.
Um wie viel Xbootmgr den Boot-Vorgang an Ihrem PC beschleunigen kann, das hängt davon ab, wie optimiert Ihr PC bereits ist. Windows 7 optimiert das System nämlich permanent. Allerdings macht Windows 7 das nur, wenn Sie nicht am PC arbeiten, etwa während der Mittagspause.
Sollte Ihr PC also stets nur kurz eingeschaltet werden, dann kommt es nie zu diesen Systemoptimierungen. In solch einem Fall stoßen Sie die Optimierung manuell mit Xbootmgr an.
Bei PCs mit herkömmlicher Festplatte können Sie Boot-Zeiten zwischen 30 und 40 Sekunden erwarten. Damit ist aber nicht der Zeitpunkt gemeint, an dem der Desktop erscheint. Das wirkliche Boot-Ende liegt etwas später — siehe dazu auch die Infografik „Boot-Phasen: Das passiert beim Start von Windows“.
Wie kommen Sie an Xbootmgr? Microsoft hat das kleine Tool verpackt wie eine russische Matroschka-Puppe: Es ist Bestandteil des Windows Performance Toolkits für Windows 8. Lassen Sie sich nicht von dem Namen abschrecken — das Toolkit funktioniert auch unter Windows 7.
Das Windows Performance Toolkit wiederum ist Bestandteil des Windows Software Development Kits (SDK) für Windows 8. Sie benötigen also zunächst das Windows SDK, das Sie kostenlos zum Download bei Microsoft finden.
2. Teil: „Prefetching einschalten“
Prefetching einschalten
Wie erwähnt liest Windows 7 die Dateien lieber aus dem RAM — weil es schneller geht. Möglich macht das eine Technik namens Prefetching. Das englische Wort bedeutet frei übersetzt so viel wie „vorab bereitstellen“. In unserem Zusammenhang heißt es, dass Boot-Dateien vorausschauend in den Arbeitsspeicher geladen werden. Es ist also wichtig, dass unter Ihrem Windows Prefetching eingeschaltet ist.
Registry prüfen
Als Erstes sehen Sie in der Registry von Windows 7 nach. Nur wenn dort die richtigen Werte eingetragen sind, profitiert Windows vom Prefetching.
Starten Sie den Registrierungs-Editor mit [Windows R] und regedit. Navigieren Sie zum Schlüssel „HKEY_LOCAL_MACHINE\SYSTEM\CurrentControlSet\Control\Session Manager\Memory Management\PrefetchParameters“. In der rechten Fensterhälfte erscheinen die zugehörigen Schlüssel. Öffnen Sie den Schlüssel „EnablePrefetcher“ mit einem Doppelklick und geben Sie den Wert 3 ein. Gleiches gilt für den Schüssel „EnableSuperfetch“. Stellen Sie hier ebenfalls den Wert 3 ein.
Prefetch-Dienst prüfen
Stellen Sie außerdem sicher, dass der zugehörige Prefetch-Dienst auch aktiv ist und seine Arbeit verrichten kann.
Starten Sie die Dienste-Verwaltung mit [Windows R] und services.msc. Suchen Sie in der angezeigten Liste nach dem Dienst „Superfetch“. Öffnen Sie die Eigenschaften des Dienstes mit einem Doppelklick. Auf der Registerkarte „Allgemein“ stellen Sie bei „Starttyp“ die Option „Automatisch“ ein.
Sollte der Dienst nicht gestartet sein, klicken Sie auf „Starten“. Übernehmen Sie die neuen Einstellungen mit „OK“ und schließen Sie die Dienste-Verwaltung. Starten Sie Windows anschließend neu.
3. Teil: „Windows-Start mit Xbootmgr optimieren“
Windows-Start mit Xbootmgr optimieren
Zunächst besorgen Sie sich das Windows SDK für Windows 8 und installieren dann daraus das Windows Performance Toolkit (WPT) für Windows 8 auf Ihrem PC. Das Windows Performance Toolkit stellt dann das Tool Xbootmgr zur Verfügung.
Xbootmgr herunterladen
Rufen Sie in Ihrem Browser die Webseite Windows Software Development Kit (SDK) for Windows 8 auf. Laden Sie sich den Webinstaller des Windows Software Developement Kits (SDK) für Windows herunter und speichern Sie die Datei „sdksetup.exe“ in einem Verzeichnis Ihrer Wahl.
Dass es sich bei dieser Datei um einen Webinstaller handelt, bedeutet: Erst während der Installation werden die benötigten Dateien aus dem Internet nachgeladen. Welche und wie viele Dateien das sind, hängt davon ab, welche Module Sie zum Installieren ausgewählt haben.
Klicken Sie jetzt doppelt auf die Datei „sdksetup.exe“. Im ersten Dialog werden Sie dazu aufgefordert, entweder einen Installationspfad oder einen Download-Ordner anzugeben. Es ist empfehlenswert, die zweite Option zu wählen, da Sie so die Installationsdateien erhalten, die Sie später auch für andere PCs verwenden können. Sie sparen sich einen erneuten Download.
Wählen Sie also „Download the Windows Software Development Kit for Installation on a separate computer“ und klicken Sie auf „Next“.
Im Anschluss wählen Sie die Module aus, die Sie herunterladen möchten. Da Sie nur das Windows Performance Toolkit mit dem Werkzeug Xbootmgr benötigen, entfernen Sie bei allen anderen Optionen die Häkchen.
Ein Klick auf „Download“ lädt die Installationsdateien für das Windows Performance Toolkit herunter. Wenn Sie den Speicherort nicht verändert haben, dann finden Sie die Setup-Dateien im Ordner „C:\Benutzer\\Downloads\Windows Kits\8.0\StandaloneSDK“.
Falls Sie später andere PCs optimieren möchten, kopieren Sie die Dateien und Ordner aus diesem Verzeichnis einfach auf einen USB-Stick.
Xbootmgr installieren
So installieren Sie das Windows Performance Toolkit: Offnen Sie im Windows-Explorer das Verzeichnis „C:\Benutzer\\Download\Windows Kits\8.0\StandaloneSDK“ und klicken doppelt auf die Datei „sdksetup.exe“.
Das Setup-Programm startet und zeigt Ihnen den Installationspfad an. Klicken Sie auf „Next“. Die folgende Abfrage, ob Sie dem Customer Experience Improvement Program beitreten wollen, beantworten Sie mit „Nein“.
Wenn auf Ihrem PC jetzt die Meldung erscheint, dass das .NET Framework 4.5 nicht installiert ist, können Sie die Meldung ignorieren, da Xbootmgr das .NET Framework 4.5 nicht benötigt. Es wird für andere Funktionen des Windows SDK gebraucht. Akzeptieren Sie im Anschluss die Lizenzbedingungen. Klicken Sie nun auf „Install“.
Boot-Zeit vorher messen
Messen Sie als Erstes mit Xbootmgr die Boot-Zeit des nicht optimierten Windows. Sie können diesen Wert dann später mit der Boot-Zeit des optimierten Windows vergleichen.
Xbootmgr wird auf der Kommandozeile bedient und erfordert Administratorrechte. Rufen Sie also „Start, Alle Programme, Zubehör“ auf, klicken Sie mit der rechten Maustaste auf „Eingabeaufforderung“ und wählen Sie den Eintrag „Als Administrator ausführen“.
Dieser Befehl misst, wie lange Ihr Windows zum Booten braucht:
Code-Beispiel
Der PC startet daraufhin neu und Xbootmgr erstellt ein Boot-Protokoll. Der Parameter -trace boot sagt Xbootmgr, dass es den Boot-Vorgang messen soll. Mit -resultPath geben Sie an, wo das Protokoll gespeichert wird. Nach dem Neustart erscheint ein Dialogfeld, das 120 Sekunden rückwärts zählt. Schließen Sie dieses Dialogfeld nicht, da die Zeitspanne benötigt wird, um den kompletten Boot-Vorgang zu protokollieren. Arbeiten Sie während dieser Zeit auch nicht mit dem PC, da das die Messwerte verfälschen würde. Nach Beendigung befindet sich die Protokolldatei mit der Endung „ETL“ im Verzeichnis „C:\log\vorher“.
Boot-Vorgang optimieren
Öffnen Sie wieder eine Kommandozeile mit Administratorrechten und optimieren Sie nun den Windows-Start mit dem Befehl:
Code-Beispiel
1 2 |
xootmgr -trace boot -prepSystem -verboseReadyBoot -resultPath C:\log\training |
…
Das passiert bei der Optimierung: Der Parameter -prepSystem verschiebt wichtige Boot-Dateien an den äußeren Rand der Festplatte, wo sie schneller gelesen werden können.Der Parameter -verboseReadyBoot trainiert das Prefetching von Windows. Dazu fährt Xbootmgr den Rechner sechsmal herunter und wieder hoch. Nach jedem Boot-Vorgang analysiert Xbootmgr, wie erfolgreich das Prefetching war, und passt die Strategie an, nach der Dateien vorab in den Arbeitsspeicher geladen werden. Die Ergebnisse der Optimierung speichert Xbootmgr im Ordner „C:\Windows\Prefetch“. In der Datei „Layout.ini“ ist zum Beispiel die optimale Reihenfolge verzeichnet, nach der Windows die Boot-Dateien einliest.
Sobald Sie den Befehl losschicken, startet Windows also mehrmals neu. Nach jedem Neustart erscheint ein Dialogfeld mit einem Countdown. Schließen Sie es nicht und arbeiten Sie auch nicht mit dem PC. Bleiben Sie aber vor dem PC sitzen, da Xbootmgr nach Abschluss eines jeden Durchgangs von der Benutzerkontensteuerung gestoppt wird. Sie müssen dann das Okay geben für den nächsten Neustart.
Für jeden Durchgang erstellt Xbootmgr ein eigenes Protokoll im Ordner „C:\log\training“. Sie können diesen Ordner nach der Optimierung löschen, da Sie ihn nicht mehr benötigen.
Boot-Zeit nachher messen
Messen Sie nun noch einmal die Boot-Zeit. Öffnen Sie eine Kommandozeile mit Admin-Rechten und geben Sie ein:
Code-Beispiel
Boot-Zeiten vergleichen
Vergleichen Sie das Vorher-Protokoll mit dem Nachher-Protokoll. Navigieren Sie im Windows-Explorer in den Ordner „C:\log\vorher“ und öffnen Sie das Protokoll mit einem Doppelklick auf die ETL-Datei. Öffnen Sie auch die ETL-Datei im Ordner „C:\log\nachher“.
Optimieren Sie jetzt noch die Fensteransicht. Klicken Sie mit der rechten Maustaste auf die Taskleiste und wählen Sie „Fenster gestapelt anzeigen“.
Klicken Sie in den beiden neuen Fenstern jeweils links auf das Dreieck vor „System Activity“. Öffnen Sie die Boot-Details in beiden Fenstern mit einem Doppelklick auf „Boot Phases“. In der Fenstermitte werden nun die einzelnen Phasen des Boot-Prozesses abgebildet. Klicken Sie oben auf „Display graph and table“. Der Windows Performance Analyzer zeigt daraufhin direkt unter dem Diagramm an, wie viel Zeit die jeweilige Phase in Anspruch genommen hat. In der Zeile „Post Boot“ finden Sie in der Spalte „End Time (s)“ die gesamte Boot-Zeit von Windows.
Manuals
Apple-Anleitungen digital und interaktiv
Handbücher zu Produkten landen nur noch selten auf Papier, aber es gibt sie immer noch. Bei Apple sind sie digital und jetzt ganz einfach auf einer speziellen Website zu finden.
>>
iPhone
Diese Neuerungen bringt iOS 18
Die nächste Version des iPhone-Betriebssystems bietet mehr Möglichkeiten zur Individualisierung des Home-Bildschirms und eigene KI-Funktionen.
>>
Nostalgie
Mac-Systeme von anno dazumal
Eine Website ermöglicht den Zugang zu alten und uralten Macintosh-Systemen. Wer damals schon als Apple-Fan dabei war, kommt heute sicherlich ins Schwärmen.
>>
Windows-Nerds
Registry-Einträge mittels Konsolenfenster ändern
Registry-Editor öffnen, mühselig den Eintrag suchen, doppelklicken, OK drücken – das kann recht nervig sein, falls man es bei mehreren PCs machen muss. Wenn Sie die zu ändernden Einträge und Werte bereit haben, geht das auch per Eingabeaufforderung.
>>