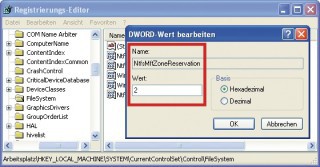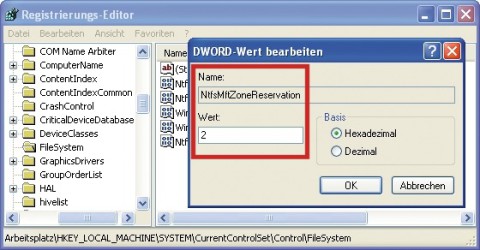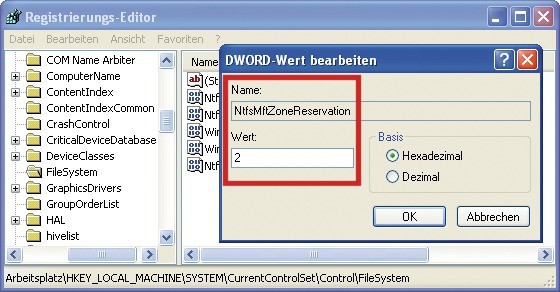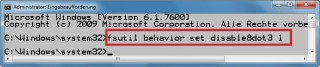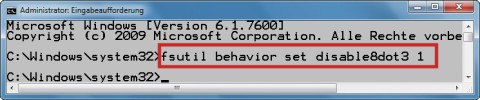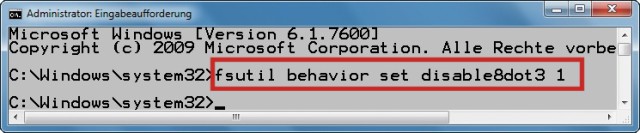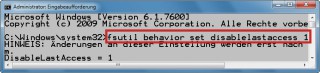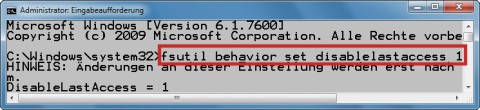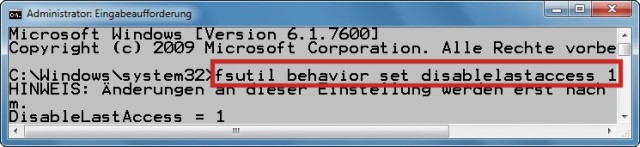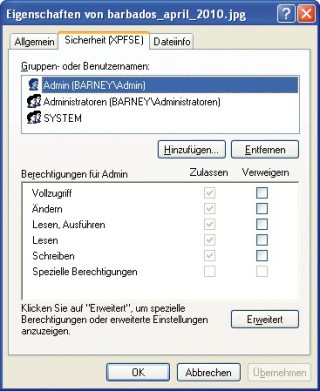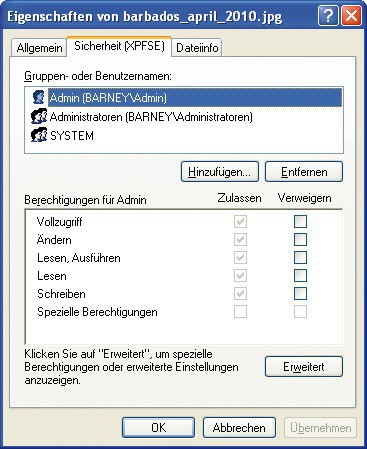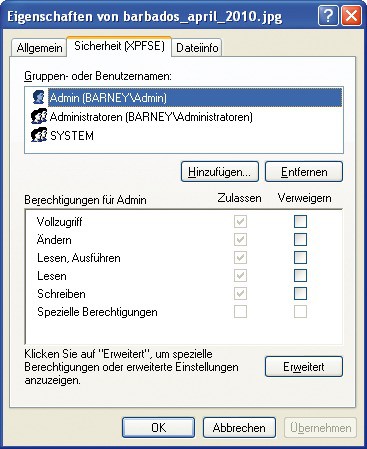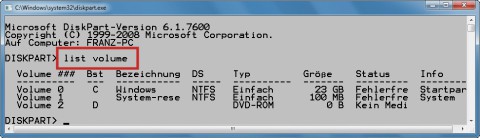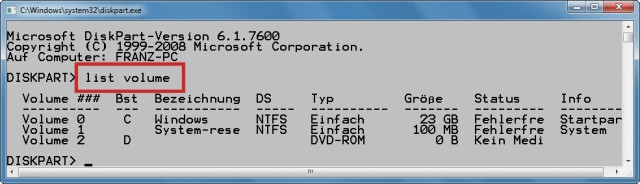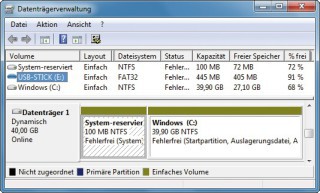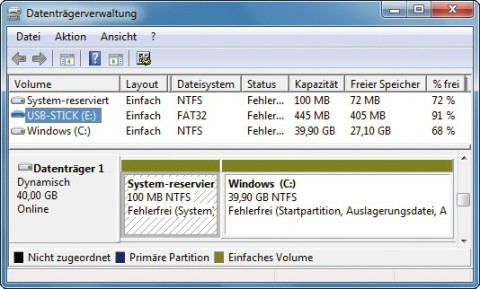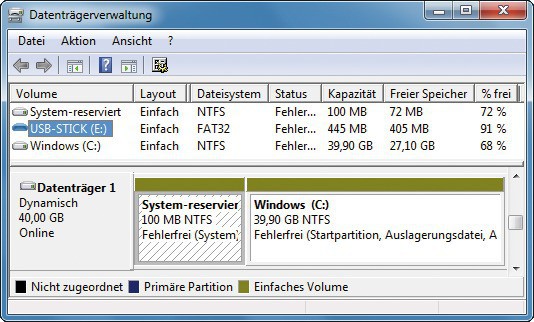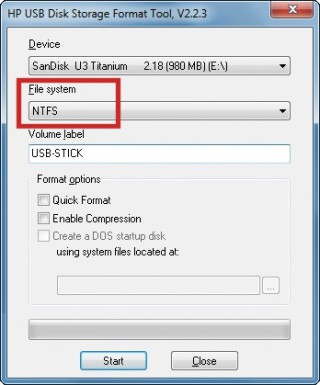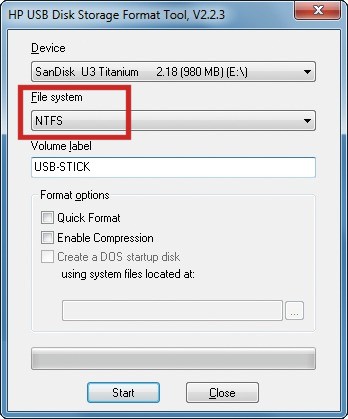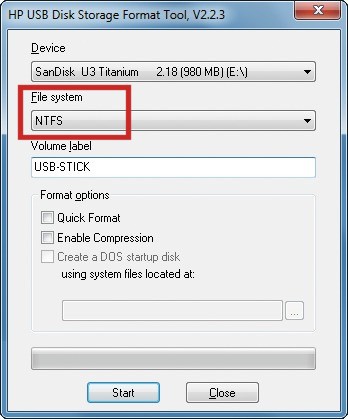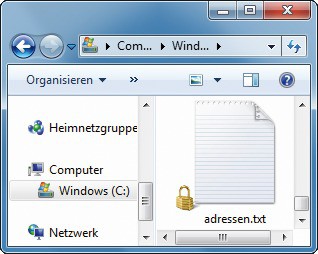01.09.2011
Windows
1. Teil: „Profi-Tricks für NTFS“
Profi-Tricks für NTFS
Autor: Konstantin Pfliegl
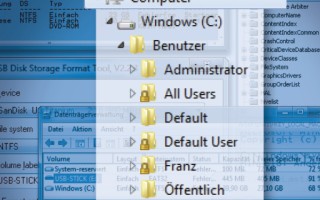
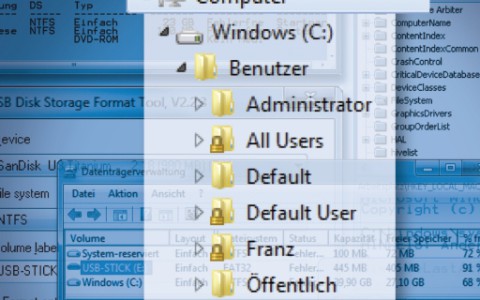
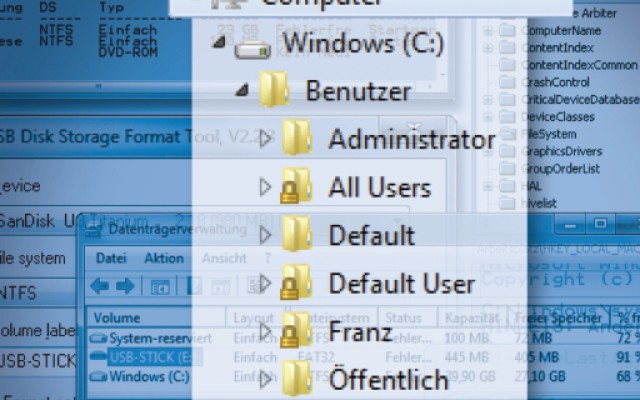
Erweiterte Dateirechte, mehr Speicherplatz, System-Turbo, Hardlinks: Die spannendsten Funktionen des Dateisystems NTFS sind unter der Windows-Oberfläche versteckt.
NTFS steht für New Technology File System und ist das Standarddateisystem in Windows XP, Vista und 7. Es ist eine Weiterentwicklung des Dateisystems FAT.
Das Dateisystem NTFS nutzt bei großen Festplatten den Speicherplatz deutlich effizienter als FAT. Es erkennt Fehler automatisch und korrigiert sie. Die Festplatte fragmentiert zudem nicht so schnell, da NTFS einzelne Dateien intelligenter auf der Festplatte ablegt. Zugriffsrechte auf Dateien und Ordner direkt auf Dateisystemebene schützen sensible Daten und Systemdateien. Außerdem besitzt NTFS eine Reihe von Zusatzfunktionen wie Komprimierung und Verschlüsselung.
Das Dateisystem ist für den Mehrbenutzerbetrieb ausgelegt. Es besitzt einen Zugriffsschutz auf Dateisystemebene — für Dateien und Ordner legen Sie fest, welcher Benutzer Zugriff hat. Bei NTFS sind alle Daten Teil einer Datei. Die Hauptdatei ist die Master File Table (MFT). Sie legt fest, welcher Bereich (Sektor) auf der Festplatte zu welcher Datei gehört. Sie definiert die zugehörigen Dateiattribute und die Zugriffsberechtigungen. NTFS ist ein Journaling-Dateisystem: Es protokolliert alle Änderungen an Dateien. Im Fall eines Systemabsturzes repariert das System defekte zuvor bearbeitete Dateien.
Das Dateisystem NTFS lässt sich aber noch verbessern. Die folgenden Tricks holen mehr Leistung aus Ihrem System heraus und nutzen versteckte Funktionen. Beim Einsatz von Solid State Drives (SSDs) sparen Sie mit den Tipps unnötige Schreibzyklen und verlängern die Lebensdauer des Speichers.
Die interessantesten NTFS-Funktionen und Tuning-Möglichkeiten stehen jedoch nicht über die Bedienoberfläche von Windows zur Verfügung. Der folgende Artikel beschreibt, wie Sie über die Kommandozeile und die Registry die versteckten NTFS-Optionen nutzen.
2. Teil: „Master File Table optimieren“
Master File Table optimieren
Für Windows XP: In der Master File Table (MFT) ist festgelegt, welcher Sektor auf der Festplatte zu welcher Datei gehört. Auch die Dateiattribute und Zugriffsberechtigungen sind dort definiert. Die MFT wird in einem geschützten Bereich auf der Festplatte gespeichert. Weisen Sie der Master File Table 25 Prozent des Speichers zu, damit Ihr System schnell bleibt.
Die MFT enthält mindestens einen Eintrag für jede Datei. Wenn Sie eine neue Datei anlegen, wird der MFT ein Eintrag hinzugefügt und ihre Größe nimmt zu. Wenn Sie dagegen eine Datei löschen, wird der entsprechende Eintrag lediglich als frei gekennzeichnet — die Größe der MFT verringert sich jedoch nicht.
Falls auf der Festplatte viele Dateien abgelegt sind und der Speicherplatz, der der Master File Table zugewiesen ist, nicht mehr ausreicht, wird die MFT nicht zusammenhängend gespeichert, sondern fragmentiert. Die Fragmentierung beeinträchtigt die Systemleistung und verlangsamt Dateizugriffe. Weisen Sie der MFT mehr Speicherplatz zu.
So geht’s: Starten Sie den Registrierungs-Editor, indem Sie [Windows R] drücken, regedit eingeben und mit „OK“ bestätigen. Markieren Sie den Schlüssel „HKEY_LOCAL_MACHINE\SYSTEM\CurrentControlSet\Control\FileSystem“. Legen Sie mit „Bearbeiten, Neu, DWORD-Wert“ den neuen Parameter NtfsMftZoneReservation an. Klicken Sie doppelt auf den Eintrag „NtfsMftZoneReservation“. Der Wert 2 legt den für die MFT reservierten Speicherplatz auf 25 Prozent des gesamten Speicherplatzes auf dem Datenträger fest.
Möglich wären auch die Werte 3 für 37,5 Prozent und 4 für 50 Prozent. Diese sind aber nur auf Server-Systemen mit Millionen von Daten sinnvoll. Starten Sie nach der Änderung den Rechner neu.
8+3-Dateinamen deaktivieren
Für Windows XP, Vista und 7: Deaktivieren Sie die Speicherung von Dateinamen im Format 8+3. Das macht den PC schneller.
Windows unterstützt bis Windows 95 lediglich Dateinamen mit einer Länge von acht Zeichen und drei Zeichen für die Dateierweiterung. Zum Vergleich: Aktuelle Windows-Systeme mit NTFS ermöglichen Dateinamen mit einer Länge von bis zu 259 Zeichen.
Dennoch speichern auch aktuelle Windows-Versionen die Dateinamen zusätzlich noch im 8+3-Format. Das ist in der Regel unnötig und verlangsamt das System. Die alten 8+3-Dateinamen sind nur dann erforderlich, wenn Sie etwa mit einem DOS-Rechner über das Netzwerk auf die Daten zugreifen. Die meisten Anwender dürften die Funktion nicht benötigen. Deaktivieren Sie daher die unnötige Speicherung der kurzen Dateinamen.
So geht’s: Öffnen Sie die Kommandozeile, indem Sie „Start, Alle Programme, Zubehör“ wählen. Klicken Sie in Windows XP auf „Eingabeaufforderung“. In Windows Vista und 7 benötigen Sie Administratorrechte. Klicken Sie daher mit der rechten Maustaste auf „Eingabeaufforderung“ und wählen Sie „Als Administrator ausführen“.
Geben Sie folgenden Befehl ein und bestätigen Sie mit der Eingabetaste:
Code-Beispiel
Falls danach Probleme mit Netzwerkverknüpfungen auftreten, schalten Sie die Speicherung der 8+3-Dateinamen wieder ein. Geben Sie dazu auf der Kommandozeile den folgenden Befehl ein:
Code-Beispiel
3. Teil: „Defekte Verknüpfungen und schnelle Dateizugriffe“
Defekte Verknüpfungen und schnelle Dateizugriffe
Für Windows XP, Vista und 7: Windows sucht bei defekten Verknüpfungen selbst nach einem Ziel. Das lässt sich abschalten.
Verknüpfungen in Windows sind Dateien. Sie enthalten lediglich das Ziel einer Datei, die sich per Doppelklick aufrufen lässt. Wenn Sie das Ziel einer Verknüpfung löschen, bleibt die Verknüpfung selbst bestehen und weist ins Leere. Mit einem Doppelklick auf die leere Verknüpfung startet Windows eine Suche nach dem verschwundenen Verknüpfungsziel. Die Suche dauert und führt selten zu einem brauchbaren Ergebnis. Stellen Sie den überflüssigen Windows-Automatismus daher ab.
So geht’s: Öffnen Sie den Registrierungs-Editor mit [Windows R], dem Befehl regedit und „OK“.
Markieren Sie im Registrierungs-Editor „HKEY_CURRENT_USER\Software\Microsoft\Windows\CurrentVersion\Policies“.
In Windows XP legen Sie mit „Bearbeiten, Neu, DWORD-Wert“ den neuen Parameter NoResolveTrack an. Klicken Sie doppelt auf den Parameter „NoResolveTrack” und tragen Sie als Wert 1 ein.
In Windows Vista und 7 erstellen Sie zunächst mit „Bearbeiten, Neu, Schlüssel“ den Unterschlüssel Explorer. Markieren Sie den Schlüssel „Explorer“ und legen Sie mit „Bearbeiten, Neu, DWORD-Wert (32-Bit)“ den Parameter NoResolveTrack an. Klicken Sie doppelt auf „NoResolveTrack” und geben Sie als Wert 1 ein.
Dateizugriffe beschleunigen
Für Windows XP, Vista und 7: Wenn NTFS die Dateizugriffe nicht speichert, dann arbeitet der Rechner schneller.
Das NTFS-Dateisystem speichert zu jeder Datei in den Attributen das Datum und die Uhrzeit des letzten Zugriffs. Diese Funktion benötigt man jedoch nur selten. So verursacht zum Beispiel der Zugriff auf einen umfangreichen Bilderordner zahlreiche unnötige Schreibvorgänge, da zu jedem Bild der letzte Zugriff festgehalten wird. Schalten Sie die Funktion ab und beschleunigen Sie so nicht nur den Rechner, sondern schonen Sie damit auch Ihren Speicher . Insbesondere bei Solid State Drives (SSDs) erhöhen Sie so deren Lebensdauer.
So geht’s: Öffnen Sie die Kommandozeile, indem Sie „Start, Alle Programme, Zubehör“ wählen. Klicken Sie in Windows XP auf „Eingabeaufforderung“. In Windows Vista und 7 benötigen Sie Administratorrechte. Klicken Sie daher mit der rechten Maustaste auf „Eingabeaufforderung“ und wählen Sie im Kontextmenü den Eintrag „Als Administrator ausführen“.
Geben Sie den folgenden Befehl ein und starten Sie anschließend den Rechner neu:
Code-Beispiel
Um die Funktion bei Bedarf wieder zu aktivieren, öffnen Sie die Kommandozeile und geben Sie den folgenden Befehl ein:
Code-Beispiel
4. Teil: „Dateirechte beim Kopieren“
Dateirechte beim Kopieren
Für Windows XP: Sobald Sie eine Datei im Windows-Explorer in einen anderen Ordner auf einer anderen Partition verschieben, gehen die vergebenen Zugriffsrechte verloren. Die Datei erhält automatisch die Rechte des Zielordners.Ein Registry-Eingriff behebt das Sicherheitsproblem beim Verschieben von Dateien.
Ein undokumentierter Registry-Eingriff umgeht diese Falle und sorgt dafür, dass Windows beim Verschieben die NTFS-Rechte für die Datei übernimmt.
So geht’s: Öffnen Sie den Registrierungs-Editor, indem Sie [Windows R] drücken, regedit eingeben und mit „OK“ bestätigen.
Markieren Sie den Schlüssel „HKEY_CURRENT_USER\Software\Microsoft\Windows\CurrentVersion\Policies\Explorer“. Legen Sie mit „Bearbeiten, Neu, DWORD-Wert“ den Parameter ForceCopyAclwithFile an. Klicken Sie doppelt auf „ForceCopyAclwithFile“. Legen Sie als Wert 1 fest.
Nach einem Neustart kopiert der Windows-Explorer fortan die NTFS-Rechte mit. Voraussetzung ist, dass der Zielordner ebenfalls auf einer NTFS-formatierten Partition liegt.
5. Teil: „NTFS-Rechte unter XP Home“
NTFS-Rechte unter XP Home
Für Windows XP: Ein Tool macht die Rechtevergabe von XP Pro auch unter XP Home zugänglich.
Die Professional-Version von Windows XP ermöglicht es, Rechte entweder über die Bedienoberfläche oder über die Kommandozeile mit dem Befehl cacls festzulegen.
In Windows XP Home fehlt diese umfangreiche Rechtevergabe — zumindest offiziell. Das kostenlose Tool Fajo XP File Security Extension erlaubt es, auch auf Systemen mit Windows XP Home NTFS-Zugriffsrechte zu vergeben. Dabei macht sich das Tool zunutze, dass die Zugriffsrechte in der Home-Version verfügbar sind und lediglich auf der Bedienoberfläche nicht angezeigt werden.
So geht’s: Laden Sie das Tool von der Webseite auf Ihren Rechner und installieren Sie es mit einem Doppelklick auf die Datei „FJXPFileSecExt_1_2_Setup.exe“. Übernehmen Sie die Sprache „Deutsch“ und folgen Sie den Anweisungen des Installationsassistenten.
Künftig steht Ihnen auch in der Home-Version von Windows XP das in der Professional-Version enthaltene Register „Sicherheit“ in den „Eigenschaften“ von Dateien und Ordnern zur Verfügung.
Beachten Sie: Windows XP Home führt alle Benutzer, die über das Netzwerk auf Daten zugreifen, als Gast-Benutzer. Somit kann das System die Benutzer nicht unterscheiden. Festgelegte Rechte haben über das Netzwerk keine Wirkung.
6. Teil: „Partitionsverwaltung mit Diskpart“
Partitionsverwaltung mit Diskpart
Für Windows XP, Vista und 7: Das Dateisystem NTFS besitzt viele versteckte Funktionen: Vergrößern Sie Partitionen, verstecken Sie Dateien in anderen Dateien und nutzen Sie NTFS sogar auf USB-Sticks. Der Kommandozeilen-Tool Diskpart erstellt, vergrößert und löscht NTFS-Partitionen.
Der Befehl Diskpart fügt einer vorhandenen Partition freien Speicherplatz hinzu. Vorhandene Daten bleiben unberührt. Voraussetzung ist, dass der nicht zugeordnete Speicherplatz direkt hinter der Partition liegt, die erweitert werden soll.
So geht’s: Starten Sie die Kommandozeile, indem Sie [Windows R] drücken, cmd eingeben und mit „OK“ bestätigen. Starten Sie das Tool Diskpart, indem Sie diskpart eingeben und die Eingabetaste drücken. Sie befinden sich nun im Programm Diskpart. Sie erkennen das am „DISKPART>“ vor dem Cursor. In Windows Vista und 7 startet das Tool Diskpart zusätzlich in einem neuen Kommandozeilenfenster.
Listen Sie mit dem Befehl list volume und der Eingabetaste alle Partitionen auf, die auf dem System vorhanden sind. Wählen Sie dann mit folgendem Befehl die Partition aus, die Sie erweitern möchten:
Code-Beispiel
Ersetzen Sie dabei Nummer durch die zuvor in der Spalte „Volume ###“ angegebene Nummer der entsprechenden Partition. In der Spalte „Bst“ zeigt Diskpart die entsprechenden Laufwerkbuchstaben im Windows-Explorer an. Auf diese Weise lassen sich die Partitionen leichter identifizieren. Bestätigen Sie mit der Eingabetaste.
Erweitern Sie nun mit folgendem Befehl die ausgewählte Partition:
Code-Beispiel
Ersetzen Sie n durch den Speicherplatz in MByte, der der ausgewählten Partition hinzugefügt werden soll. Wenn Sie keine Größe definieren, erweitert Diskpart die Partition um den gesamten freien Speicherplatz. Der Parameter noerr sorgt dafür, dass Diskpart den Befehl auch bei auftretenden Fehlern ausführt. Nachdem Sie die Partition erweitert haben, erhalten Sie die Meldung „Das Volume wurde erfolgreich erweitert“. Beenden Sie Diskpart mit dem Befehl exit und der Eingabetaste.
Das Tool Diskpart leistet aber noch mehr: Es lassen sich damit auch Partitionen erstellen und löschen. Details zu den vielen Funktionen von Diskpart erhalten Sie, wenn Sie in Diskpart den Befehl /? eingeben.
Achtung: Falsche Einstellungen im Kommandozeilen-Tool Diskpart führen möglicherweise zu Datenverlust. Zudem kann es passieren, dass bei falschen Änderungen das System nicht mehr ordnungsgemäß startet.
Wenn Sie sich nicht sicher sind, nutzen Sie die in die Bedienoberfläche integrierte Datenträgerverwaltung. Diese starten Sie, indem Sie [Windows R] drücken und diskmgmt.msc eingeben.
7. Teil: „USB-Sticks mit NTFS“
USB-Sticks mit NTFS
Für Windows XP, Vista und 7: Windows formatiert USB-Sticks standardmäßig mit dem Dateisystem FAT32. Praktischer ist jedoch das Formatieren mit NTFS: Aufgrund der geringeren Clustergröße sparen Sie insbesondere dann Speicherplatz, wenn viele kleine Dateien auf dem Stick abgelegt werden.
So geht’s: Zwar lassen sich USB-Sticks über die Kommandozeile von Windows mit NTFS formatieren, einfacher geht es aber mit dem kostenlosen HP USB Disk Storage Format Tool. Das Tool versteckt sich im Download des „ROMPaq“ für Notebooks.
Installieren Sie das Tool auf Ihrem Rechner, indem Sie den Anweisungen des Installationsassistenten folgen und die Voreinstellungen übernehmen. Die Nachfrage „Choose the preferred media type (…)“ bestätigen Sie mit „Exit“.
So starten Sie das Tool: Navigieren Sie im Windows-Explorer in das Verzeichnis „C:\SWSetup\sp42741“. In Windows XP klicken Sie doppelt auf die Datei „HPUSBFW.exe“. In Windows Vista und 7 klicken Sie mit der rechten Maustaste auf die Datei „HPUSBFW.exe“ und wählen „Als Administrator ausführen“.
Das HP USB Disk Storage Format Tool erkennt automatisch einen angesteckten USB-Stick und zeigt ihn unter „Device“ an. Falls er nicht erscheint, wählen Sie ihn im Auswahlmenü manuell aus. Wählen Sie unter „File system“ das Dateisystem „NTFS“ und vergeben Sie unter „Volume label“ eine beliebige Laufwerkbezeichnung. Starten Sie das Formatieren mit „Start, Ja“.
Beenden Sie das Formatierungs-Tool mit „OK, Close“.
8. Teil: „NTFS-Hardlinks und NTFS-Streams“
NTFS-Hardlinks und NTFS-Streams
Für Windows XP, Vista und 7: Hardlinks sind Verknüpfungen, die eine Datei in mehreren Ordnern oder in einem Ordner unter mehreren Namen anzeigen. Sie existieren direkt auf Dateisystemebene — im Gegensatz zu normalen Verknüpfungen, die nichts anderes sind als Dateien, die auf eine andere Datei verweisen. Zudem funktionieren Hardlinks auch, wenn Sie die Ursprungsdatei verschieben oder löschen.
So geht’s: Öffnen Sie die Kommandozeile, indem Sie „Start, Alle Programme, Zubehör“ wählen. In Windows XP klicken Sie auf „Eingabeaufforderung“. In Windows Vista und 7 benötigen Sie Administratorrechte: Klicken Sie mit der rechten Maustaste auf „Eingabeaufforderung“ und wählen Sie „Als Administrator ausführen“.
Hardlinks erstellen Sie mit folgendem Befehl:
Code-Beispiel
Ersetzen Sie dabei Hardlink durch den Pfad und den Namen der Datei, die Sie als Hardlink anlegen möchten. Ersetzen Sie Datei durch den Pfad und den Namen der Datei, zu der eine Verknüpfung erstellt werden soll.
Ein Doppelklick auf die unter „Hardlink“ angelegte Datei öffnet die Ursprungsdatei — unabhängig davon, wohin Sie die Datei auf dem Laufwerk verschieben.
Dateien, die Hardlinks sind, erkennen Sie im Windows-Explorer an dem Schloss im Dateisymbol.
Daten in NTFS-Streams verstecken
Für Windows XP, Vista und 7: Alternate Data Streams (ADS) sind versteckte Datenströme. Sie lassen sich verwenden, um auf Datenträgern, die mit NTFS formatiert sind, Daten unsichtbar an eine Datei anzuhängen. Dabei nutzen Sie die Trägerdatei wie einen Ordner, in dem man eine oder mehrere Dateien versteckt.
Im Gegensatz zu ID3-Tags bei MP3-Dateien oder EXIF-Dateien bei Bildern lassen sich in den Datenströmen Dateien beliebigen Typs verstecken, zum Beispiel Office-Dokumente, Bilder oder Videos. Die angehängte Datei ist unsichtbar. Die im Windows-Explorer angezeigte Größe der Trägerdatei ändert sich nicht, so dass die versteckte Datei unsichtbar bleibt.
So geht’s: Mit Bordmitteln von Windows lassen sich die versteckten Datenströme, auch NTFS-Streams genannt, nur über die Kommandozeile schreiben.
Öffnen Sie dazu die Kommandozeile, indem Sie [Windows R] drücken, cmd eingeben und mit einem Klick auf „OK“ bestätigen.
Mit folgendem Befehl legen Sie einen geheimen NTFS-Datenstrom an:
Code-Beispiel
Ersetzen Sie dabei Datenstrom durch den Pfad und Dateinamen der Datei, die Sie verstecken möchten. Ersetzen Sie Datei durch den Pfad und Dateinamen der Trägerdatei, in der die andere Datei versteckt wird. Bestätigen Sie mit der Eingabetaste.
Um eine in einem NTFS-Datenstrom versteckte Textdatei auszulesen, verwenden Sie diesen Befehl:
Code-Beispiel
Ersetzen Sie dabei Datei durch den Pfad und Dateinamen der Trägerdatei und Datenstrom durch den Namen, unter dem die versteckte Datei gespeichert wird.
Wenn Sie eine andere Datei als eine Textdatei versteckt haben, benötigen Sie zum Auslesen das Kommandozeilen-Tool Cat aus den kostenlosen GNU Utilities für Win32. Entpacken Sie das Archiv „UnxUtils.zip“. Speichern Sie aus dem Unterordner „usr\local\wbin“ die Datei „cat.exe“ im Ordner „C:\Windows\System32“.
Entpacken Sie die im NTFS-Datenstrom versteckte Datei unabhängig vom Dateityp mit folgendem Kommandozeilenbefehl:
Code-Beispiel
Ersetzen Sie dabei Datei durch den Pfad und Dateinamen der Trägerdatei und Datenstrom durch den Dateinamen, unter dem die versteckte Datei abgelegt werden soll.
Bestätigen Sie das Auslesen und Speichern der versteckten Datei mit der Eingabetaste.
WWDC 24
Apple Worldwide Developers Conference ab 10. Juni 2024
Apple informiert, dass die Worldwide Developers Conference (WWDC) vom 10. bis 14. Juni 2024 online stattfindet. Für Entwickler und Studierende wird es am Eröffnungstag die Möglichkeit geben, persönlich bei einer speziellen Veranstaltung im Apple Park mit dabei zu sein.
>>
Wisej
.NET Server als kostenlose Express Edition
Das Web-Framework Wisej.NET führt ab dem 1. Mai 2024 ein neues Lizenzmodell ein: Mit Wisej.NET Server Express wird dann eine neue kostenlose Einstiegsversion angeboten.
>>
Microsoft
Windows - RSA-Schlüssel müssen 2048 Bit lang sein
Microsoft hat angekündigt, dass RSA-Schlüssel, die kürzer als 2048 Bit sind, in Windows Transport Layer Security (TLS) bald auslaufen, um die Sicherheit zu erhöhen.
>>
Studie
Smartphones öfter digital gereinigt als PCs
Alte Fotos, E-Mails, Dokumente oder Programme: Der digitale Frühjahrsputz findet bei den meisten Smartphone-Besitzern mindestens einmal im Jahr statt.
>>