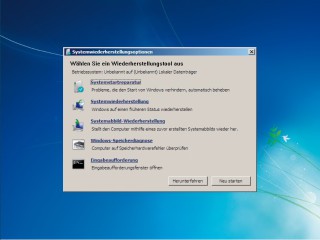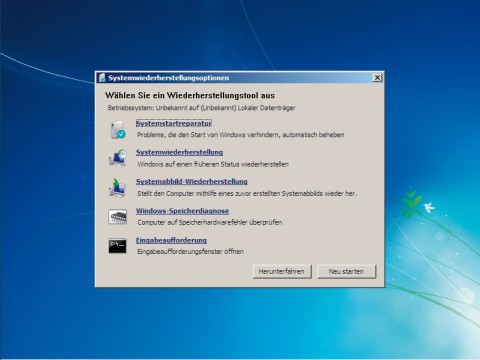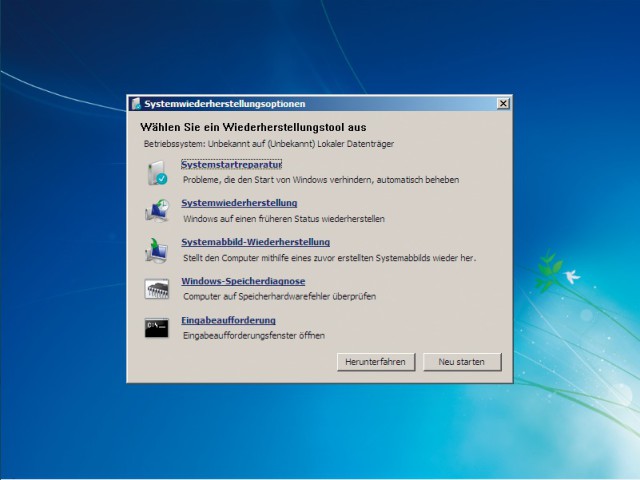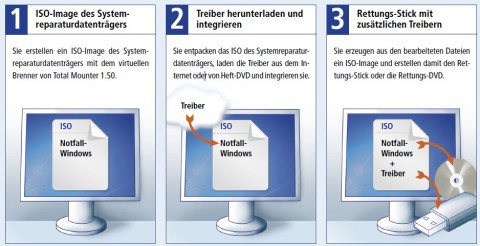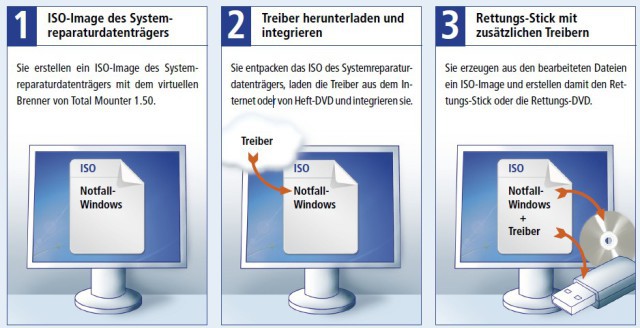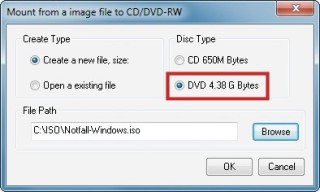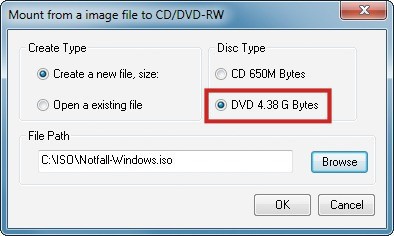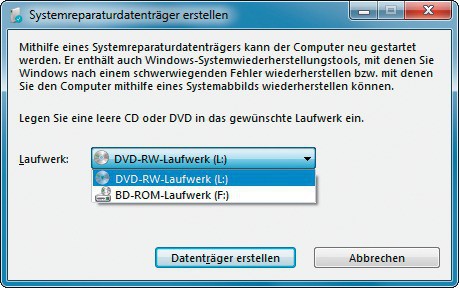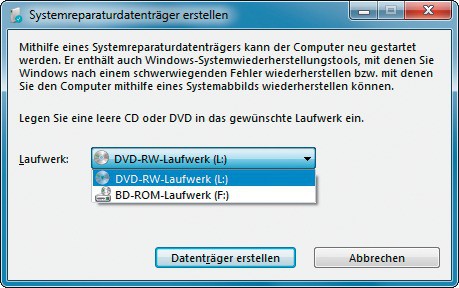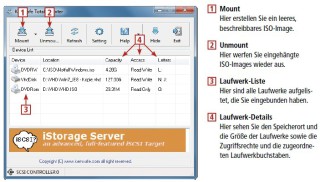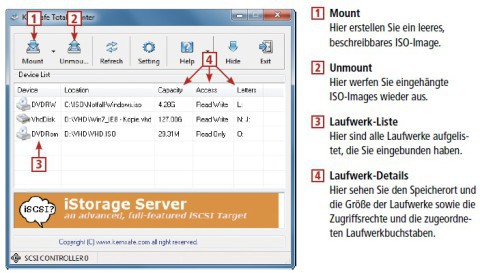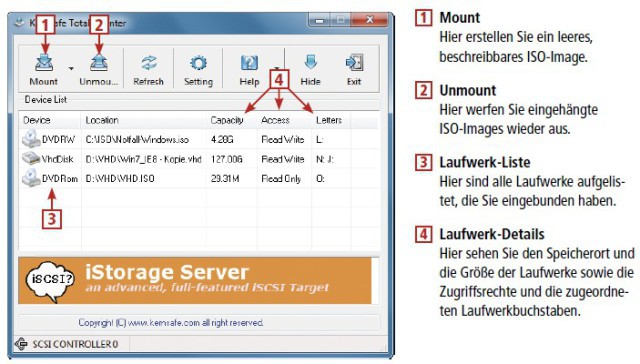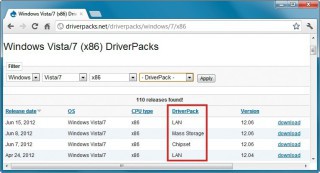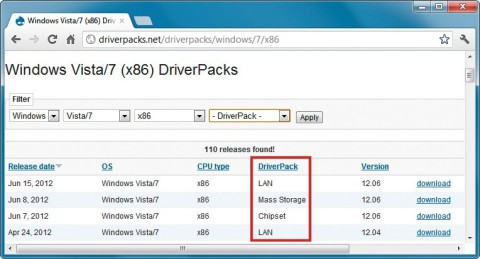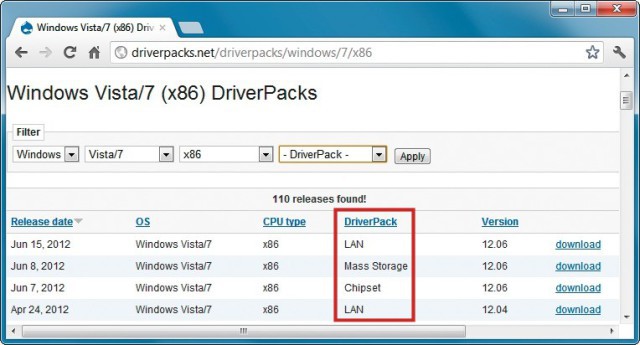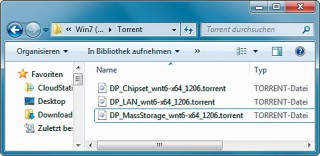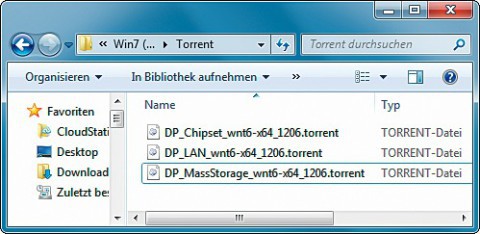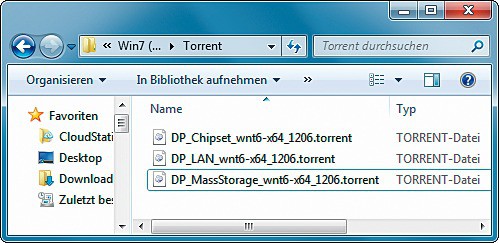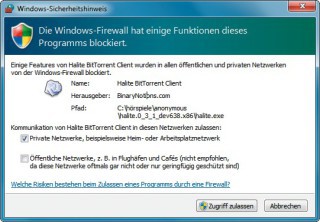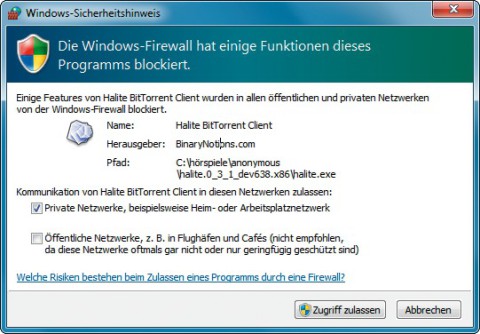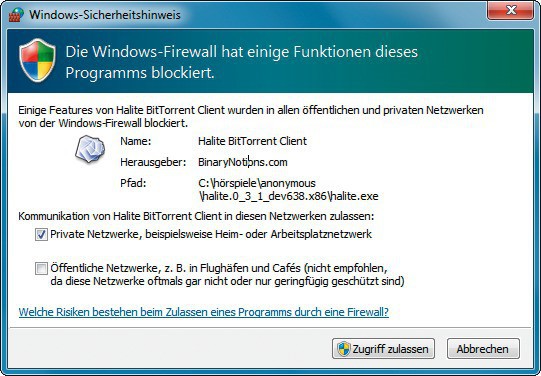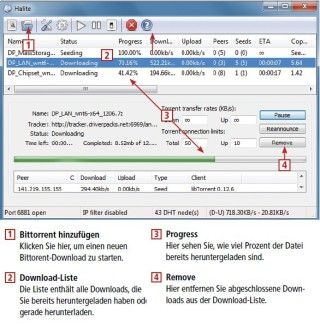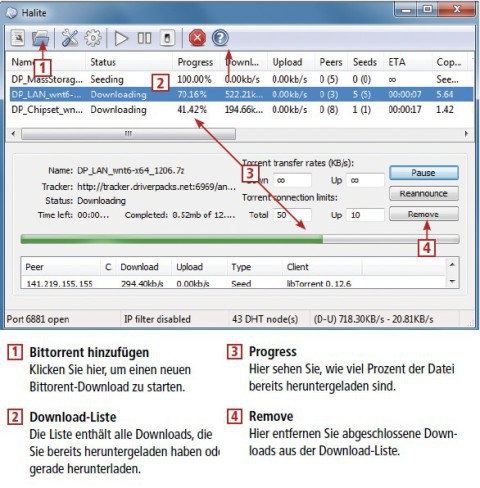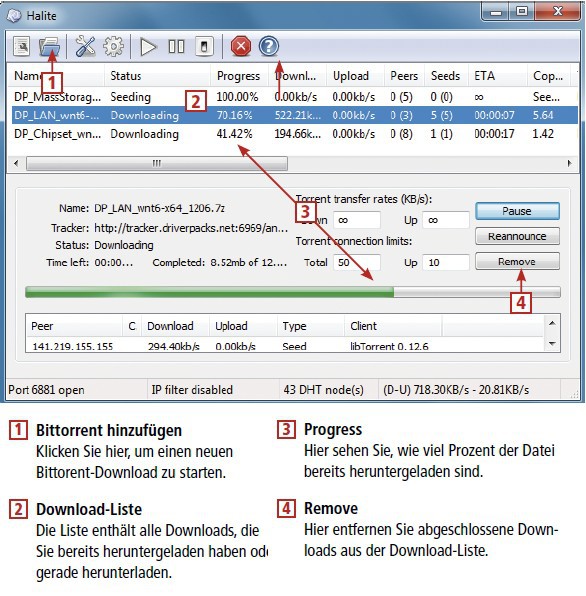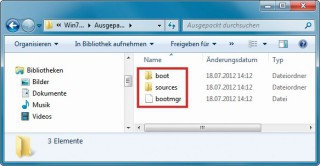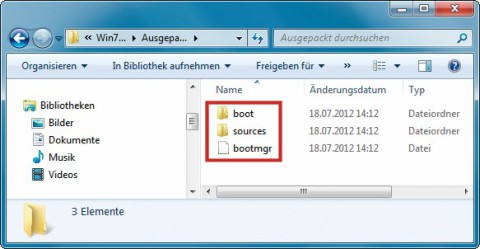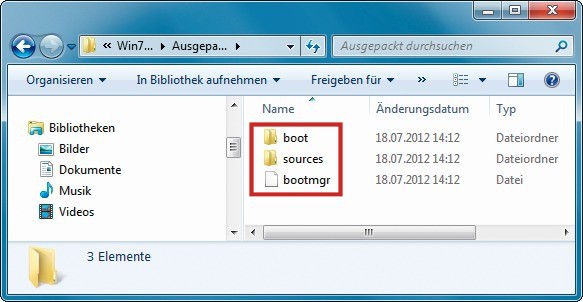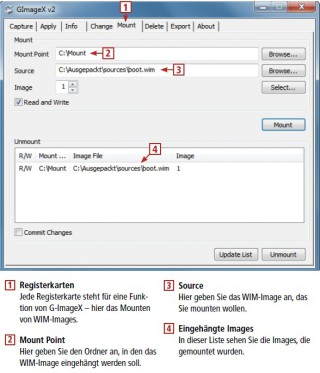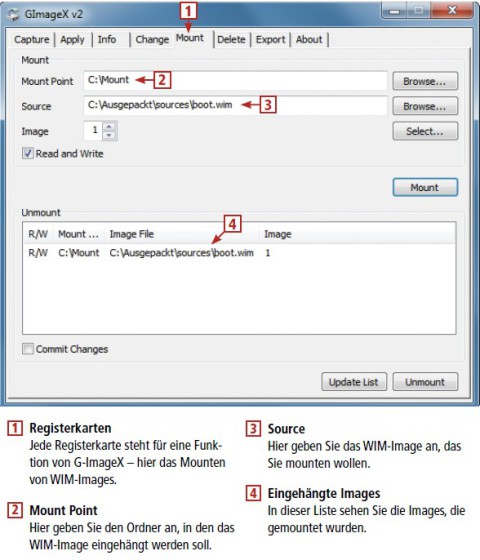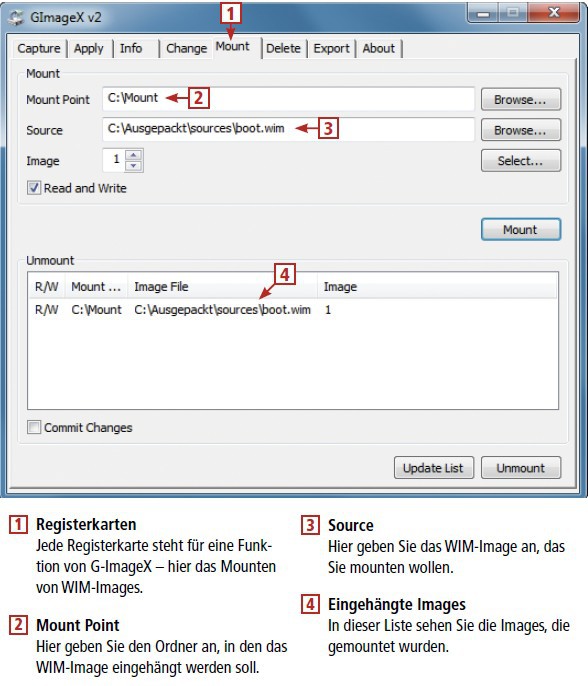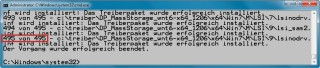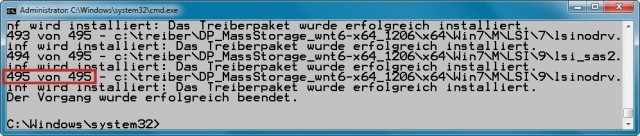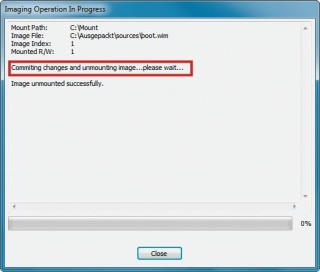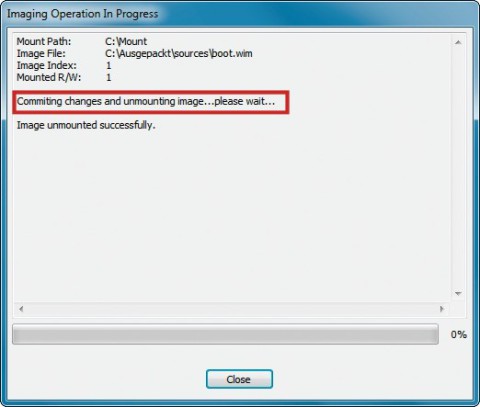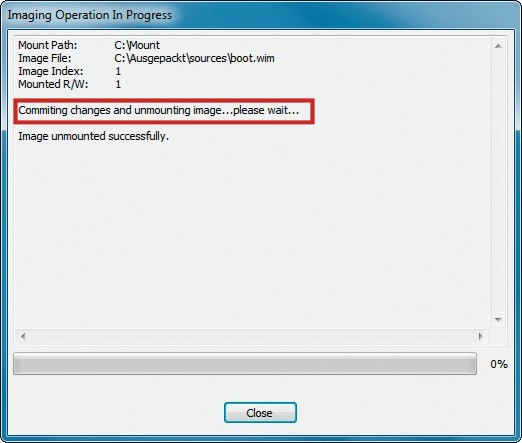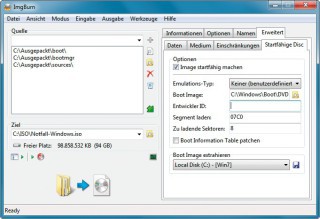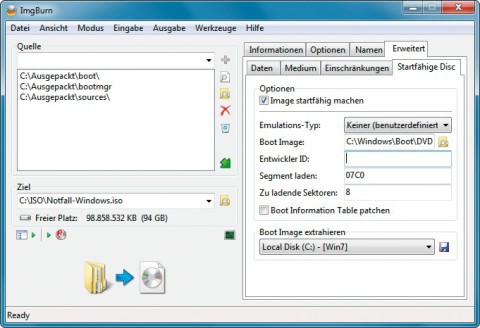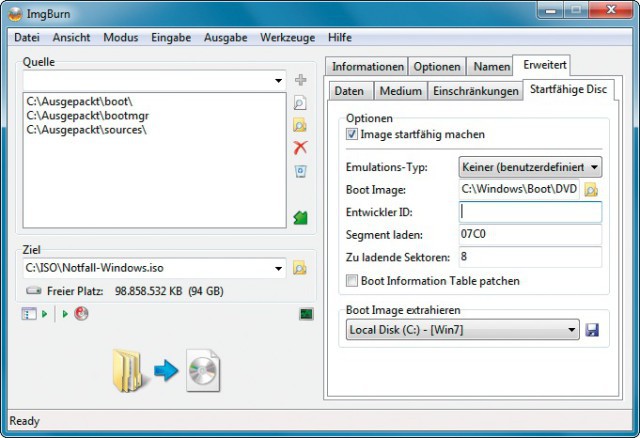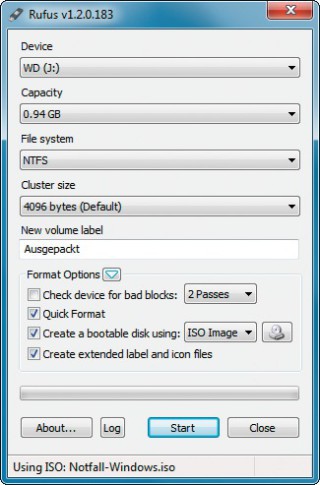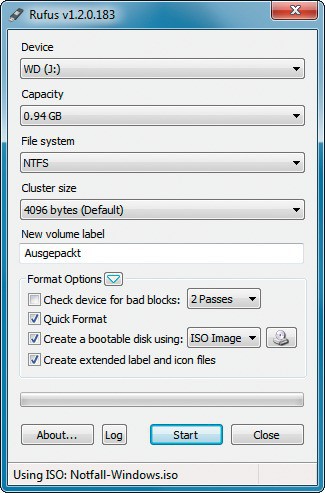30.01.2013
Windows
1. Teil: „Notfall-Windows mit allen Treibern“
Notfall-Windows mit allen Treibern
Autor: Oliver Ehm



Egal in welcher Situation, egal an welchem PC: Ihr Rettungs-Stick hat alle Treiber dabei — von USB 3.0 bis Netzwerk — und repariert so jeden PC der Welt.
Für den Notfall liefert Microsoft den sogenannten Systemreparaturdatenträger mit — ein Notfall-Windows, das viele nützliche Tools zur Wiederherstellung enthält.
Doch der Systemreparaturdatenträger leistet nur bei Standard-PCs gute Dienste. Verwenden Sie dagegen brandneue oder exotische Hardware — etwa einen RAID-Kontroller —, haben Sie keinen Festplattenzugriff, da die Treiber fehlen. Und wenn der PC mit Hilfe eines Images wiederhergestellt werden soll, das Image aber auf dem NAS liegt, dann fehlen oft die Netzwerktreiber. Auch Besitzer von USB-3.0-Festplatten ärgern sich, wenn sie ihre Systemsicherung zurückspielen wollen. Ihnen steht nämlich wegen fehlender Treiber nur USB-2.0-Tempo zur Verfügung — das sind rund 30 MByte/s.
Lesen Sie, wie Sie aus dem Systemreparaturdatenträger ein universelles Notfall-Windows machen, das alle Netzwerk-, RAID- und USB-3.0-Treiber enthält. Insgesamt erweitern Sie den Systemreparaturdatenträger um mehrere Hundert neue Treiber. Dadurch sind Sie für alle Fälle gerüstet — auch nicht alltägliche RAID-Kontroller, Chipsätze oder Netzwerkkarten lassen sich so im vollen Funktionsumfang nutzen.
2. Teil: „Notfall-Windows vorbereiten“
Notfall-Windows vorbereiten
Zuerst erstellen Sie den Systemreparaturdatenträger und besorgen die Treiber.
Systemreparaturdatenträger erstellen
Windows 7 enthält eine Funktion, mit der Sie den Systemreparaturdatenträger ganz einfach erstellen. Nachteil: Die Funktion erzeugt kein ISO-Image, sondern verlangt immer einen Rohling. Das ist besonders dann ärgerlich, wenn Sie den Systemreparaturdatenträger bearbeiten möchten und Sie die Daten daher erst später brennen wollen.
Das Problem lässt sich mit dem Tool Total Mounter umgehen. Das Programm installiert in Windows einen Treiber, der von Windows als Brenner erkannt wird. Mit diesem virtuellen Brenner erstellen Sie den Systemreparaturdatenträger als ISO-Datei, statt ihn zu brennen.
Installieren Sie Total Mounter und starten Sie das Programm anschließend. Im Hauptbildschirm klicken Sie auf „Mount“ und wählen „Virtual CD/DVD-RW“. Im folgenden Dialog wählen Sie unter „Disc Type“ die Option „DVD 4,38 G Bytes“.
Unter „File Path“ wählen Sie den Namen und den Speicherort für das ISO-Image — etwa „C:\ISO\Notfall-Windows.iso“. Bestätigen Sie mit „OK“.
Erstellen Sie jetzt den Rettungsdatenträger. Starten Sie dazu den Assistenten mit der Tastenkombination [Windows R] und dem Befehl recdisc. Klappen Sie danach das Menü bei „Laufwerk“ auf und wählen Sie den virtuellen Brenner aus.
Wenn Sie den Laufwerkbuchstaben des virtuellen Brenners nicht kennen, finden Sie die Information im Hauptfenster von Total Mounter in der Spalte „Letters“.
Weitere Bedientipps zu dem virtuellen Brenner finden Sie in der Infografik „So geht’s: Total Mounter“.
Erstellen Sie nun den Systemreparaturdatenträger mit einem Klick auf „Datenträger erstellen“. Kurz darauf liegt das ISO-Image in dem von Ihnen gewählten Ordner auf der Festplatte.
Wechseln Sie in das Hauptfenster von Total Mounter. Markieren Sie den virtuellen Brenner und klicken Sie auf „Unmount“. Schließen Sie das Programm.
32 oder 64 Bit
Wenn Sie den Systemreparaturdatenträger unter einem 32-Bit-Windows erstellt haben, dann lassen sich damit nur 32-Bit-Versionen von Windows 7 reparieren. Bei 64-Bit-Systemen ist es ebenso. Die Tastenkombination [Windows Pause] öffnet ein Fenster, in dem Sie unter „System“ sehen, welche Version auf Ihrem Rechner installiert ist.
3. Teil: „Treiber auswählen“
Treiber auswählen
Der Systemreparaturdatenträger ist nur mit den nötigsten Treibern ausgerüstet. Die zwei nächsten Abschnitte zeigen, welche Treiber Sie unbedingt zusätzlich integrieren sollten und wo Sie sie herbekommen.
Setup versus INF-Dateien
Die mitgelieferten Treiber des PC-Herstellers liegen meist in einer Setup-Datei vor. Diese Datei ist für das Projekt ungeeignet, da sich die benötigten Treiberdateien — das sind in der Regel INF-Dateien — oft nicht daraus extrahieren lassen. Für die Integration der Treiber in Windows benötigen Sie aber die INF-Dateien.
Driverpacks.net
Die Webseite Driverpacks.net sammelt die ausgepackten Treiber und schnürt sie zu Treiberpaketen. Die Treiberpakete sind in Hardware-Kategorien eingeteilt und enthalten die Treiber unterschiedlicher Hersteller. So sind etwa im Paket „LAN“ die Netzwerktreiber der Hersteller Intel, Nvidia, Realtek oder J-Micron enthalten.
Berücksichtigen Sie beim Download unbedingt, dass es Treiberpakete für 32 Bit und 64 Bit gibt und die Treiber der Bit-Version Ihres Windows entsprechen müssen.
Torrent-Dateien
Die Treiberpakete bietet Driverpacks.net allerdings nicht zum direkten Download an, sondern über das Bittorrent-Netzwerk. Das bedeutet für Sie, dass Sie zunächst eine Torrent-Datei herunterladen, die einen Link auf das Treiberpaket enthält. Erst im zweiten Schritt laden Sie die Treiberpakete selbst mit dem kostenlosen Bittorrent-Client Halite herunter.
Erstellen Sie nun einen Ordner, den Sie etwa Torrent nennen. In diesem Verzeichnis speichern Sie später die Torrent-Dateien.
USB 3.0
Wer sein System auf eine USB-3.0-Festplatte sichert, möchte auch das volle Tempo nutzen. Das klappt aber nur, wenn die Spezialtreiber in den Systemreparaturdatenträger integriert sind. Sonst steht nur USB-2.0-Tempo zur Verfügung.
Speichern Sie die Torrent-Datei „Chipset“ im Verzeichnis „Torrent“ ab. Sie enthält alle USB-3.0-Treiber.
Chipsatz
Das System sowie die Festplatten oder SSDs arbeiten nur mit voller Leistung, wenn die richtigen Chipsatztreiber installiert sind. Diese Treiber nutzen alle erweiterten Funktionen des Kontrollers, dadurch beschleunigt sich die Leistung des Systems. Die im Systemreparaturdatenträger enthaltenen Treiber funktionieren zwar in den meisten Fällen ebenfalls, bieten jedoch nur eine eingeschränkte Funktionalität. Laden Sie daher das Paket „Chipset“ herunter und speichern Sie die Datei im Verzeichnis „Torrent“ ab. Das Paket enthält Chipsatztreiber für Mainboards der Hersteller Intel, AMD, VIA, SIS und Nvidia.
Netzwerk
Wenn Sie Ihr System auf dem NAS im Heimnetz sichern, dann benötigen Sie für die Restaurierung einen Netzwerkzugriff. Der Systemreparaturdatenträger enthält aber keine aktuellen Netzwerktreiber. Speichern Sie deshalb die Torrent-Datei „LAN“ im Verzeichnis „Torrent“ ab. Sie fügen mit dem Treiberpaket die Netzwerkunterstützung für über 100 Netzwerkkarten hinzu.
RAID
Aktuelle PCs sind mit RAID-Kontrollern ausgerüstet. RAID verbessert die Festplattenleistung und erhöht die Verfügbarkeit der Daten. Bei den neuesten Chipsatztreibern von Intel lässt sich mit Hilfe des RAID-Kontrollers zudem ein SSD-Cache zur Beschleunigung der Festplatte einrichten.
Der Systemreparaturdatenträger von Windows unterstützt aber keine RAID-Kontroller. Wenn also ein Systemdefekt vorliegt, dann können Sie das Betriebssystem mit dem Notfall-Windows nicht reparieren, da Sie keinen Zugriff auf die Festplatten haben.
Integrieren Sie daher in den Systemreparaturdatenträger die Treiber für die gängigsten RAID-Kontroller. Laden Sie dazu das Treiberpaket „Mass Storage“ herunter und speichern Sie die Bittorrent-Datei im Verzeichnis „Torrent“ ab.
4. Teil: „Treiber herunterladen“
Treiber herunterladen
Sie haben nun die Torrent-Dateien für den Download der Treiberpakete auf dem PC gespeichert. Jetzt laden Sie die Treiberpakete mit dem Bittorrent-Client Halite herunter.
Bittorrent-Client verwenden
Entpacken Sie das 7-Zip-Archiv in ein Verzeichnis Ihrer Wahl. Starten Sie den Bittorrent-Client anschließend mit einem Doppelklick auf die Datei „Halite.exe“.
Die Firewall von Windows meldet sich und teilt Ihnen mit, dass Halite eine Verbindung mit dem Internet aufnehmen möchte. Klicken Sie auf „Zugriff zulassen“, damit das Programm den Zugang zum Internet erhält.
Im Hauptfenster des Programms klicken Sie auf das „Öffnen“-Symbol. Navigieren Sie zum Verzeichnis „Torrent“, markieren Sie eine der Torrent-Dateien und bestätigen Sie mit „Öffnen“.
Ein neuer Dialog erscheint. Klicken Sie bei „Torrent save folder“ auf das Symbol mit den drei Punkten. Erstellen Sie einen neuen Ordner, den Sie Treiber nennen, und wählen Sie ihn als Speicherort aus.
Der Download startet unmittelbar danach. Fügen Sie nun die anderen Torrent-Dateien auf die gleiche Art hinzu. Wenn der Download aller Treiberpakete beendet ist — Sie erkennen das daran, dass in der Spalte „Progress“ der Wert „100.00%“ steht — schließen Sie Halite. Weitere Bedientipps zu Halite finden Sie in der Infografik „So geht’s: Halite“.
Öffnen Sie den Windows-Explorer. Navigieren Sie in den Ordner „Treiber“ und entpacken Sie die heruntergeladenen ZIP-Dateien.
5. Teil: „Notfall-Windows“
Notfall-Windows
Alle Daten, die Sie für Ihr Notfall-Windows benötigen, befinden sich jetzt auf der Festplatte. Integrieren Sie nun die heruntergeladenen Treiber.
ISO-Datei entpacken
Das zuvor von Ihnen erstellte ISO-Image des Systemreparaturdatenträgers enthält die Systemdateien für das Notfall-Windows. Um die Systemdateien zu bearbeiten, muss das ISO-Image zunächst entpackt werden.
Erstellen Sie dafür ein Verzeichnis, das Sie zum Beispiel Ausgepackt nennen. Extrahieren Sie anschließend das ISO-Image mit einem Packer Ihrer Wahl in diesen Ordner.
Image mounten
Die Dateien des ISO-Images liegen nun im Verzeichnis „Ausgepackt“. Im Unterordner „sources“ finden Sie die Datei „Boot.wim“. Die Datei enthält die Systemdateien für das Notfall-Windows. Um die Treiber zu integrieren, müssen Sie die Datei „Boot.wim“ mounten. Das bedeutet: Sie hängen den Inhalt der WIM-Datei in einen Ordner auf der Festplatte ein — erst dann lassen sich die Systemdateien modifizieren.
Am einfachsten mounten Sie „Boot.wim“ mit dem kostenlosen G-ImageX. Erstellen Sie einen Ordner mit der Bezeichnung Mount, in den Sie später den Inhalt der Datei „Boot.wim“ einhängen. Entpacken Sie jetzt das Tool G-ImageX in einen Ordner Ihrer Wahl. Sie finden darin nun eine 32- und eine 64-Bit-Version von G-ImageX. Starten Sie die Version, die zu Ihrem Windows passt.
Im Hauptfenster von G-ImageX aktivieren Sie das Register „Mount“. Geben Sie bei „Mount Point“ den Pfad zum Verzeichnis „Mount“ ein. Bei „Source“ tragen Sie den Pfad zur Datei „Boot.wim“ ein. Setzen Sie anschließend ein Häkchen bei „Read and Write“ und klicken Sie auf „Mount“.
Weitere Bedientipps zu G-ImageX finden Sie in der Infografik „So geht’s: G-ImageX“.
Treiber integrieren
Die Treiberintegration erledigen Sie mit einem System-Tool namens Dism — es ist bei Windows 7 dabei. Dism steht für Deployment Image Servicing and Management. Das Tool verwenden Administratoren zum Beispiel, um Treiber in einem nicht laufenden Windows zu installieren.
Dism wird auf der Kommandozeile bedient und erfordert Administratorrechte. Rufen Sie „Start, Alle Programme, Zubehör“ auf, klicken Sie mit der rechten Maustaste auf „Eingabeaufforderung“ und wählen Sie „Als Administrator ausführen“. Installieren Sie die Treiber mit dem Befehl:
Code-Beispiel
Der Parameter /image:c:\mount gibt den Ordner an, in den die WIM-Datei eingehängt werden soll. Der Schalter add-driver sagt, dass Treiber integriert werden sollen. /driver:c:\treiber gibt den Speicherort der Treiber an. Das Kommando recurse weist Dism an, die Ordner und Unterordner des Verzeichnisses nach Treibern zu durchsuchen.
Image speichern
Die Treiber sind jetzt alle integriert. Speichern Sie die Änderungen der WIM-Datei ab. Aktivieren Sie dazu das Programmfenster von G-ImageX. Setzen Sie ein Häkchen vor „Commit Changes“ — dadurch werden die Änderungen gespeichert. Markieren Sie in der Rubrik „Unmount“ das Image und klicken Sie auf „Unmount“.
6. Teil: „Boot-Medium“
Boot-Medium
Nun erstellen Sie aus den bearbeiteten Dateien einen Rettungs-Stick oder eine Rettungs-DVD.
1. ISO-Image erstellen
Zunächst erstellen Sie mit Imgburn ein ISO-Image Ihres individuell angepassten Notfall-Windows. Das ISO-Image lässt sich anschließend entweder auf einen DVD-Rohling brennen oder mit dem Tool Rufus auf einen USB-Stick schreiben, der den PC bootet.
Installieren Sie Imgburn. Entpacken Sie dann die deutsche Sprachdatei in den Ordner „C:\Programme (x86)\ImgBurn\Languages\“. Bei 32-Bit-Systemen lautet der Pfad „C:\Programme\ImgBurn\Languages\“. Starten Sie Imgburn. Im Hauptfenster klicken Sie auf „Tools, Settings…“. Wählen Sie auf dem Register „Gereral“ unter „Language“ die deutsche Sprache aus. Speichern Sie die Einstellungen mit „OK“.
Zurück im Hauptfenster von Imgburn klicken Sie auf „Imagedatei aus Dateien/Ordnern erstellen“. Fügen Sie den Inhalt des Ordners „Ausgepackt“ per Drag and Drop in das Zusammenstellungsfenster ein. Geben Sie unter „Ziel“ den Pfad zum Ordner „ISO“ und als Dateinamen Notfall-Windows.iso an.
In der rechten Fensterhälfte aktivieren Sie das Register „Optionen“. Wählen Sie bei „Datentyp“ den Wert „MODE1/2048“, bei Dateisystem „UDF“ und bei „UDF-Revision“ den Wert „1.02“. Setzen Sie jeweils ein Häkchen bei „Rekursiv in Unterverzeichnisse“, „Versteckte Dateien berücksichtigen“ und „Systemdateien berücksichtigen“.
Aktivieren Sie jetzt das Register „Erweitert, Startfähige Disc“. Setzen Sie ein Häkchen bei „Image startfähig machen“. Bei „Emulations-Typ“ aktivieren Sie die Einstellung „Keiner (benutzerdefiniert)“.
Wählen Sie bei „Boot Image“ den Bootloader „etfsboot.com“. Sie finden ihn im System-Verzeichnis „C:\Windows\Boot\DVD\PCAT“. Zum Schluss ändern Sie den Wert bei „Zu ladende Sektoren“ auf 8.
Klicken Sie auf die Schaltfläche „Erstellen“ unten links und folgen Sie dem Assistenten bis zum Ende.
2. Rettungs-Stick erstellen
Wer will, kann im Anschluss das ISO- Image mit einem Brennprogramm seiner Wahl auf einen Rohling brennen. Wollen Sie lieber einen Rettungs-Stick erstellen, dann bietet sich das Programm Rufus an. Es schreibt das Notfall-Windows auf einen USB-Stick.
Speichern Sie Rufus in einem Verzeichnis Ihrer Wahl und starten Sie das Programm. Verbinden Sie einen USB-Stick mit mindestens 4 GByte mit dem PC. Beachten Sie, dass der Stick formatiert wird und daher keine wichtigen Daten enthalten sollte.
Wählen Sie in Rufus unter „Device“ den USB-Stick aus. Bei „File system“ stellen Sie „NTFS“ ein. Alle anderen Einstellungen können Sie übernehmen. Klicken Sie dann auf die Schaltfläche mit dem CD-Symbol und wählen Sie das angepasste ISO-Image „Notfall-Windows.iso“ aus.
Erstellen Sie anschließend den Rettungs-Stick mit einem Klick auf „Start“. Bestätigen Sie die Warnung mit „OK“ — der Hinweis besagt, dass durch das Formatieren alle Dateien des Sticks verloren gehen. Rufus erstellt daraufhin den bootfähigen Rettungs-Stick.
Sophos-Report
Kritische Infrastrukturbereiche im Visier von Ransomware
Unternehmen der KRITIS-Bereiche Energie und Wasser haben eine mit 67 Prozent deutlich höhere Angriffsrate als der weltweite Durchschnitt (59 Prozent). Das besagt der Sophos-Report „The State of Ransomware in Critical Infrastructure 2024“.
>>
Cloud-Sicherheit
Jedes vierte Unternehmen hat Cloud-Ausfälle
Von Cloud-Problemen betroffene Firmen lernen aus den Vorfällen und etablieren Pläne für einen künftigen Notfall, das ist das Ergebnis einer BITKOM-Umfrage.
>>
TÜV Mobility Studie
Digitale Fahrzeugfunktionen bei Autofahrern umstritten
Für eine Mehrheit der Autobesitzerinnen erleichtern digitale Funktionen das Fahren, das zeigt eine Umfrage des TÜV-Verbands. Allerdings empfindet auch gut jeder Zweite die Systeme als ablenkend.
>>
Sicherer Datentransfer
Sicherheitsbewusstsein wächst, aber Herausforderungen bleiben
Der sichere Datentransfer gewinnt zunehmend an Bedeutung. Ein neuer Report von FTAPI zeigt: Das Bewusstsein für die Notwendigkeit von Sicherheitslösungen steigt.
>>