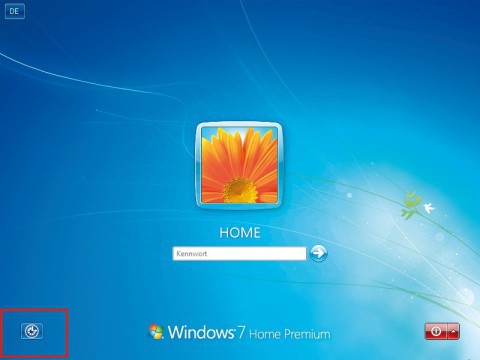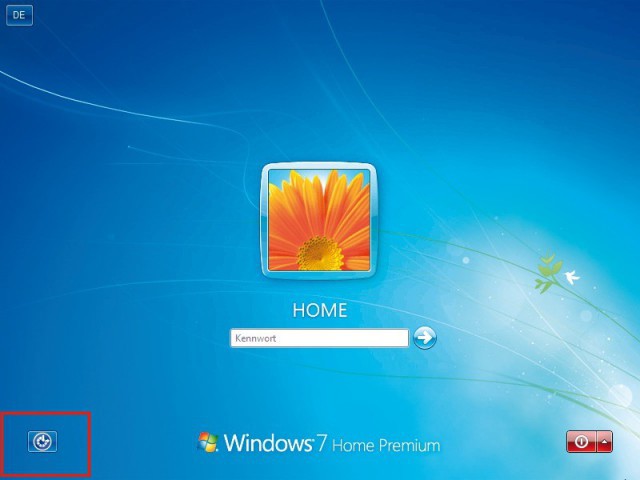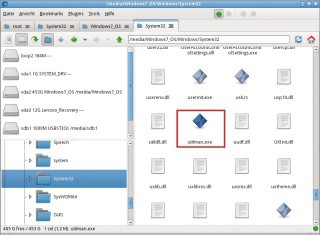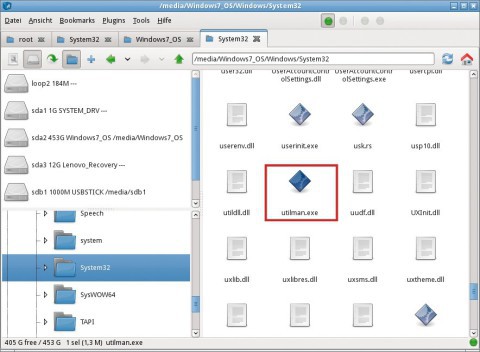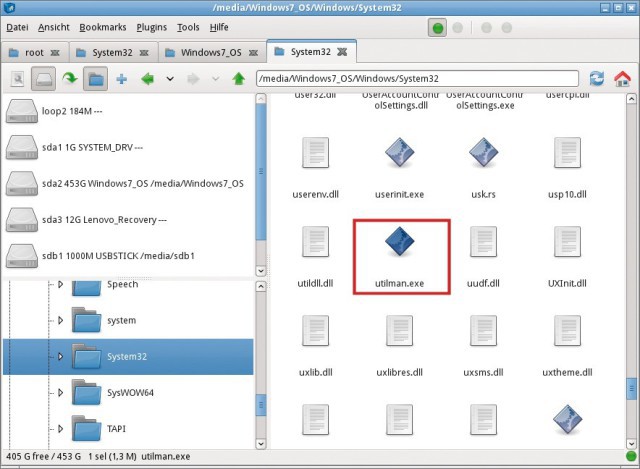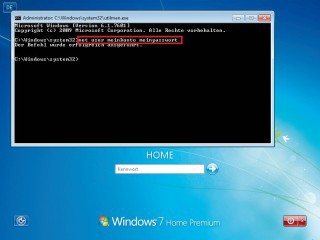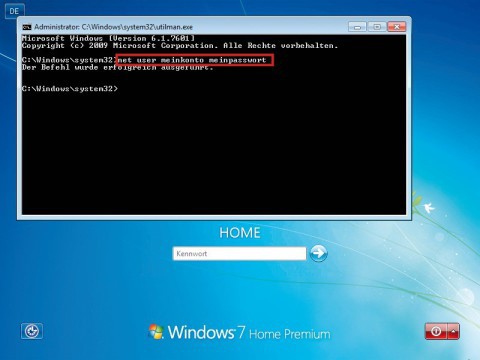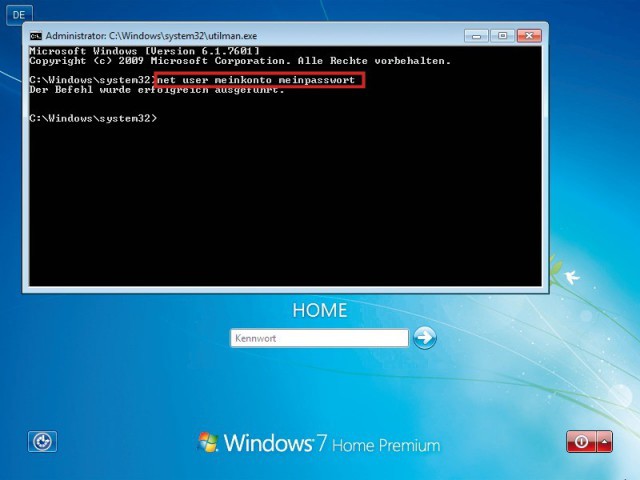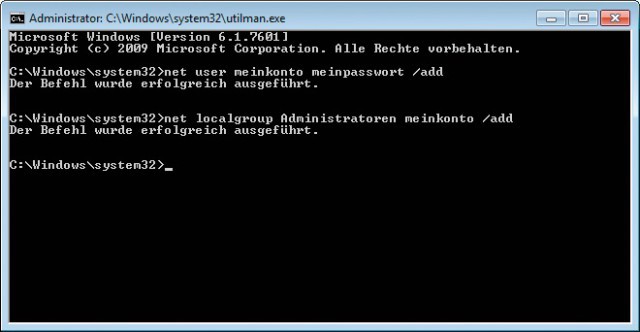21.01.2013
Anmeldebildschim umgehen
1. Teil: „Jeden PC am Passwort vorbei booten“
Jeden PC am Passwort vorbei booten
Autor: Stefan Kuhn



Die Passwortabfrage im Anmeldebildschirm von Windows 7 bietet keinerlei Schutz. Selbst mit Windows-Bordmitteln erhalten Angreifer Administratorrechte und vollen Zugriff auf den PC.
Die Eingabe von Benutzername und Passwort im Anmeldebildschirm von Windows 7 eignet sich nur zur Identifikation eines Anwenders auf PCs mit mehreren Benutzern. Vor dem Zugriff Unbefugter bietet die Passwortabfrage keinerlei Schutz.
Wer auf die Daten Ihres Windows-PCs zugreifen will, der braucht nur mit einer Boot-CD oder einem Boot-Stick eine Datei auf der Systemfestplatte auszutauschen, um den PC mit Administratorrechten zu starten. Voraussetzung ist natürlich, dass der Angreifer Zugang zu Ihrem PC hat.
Der einzig wirksame Schutz ist dann eine Verschlüsselung der Systempartition. Mehr dazu lesen Sie im Artikel Systempartition verschlüsseln.
2. Teil: „Windows-Hintertür öffnen“
Windows-Hintertür öffnen
Im Anmeldebildschirm von Windows 7 öffnen Sie mit [Windows U] oder mit einem Klick auf die kleine Schaltfläche links unten die „Erleichterte Bedienung“. Sie gelangen dann zu Optionen wie Bildschirmlupe, Sprachausgabe oder Bildschirmtastatur. Mit einer Boot-CD oder einem Boot-Stick lässt sich die „Erleichterte Bedienung“ zur Hintertür umfunktionieren.
Beim Aufruf der erleichterten Bedienung startet Windows normalerweise die Datei „utilman.exe“ aus dem Ordner „\Windows\System32“. Wenn Sie diese Datei nun durch eine Kopie der Datei „cmd.exe“ ersetzen, dann wird die „Erleichterte Bedienung“ zur Eingabeaufforderung. Und dort lassen sich Passwörter zurücksetzen oder neue Benutzerkonten einrichten.
Der Austausch der Datei „utilman.exe“ erfolgt beispielsweise über die Eingabeaufforderung des Windows-Rettungsdatenträgers oder der Setup-DVD von Windows 7. Komfortabler ist es, wenn Sie stattdessen die Live-CD Parted Magic verwenden. Brennen Sie aus der heruntergeladenen ISO-Datei eine bootfähige CD oder DVD. Sie können sich auch einen bootfähigen USB-Stick erstellen. Wie das geht, steht im Artikel 5 Notfälle - 5 Tools.
Sobald Sie den PC mit Parted Magic gestartet haben, klicken Sie links oben doppelt auf das Symbol „File Manager“. Am linken Fensterrand des Dateimanagers wählen Sie die Systemfestplatte des Rechners aus und wechseln anschließend in den Ordner „Windows“ und dann zu „System32“.
Markieren Sie die Datei „utilman.exe“, drücken Sie [F2] und nennen Sie die Datei utilman.exe.bak. Markieren Sie anschließend die Datei „cmd.exe“ im selben Ordner und drücken Sie [Strg C] zum Kopieren. Dann speichern Sie mit [Strg V] eine Kopie der Datei. Dabei vergeben Sie im Folgedialog den Namen utilman.exe und bestätigen mit „Umbenennen“.
Damit ist die Hintertür auf dem Windows-PC bereits installiert. Klicken Sie nun links unten in der Taskleiste auf das Parted-Magic-Symbol, wählen Sie „Abmelden“ und dann „Reboot the computer“, um Parted Magic zu beenden und Windows von der Systemfestplatte des PCs zu booten.
3. Teil: „Windows ohne Passwort starten“
Windows ohne Passwort starten
Wenn der PC nach der Installation der Hintertür Windows startet, dann klicken Sie im Anmeldebildschirm auf die Schaltfläche „Erleichterte Bedienung“ oder drücken [Windows U]. Es öffnet sich ein Fenster mit der Eingabeaufforderung. In diesem Fenster haben Sie Administratorrechte und können somit auch Passwörter zurücksetzen oder neue Benutzer anlegen.
Wenn Sie das Passwort eines Benutzers zurücksetzen möchten, dann verwenden Sie dazu den Befehl net user. Diesem Befehl übergeben Sie zwei Parameter, den Benutzernamen des Kontos und das neue Passwort: net user meinkonto meinpasswort.
Mit dem Kommandozeilenbefehl net user lassen sich aber auch neue Benutzer anlegen. Das ist besonders praktisch, wenn versehentlich das Administratorkonto gelöscht wurde. Dann legen Sie zunächst einen neuen Nutzer an: net user meinkonto meinpasswort /add. Diesen Benutzer übernehmen Sie mit net localgroup in die Administratoren-Gruppe: net localgroup Administratoren meinkonto /add.
Nachdem Sie die Benutzerkonten des Rechners bearbeitet haben, schließen Sie die Eingabeaufforderung und loggen sich mit den überarbeiteten Kontodaten ein.
4. Teil: „Ursprungszustand wiederherstellen“
Ursprungszustand wiederherstellen
Wenn Sie diese Knackmethode ausprobiert haben, weil Sie Ihr Passwort vergessen haben, dann sollten Sie nun den Ursprungszustand wiederherstellen.
Dazu öffnen Sie die Kommandozeile, indem Sie „Start, Alle Programme, Zubehör“ wählen, mit der rechten Maustaste auf „Eingabeaufforderung“ klicken und „Als Administrator ausführen“ wählen. In der Eingabeaufforderung kopieren Sie dann die Sicherungskopie der Datei „utilman.exe“ wieder an den ursprünglichen Speicherort:
Code-Beispiel
Möchten Sie zudem ein neu angelegtes Benutzerkonto entfernen, dann verwenden Sie zusätzlich diesen Befehl: net user meinkonto /delete.
Cyberbedrohungen überall
IT-Sicherheit unter der Lupe
Cybersecurity ist essentiell in der IT-Planung, doch Prioritätenkonflikte und die Vielfalt der Aufgaben limitieren oft die Umsetzung. Das größte Sicherheitsrisiko bleibt der Mensch.
>>
WebGPU
Sicherheitslücke in Browser-Schnittstelle erlaubt Rechnerzugriff via Grafikkarte
Forschende der TU Graz waren über die Browser-Schnittstelle WebGPU mit drei verschiedenen Seitenkanal-Angriffen auf Grafikkarten erfolgreich. Die Angriffe gingen schnell genug, um bei normalem Surfverhalten zu gelingen.
>>
World Cybercrime Index
Cybercrime konzentriert sich auf sechs Länder
China, Russland, Ukraine, USA, Rumänien und Nigeria sind laut World Cybercrime Index führend. Sie gehören zu den Top 10 in jeder der fünf untersuchten Kategorien.
>>
Termine
SecDays - Securepoint geht auf Tour
Der Sicherheitsspezialist Securepoint erwartet auf seiner Roadshow rund 1.000 Systemhäuser und Fachhändler. Unter dem Motto „Horizon“ erfahren diese Neues über die Channel- und Produktstrategie des Herstellers.
>>