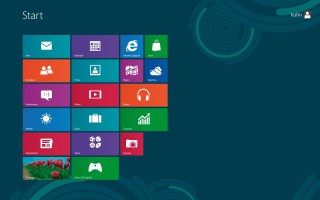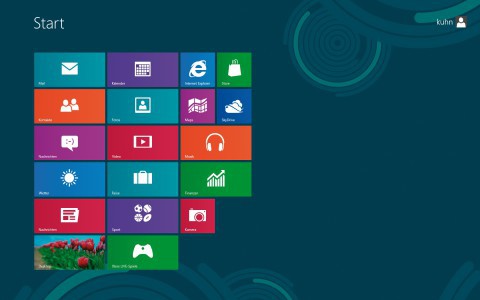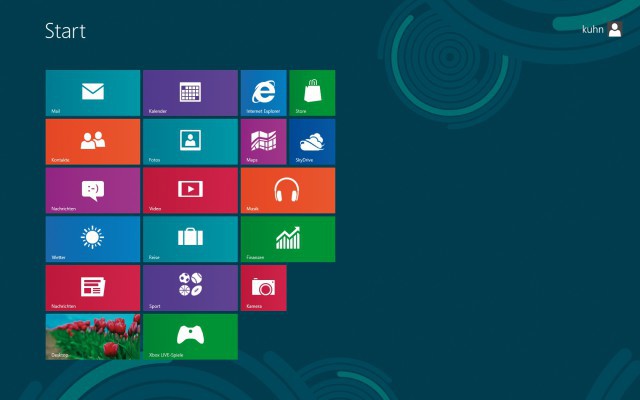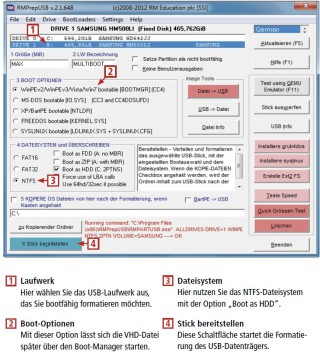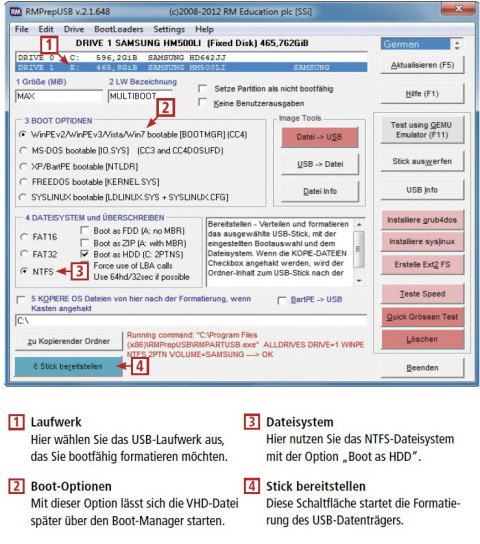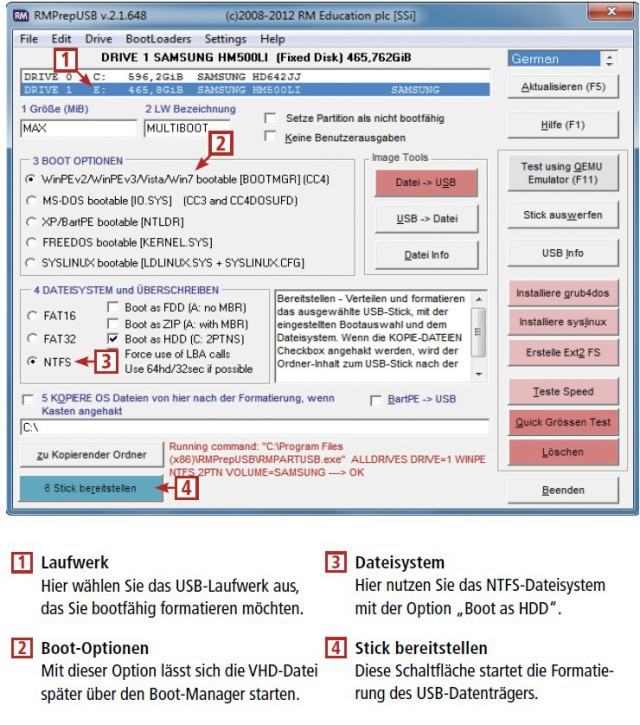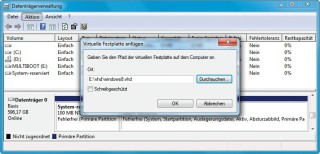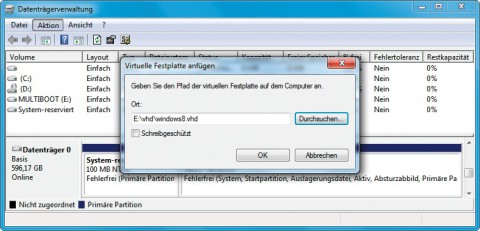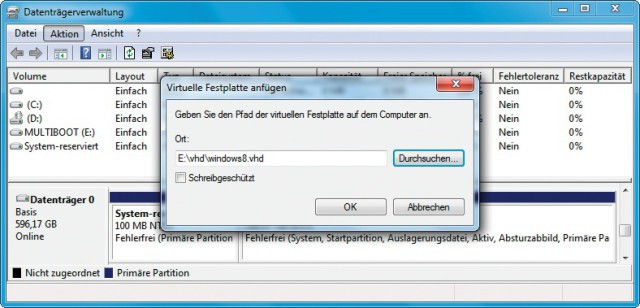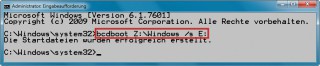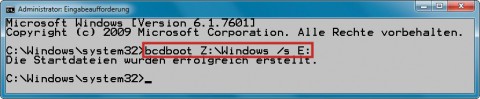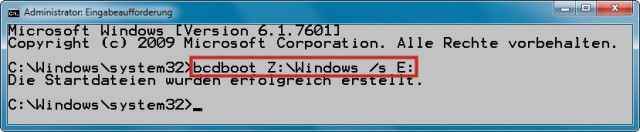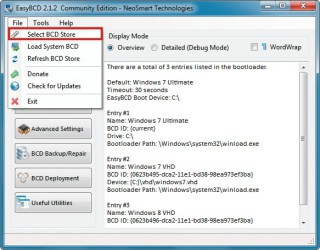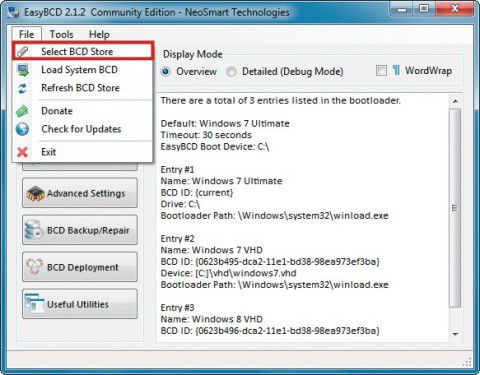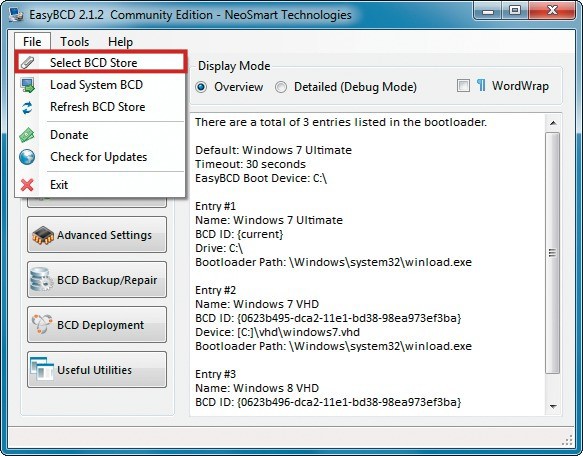27.03.2013
Boot-Stick
1. Teil: „Windows-8-VHD vom USB-Stick booten“
Windows-8-VHD vom USB-Stick booten
Autor: Stefan Kuhn
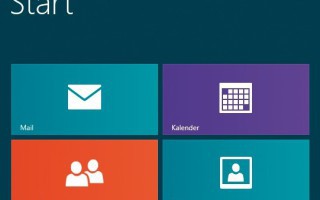
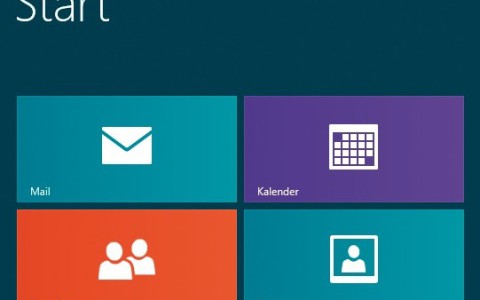
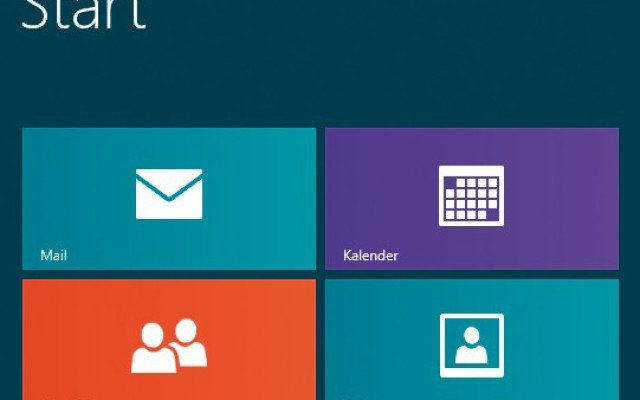
Eine VHD, die Windows 8 enthält, lässt sich auch vom USB-Stick booten. Dazu kopieren Sie einfach die virtuelle Windows-8-Festplatte aus dem vorherigen Artikel auf einen USB-Datenträger.
Windows 8 können Sie als VHD-Datei in die Hosentasche stecken und zu Bekannten mitnehmen. Das neue Betriebssystem lässt sich auf einem USB-Speicher erstmals ähnlich wie eine portable Anwendung nutzen und an jedem PC starten.
Alle Tools für eine solche Windows-8-Installation finden Sie kostenlos im Internet.
Wie Sie Windows 8 in einer VHD-Datei installieren, erfahren Sie im Artikel „Windows 7 und 8 aus Dateien booten“.
2. Teil: „USB-Speicher vorbereiten“
USB-Speicher vorbereiten
Im ersten Arbeitsschritt kopieren Sie die VHD-Datei mit Ihrer Windows-8-Installation auf einen bootfähig formatierten USB-Speicher.
So geht’s: Verbinden Sie als Erstes eine USB-Festplatte oder einen mindestens 32 GByte großen USB-Stick mit Ihrem PC. Sichern Sie dann alle Daten des USB-Speichers, da diese sonst verloren gehen .
Zur Formatierung des USB-Speichers verwenden Sie das kostenlose RMPrepUSB. Nach der Installation starten Sie das Tool, indem Sie unter „Start, Alle Programme, RMPrepUSB“ den Eintrag „RMPrepUSB (ALLDRIVES)“ mit der rechten Maustaste anklicken und „Als Administrator ausführen“ wählen.
Im Bereich „0 Drives“ wählen Sie nun Ihren USB-Speicher aus. Dann vergeben Sie bei „2 LW Bezeichnung“ einen Namen für das Volume und aktivieren „WinPE v2/WinPE v3/Vista/Win7 bootable“ bei „3 BOOT OPTIONEN“. Schließlich wählen Sie bei „4 DATEISYSTEM und ÜBERSCHREIBEN“ die Optionen „NTFS“ sowie „Boot as HDD“ und starten die Formatierung mit „6 Stick bereitstellen“.
Sobald die Formatierung abgeschlossen ist, schließen Sie RMPrepUSB und öffnen mit [Windows E] den Windows-Explorer. Erstellen Sie auf dem USB-Speicher einen neuen Ordner und nennen Sie diesen beispielsweise vhd.
Kopieren Sie dann Ihre VHD-Datei mit der Windows-8-Installation, die Sie im Artikel „Windows 7 und 8 aus Dateien booten“ erstellt haben, in diesen Ordner. Nennen Sie die Datei windows8.vhd.
3. Teil: „Boot-Manager installieren“
Boot-Manager installieren
Im nächsten Arbeitsschritt installieren Sie den Boot-Manager von Windows 8 auf dem USB-Speicher. Öffnen Sie dazu mit [Windows R] und dem Befehl diskmgmt.msc die Datenträgerverwaltung. Klicken Sie das USB-Laufwerk an und binden Sie mit „Aktion, Virtuelle Festplatte anfügen“ die VHD-Datei des USB-Speichers als Laufwerk ein.
Dann öffnen Sie „Start, Alle Programme, Zubehör“, klicken die „Eingabeaufforderung“ mit der rechten Maustaste an und wählen „Als Administrator ausführen“.
In der Eingabeaufforderung kopieren Sie nun den Boot-Manager der virtuellen Festplatte mit diesem Befehl auf den USB-Speicher: bcdboot Z:\Windows /s E:
Gegebenenfalls müssen Sie dabei die Laufwerkbuchstaben anpassen. Das Beispiel geht davon aus, dass Windows den USB-Speicher als Laufwerk „E:“ bereitstellt und die virtuelle Festplatte als Laufwerk „Z:“ eingebunden ist.
4. Teil: „Boot-Manager anpassen“
Boot-Manager anpassen
Im dritten Schritt tragen Sie die VHD-Datei im Boot-Manager des USB-Speichers ein. Dazu verwenden Sie Easy BCD Community Edition (kostenlos für Privatnutzer). Nach dem Programmstart laden Sie mit „File, Select BCD Store“ die Boot-Einstellungen des USB-Speichers. Dazu wählen Sie im Folgedialog die Datei „\Boot\BCD“ des USB-Laufwerks aus, in unserem Beispiel also „E:\Boot\BCD“.
Klicken Sie dann am linken Fensterrand auf „Edit Boot Menu“, markieren Sie den während der Boot-Manager-Installation automatisch erstellten Eintrag „Windows 8“ und entfernen Sie diesen mit „Delete“. Legen Sie einen neuen Boot-Eintrag an, indem Sie am linken Rand des Programmfensters auf „Add New Entry“ klicken.
Im Bereich „Portable/External Media“ wechseln Sie dann zum Reiter „Disk Image“ und wählen als „Type“ die Option „Microsoft VHD“. Im Feld darunter vergeben Sie einen Namen für den neuen Boot-Eintrag, beispielsweise Windows 8 VHD. Schließlich geben Sie bei „Path“ den Pfad zu der VHD-Datei des USB-Speichers an, in unserem Beispiel also E:\vhd\windows.vhd. Ein Klick auf „Add Entry“ speichert Ihre Änderungen.
5. Teil: „Windows starten“
Windows starten
Von einem USB-Speicher lässt sich nur dann booten, wenn dieser an einer USB-2.0-Schnittstelle des PCs anschlossen ist. Wenn Sie den USB-Speicher bislang an einem USB-3.0-Port betrieben haben, dann müssen Sie ihn deshalb vor dem Neustart des PCs abmelden und an einer USB-2.0-Schnittstelle anschließen. Dazu klicken Sie im System-Tray auf das Symbol zum sicheren Entfernen von Hardware und werfen das virtuelle Laufwerk „Z:“ und dann das USB-Laufwerk „E:“ aus. Danach verbinden Sie den USB-Speicher mit einem USB-2.0-Port des PCs.
Führen Sie nun einen Neustart des Rechners durch und ändern Sie dabei die Boot-Reihenfolge, damit der PC vom USB-Speicher startet. Dazu nutzen Sie entweder das Boot-Menü des Rechners oder Sie nehmen die Änderung im BIOS vor. Ins BIOS gelangen Sie meist, wenn Sie während des Neustarts die [Entf]-Taste drücken. Weiter Infos zur Änderung der Boot-Reihenfolge finden Sie in den Tipps „Boot-Reihenfolge am PC ändern“ und „BIOS aufrufen — so geht's“.
Wenn der Rechner schließlich von der virtuellen Festplatte des USB-Datenträgers bootet, dann führt Sie ein Windows-Assistent durch den Rest der Installation. Kommt es während der Installation zu einem Neustart des PCs, dann muss die Boot-Reihenfolge wieder so eingestellt sein, dass der Rechner erneut vom USB-Datenträger bootet.
6. Teil: „Windows optimieren“
Windows optimieren
Sobald Windows komplett installiert ist, sind zwei Optimierungen empfehlenswert. So sollten Sie verhindern, dass das Windows Ihres USB-Speichers die Auslagerungsdatei des Gast-PCs als virtuellen Arbeitsspeicher nutzt. Zudem ist es sinnvoll, den Ruhezustand zu deaktivieren. Sonst könnte das Windows der VHD beschädigt werden, wenn sich Windows im Ruhezustand befindet und Sie den USB-Speicher abziehen und an einem anderen PC booten.
Deaktivieren Sie zunächst die Auslagerungsdatei. Öffnen Sie dazu mit [Windows E] den Windows-Explorer, klicken Sie mit der rechten Maustaste auf „Computer“ und wählen Sie „Eigenschaften“. Klicken Sie dann links auf „Erweiterte Systemeinstellungen“ und im Folgedialog im Reiter „Erweitert“ auf „Einstellungen…“.
In den „Leistungsoptionen“ klicken Sie nun im Reiter „Erweitert“ bei „Virtueller Arbeitsspeicher“ auf „Ändern…“. Deaktivieren Sie die Option „Auslagerungsdateigröße für alle Laufwerke automatisch verwalten“.
Anschließend markieren Sie in der Liste darunter das erste Laufwerk, bei dem unter „Auslagerungsdatei (MB)“ nicht der Eintrag „Keine“ erscheint. Aktivieren Sie „Keine Auslagerungsdatei“ und bestätigen Sie mit „Festlegen“. Diesen Arbeitsschritt wiederholen Sie, bis die Auslagerungsdatei auf allen Laufwerken deaktiviert ist.
Nun müssen Sie nur noch den Ruhezustand deaktivieren. Dazu drücken Sie in der Metro-Oberfläche die Leertaste und wählen „Alle Apps“. In der App-Übersicht klicken Sie dann bei „Windows-System“ mit der rechten Maustaste auf „Eingabeaufforderung“ und wählen am unteren Bildschirmrand die Option „Als Admin ausführen“. Sie gelangen nun zum Desktop mit der Eingabeaufforderung. Dort deaktivieren Sie den Ruhezustand mit:
Code-Beispiel
Sicherheitstipps
Passwort ade, jetzt kommen die Passkeys
Passkeys werden das klassische Kennwort ablösen. Und es kann gar nicht schnell genug gehen, denn die Vorteile sind enorm. Mit einigen Tipps finden Sie den Einstieg in dieses (ent-)spannende Thema.
>>
Cybergefahr 2024
Tickende Zeitbomben - noch immer grüßt der Windows-Dino
Fast zwei Millionen Windows-Computer in privaten Haushalten in Deutschland, Österreich und der Schweiz sind mit einem veralteten Betriebssystem im Internet unterwegs. Das beliebteste unsichere Windows-Betriebssystem ist weiterhin Windows 7 (1,2 Millionen).
>>
Produkte
Mitel kündigt neue DECT-Telefonen an
Die neue 700d DECT-Handset-Serie von Mitel bietet laut Hersteller nahtlose Konnektivität und Sicherheit auch unter anspruchsvollen Bedingungen. Zum Start gibt es vier Modelle.
>>
Cupertino
Neue iPhones erwartet, Apple-Event am 12. September
Apple stellt traditionell auf den Neuheiten-Events im September neue iPhone-Modelle und neue Generationen der Apple Watch vor. Erwartet werden Verbesserungen beim iPhone 15 Pro und beim iPhone 15 Pro Max.
>>