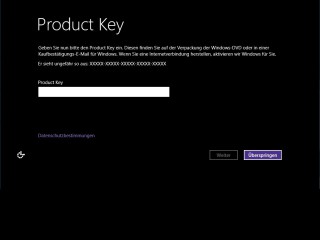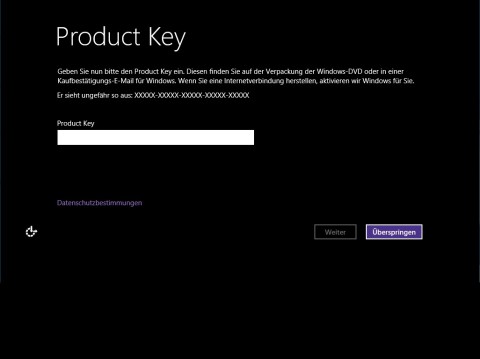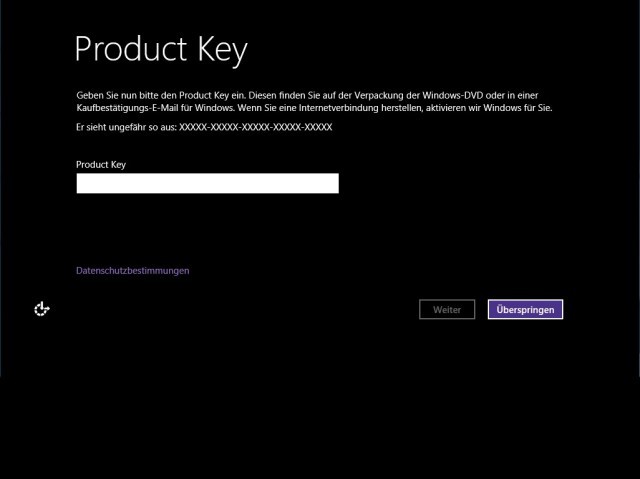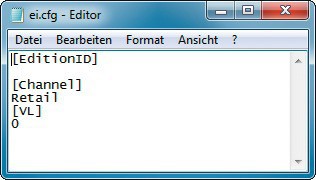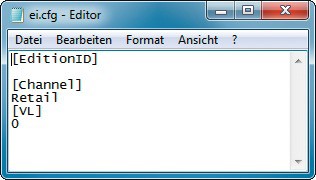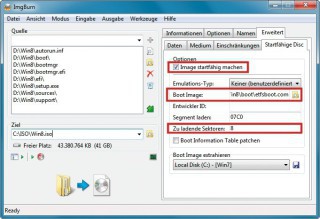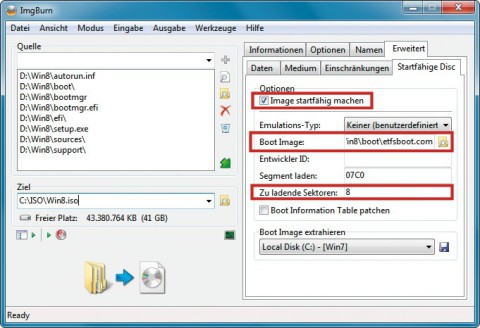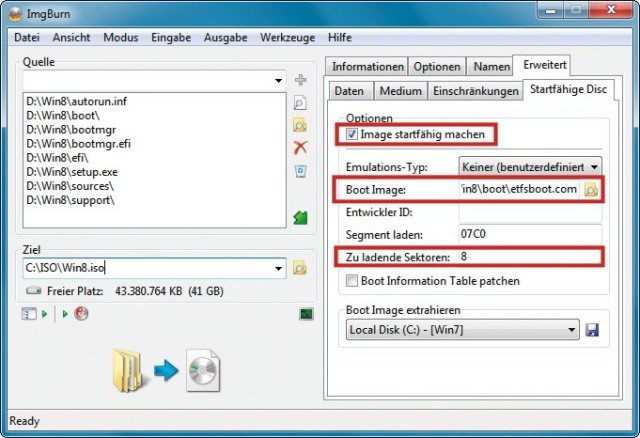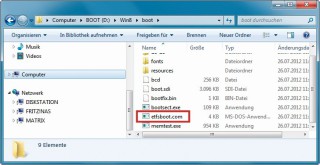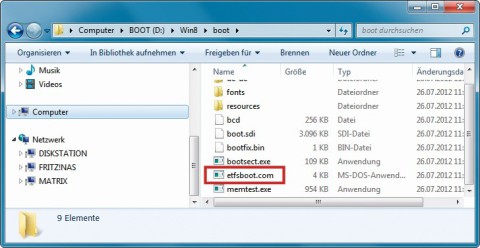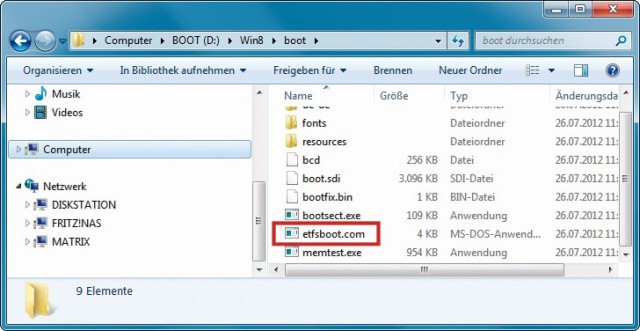06.02.2013
Windows-Installation
1. Teil: „Windows 8 ohne Seriennummer installieren“
Windows 8 ohne Seriennummer installieren
Autor: Oliver Ehm
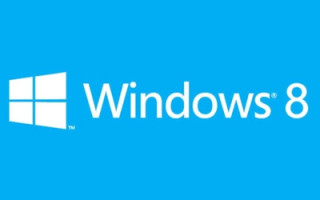
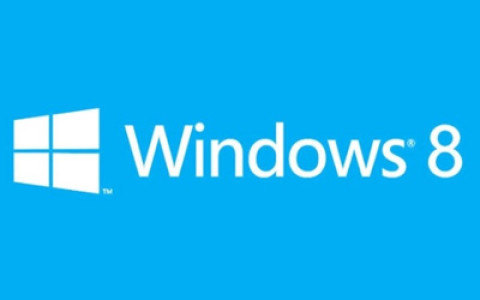
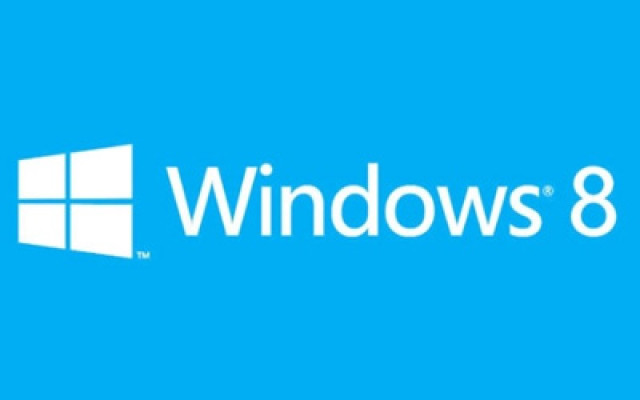
Windows 8 ohne Seriennummer installieren und dabei zwischen Windows 8 und Windows 8 Pro wählen - die Konfigurationsdatei „ei.cfg“ macht‘s möglich.
Windows 8 lässt sich im Gegensatz zu Windows 7 nicht ohne Seriennummer installieren. Für den, der keine Seriennummer zur Hand hat, endet das Setup also bei der Eingabemaske für die Seriennummer.
Es gibt jedoch eine Lösung. Sie erstellen die kleine Konfigurationsdatei „ei.cfg“ für das Setup von Windows 8 und integrieren sie in die Setup-DVD. Diese Datei enthält grundlegende Informationen zum Installationsprozess — etwa welche Version von Windows installiert werden soll und welche Art von Lizenz verwendet wird. Wenn Sie die Datei in das Setup von Windows integrieren, können Sie fortan beim Installieren von Windows 8 die Eingabe der Seriennummer überspringen und die Version frei auswählen.
Der Artikel zeigt, wie Sie die Datei „ei.cfg“ erstellen und in die Setup-DVD von Windows 8 einfügen.
2. Teil: „Windows auf die Festplatte kopieren“
Windows auf die Festplatte kopieren
Um der Setup-DVD von Windows 8 Dateien hinzuzufügen, müssen Sie den Inhalt der DVD auf die Festplatte kopieren.
Starten Sie dazu den Windows-Explorer und erstellen Sie den Ordner Win8. Legen Sie die Setup-DVD ein. Wechseln Sie im Windows-Explorer zum DVD-Laufwerk. Markieren Sie den DVD-Inhalt und kopieren Sie ihn mit [Strg C]. Wechseln Sie dann in den Ordner „Win8“ und fügen Sie die kopierten Daten mit [Strg V] ein.
Konfigurationsdatei erstellen
Erstellen Sie jetzt die Konfigurationsdatei. Öffnen Sie dazu den Editor mit [Windows R] und notepad. Tippen Sie die folgenden Zeilen in das leere Dokument ein:
Code-Beispiel
Im Abschnitt [EditionID] legen Sie fest, welche Version installiert wird. Da das Setup sowohl Windows 8 als auch Windows 8 Pro zur Auswahl stellen soll, lassen Sie die Zeile darunter leer.
Im nächsten Abschnitt [Channel] geben Sie an, um welchen Typ von Windows es sich handelt. Tragen Sie in der Zeile darunter Retail ein. Retail steht für die Windows-Versionen, die es im Handel zu kaufen gibt.
Der letzte Abschnitt [VL] gibt an, ob es sich bei den Versionen auf der Setup-DVD von Windows um Volumenlizenzen handelt. Volumenlizenzen setzen meist nur Unternehmen ein. Tippen Sie daher in die Zeile darunter 0 ein.
Speichern Sie die Datei unter dem Namen ei.cfg ab. Öffnen Sie dazu den Speichern-Dialog mit [Strg S] und navigieren Sie in das Verzeichnis „C:\Win8\sources“. Klappen Sie das Menü neben „Dateityp“ auf und aktivieren Sie „Alle Dateien (*.*)“. Ohne diese Einstellung würde der Editor dem Dateinamen automatisch die Endung „txt“ hinzufügen und die Konfigurationsdatei würde von der Setup-Routine nicht als solche erkannt.
3. Teil: „Neue Setup-DVD erstellen“
Neue Setup-DVD erstellen
Erstellen Sie jetzt aus den Dateien und Ordnern im Verzeichnis „Win8“ mit Imgburn ein startfähiges ISO-Image.
Installieren Sie Imgburn und entpacken Sie die deutsche Sprachdatei in den Ordner „C:\Programme (x86)\ImgBurn\Languages\“. Bei 32-Bit-Systemen lautet der Pfad „C:\Programme\ImgBurn\Languages\“. Starten Sie Imgburn. Im Hauptfenster klicken Sie auf „Tools, Settings…“. Wählen Sie auf dem Register „General“ unter „Language“ die deutsche Sprache aus. Bestätigen Sie mit „OK“.
Zurück im Hauptfenster klicken Sie auf den Eintrag „Imagedatei aus Dateien/Ordnern erstellen“. Fügen Sie den Inhalt des Ordners „Win8“ per Drag and Drop in das Zusammenstellungsfenster ein. Geben Sie unter „Ziel“ den Pfad zum Speicherort für das ISO-Image an.
Aktivieren Sie rechts das Register „Optionen“. Wählen Sie bei „Datentyp“ den Wert „MODE1/2048“, bei Dateisystem „UDF“ und bei „UDF-Revision“ den Wert „1.02“. Setzen Sie jeweils ein Häkchen bei „Rekursiv in Unterverzeichnisse“, „Versteckte Dateien berücksichtigen“ und „Systemdateien berücksichtigen“. Aktivieren Sie das Register „Erweitert, Startfähige Disc“ sowie die Option „Image startfähig machen“. Bei „Emulations-Typ“ wählen Sie „Keiner (benutzerdefiniert)“.
Geben Sie unter „Boot Image“ den Bootloader „etfsboot.com“ an. Sie finden ihn im Verzeichnis „C:\Win8\boot“. Wenn die Datei eine Größe von 2 KByte hat, dann tippen Sie in das Feld neben „Zu ladende Sektoren“ 4 ein. Ist die Datei 4 KByte groß, tragen Sie als Wert 8 ein. Klicken Sie abschließend links unten auf das „Erstellen“-Symbol. Aus dem ISO-Image erstellen Sie wahlweise eine Setup-DVD oder einen Setup-Stick.
Manuals
Apple-Anleitungen digital und interaktiv
Handbücher zu Produkten landen nur noch selten auf Papier, aber es gibt sie immer noch. Bei Apple sind sie digital und jetzt ganz einfach auf einer speziellen Website zu finden.
>>
iPhone
Diese Neuerungen bringt iOS 18
Die nächste Version des iPhone-Betriebssystems bietet mehr Möglichkeiten zur Individualisierung des Home-Bildschirms und eigene KI-Funktionen.
>>
Nostalgie
Mac-Systeme von anno dazumal
Eine Website ermöglicht den Zugang zu alten und uralten Macintosh-Systemen. Wer damals schon als Apple-Fan dabei war, kommt heute sicherlich ins Schwärmen.
>>
Windows-Nerds
Registry-Einträge mittels Konsolenfenster ändern
Registry-Editor öffnen, mühselig den Eintrag suchen, doppelklicken, OK drücken – das kann recht nervig sein, falls man es bei mehreren PCs machen muss. Wenn Sie die zu ändernden Einträge und Werte bereit haben, geht das auch per Eingabeaufforderung.
>>