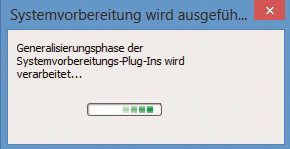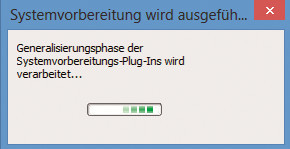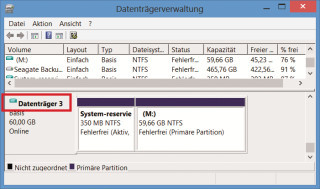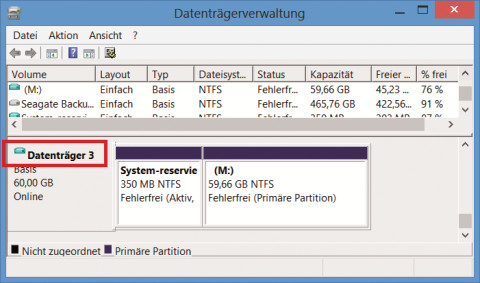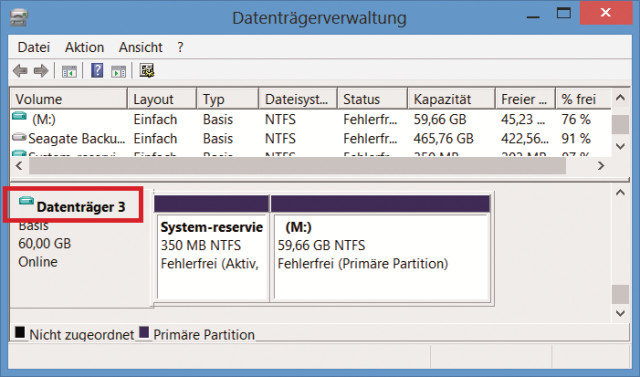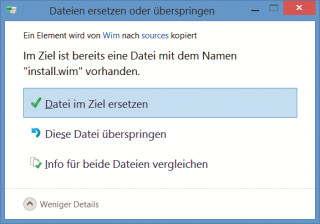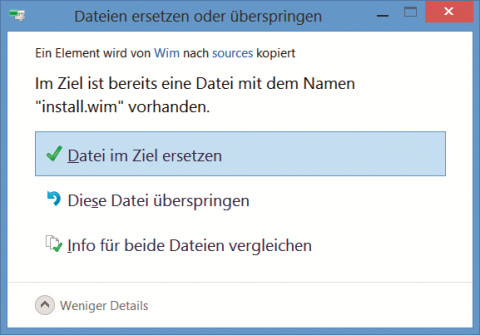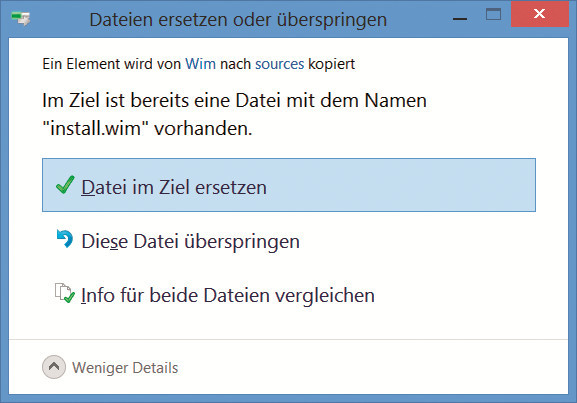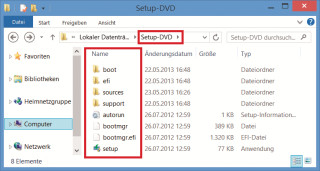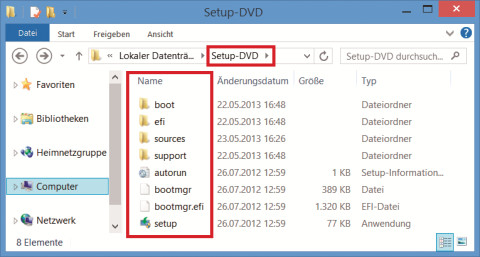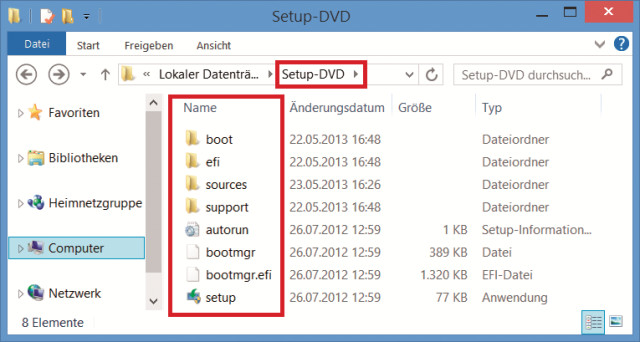21.10.2013
Installations-DVD
1. Teil: „Setup-DVD für Windows 8 erstellen“
Setup-DVD für Windows 8 erstellen
Autor: Oliver Ehm



Wer einen PC mit Windows 8 kauft, bekommt keine Setup-DVD. Stattdessen gibt es auf der Festplatte eine versteckte Recovery-Partition. So erstellen Sie daraus eine vollwertige Setup-DVD.
Wenn Sie bislang einen neuen PC kauften, erhielten Sie als Beigabe meist auch noch eine Setup-DVD von Windows für Notfälle dazu. Diese DVD diente dazu, Windows neu zu installieren.
Bei Windows 8 hat sich die Situation grundlegend verändert. Wer sich ein Komplettsystem von Acer, Dell, HP oder einem anderen Hersteller kauft, der bekommt in aller Regel keine Setup-DVD. Auch eine Download-Möglichkeit für Setup-DVDs, wie es sie für Windows 7 gibt, existiert derzeit nicht.
Meist legt der PC-Hersteller jedoch eine Recovery-Partition an, mit der Sie den PC wieder auf den Auslieferungszustand zurücksetzen können. Die Recovery-Partition ist versteckt und enthält den wichtigsten Bestandteil der Setup-DVD von Windows – die Datei „install.wim“.
Diese Datei ist eigentlich nichts anderes als ein Image von Windows, das beim Setup auf die Festplatte kopiert wird. Alles was für die Setup-DVD noch fehlt, ist die Setup-Routine. Die Setup-Routine können Sie sich von Microsoft ganz legal und kostenlos besorgen. Denn Microsoft bietet die Testversion von Windows 8 Enterprise zum Download an. Deren Setup-Routine ist zu allen Versionen von Windows 8 kompatibel – kann also auch die „install.wim“ Ihres PCs installieren.
Wie Sie im Detail aus beiden Bausteinen eine persönliche Setup-DVD für Ihren PC erstellen, das erklärt dieser Artikel.
2. Teil: „Erstellung der Setup-DVD vorbereiten“
Erstellung der Setup-DVD vorbereiten
Im ersten Schritt besorgen Sie sich das Recovery-Image aus der versteckten Recovery-Partition und kopieren es in ein Verzeichnis auf der Festplatte. Dann sichern Sie noch die Aktivierung von Windows. Die Aktivierung brauchen Sie, wenn Sie später Windows neu installieren möchten.
Recovery-Partition sichtbar machen
In der Regel ist auf allen PCs, die mit einem vorinstallierten Windows 8 ausgestattet sind, eine Recovery-Partition vorhanden.
Auf die Daten in der Recovery-Partition können Sie nicht zugreifen, da die Partition versteckt ist. Auch in der Datenträgerverwaltung von Windows lässt sich diese Partition nicht sichtbar machen, indem Sie ihr einfach einen Laufwerkbuchstaben zuweisen. Das System-Tool Diskpart erledigt das scheinbar Unmögliche für Sie.
Starten Sie Diskpart mit [Windows R] und dem Befehl diskpart. Lassen Sie sich mit list disk die verfügbaren Festplatten anzeigen. Wählen Sie die Festplatte aus, die die Recovery-Partition enthält. Das ist so gut wie immer die erste und einzige Festplatte im PC, die die Nummer „0“ hat. Der Befehl lautet also select disk 0.
Der Befehl list volume zeigt Ihnen anschließend alle Partitionen an. Merken Sie sich die Nummer der Recovery-Partition. Lassen Sie sich aber von der Partitionsbezeichnung nicht in die Irre leiten. Entscheidend ist nicht die Bezeichnung, sondern ihre Größe. Die Partition sollte mindestens 10 GByte groß sein. Außerdem sollte sie als Attribut „Versteckt“ haben. Wählen Sie sie mit select volume X aus – wobei das „X“ für die gemerkte Nummer steht.
Weisen Sie zum Schluss der Partition mit assign letter=X den Laufwerkbuchstaben „X:“ zu.
Kurz darauf wird die Recovery-Partition im Windows-Explorer als Laufwerk „X:“ angezeigt. Schließen Sie die Kommandozeile jetzt noch nicht, da Sie sie nochmals benötigen.
Install.wim kopieren
Sie haben jetzt Zugriff auf die Recovery-Partition. Durchstöbern Sie die Verzeichnisse und suchen Sie nach der Datei namens „install.wim“. Diese Datei enthält das Windows-System und wird für die Setup-DVD gebraucht. Wenn Sie sie gefunden haben, erstellen Sie auf Ihrer Systempartition ein Verzeichnis mit der Bezeichnung wim. Kopieren Sie die Datei „install.wim“ in diesen Ordner.
Recovery-Partition wieder verstecken
Nachdem Sie das Image kopiert haben, verstecken Sie die Recovery-Partition wieder, indem Sie den Laufwerkbuchstaben entfernen. Aktivieren Sie dazu die Kommandozeile und führen Sie den Befehl remove letter=X aus. Schließen Sie dann die Kommandozeile.
3. Teil: „Windows-8-Aktivierung sichern“
Windows-8-Aktivierung sichern
Wenn Sie zu einem späteren Zeitpunkt mit Ihrer Setup-DVD Windows neu aufsetzen sollten, kann es zu Problemen bei der Aktivierung kommen, da Microsoft neuerdings genau darüber Buch führt, welches Windows bereits aktiviert wurde, und dann eine erneute Aktivierung über das Internet verweigert.
Sichern Sie daher vorsorglich die Aktivierung Ihres PCs mit dem Tool Advanced Tokens Manager. Es sichert die Aktivierung und stellt sie im Bedarfsfall auch wieder her.
Entpacken Sie das Programm in ein Verzeichnis Ihrer Wahl. Eine Installation ist nicht nötig. Wechseln Sie in das Verzeichnis und führen Sie die Datei „Advanced Tokens Manager.exe“ aus. Das Programm analysiert Ihr System und zeigt Ihnen dann den Status der Aktivierung an. Um die Aktivierung zu sichern, klicken Sie auf „Activation Backup“. Kopieren Sie anschließend den Ordner mit dem Advanced Tokens Manager auf einen USB-Stick.
Um die Aktivierung später wiederherzustellen, verbinden Sie den USB-Stick mit dem PC, auf dem Sie Windows installiert haben, und starten Sie den Advanced Tokens Manager. Wählen Sie „Activation Restore“. Windows wird aktiviert. Mehr Informationen zu dem Tool finden Sie in der Infografik „Advanced Tokens Manager“.
4. Teil: „Vorläufige Basis der Setup-DVD laden“
Vorläufige Basis der Setup-DVD laden
Im folgenden Abschnitt erstellen Sie eine vorläufige Setup-DVD für Windows 8. Als Basis dafür verwenden Sie die kostenlos erhältliche Version von Windows 8 Enterprise. In diese Version von Windows integrieren Sie die Datei „install.wim“ aus Ihrer Recovery-Partition und erstellen daraus ein ISO-Image der vorläufigen Setup-DVD.
Windows 8 Enterprise herunterladen
Microsoft bietet auf der Homepage eine Testversion von Windows 8 Enterprise zum Download an. Diese Version dient als Basis für Ihre Setup-DVD.
Rufen Sie diese Microsoft-Seite auf, scrollen Sie bis an das Ende der Seite und laden Sie diejenige Bit-Variante von Windows 8 Enterprise herunter, die Ihrem Windows entspricht. Sie werden auf eine Microsoft-Anmeldeseite umgeleitet, auf der Sie aufgefordert werden, sich mit Ihrem Microsoft-Konto anzumelden. Bei Bedarf legen Sie ein neues Microsoft-Konto an.
Nach der Anmeldung wird ein Formular angezeigt. Füllen Sie es aus und klicken Sie am Ende auf „Weiter“. Kurz darauf beginnt der Download. Speichern Sie die ISO-Datei in einem beliebigen Ordner ab – etwa im Ordner ISO.
ISO-Image entpacken
Erstellen Sie nun einen Ordner mit der Bezeichnung Setup-DVD. Er dient später als Quelle für Ihre Setup-DVD.
Extrahieren Sie anschließend das ISO-Image mit einem Packer Ihrer Wahl in den Ordner „Setup-DVD“.
5. Teil: „Install.wim der Setup-DVD ersetzen“
Install.wim der Setup-DVD ersetzen
Integrieren Sie nun die „install.wim“ aus der Recovery-Partition in die Setup-Dateien von Windows 8 Enterprise. Kopieren Sie dazu die WIM-Datei aus dem Ordner „wim“ in das Verzeichnis „C:\Setup-DVD\sources“. Windows merkt, dass in diesem Verzeichnis bereits eine „install.wim“ vorhanden ist, und fragt Sie, was es tun soll. Wählen Sie die Option „Datei im Ziel ersetzen“.
Ei.cfg anpassen
Die Setup-DVD von Windows 8 Enterprise enthält die Datei „ei.cfg“. Sie bestimmt, welche Edition von Windows 8 installiert wird. Die Datei, die sich auf der Setup-DVD von Windows 8 Enterprise befindet, ist so konfiguriert, dass nur Windows 8 Enterprise installiert werden kann. Sie müssen sie daher an Ihre Version von Windows 8 anpassen. Öffnen Sie dazu die Datei im Verzeichnis „C:\Setup-DVD\sources“ mit dem Editor. Ersetzen Sie direkt unter „[EditionID]“ die Zeichenfolge „EnterpriseEval“ durch Core. Wenn Sie Windows 8 Pro besitzen, dann tippen Sie hier Professional ein.
Ersetzen Sie nun unter „[Channel]“ den Eintrag „eval“ durch Retail. Den dritten Eintrag lassen Sie unverändert.
Neues ISO-Image erstellen
Sie haben jetzt alles für den ersten Entwurf der Setup-DVD beisammen. Um aus den Daten ein bootfähiges ISO-Image zu basteln, benötigen Sie das Tool Oscdimg. Oscdimg ist Bestandteil des Windows Assessment and Deployment Kits (ADK) für Windows 8. Um sich den Download des rund 2,6 GByte großen Pakets zu sparen, verwenden Sie das kostenlose Hilfsprogramm Get WAIK Tools. Es mountet die ISO-Datei im Internet und lädt nur die wichtigsten Tools des WAIK beziehungsweise ADK herunter – in unserem Fall Oscdimg.exe.
Entpacken Sie das 7z-Archiv Get WAIK Tools in einen beliebigen Ordner und starten Sie „GetWaikTools.exe“. Im Programmfenster aktivieren Sie „Waik Tools for Windows 8“ und klicken auf „Download“. Nach kurzer Zeit ist der Download abgeschlossen und Sie finden einen neuen Ordner mit der Bezeichnung „Waik_4“. In diesem Verzeichnis befinden sich weitere Ordner. Der Ordner „amd64“ enthält die 64-Bit-Tools, der Ordner „x86“ die für ein 32-Bit-Betriebssystem. Abhängig von der Bit-Version Ihres gerade laufenden Windows kopieren Sie die Datei „oscdimg.exe“ aus dem 32- oder 64-Bit-Ordner nach „C:\Windows\System32“.
Windows findet so das Tool auch ohne Pfadangabe, da das Verzeichnis in den Systemvariablen hinterlegt ist.
Erstellen Sie nun ein Verzeichnis, in dem die ISO-Datei gespeichert wird – etwa mit der Bezeichnung ISO.
Um aus den Setup-Dateien auf der Festplatte ein bootfähiges ISO-Image zu erstellen, öffnen Sie die Eingabeaufforderung mit [Windows R] und cmd. Geben Sie diesen Befehl ein:
Code-Beispiel
1 2 |
Oscdimg –m –o –u2 –udfver102 –bootdata:2#p0,e,b"c:\setup-dvd\boot\etfsboot.com"#pEF,e,b" c:\setup-dvd\efi\microsoft\boot\efisys.bin" c:\setup-dvd•c:\iso\Setup-DVD.iso |
…
Um Ihnen die Tipparbeit zu ersparen, bieten wir Ihnen die Batch-Datei „Setup-DVD.cmd“ auch zum Download an.
Führen Sie die Datei aus. Das Image der Setup-DVD wird im Ordner „ISO“ gespeichert. Theoretisch können Sie damit bereits Windows auf einem beliebigen PC installieren. Wie Sie daraus einen Setup-Stick erstellen, lesen Sie im Abschnitt „Setup-Stick für Windows 8 generieren“.
Nachteil dieser Version: Sie passt mit einer Größe von rund 13 GByte nicht auf einen Rohling und enthält alle Programme und Treiber des Herstellers.
6. Teil: „Setup-DVD in Virtual Box bearbeiten“
Setup-DVD in Virtual Box bearbeiten
Im folgenden Abschnitt befreien Sie die Setup-DVD von unnötigem Ballast. Anschließend passt sie dann auch auf einen Rohling.
Dazu installieren Sie die soeben erstellte Setup-DVD in einer virtuellen Maschine. Danach entfernen Sie alle Programme des Herstellers und erstellen anschließend aus der virtuellen Maschine eine neue „install.wim“ für die finale Setup-DVD. Die kleine „install.wim“ ersetzt später die große des vorläufigen Setups.
Virtuelle Maschine erstellen
Für die temporäre Installation von Windows verwenden Sie Virtual Box, da Virtual Box auch VHDs unterstützt. Installieren Sie Virtual Box und starten Sie das Programm.
Im Hauptfenster klicken Sie auf „Neu, Weiter“. Tippen Sie bei „Name“ Windows 8 ein und wählen Sie unter „Version“ aus, ob Sie ein 32-Bit- oder ein 64-Bit-System installieren möchten. Folgen Sie dem Assistenten bis zu dem Punkt „Dateityp der Festplatte“. Aktivieren Sie hier den Eintrag „VHD (Virtual Hard Disk)“. Klicken Sie zweimal auf „Weiter“.
Im Dialog „Dateiname und Größe“ vergrößern Sie mit dem Schieberegler die Festplatte auf „60 GB“. Klicken Sie auf das Ordnersymbol. Navigieren Sie ins Hauptverzeichnis Ihrer Festplatte und erstellen Sie den Ordner VHD. Speichern Sie dort die VHD ab. Über „Erzeugen“ erstellen Sie die virtuelle Maschine.
Zurück im Hauptfenster klicken Sie auf „System“. Ein Dialog erscheint. Erhöhen Sie auf dem Reiter „Mainboard“ die RAM-Menge auf „2048 MB“. Wenn Sie eine Quad-Core-CPU besitzen, aktivieren Sie den Reiter „Prozessor“ und tippen dort ins Eingabefeld in der Zeile „Prozessoren“ 2 ein.
Klicken Sie anschließend links auf die Option „Massenspeicher“. Markieren Sie unter „Controller: IDE“ den Eintrag „leer“. Klicken Sie am rechten Fensterrand auf das CD-Symbol und wählen Sie „Datei für virtuelles (…)“. Ein „Öffnen“-Dialog erscheint. Navigieren Sie in das Verzeichnis „C:\ISO“ und markieren Sie das ISO-Image. Bestätigen Sie Ihre Änderungen mit „OK“.
7. Teil: „Windows 8 in Virtual Box entschlacken“
Windows 8 in Virtual Box entschlacken
Die virtuelle Maschine ist jetzt konfiguriert und bereit für die Installation. Im Hauptfenster von Virtual Box starten Sie die Installation mit einem Klick auf „Starten“. Das Setup beginnt automatisch. Folgen Sie dem Installationsassistenten von Windows 8 bis zu dem Punkt, an dem Sie aufgefordert werden, Windows anzupassen.
Überwachungsmodus starten
Passen Sie Windows jetzt nicht an, sondern rufen Sie mit der Tastenkombination [Strg Umschalt F3] den Überwachungsmodus auf. Der Überwachungsmodus dient eigentlich dazu, eine Windows-Installation an die persönlichen Bedürfnisse anzupassen, ohne die Einstellungen einem bestimmten Benutzer zuzuweisen. Sie werden den Überwachungsmodus dazu benutzen, überflüssige Treiber und Software des PC-Herstellers aus Windows zu entfernen, damit die neue „install.wim“ später nur die Komponenten enthält, die Sie auch tatsächlich benötigen.
Nachdem Sie die Tasten [Strg Umschalt F3] gedrückt haben, startet Windows neu und ruft den Überwachungsmodus auf.
Installation entschlacken
Wenn Windows vollständig gestartet ist, erscheint automatisch das Fenster „Systemvorbereitungsprogramm 3.14“ – kurz Sysprep genannt. Schließen Sie das Fenster mit „Abbrechen“. Entfernen Sie nun die überflüssigen Programme und Treiber. Öffnen Sie dazu die Softwareverwaltung mit [Windows R] und appwiz.cpl. Im neuen Fenster listet Windows alle installierten Programme auf. Deinstallieren Sie alles, was Sie nicht in Ihrer Setup-DVD haben wollen. Um eine möglichst schlanke Setup-DVD zu erhalten, sollten Sie so viel wie möglich entfernen.
Manchmal erscheint nach einer Deinstallation die Aufforderung, den PC neu zu starten. Wählen Sie in diesen Fällen stets, den PC später manuell neu zu starten.
Wenn Sie alle Programme entfernt haben, starten Sie den PC neu.
Installation versiegeln
Zurück in Windows erscheint wieder das Dialogfenster „Systemvorbereitungsprogramm 3.14“. Klicken Sie es dieses Mal nicht mit „Abbrechen“ weg, sondern wählen Sie unter „Systembereinigungsaktion“ den Menüpunkt „Out-of-Box-Experience (OOBE) für System aktivieren“ und setzen Sie direkt darunter vor „Verallgemeinern“ ein Häkchen. Wählen Sie jetzt unter „Optionen für Herunterfahren“ den Eintrag „Herunterfahren“ aus. Ein Klick auf „OK“ und Sysprep entfernt alle Treiber, die Windows bei der Installation in der virtuellen Maschine eingerichtet hat. Anschließend fährt das System herunter.
Das Entfernen der Treiber ist wichtig, damit sich die neue „install.wim“ später auf einem beliebigen PC installieren lässt.
8. Teil: „Finale Install.wim erstellen“
Finale Install.wim erstellen
In diesem vorletzten Abschnitt erstellen Sie aus der Systempartition in der virtuellen Maschine eine neue „install.wim“ für Ihre künftige Setup-DVD. Dazu mounten Sie die VHD unter Windows und machen anschließend aus der Systempartition eine neue „install.wim“, die Sie am Ende in die Setup-DVD integrieren.
VHD mounten
Die Festplatte der virtuellen Maschine enthält alle Dateien, die Sie für Ihre neue „install.wim“ benötigen. Damit Sie an die Daten kommen, müssen Sie die VHD mounten. Das geht mit der Datenträgerverwaltung von Windows. Starten Sie sie mit [Windows R] und diskmgmt.msc. Klicken Sie im Fenster auf „Aktion“ und wählen Sie „Virtuelle Festplatte anfügen“. Im neuen Dialog klicken Sie auf „Durchsuchen…“ und wählen die VHD im Ordner „VHD“ aus. Kurz darauf wird die Festplatte angezeigt. Sie erkennen sie an dem blauen Festplattensymbol.
Merken Sie sich den Laufwerkbuchstaben der Partition, die 59,66 GByte groß ist – sie enthält Windows 8.
Neue „install.wim“ aus VHD erstellen
Erstellen Sie nun aus der Systempartition auf der VHD die neue „install.wim“. Dazu nutzen Sie das Tool Dism. Es ist bereits bei Windows 8 dabei. Starten Sie eine Kommandozeile mit Administratorrechten. Klicken Sie dazu mit der rechten Maustaste unter „Start, Alle Programme, Zubehör“ auf „Eingabeaufforderung“ und wählen Sie „Als Administrator ausführen“. Führen Sie dann den folgenden Befehl aus:
Code-Beispiel
1 2 |
dism /capture-image /imagefile:c:\wim\install.wim /capturedir:m:\ /name:"Windows 8" /description:"Windows 8" /compress:maximum /verify |
…
Der Parameter imagefile:c:\wim\install.wim gibt den Speicherort der neuen „install.wim“ an und mit capturedir:m:\ teilen Sie Dism mit, welche Partition als Basis für die neue „install.wim“ dient. In ungefähr 10 bis 15 Minuten ist die „install.wim“ erstellt.
9. Teil: „Finale Setup-DVD für Windows 8 erstellen“
Finale Setup-DVD für Windows 8 erstellen
Sie sind jetzt fast fertig. Abschließend erstellen Sie aus den Setup-Dateien im Ordner „C:\Setup-DVD“ und der neuen „install.wim“ die finale Fassung der Setup-DVD. Dazu ersetzen Sie die sehr große „install.wim“ durch die neue kleine Version. Danach erstellen Sie aus den Dateien im Ordner „C:\Setup-DVD“ das finale ISO-Image der Setup-DVD.
Install.wim im vorläufigen Setup ersetzen
Öffnen Sie den Windows-Explorer und navigieren Sie in den Ordner „C:\wim“. Kopieren Sie hier die Datei „install.wim“. Wechseln Sie jetzt in den Ordner „C:\Setup-DVD\sources“ und fügen Sie die Datei ein. Windows meldet, dass bereits eine Datei mit dem Namen „install.wim“ existiert. Wählen Sie in diesem Dialog die Option „Datei im Ziel ersetzen“.
Die alte „install.wim“ wird daraufhin durch die neue Version ersetzt.
Setup-DVD erstellen
Im Verzeichnis „C:\Setup-DVD“ befinden sich jetzt alle Dateien, die Sie für Ihre Setup-DVD benötigen. Erstellen Sie daraus nun ein ISO-Image, das Sie abschließend auf DVD brennen. Verwenden Sie dazu wieder den Befehl beziehungsweise die Batch-Datei „Setup-DVD.cmd“, die Sie bereits im Schritt „Neues ISO-Image erstellen“ verwendet haben.
Kurz darauf liegt die fertige ISO-Datei im Verzeichnis „C:\ISO“. Das ISO-Image können Sie jetzt mit einem beliebigen Brennprogramm auf einen Rohling brennen.
Wer will, kann aus dem ISO-Image auch einen Setup-Stick erstellen. Wie das im Detail funktioniert, lesen Sie auf der letzten Seite dieses Artikels.
10. Teil: „Setup-Stick für Windows 8 generieren“
Setup-Stick für Windows 8 generieren
Wer Windows 8 lieber von einem USB-Stick als von der Setup-DVD installiert, der packt die Setup-Dateien auf einen Stick.
Verbinden Sie den USB-Stick mit dem PC. Öffnen Sie eine Kommandozeile und starten Sie das Partitionierprogramm Diskpart mit [Windows R] und diskpart.
Lassen Sie sich alle Datenträger des PCs mit list disk anzeigen. Merken Sie sich die Datenträgernummer des USB-Sticks und wählen Sie ihn mit select disk X aus, wobei das „X“ für die gemerkte Nummer steht. Löschen Sie nun den USB-Stick mit clean. Legen Sie anschließend mit create partition primary eine neue Partition an. Formatieren Sie den USB-Stick mit format fs=fat32 mit dem FAT32-Dateisystem und machen Sie ihn mit active bootfähig. Der Befehl assign weist dem USB-Stick den nächsten freien Laufwerkbuchstaben zu.
Öffnen Sie den Windows-Explorer mit [Windows E], navigieren Sie zum Ordner „C:\Setup-DVD“ und kopieren Sie den Inhalt mit [Strg A] und [Strg C].
Wechseln Sie nun auf den USB-Stick und fügen Sie mit [Strg V] die kopierten Elemente ein. Nach dem Kopiervorgang ist der Setup-Stick erstellt.
Bildbearbeitungs-Tipps
Das neue Paint - Das kann es inklusive KI-Funktionen
Microsoft hat seine altehrwürdige Bildbearbeitungs-Software Paint generalüberholt. Wir erklären die neuen Funktionen und was Sie damit anstellen können.
>>
Zu viel der Ordnung
macOS 14: Schreibtisch beruhigen
Mit macOS 14 ‹Sonoma› wird automatisch eine Ordnungsfunktion aktiviert, die in den Wahnsinn führen kann. So wird sie abgeschaltet.
>>
Cloud-PBX
Ecotel erweitert cloud.phone-Lösung um MS Teams-Integration
Die Telefonanlage aus der Cloud von Ecotel - ein OEM-Produkt von Communi5 - cloud.phone, ist ab sofort auch mit Microsoft-Teams-Integration verfügbar.
>>
Container
.NET 8 - Container bauen und veröffentlichen ganz einfach
Dockerfiles erfreuen sich großer Beliebtheit. Unter .NET 8 lassen sich Container für Konsolenanwendungen über den Befehl "dotnet publish" erzeugen.
>>
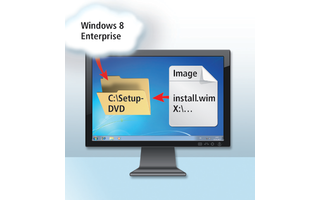
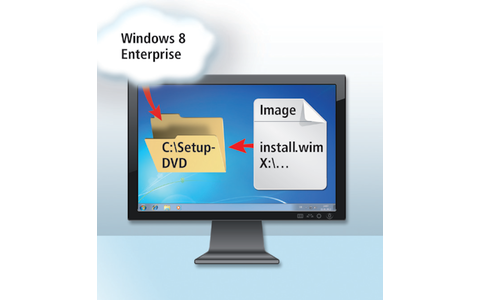
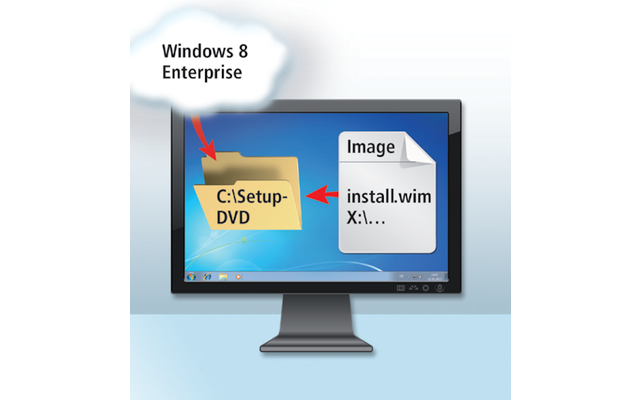



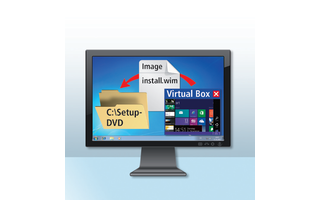
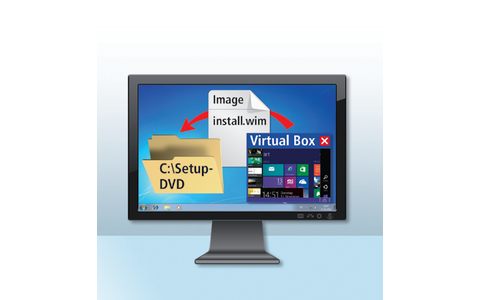
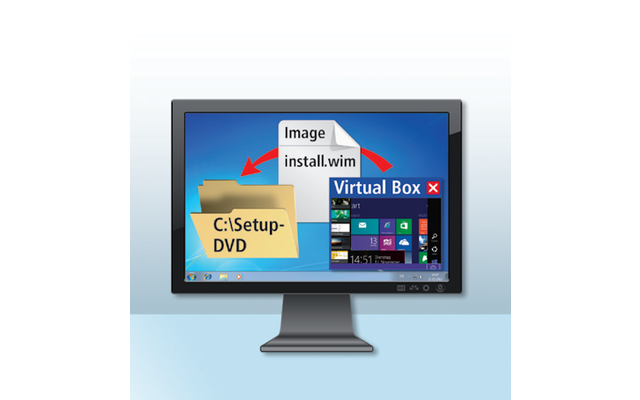
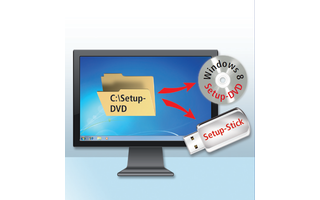
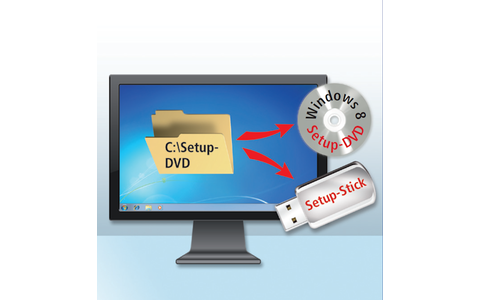
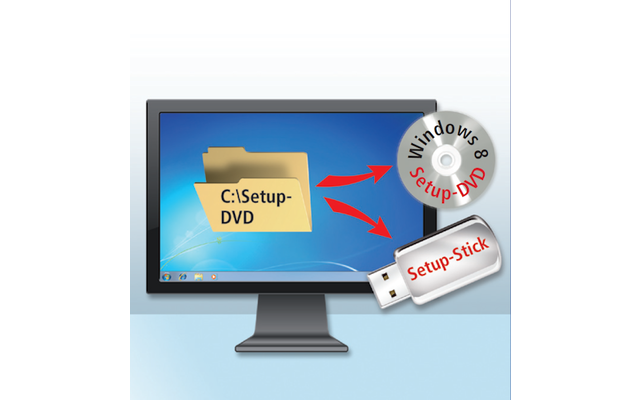
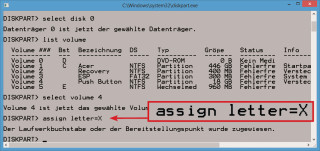
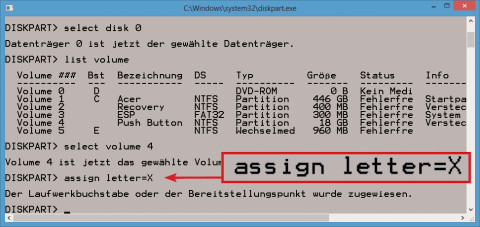
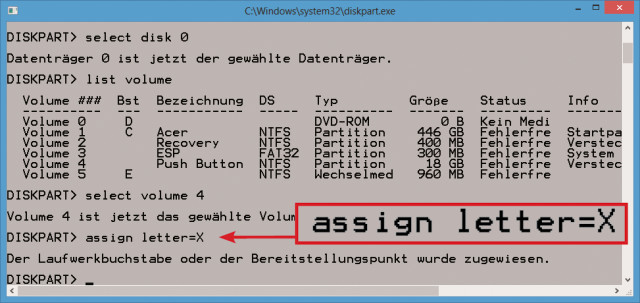
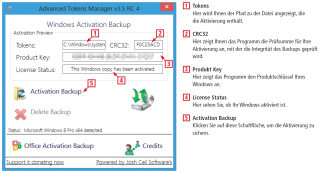
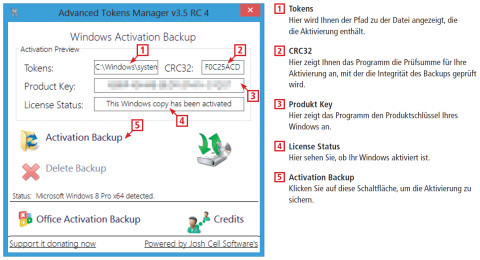
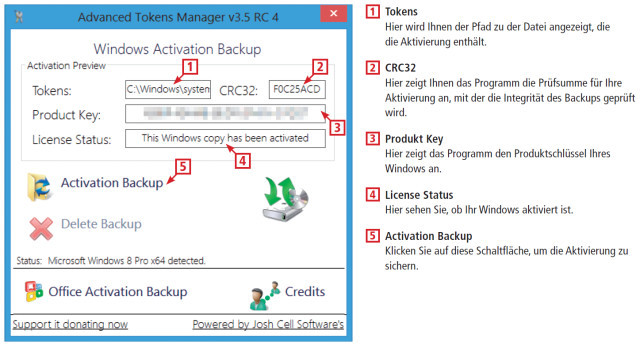
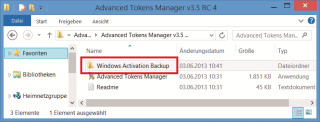
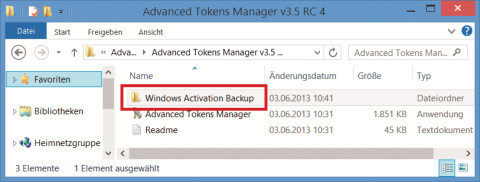
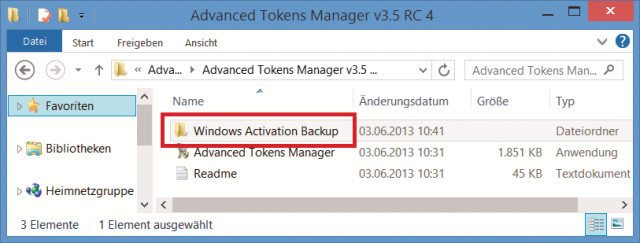
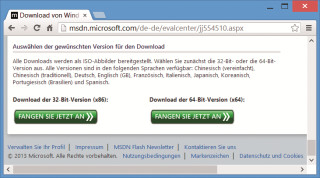
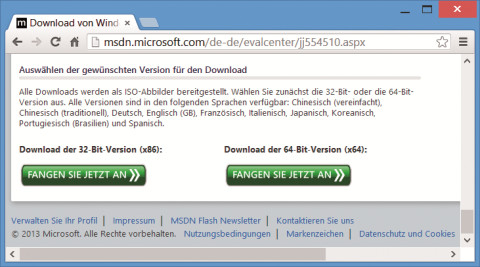
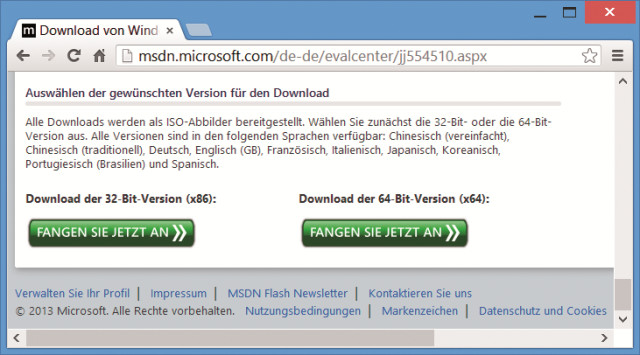
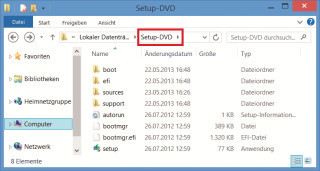
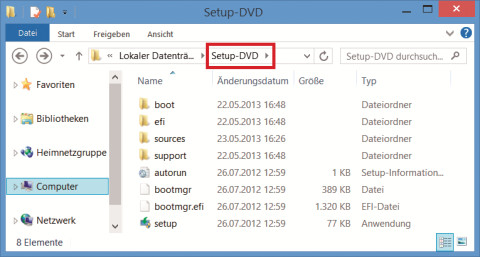
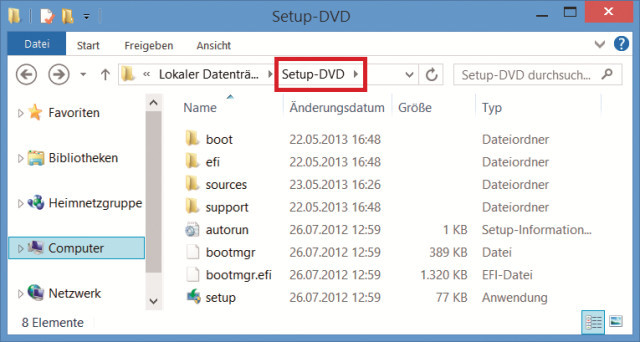
![„ei.cfg“: Wenn Sie Windows 8 Core besitzen, tragen Sie unter „[EditionID]“ Core ein, andernfalls tippen Sie hier Professional ein.](/img/1/1/1/7/4/2/E-ei-cfg_w320_h259.jpg)
![„ei.cfg“: Wenn Sie Windows 8 Core besitzen, tragen Sie unter „[EditionID]“ Core ein, andernfalls tippen Sie hier Professional ein.](/img/1/1/1/7/4/2/E-ei-cfg_w343_h278.jpg)
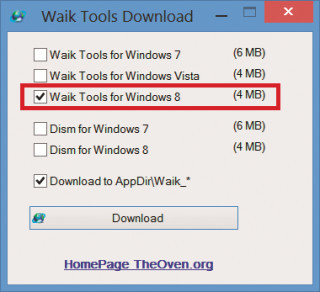
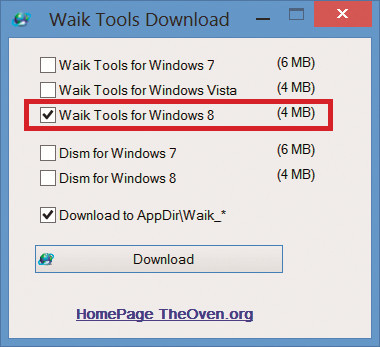
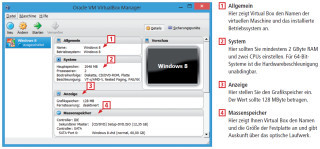
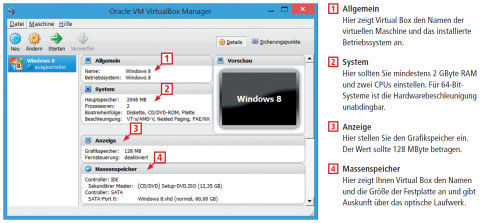
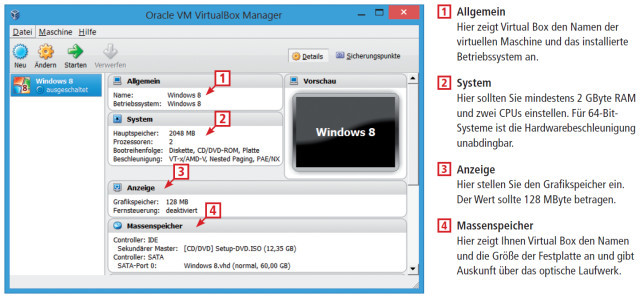
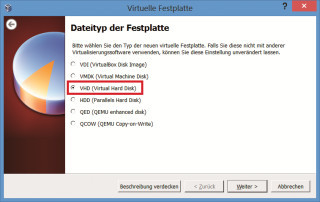
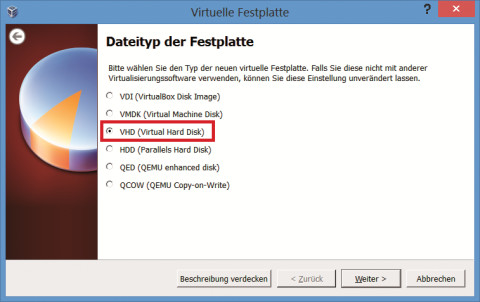
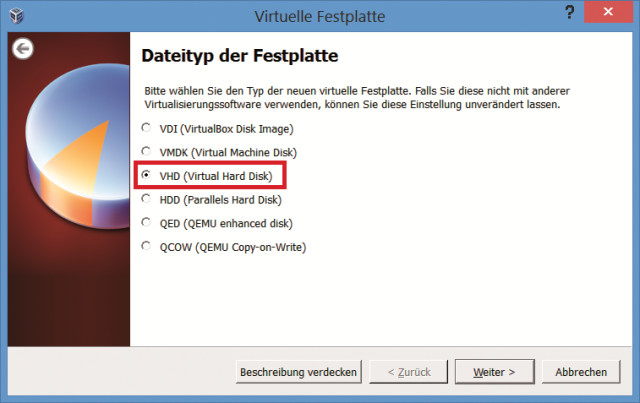
![Überwachungsmodus: Drücken Sie bei diesem Dialog die Tastenkombination [Strg Umschalt F3], damit Windows im Überwachungsmodus startet.](/img/1/1/1/7/4/2/H-Ueberwachungsmodus_w320_h145.jpg)
![Überwachungsmodus: Drücken Sie bei diesem Dialog die Tastenkombination [Strg Umschalt F3], damit Windows im Überwachungsmodus startet.](/img/1/1/1/7/4/2/H-Ueberwachungsmodus_w480_h217.jpg)
![Überwachungsmodus: Drücken Sie bei diesem Dialog die Tastenkombination [Strg Umschalt F3], damit Windows im Überwachungsmodus startet.](/img/1/1/1/7/4/2/H-Ueberwachungsmodus_w640_h289.jpeg)