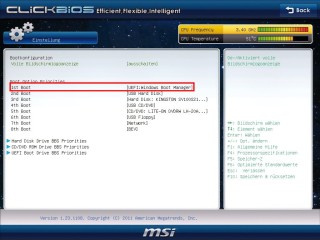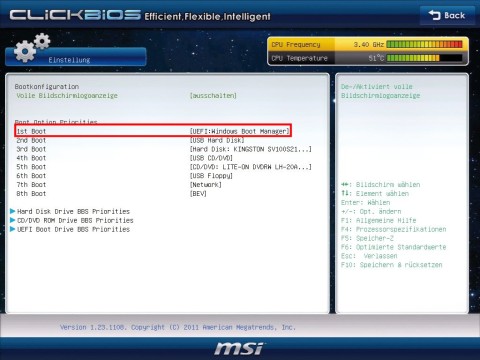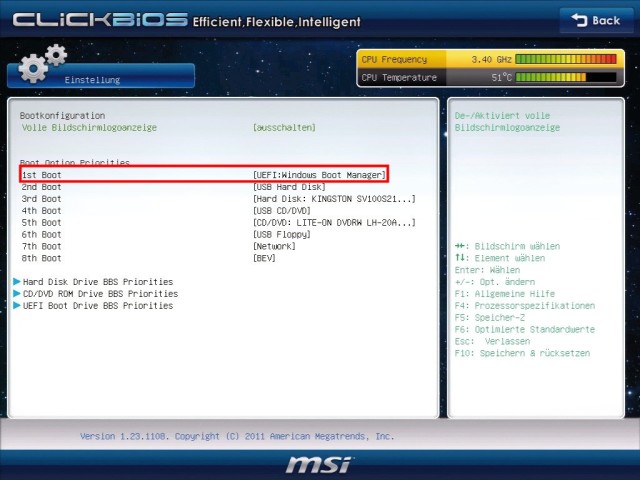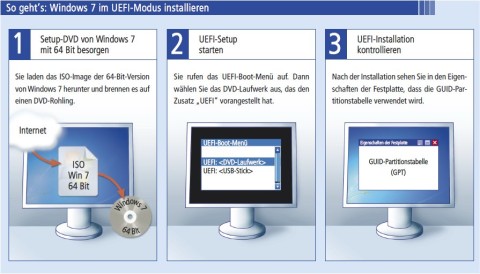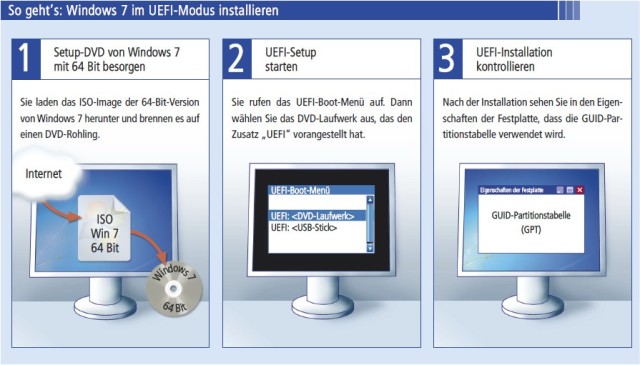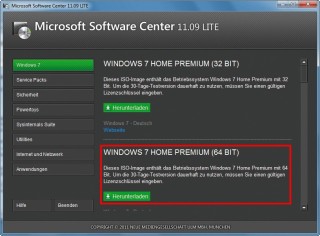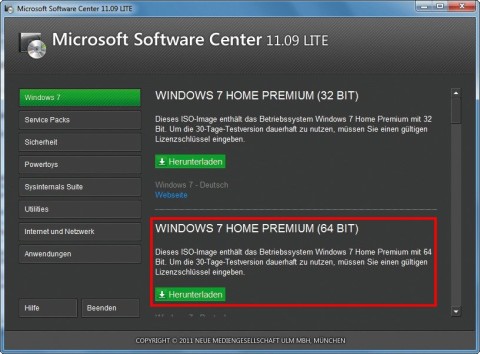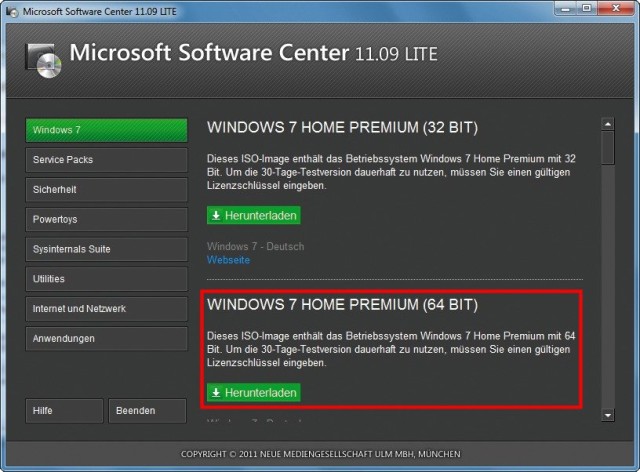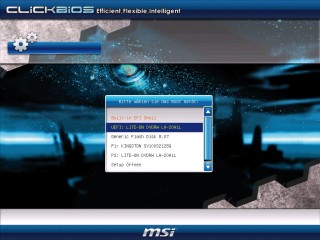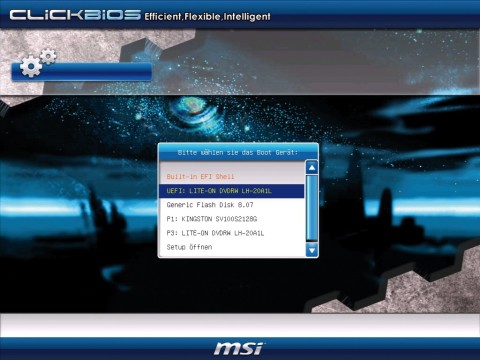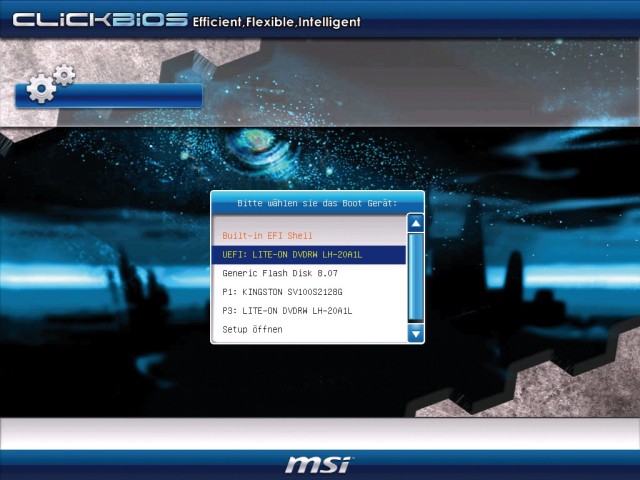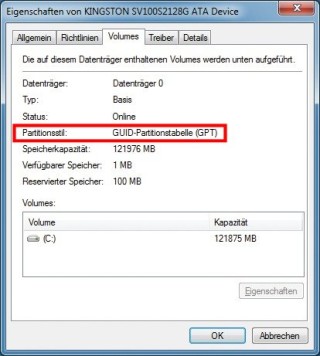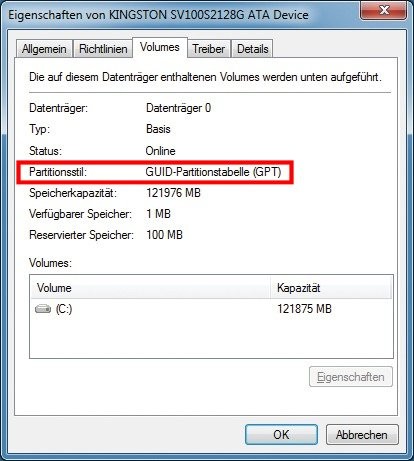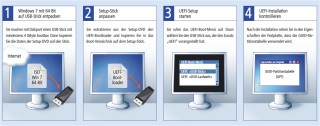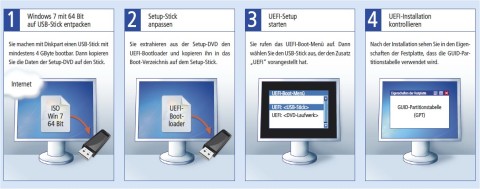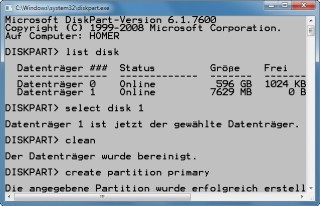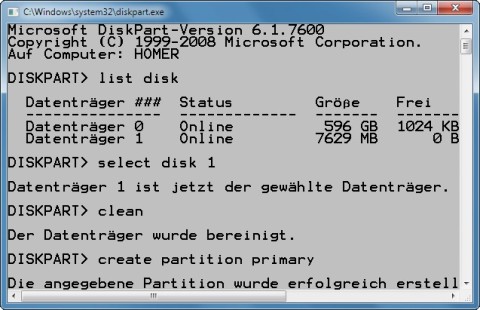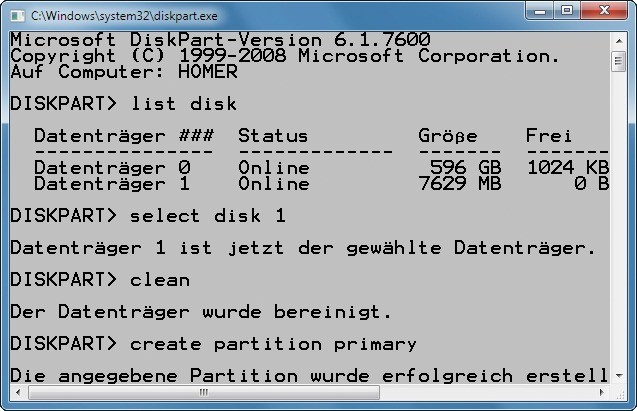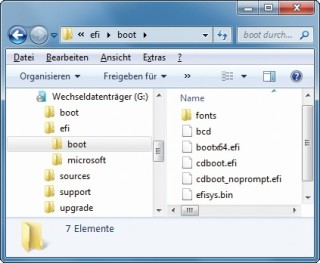06.01.2012
UEFI
1. Teil: „Windows 7 auf UEFI-PC installieren“
Windows 7 auf UEFI-PC installieren
Autor: Oliver Ehm



uefi
Wer Windows auf herkömmliche Weise auf einem UEFI-PC installiert, verschenkt wertvolle Vorteile von UEFI. Hier steht, wie’s richtig geht — und wie Sie einen Setup-Stick für UEFI-PCs machen.
Viele neue Komplett-PCs werden mit einem UEFI-BIOS ausgeliefert. Wenn Sie Ihren Rechner aeit dem Jahr 2011 gekauft haben, besitzen Sie mit hoher Wahrscheinlichkeit einen Rechner mit UEFI-BIOS. Sie erkennen ein UEFI-BIOS daran, dass es meist grafisch aufwendig gestaltet ist. Oft ähnelt die UEFI-Oberfläche der Oberfläche von Windows oder Linux.
Auf einem UEFI-PC lässt sich Windows 7 auf zwei unterschiedliche Weisen installieren: Wer nicht aufpasst und Windows 7 auf die herkömmliche Weise installiert — den PC also von der Set-up-DVD bootet —, der verschenkt die Vorteile von UEFI.
In den vollen Genuss einiger Vorteile von UEFI kommen Sie nur dann, wenn Sie eine 64-Bit-Version von Windows 7 installieren und den darin enthaltenen speziellen Bootloader für UEFI-Computer nutzen.
Dieser Bootloader von Microsoft befindet sich bereits auf jeder Windows-DVD der 64-Bit-Versionen. Er installiert Windows 7 so, dass es zur Verwaltung von Festplatten die GUID-Partitionstabelle nutzt.
Ein Windows 7, das auf diese Weise installiert wurde, hat zwei Vorteile:
- GUID-Partitionstabelle: Ein Windows, das im UEFI-Modus installiert wurde, verwendet die GUID-Partitionstabelle, um die Festplatte zu verwalten. Damit lassen sich Festplatten bis zu einer Größe von 8192 Exabyte nutzen. Die GUID-Partitionstabelle wird auch benötigt, um Windows auf einer Festplatte mit mehr als 2,5 TByte zu installieren.
- Schneller booten: Das UEFI-BIOS merkt sich, wohin Windows installiert wurde, und startet das System schneller.
Der folgende Artikel erklärt, wie Sie Windows 7 im UEFI-Modus installieren, und worauf Sie dabei achten müssen.
2. Teil: „64-Bit-Windows verwenden“
64-Bit-Windows verwenden
Der UEFI-Modus wird nur von den 64-Bit-Versionen von Windows 7 unterstützt. Falls Sie kein 64-Bit-Windows haben, laden Sie sich von der Microsoft-Website eine Testversion von Windows 7 mit 64 Bit herunter. Diese lässt sich mit dem Lizenzschlüssel Ihrer 32-Bit-Version legal in eine Vollversion umwandeln.
ISO-Image beschaffen
Wenn Sie eine Installations-DVD für Windows 7 mit 64 Bit besitzen, dann springen Sie gleich zum Abschnitt „Windows im UEFI-Modus installieren“ .
Wenn Sie keine Installations-DVD von der 64-Bit-Version von Windows 7 haben, laden Sie das ISO-Image der Setup-DVD von Windows 7 von den Microsoft-Servern herunter. Verwenden Sie dazu beispielsweise das kostenlose Microsoft Software Center 12.11 Lite .
Im Microsoft Software Center wählen Sie die Rubrik „Windows 7“ und klicken dann bei „Windows 7 Home Premium (64 Bit)“ auf „Herunterladen“.
Auch wenn Sie später eine andere Version von Windows 7 installieren möchten, laden Sie die Version „Home Premium” auf Ihren Rechner. Die Setup-DVD enthält alle Versionen von Windows 7, die Sie im folgenden Abschnitt freischalten. Speichern Sie das ISO-Image in einem neuen Ordner Windows7 ab. Das Programm lädt dann das rund 3 GByte große ISO-Image herunter.
Versionen freischalten
Das gespeicherte ISO-Image enthält alle Versionen von Windows 7 — von Home Basic bis hin zu Ultimate. Die Setup-Routine ist jedoch von Microsoft so vorkonfiguriert, dass automatisch Home Premium installiert wird.
Damit die Setup-DVD Ihnen sämtliche Versionen von Windows 7 zur Installation anbietet, löschen Sie die Datei „ei.cfg“. Dazu verwenden Sie das kostenlose Tool ei.cfg Removal Utility.
Laden Sie das Tool herunter und entpacken Sie das Archiv. Sie finden in dem Archiv die Datei „eicfg_remover.exe“. Starten Sie das Removal Utility mit einem Doppelklick. Markieren Sie das ISO-Image von Windows und klicken Sie auf die Schaltfläche „Öffnen“. Das Tool verändert jetzt ein spezielles Bit im Dateisystem des ISO-Images — womit die Datei „ei.cfg“ bei einer zukünftigen Installation von der Setup-Routine von Windows 7 nicht mehr gefunden wird.
Der Setup-Assistent bietet Ihnen daher künftig alle Versionen des Betriebssystems Windows 7 zur Installation an. Sie können natürlich nur die 64-Bit-Version von Windows 7 installieren, zu der Sie einen 32-Bit-Lizenzschlüssel besitzen.
Windows-Setup-DVD brennen
Brennen Sie die modifizierte ISO-Datei mit der Installation von Windows 7 jetzt auf einen DVD-Rohling. Verwenden Sie dazu ein Brennprogramm wie das kostenlose Imgburn.
Windows im UEFI-Modus installieren
Dieser Abschnitt erklärt, wie Sie Windows 7 im UEFI-Modus von einer Setup-DVD installieren. Falls Sie als Installationsmedium lieber einen USB-Stick verwenden möchten, springen Sie zum Artikel „Setup-Stick für UEFI-PCs“.
UEFI-Bootloader starten
Die Setup-DVD der 64-Bit-Versionen ist bereits für UEFI-PCs vorbereitet. Um Windows im UEFI-Modus zu installieren, starten Sie statt der normalen Windows-Installation den sogenannten UEFI-Bootloader auf der DVD. Dabei handelt es sich um eine Startanwendung, die das Setup von Windows 7 so ausführt, dass das Betriebssystem die Vorteile von UEFI nutzt.
Legen Sie dazu die Setup-DVD von Windows 7 ein und starten Sie den PC neu. Booten Sie aber nicht von der DVD, sondern starten Sie die Installation vom UEFI-BIOS aus.
Rufen Sie hierfür das Boot-Menü des UEFI-BIOS auf — meist startet es eine der Tasten [Esc], [F11] oder [F12].
Das Boot-Menü erscheint. Ihr DVD-Laufwerk wird zweimal angezeigt: einmal mit dem vorangestellten Zusatz „UEFI“ und einmal ohne. Wählen Sie den Eintrag mit dem Zusatz „UEFI“. Das bedeutet, dass das UEFI-BIOS auf dem Datenträger in diesen Laufwerken einen UEFI-Bootloader gefunden hat. Wenn Sie mit der Eingabetaste bestätigen, startet das UEFI-BIOS die Installation von Windows 7 im UEFI-Modus. Damit wird das Betriebssystem so installiert, dass es die Vorteile von UEFI nutzt.
Windows-Setup durchführen
Das Windows-Setup startet. Folgen Sie dem Assistenten bis zum Punkt „Wählen Sie eine Installationsart aus“ und kli-cken Sie auf „Benutzerdefiniert (erweitert)“. Markieren Sie die Festplatte, auf der Sie Windows 7 installieren wollen, und klicken Sie auf „Weiter“. Das Setup übernimmt die Partitionierung für Sie. Führen Sie dann das Setup von Windows 7 ganz normal zu Ende.
4. Teil: „UEFI-Installation prüfen“
UEFI-Installation prüfen
Nach der Installation kontrollieren Sie noch kurz, ob Windows 7 wirklich im UEFI-Modus installiert wurde.
GUID-Partitionstabelle
Windows selbst kann man nicht direkt ansehen, ob es im UEFI-Modus installiert wurde. In der Datenträgerverwaltung können Sie jedoch prüfen, ob die Installation im UEFI-Modus geklappt hat. Die Datenträgerverwaltung zeigt an, welche Partitionstabelle Windows verwendet. Die Datenträgerverwaltung von Windows starten Sie mit der Tastenkombination [Windows R] und dem Befehl diskmgmt.msc. Kurz darauf sehen Sie ein Liste mit allen Laufwerken. Suchen Sie nach Ihrer Systemfestplatte. Klicken Sie mit der rechten Maustaste auf „Datenträger X“ wobei „X“ für die Datenträgernummer steht, auf der Sie Windows installiert haben.
Wählen Sie „Eigenschaften“ und wechseln Sie zum Register „Volumes“. In der Zeile „Partitionsstil“ finden Sie die Informationen zur Partitionstabelle. Bei einer UEFI-Installation sollte hier „GUID-Partitionstabelle (GPT)“ stehen.
5. Teil: „Setup-Stick für UEFI-PCs erstellen“
Setup-Stick für UEFI-PCs erstellen
Wer Windows 7 vom USB-Stick aus installiert, wird feststellen, dass hier der UEFI-Modus nicht verfügbar ist. Das liegt daran, dass der UEFI-Bootloader auf dem Stick nicht vorhanden ist. Der UEFI-Bootloader ist nötig, um die Installation von Windows 7 im UEFI-Modus zu starten. Damit wird Windows 7 so installiert, dass es die Vorteile von UEFI nutzt.
Sie können aber per Hand nachhelfen und den USB-Stick UEFI-fähig machen. Sie benötigen hierfür
- einen USB-Stick mit mindestens 4 GByte Speicherplatz
- die Setup-DVD von Windows 7 64 Bit
Aus der Setup-DVD von Windows 7 extrahieren Sie den passenden UEFI-Bootloader und kopieren ihn in das Boot-Verzeichnis auf dem Setup-Stick.
Setup-Stick erstellen
Bereiten Sie zunächst den USB-Stick für das Kopieren der Setup-Dateien vor und machen Sie ihn bootbar.
Verbinden Sie den USB-Stick mit dem PC und rufen Sie eine Kommandozeile auf, indem Sie [Windows R] drücken und den Befehl cmd eingeben. Starten Sie den Festplatten-Partitionierer Diskpart mit dem Befehl diskpart. Lassen Sie sich alle Datenträger mit dem Befehl list disk anzeigen. Merken Sie sich die Nummer, die Ihr USB-Stick hat, und wählen Sie ihn dann mit dem Befehl select disk X aus. Anstelle von X geben Sie die Datenträgernummer Ihres USB-Sticks an. Am einfachsten erkennen Sie den USB-Stick an der angezeigten Größe in der Spalte „Größe”.
Löschen Sie alle Dateien auf dem USB-Stick und machen Sie ihn bootfähig: Geben Sie clean ein und erstellen Sie mit create partition primary eine neue Partition. Wählen Sie die neue Partition mit select partition 1 aus. Machen Sie die Partition mit active bootbar und führen Sie mit format fs=fat32 quick eine Schnellformatierung durch. Weisen Sie dem Stick mit assign den nächsten freien Laufwerkbuchstaben zu. Beenden Sie Diskpart mit dem Befehl exit.
Kopieren Sie nun den Inhalt der Set-up-DVD auf den Stick. Geben Sie dazu den Befehl xcopy X:\*.* /s/e/f Y:\ ein. Ersetzen Sie X durch den Laufwerkbuchstaben des Laufwerks mit der Setup-DVD und Y durch den Laufwerkbuchstaben des USB-Sticks.
Setup-Stick anpassen
Damit sich das UEFI-Setup starten lässt, rüsten Sie den UEFI-Bootloader nach. Erstellen Sie zunächst auf dem Stick den entsprechenden Ordner: Wechseln Sie im Windows-Explorer auf dem Stick nach „\efi\micro soft“. Kopieren Sie den Unterordner „boot“ nach „\efi”, also in der Ordnerstruktur eine Ebene nach oben.
Öffnen Sie jetzt auf der Set-up-DVD im Ordner „sources“ die Datei „install.wim“ . Verwenden Sie einen Packer wie das kostenlose 7-Zip. Wenn Sie die Datei „install.wim” geöffnet haben, wechseln Sie dort in den Ordner „\1\Windows\Boot\EFI”. Kopieren Sie die Datei „bootmgfw.efi“ nach „\efi\boot“ auf dem Stick. Dabei handelt es sich um den Bootloader. Damit das UEFI-BIOS die Datei erkennt, benennen Sie sie in bootx64.efi um.
WWDC 24
Apple Worldwide Developers Conference ab 10. Juni 2024
Apple informiert, dass die Worldwide Developers Conference (WWDC) vom 10. bis 14. Juni 2024 online stattfindet. Für Entwickler und Studierende wird es am Eröffnungstag die Möglichkeit geben, persönlich bei einer speziellen Veranstaltung im Apple Park mit dabei zu sein.
>>
Wisej
.NET Server als kostenlose Express Edition
Das Web-Framework Wisej.NET führt ab dem 1. Mai 2024 ein neues Lizenzmodell ein: Mit Wisej.NET Server Express wird dann eine neue kostenlose Einstiegsversion angeboten.
>>
Microsoft
Windows - RSA-Schlüssel müssen 2048 Bit lang sein
Microsoft hat angekündigt, dass RSA-Schlüssel, die kürzer als 2048 Bit sind, in Windows Transport Layer Security (TLS) bald auslaufen, um die Sicherheit zu erhöhen.
>>
Microsoft
WinForms Designer: Alternative für für 32-Bit .NET Framework Projekte
Für Windows-Forms-Entwickler, die Legacy-Komponenten haben, welche auf 32-Bit Design-Time-Unterstützung angewiesen sind, zeigt Shyam Gupta, Senior Software Engineer Windows Forms bei Microsoft eine Alternative auf.
>>