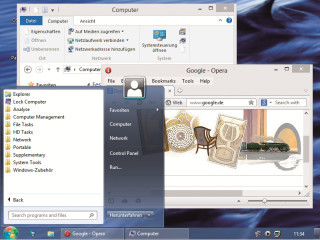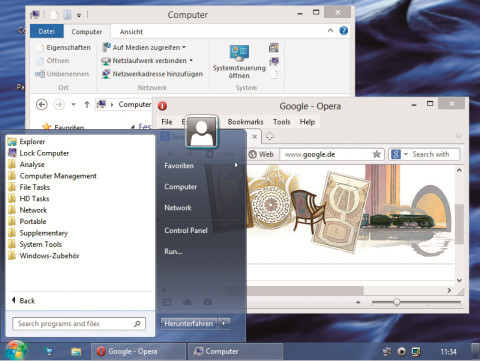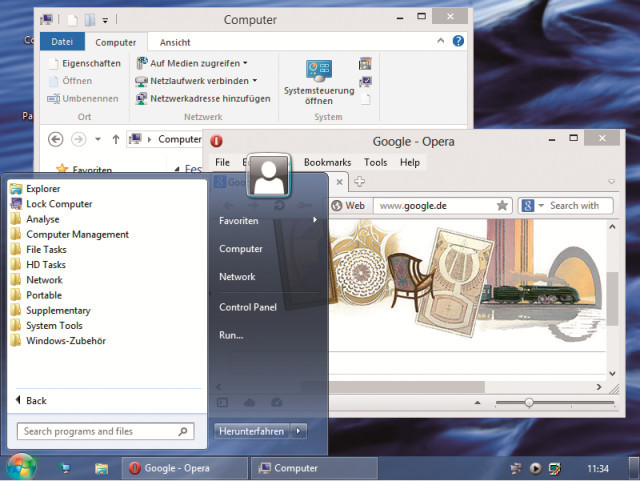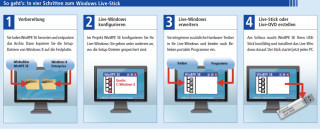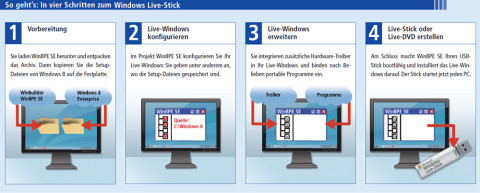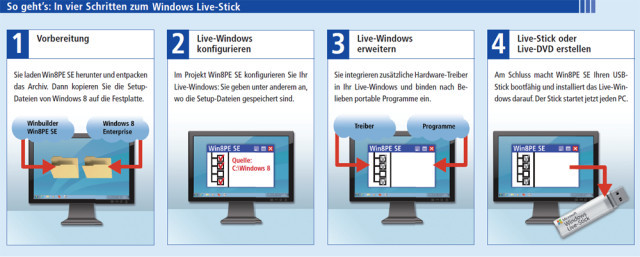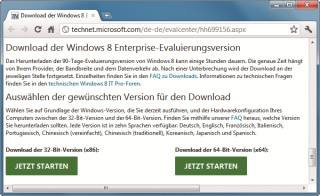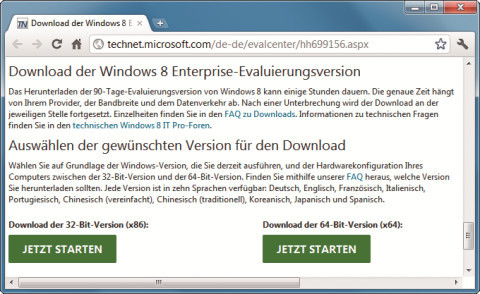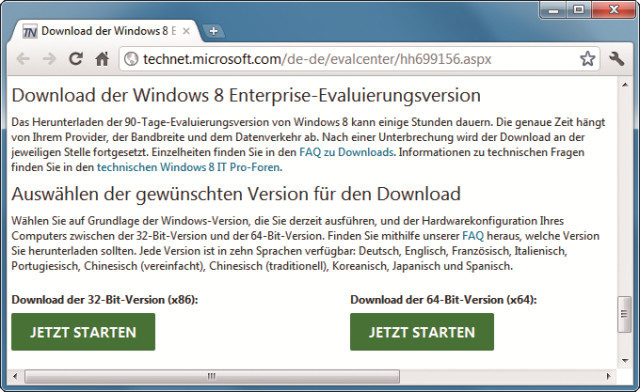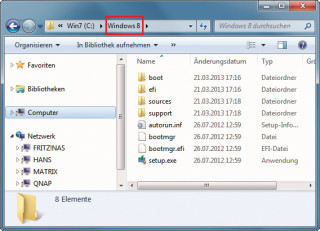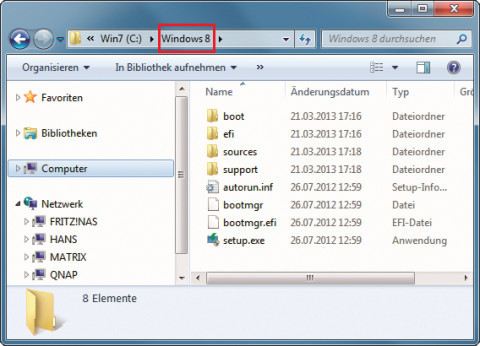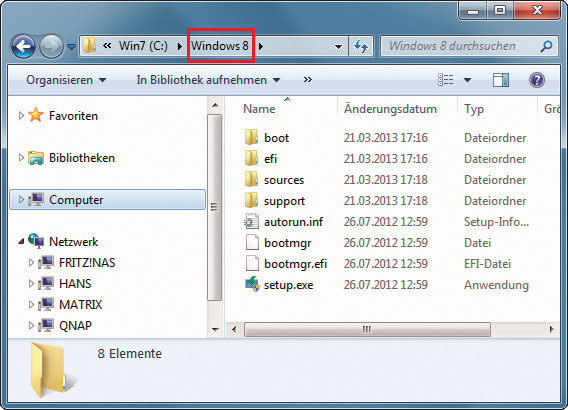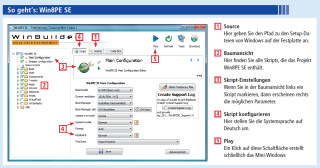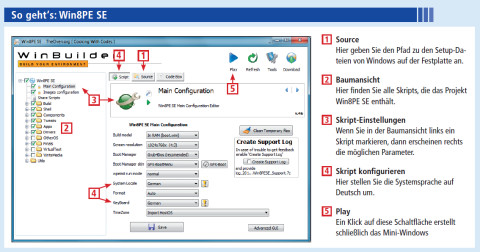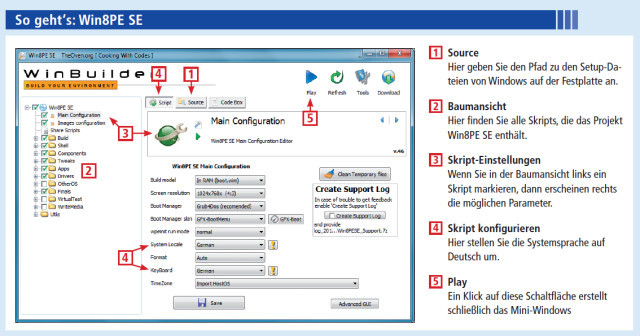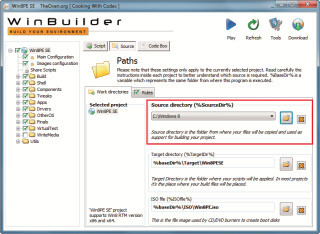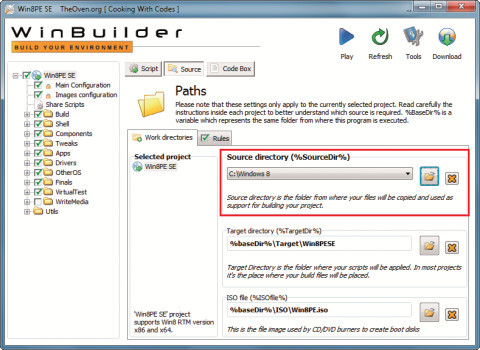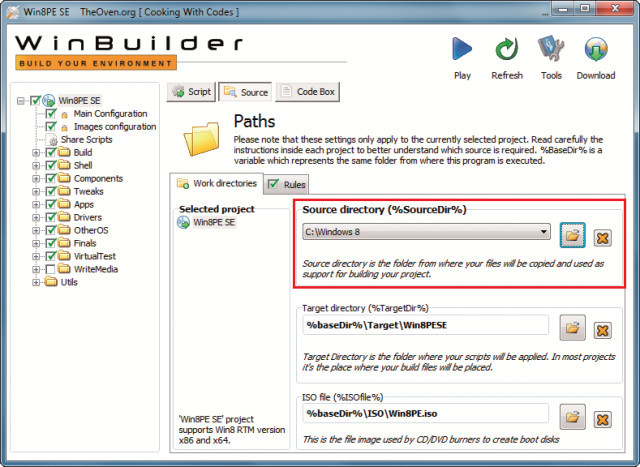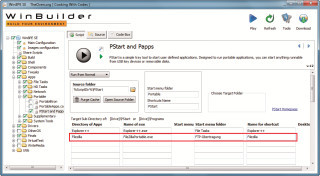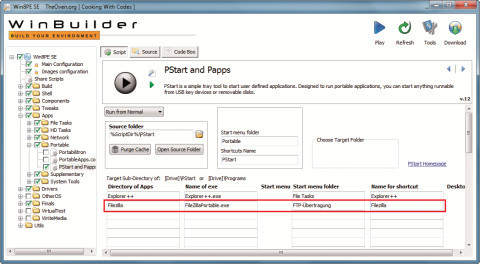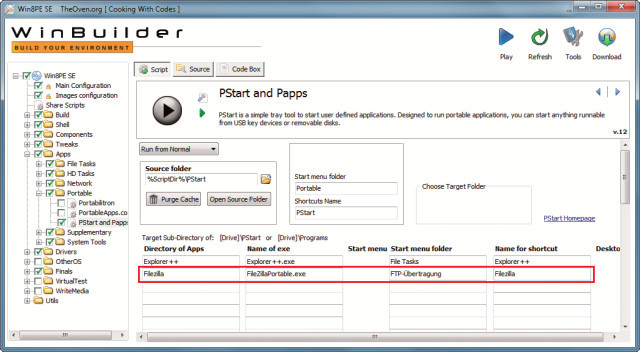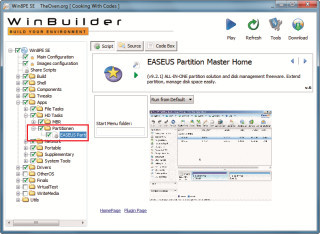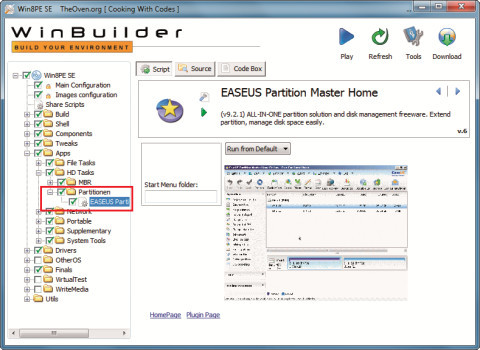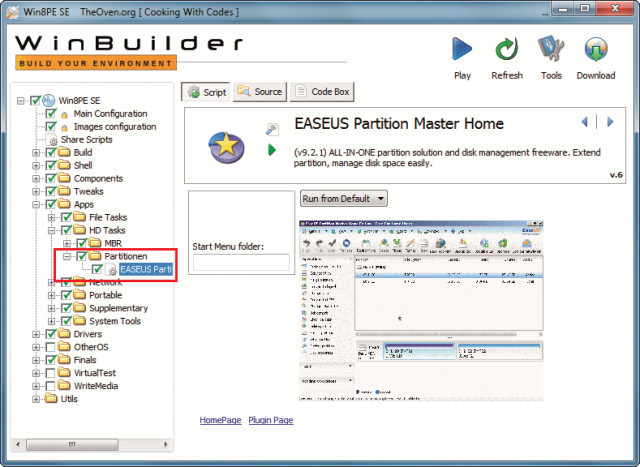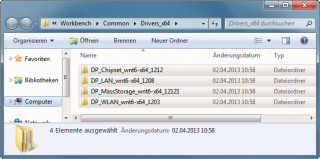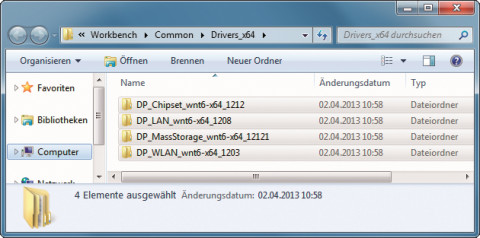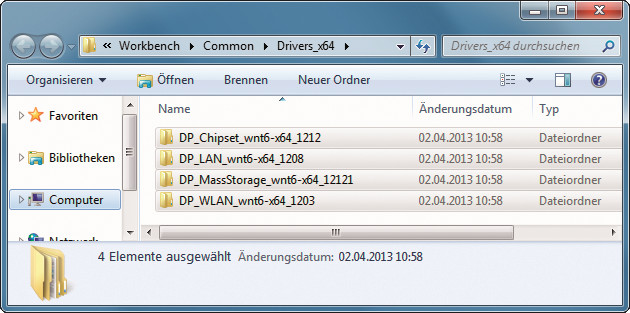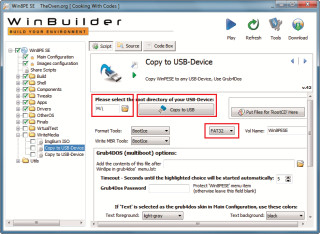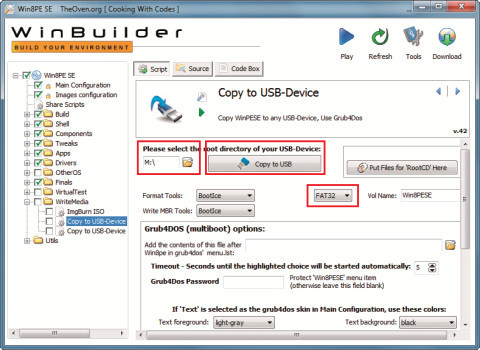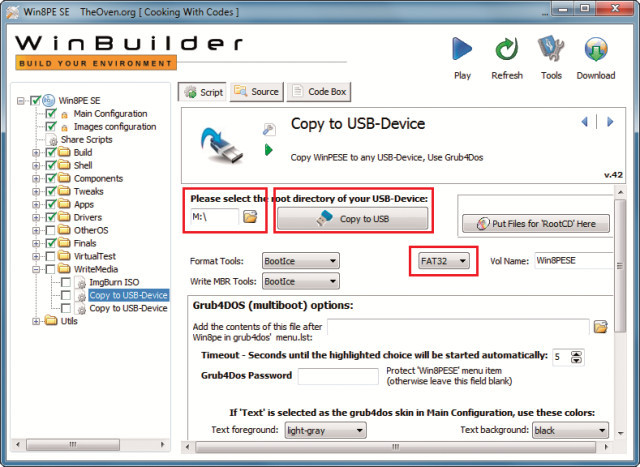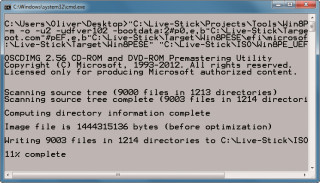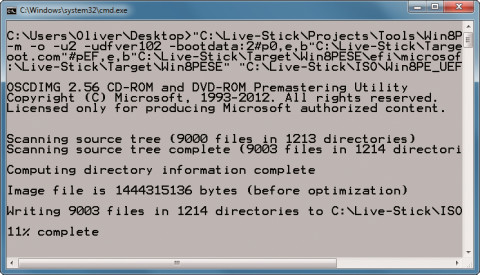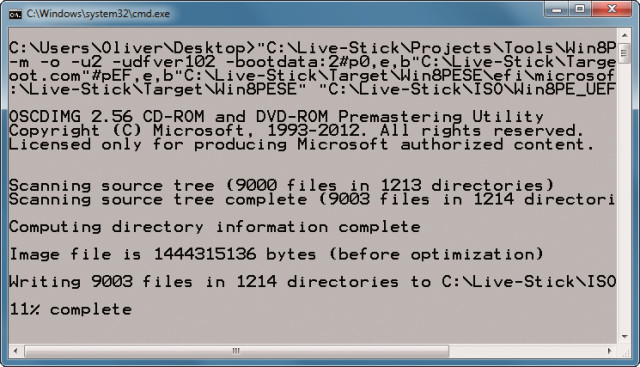16.08.2013
Mini-Windows
1. Teil: „So erstellen Sie einen Windows Live-Stick“
So erstellen Sie einen Windows Live-Stick
Autor: Oliver Ehm
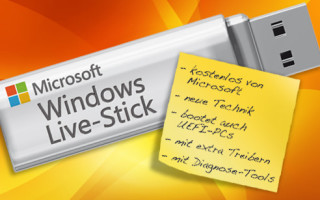
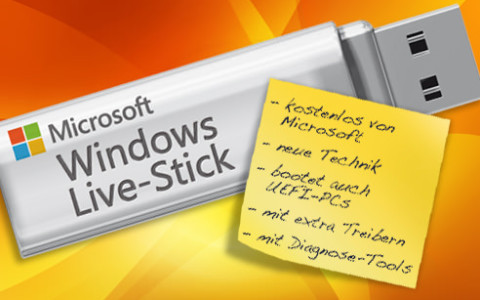
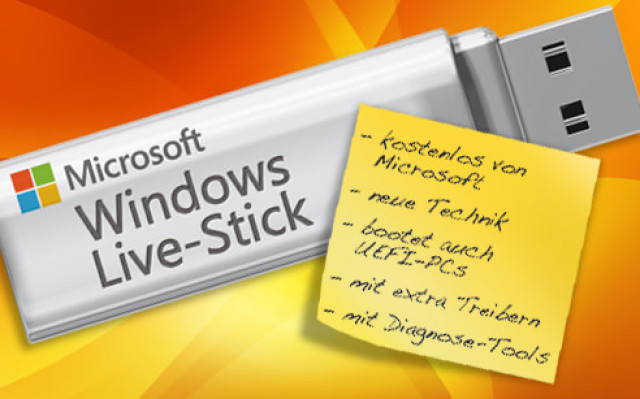
Daten retten, sicher surfen oder Viren beseitigen. Ihr eigenes Mini-Windows erledigt solche Spezialaufgaben. Es startet sofort jeden PC von einem USB-Stick oder von einer DVD.
Der Windows Live-Stick basiert auf einer Windows-Version, die Microsoft kostenlos im Internet anbietet. Es handelt sich um die Testversion von Windows 8 Enterprise.
Keine Sorge: Auch wenn der Live-Stick auf Windows 8 basiert, wird er später aussehen und funktionieren wie Windows 7. Da heißt: Ihr Live-Stick wird ein Startmenü haben und es wird keine Kacheln geben. Nur die technischen Vorteile von Windows 8 übernehmen wir.
So wird Ihr Live-Stick zum Beispiel später auch an UEFI-PCs booten können – sogar dann, wenn dort Secure Boot eingeschaltet sein sollte.
Das Mini-Windows wird bereits die wichtigsten Funktionen von Windows enthalten, unter anderem den Windows-Explorer, die Kommandozeile, den Geräte-Manager oder die Datenträgerverwaltung.
Der Artikel zeigt auch, wie Sie zusätzliche Programme einbinden, die Sie später eventuell gebrauchen könnten, etwa Analyse- und Diagnose-Tools. Außerdem beschreibt er, wie Sie Ihr Mini-Windows um Treiber für spezielle Hardware erweitern. Das ist beispielsweise dann praktisch, wenn Sie später ein Notebook mit dem Live-Stick booten und ins Internet wollen – für diesen Fall sollte ein WLAN-Treiber vorhanden sein.
Umgesetzt wird der Live-Stick mit Winbuilder. Winbuilder ist eine Skriptsprache, die eigens dafür geschaffen wurde, um Windows-Live-Sticks zu erstellen. Es gibt Projekte für Windows XP, für Windows 7 und eben jetzt das brandneue für Windows 8.
Ein Winbuilder-Projekt ist nichts anderes als eine Sammlung von Skripts, die aus Setup-Dateien die Kernelemente herausholen, externe Programme und Treiber hinzufügen und alles zu einem individuellen Mini-Windows neu zusammenfügen.
Unser Winbuilder-Projekt heißt Win8PE SE und ist rund 123 MByte groß. Sie laden es kostenlos von der Webseite http://w8pese.cwcodes.net herunter.
Das brauchen Sie: Der USB-Stick sollte mindestens 1 GByte Speicherplatz haben. Wenn Sie zusätzliche Programme und Treiber in Ihr Mini-Windows einbinden wollen, dann sollten es schon 4 GByte sein.
Der Stick wird bei der Installation des Live-Windows formatiert und bootfähig gemacht. Zusätzliche Treiberpakete, etwa für RAID-Kontroller, Netzwerkkarten oder USB-3.0-Adapter, gibt es kostenlos im Internet.
2. Teil: „Setup-Dateien“
Setup-Dateien
Als Erstes müssen Sie die Setup-Dateien von Windows 8 auf die Festplatte kopieren. Dazu laden Sie sich von Microsoft Windows 8 Enterprise herunter.
Wenn Sie bereits eine Setup-DVD von Windows 8 besitzen, dann können Sie alternativ auch diese verwenden.
Windows 8 besorgen
Ein ISO-Image der Testversion von Windows 8 Enterprise bietet Microsoft im Technet – dem Entwicklerportal von Microsoft – kostenlos zum Download an.
Zum Herunterladen rufen Sie die Seite http://technet.microsoft.com/de-de/evalcenter/hh699156.aspx auf. Scrollen Sie bis ans Ende der Seite und klicken Sie direkt unter „Download der 64-Bit-Version (x64)“ auf die Schaltfläche „JETZT STARTEN“.
Sie werden auf eine Windows-Live-Seite weitergeleitet. Melden Sie sich mit Ihrer Live-ID an. Es wird daraufhin ein Formular angezeigt. Dort werden Sie unter anderem gefragt, wie Sie heißen, wo Sie wohnen, welche Stelle Sie in Ihrem Unternehmen besetzen oder warum Sie die Testversion herunterladen wollen. Füllen Sie das Formular aus und klicken Sie auf „Weiter“.
Der Download beginnt. Speichern Sie die ISO-Datei in einem Ordner Ihrer Wahl ab – etwa in einem Ordner mit der Bezeichnung ISO.
Setup-Dateien auf die Festplatte kopieren
Erstellen Sie jetzt mit dem Windows-Explorer auf der Festplatte einen neuen Ordner mit der Bezeichnung Windows 8. In diesen Ordner kopieren Sie die Dateien der Setup-DVD. Er dient später als Quelle für Ihr Live-Windows.
ISO-Image: Wenn Sie die ISO-Datei heruntergeladen haben, starten Sie den Windows-Explorer und wechseln Sie in das Verzeichnis, in dem Sie das ISO-Image gespeichert haben. Extrahieren Sie das ISO-Image mit einem Packer Ihrer Wahl in den Ordner „Windows 8“.
Setup-DVD: Wenn Sie eine Setup-DVD von Windows 8 besitzen, legen Sie sie in das DVD-Laufwerk. Starten Sie den Windows-Explorer und wechseln Sie auf das DVD-Laufwerk. Markieren Sie mit [Strg A] den Inhalt der DVD und kopieren Sie die markierten Ordner und Dateien mit [Strg C] in die Zwischenablage. Navigieren Sie in den Ordner „Windows 8“ und fügen Sie mit [Strg V] den Inhalt der Zwischenablage ein.
3. Teil: „Programme und Treiber einbinden“
Programme und Treiber einbinden
Win8PE SE erstellt ein Mini-Windows aus den Setup-Dateien von Windows 8. Dazu laden Sie Win8PE SE herunter und konfigurieren es anschließend.
Win8PE SE herunterladen
Win8PE SE wird nur als Komplettpaket zum Download angeboten – es ist rund 123 MByte groß. Rufen Sie die Seite http://w8pese.cwcodes.net/Compressed auf. Klicken Sie in der Tabelle auf den Link mit der Bezeichnung „Complete (123.3 MB)“. Der Download startet daraufhin. Speichern Sie das ZIP-Archiv in einem Ordner Ihrer Wahl ab.
Win8PE SE muss nicht installiert werden. Erstellen Sie deshalb einen Ordner mit der Bezeichnung Live-Stick und entpacken Sie das ZIP-Archiv dorthinein.
Win8PE SE konfigurieren
Passen Sie nun die Einstellungen in Win8PE SE an. Wechseln Sie dazu in das Verzeichnis „Live-Stick“ und klicken Sie doppelt auf die Datei „Win8PESE82_Builder.exe“. Klicken Sie im Programmfenster auf die Schaltfläche „Source“ und anschließend neben dem Dropdown-Menü direkt unter „Source directory (%SourceDir%)“ auf das Ordnersymbol. Daraufhin öffnet sich ein Dialogfenster. Wählen Sie hier das Verzeichnis „Windows 8“ aus. Alle anderen Einstellungen übernehmen Sie.
Klicken Sie auf die Schaltfläche „Script“. Ein Skript ist mit einer Batch-Datei vergleichbar. Dort sind zum Beispiel Anweisungen zum Kopieren von Dateien oder zum Erstellen von neuen Ordnern eingetragen. Winbuilder führt die Befehle aus, wenn Sie das Skript starten.
Klicken Sie am linken Fensterrand in der Baumansicht auf „Main Configuration“. Rechts daneben erscheinen neue Optionen. Wählen Sie bei den Optionen „System Locale“ und „KeyBoard“ im Dropdown-Menü jeweils „German“ aus. Übernehmen Sie die Einstellungen mit „Save“.
Wechseln Sie am linken Fensterrand zu „Images configuration“ und klicken Sie auf „Save / Get Wim Info“. Daraufhin werden die Datei „Install.wim“ und die Version von Windows 8 angezeigt – hier Windows 8 Enterprise Evaluation.
Öffnen Sie jetzt den Zweig „Components“ und aktivieren Sie das Skript „MS Visual C++ Runtime“. Sie benötigen es, damit Programme starten, die mit MS Visual C++ erstellt wurden.
Entfernen Sie danach am linken Fensterrand die Häkchen bei „OtherOS“ und „VirtualTest“. Klicken Sie abschließend auf das Plus-Zeichen vor „Finals“ und entfernen Sie das Häkchen bei „Create ISO“, da Sie später das ISO-Image mit einer Batch-Datei manuell erstellen.
Live-Windows erweitern
Win8PE SE enthält in der Basis-Version zwar bereits einige wichtige System-Tools – etwa einen Packer, einen Browser und einen Dateimanager. Es bietet sich jedoch an, die Funktionsvielfalt des Live-Windows deutlich zu erweitern. Fügen Sie zum Beispiel nützliche Programme oder Treiber für Hardware hinzu.
Portable Programme einbinden
Am einfachsten fügen Sie Programme hinzu, die portabel sind, also Programme, die Sie nicht installieren müssen. Um beispielsweise das FTP-Tool Filezilla einzubinden, wechseln Sie mit dem Windows-Explorer in das Verzeichnis „C:\Live-Stick\Projects\Win8PESE\Apps\Portable\PStart“. Erstellen Sie hier einen Ordner mit dem Tool-Namen – etwa Filezilla. Kopieren Sie das Programm in diesen Ordner.
Wechseln Sie jetzt wieder in das Programmfenster von Win8PE SE. Öffnen Sie in der Baumansicht den Zweig „Apps, Portable“ und markieren Sie das Skript „PStart and Papps“. Rechts erscheint nun eine Konfigurationsmaske, die bereits einen Eintrag enthält. Füllen Sie jetzt die zweite Zeile aus.
Tippen Sie in die erste Spalte den Namen des Ordners ein, in dem das Programm liegt – hier Filezilla. In die Spalte daneben tippen Sie den Namen der EXE-Datei ein. Rechts davon geben Sie den Startmenü-Ordner an, unter dem das Programm später in Ihrem Live-Windows geführt werden soll, beispielsweise FTP-Übertragung. In der letzten Spalte tragen Sie den Namen ein, unter dem es später in Ihrem Live-Windows im Startmenü erscheint – etwa Filezilla. Wollen Sie, dass auf dem Desktop Ihres Live-Windows eine Verknüpfung zu Filezilla erstellt werden soll, dann setzen Sie ein Häkchen in der Spalte „Desktop“.
Alle anderen portablen Anwendungen, die Sie in Ihr Live-Windows einbinden wollen, fügen Sie auf die gleiche Weise hinzu.
Weitere Programme einbinden
Auch viele Programme, die installiert werden müssen, lassen sich über Skripts einbinden. Dazu muss aber ein Skript vorhanden sein.
Verschiedene Anwender entwickeln solche Skripts, die oftmals bereits das Programm und alle wichtigen Systemeinstellungen für das Live-Windows enthalten. Diese Skripts müssen Sie jedoch manuell in das Live-Windows einbinden. Eine Auswahl nützlicher Skripts finden Sie etwa unter http://theoven.org/index.php?board=9.0 oder unter http://yomi.cwcodes.net.
Am Beispiel des Skripts für den Partitionierer Easeus Partition Master Home lesen Sie im Folgenden, wie Sie ein Skript in Ihr Live-Windows einfügen. Erstellen Sie im Ordner „C:\Live-Stick\Projects\Apps\HD Tasks\“ einen neuen Ordner mit der Bezeichnung Partitionen. Laden Sie das Skript von der Seite http://yomi.cwcodes.net herunter und speichern Sie es im Ordner „C:\Live-Stick\Projects\Apps\HD Tasks\Partitionen“ ab.
Wechseln Sie zurück in das Hauptfenster von Win8PE SE und klicken Sie rechts oben auf die Schaltfläche „Refresh“. Das neue Skript wird nun in das Projekt integriert. Sie finden es am linken Fensterrand in der Baumansicht unter „Apps, HD Tasks, Partitionen“. Wenn Sie das Skript markieren, erscheinen rechts daneben Optionen, mit denen Sie das Skript konfigurieren können.
Bei manchen Skripts liefert der Entwickler aus lizenzrechtlichen Gründen das Programm nicht mit. Sie müssen dann die Dateien selbst hinzufügen. Die Informationen über die benötigten Programmdateien finden Sie in diesem Fall meist in den Eigenschaften des Skripts. Um die Eigenschaften anzuzeigen, markieren Sie in Win8PE SE in der Baumansicht das von Ihnen hinzugefügte Skript. Rechts daneben erscheinen daraufhin die Hinweise.
Treiber einbinden
Wer mit seinem Live-Stick später PCs mit exotischer Hardware booten will, sollte zusätzliche Treiber hinzufügen. Nur so greifen Sie später erfolgreich auf RAID-Festplatten zu oder verbinden ein Notebook mit einem WLAN. Für die Integration von zusätzlichen Treibern ist in Win8PE SE bereits ein Skript eingebaut.
Sammeln Sie zunächst die Treiber, die Sie integrieren wollen. Sie benötigen für die Integration Treiber, die nicht mit Hilfe einer Setup-Routine installiert werden, sondern über eine INF-Datei. Treiber in dieser Form erhalten Sie beispielsweise unter www.driverpacks.net. Laden Sie dort die gewünschten Treiberpakete herunter.
Wir empfehlen Ihnen, nicht alle verfügbaren Treiber zu integrieren, sondern nur die wichtigsten – etwa für das WLAN. Erstens bringt Windows schon zahlreiche Treiber mit und zweitens blähen die Treiber das Live-Windows nur unnötig auf – und erhöhen den Speicherplatzbedarf des Live-Windows drastisch.
Im Hauptfenster von Win8PE SE navigieren Sie links in der Baumansicht zu „Drivers, Driver Integration“. Rechts erscheinen dann die Optionen. Klicken Sie in der Zeile „x64 Drivers“ auf die Schaltfläche „Explore“. Jetzt erstellt das Skript den Ordner „Drivers_x64 “ und öffnet ihn in einem Explorer-Fenster. Entpacken Sie die Treiber-Archive, die Sie heruntergeladen haben, in diesen Ordner. Schließen Sie dann das Explorer-Fenster.
4. Teil: „Live-Windows erstellen “
Live-Windows erstellen
Alle Einstellungen für Ihren Live-Stick sind jetzt gemacht. Erstellen Sie nun aus den Dateien der Setup-DVD von Windows 8, den Programmen und den Treibern das Live-Windows. Dazu holt sich Win8PE SE die nötigen Systemdateien aus der Setup-DVD und integriert mittels der Skripts alle Module, die Sie ausgewählt oder hinzugefügt haben. Das Live-Windows wird im Ordner „C:\Live-Stick\Target\Win8PESE“ gespeichert. Klicken Sie im Hauptfenster von Win8PE SE rechts oben auf „Play“.
Live-Stick erstellen
Verbinden Sie einen USB-Stick mit ausreichend Speicherplatz mit dem PC. Wie groß dieser mindestens sein muss, können Sie abschätzen, wenn Sie sich die Größe des Ordners „C:\Live-Stick\Target\Win8PESE“ anzeigen lassen.
Wechseln Sie in der Baumansicht von „Win8PE SE“ zum Punkt „WriteMedia, Copy to USB-Device“. In der rechten Fensterhälfte geben Sie unter „Please select the root directory of your USBDevice“ den Laufwerkbuchstaben des USB-Sticks an. Neben „Format Tools“ und „Write MBR Tools“ wählen Sie im Dropdown-Menü jeweils „BootIce“ aus“. Legen Sie nun als Dateisystem „FAT32“ fest und klicken Sie auf „Copy to USB“. Der Live-Stick wird daraufhin erstellt. Nach Beendigung ist der Live-Stick einsatzbereit.
Live-DVD erstellen
Win8PE SE kann kein ISO-Image des Live-Windows erstellen, das UEFI unterstützt. Der ISO-Datei fehlt nämlich der UEFI-Bootloader. Die Batch-Datei „uefi_win8pe.cmd“ behebt diesen Mangel. Sie nutzt das Mastering-Tool Oscdimg, das in Win8PE SE enthalten ist, und erstellt aus Ihrem Live-Windows ein ISO-Image mit UEFI-Unterstützung.
Die Batch-Datei ist so konfiguriert, dass sie die Pfade verwendet, die im Artikel angegeben sind. Wenn Sie Pfade geändert haben, müssen Sie die Datei entsprechend anpassen.
Beenden Sie Winbuilder, da Sie ihn nicht mehr benötigen. Kopieren Sie anschließend die Batch-Datei auf Ihren PC und führen Sie sie mit einem Doppelklick aus. Die Batch-Datei erstellt daraufhin das ISO-Image und speichert es im Ordner „C:\Live-Stick\ISO“ unter dem Namen „Win8PE_UEFI.ISO“ ab.
Das ISO-Image brennen Sie später mit einem Brennprogramm Ihrer Wahl auf eine CD oder DVD. Mit dieser Scheibe starten Sie fortan beliebige PCs.
Wisej
.NET Server als kostenlose Express Edition
Das Web-Framework Wisej.NET führt ab dem 1. Mai 2024 ein neues Lizenzmodell ein: Mit Wisej.NET Server Express wird dann eine neue kostenlose Einstiegsversion angeboten.
>>
Microsoft
Windows - RSA-Schlüssel müssen 2048 Bit lang sein
Microsoft hat angekündigt, dass RSA-Schlüssel, die kürzer als 2048 Bit sind, in Windows Transport Layer Security (TLS) bald auslaufen, um die Sicherheit zu erhöhen.
>>
Microsoft
WinForms Designer: Alternative für für 32-Bit .NET Framework Projekte
Für Windows-Forms-Entwickler, die Legacy-Komponenten haben, welche auf 32-Bit Design-Time-Unterstützung angewiesen sind, zeigt Shyam Gupta, Senior Software Engineer Windows Forms bei Microsoft eine Alternative auf.
>>
Martin Henke
Editor für Ordner-Metadaten in C#
Da Microsoft keine Benutzeroberfläche für das Bearbeiten von Ordner-Metadaten bereitstellt, hat Entwickler Martin Henke einen Editor dafür geschrieben.
>>