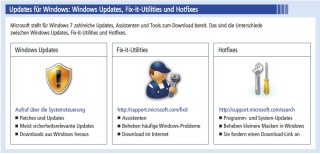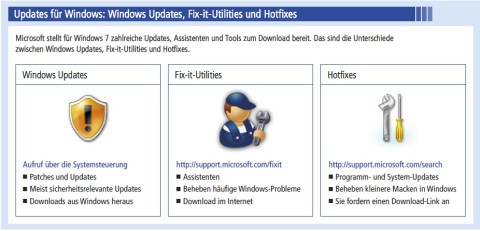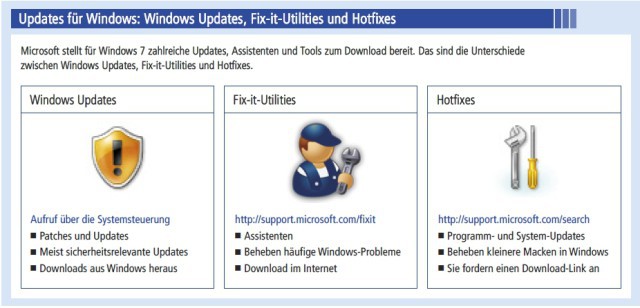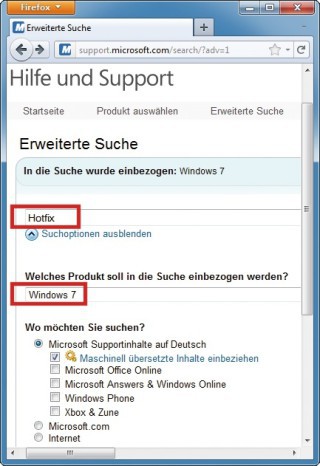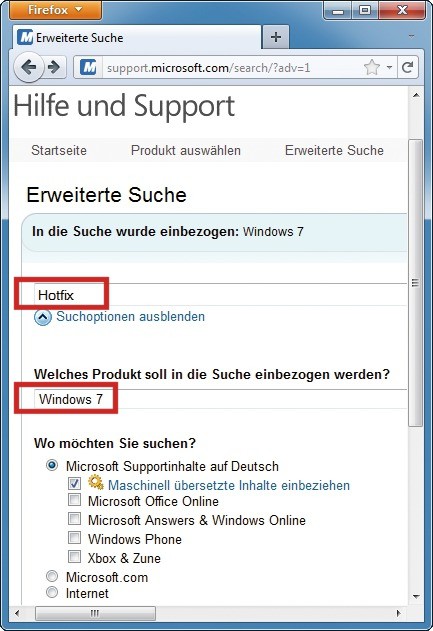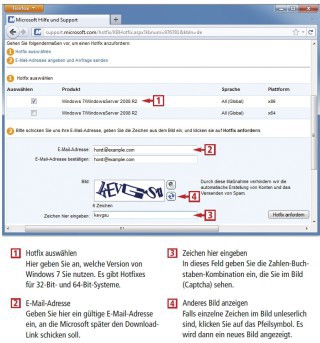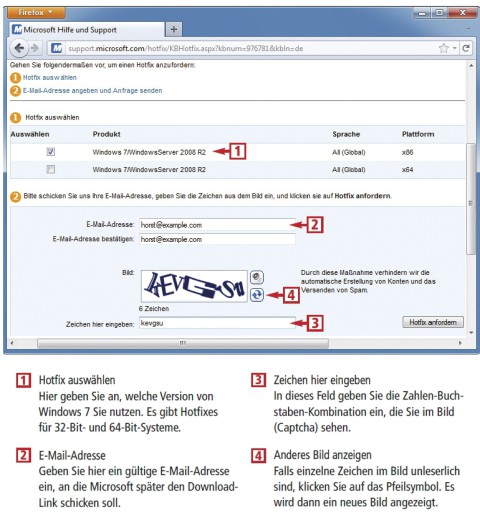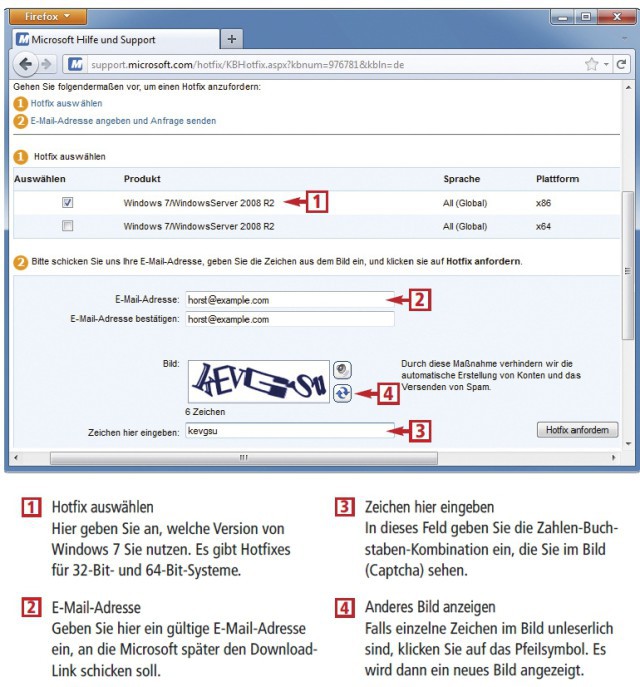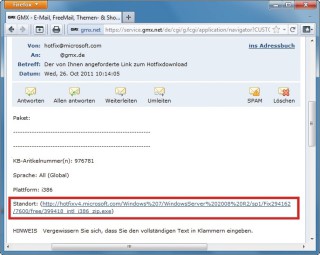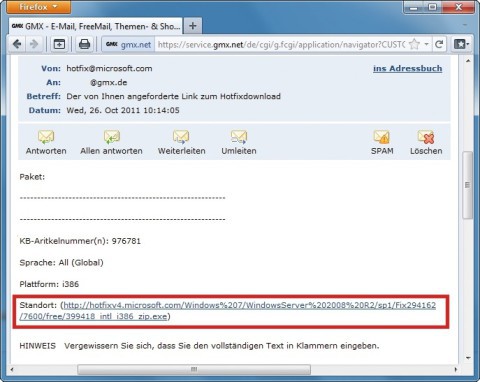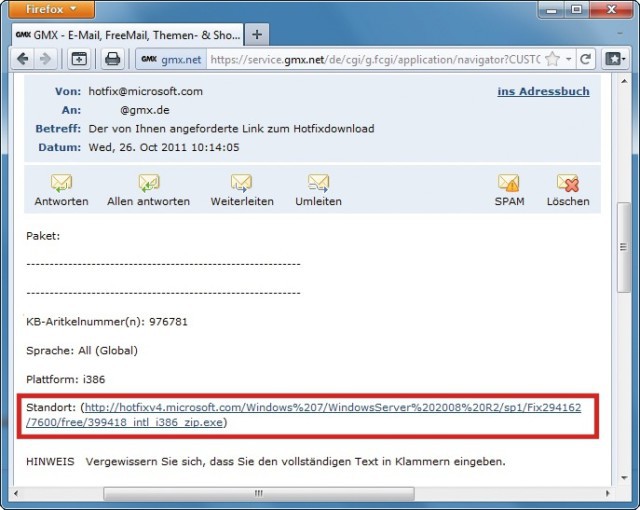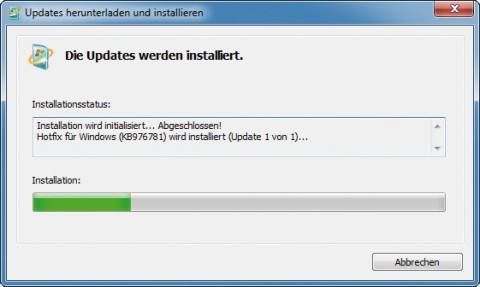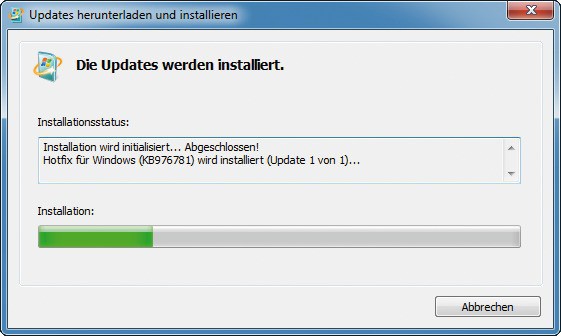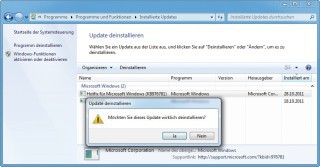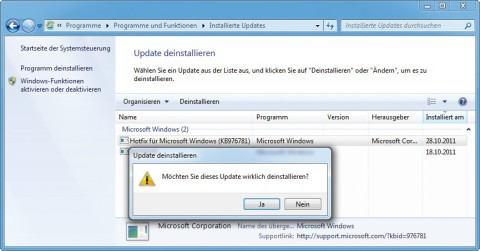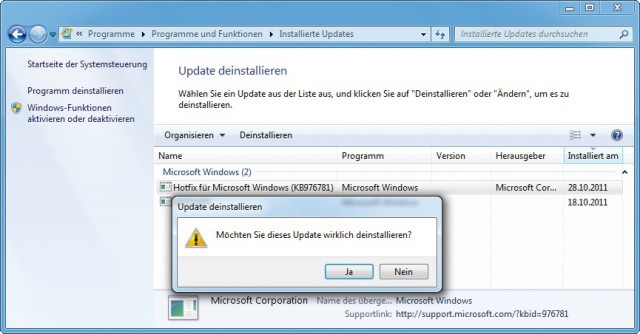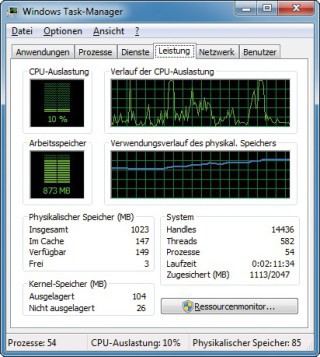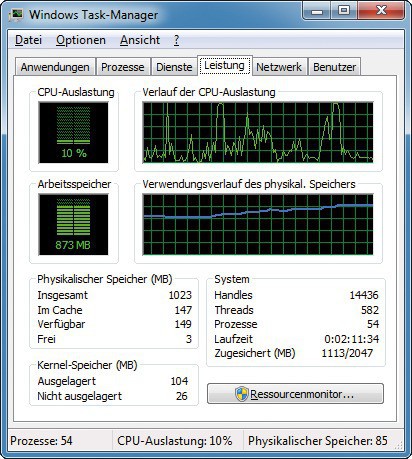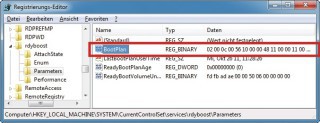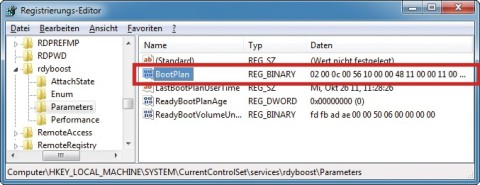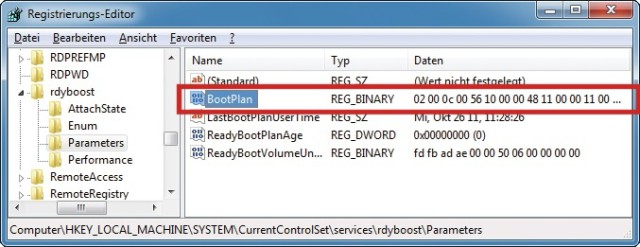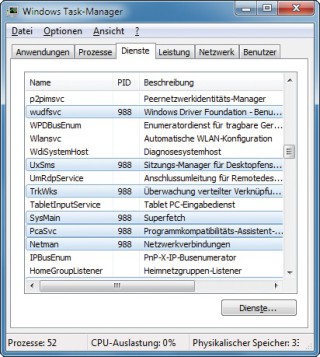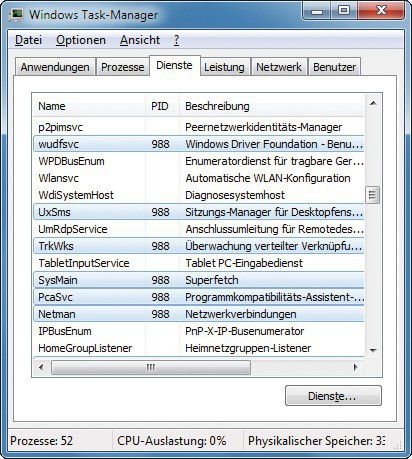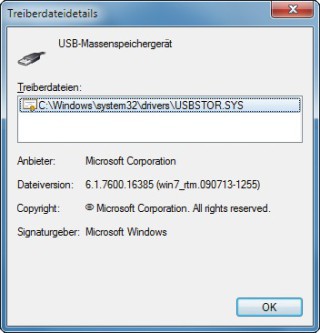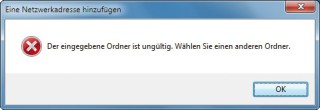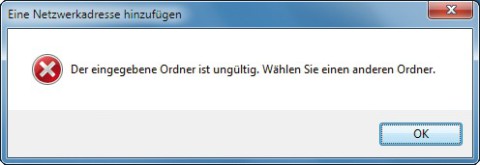03.04.2012
Hotfixes
1. Teil: „Problemlöser für Windows 7“
Problemlöser für Windows 7
Autor: Konstantin Pfliegl



Microsoft stellt für Windows 7 mehrere Hundert Hotfixes zur Verfügung, die Fehler im Betriebssystem beheben. Die Tools erhalten Sie nach Angabe Ihrer E-Mail-Adresse.
Hotfixes sind Updates, die Fehler in einer Software beheben. Die Hotfixes von Microsoft beheben Fehler in Windows, die gelegentlich auftreten — also nicht so häufig vorkommen, dass sich die Verbreitung über Windows Update lohnen würde. Viele Hotfixes packt Microsoft hingegen dennoch in die Service-Packs für Windows.
Dieser Artikel beschreibt, wie Sie Hotfixes für Ihr Windows finden und bei Microsoft anfordern. Dann stellen wir zwölf ausgewählte Hotfixes vor. Sie sind brandneu — also noch nicht einmal im Service Pack 1 für Windows 7 enthalten.
2. Teil: „Windows-Hotfixes finden und installieren“
Windows-Hotfixes finden und installieren
Einen Hotfix für ein Windows-Problem zu finden, ist nicht einfach. Eine Übersichtsseite aller Hotfixes gibt es nicht. Die Hotfixes finden Sie nur mit der Suchfunktion auf der Support-Seite von Microsoft.
Einen Hotfix kann man auch nicht einfach so von den Microsoft-Servern herunterladen. Sie müssen ihn erst über ein Webformular anfordern. Microsoft schickt die Download-Adresse des Hotfixes dann per Mail.
Hotfix finden
Öffnen Sie in Ihrem Webbrowser die Microsoft-Webseite „Hilfe und Support“ und gehen Sie auf „Erweiterte Suche“. Geben Sie in das Suchfeld Hotfix ein. Unter „Welches Produkt soll in die Suche einbezogen werden?“ wählen Sie „Windows 7“. Unter „Wo möchten Sie suchen?“ markieren Sie „Microsoft Supportinhalte auf Deutsch“ und darunter „Maschinell übersetzte Inhalte einbeziehen“ . Starten Sie die Suche mit einem Klick auf „Suchen“. Als Ergebnis erscheinen alle Hotfixes für Windows 7.
Wenn Sie die Suche auf ein bestimmtes Problem in Windows 7 eingrenzen möchten, dann erweitern Sie auf der Suchseite den Suchbegriff um das Problem: Handelt es sich also zum Beispiel um ein Darstellungsproblem, suchen Sie nach den beiden Begriffen Hotfix Anzeige.
Ein Klick auf ein Suchergebnis zeigt eine detaillierte Beschreibung des Problems, das der Hotfix behebt. Dabei handelt es sich um einen Knowledge-Base-Artikel, den es zu jedem Hotfix gibt. Bei den Suchergebnissen, denen ein Zahnradsymbol vorangestellt ist und die in der Beschreibung mit „Hinweis: Dies ist ein maschinell übersetzter Artikel“ gekennzeichnet sind, handelt es sich um maschinelle Übersetzungen der englischsprachigen Texte. Oft sind sie unverständlich. Um den Originaltext zu sehen, klicken Sie unter „SPRACHE AUSWÄHLEN“ auf „United States (English)“.
Hotfix anfordern
Auf der Webseite mit der Beschreibung des Hotfixes klicken Sie auf „Hotfix-Downloads anzeigen und anfordern“. Bestätigen Sie die Lizenzbedingungen mit „Annehmen“.
Das Webformular „Hotfix-Anfrage“ öffnet sich. Viele Hotfixes stehen in unterschiedlichen Versionen zur Verfügung. Bei „Hotfix auswählen“ geben Sie Ihre Windows-Version an. Viele Hotfixes sind in einer 32- und einer 64-Bit-Version verfügbar. Zwischen den Windows-Versionen wie Home Premium und Ultimate wird nicht unterschieden.
Unter „Bitte schicken Sie uns Ihre E-Mail-Adresse (…)“ geben Sie eine beliebige Mail-Adresse an. Dorthin sendet Ihnen Microsoft später den Download-Link. Im Feld „Zeichen hier eingeben“ tragen Sie die Zahlen-Buchstaben-Kombination ein, die das Captcha hinter „Bild“ zeigt. Es wird nicht zwischen Groß- und Kleinschreibung unterschieden. Klicken Sie auf „Hotfix anfordern“. Details zur Hotfix-Anforderung finden Sie unten in der Abbildung „So geht’s: Hotfixes bei Microsoft anfordern“ .
Kurz darauf erhalten Sie eine E-Mail von Microsoft. Scrollen Sie darin bis zum Abschnitt „Paket“. Unter „Standort“ finden Sie den direkten Download-Link. Starten Sie den Download mit einem Klick auf den Link und speichern Sie die Datei auf Ihrem Rechner.
Hotfix installieren
Klicken Sie doppelt auf die heruntergeladene EXE-Datei. Bestätigen Sie die Sicherheitswarnung mit „Ausführen“. Die englischsprachige Nachfrage, ob die Dateien entpackt werden sollen, bestätigen Sie mit „Continue“. Geben Sie unter „Select the folder where you want to unzip the files to“ etwa das Verzeichnis C:\Hotfix an. Bestätigen Sie mit „Ok, Yes“.
Wechseln Sie in den Ordner „C:\Hotfix“. Starten Sie die Installation des Hotfixes mit einem Doppelklick auf die entpackte Datei. Sie hat einen Dateinamen nach dem Schema „Win dows6.1-KBXXXXXX-XXX.msu“. Die Nachfrage bestätigen Sie mit „Ja“ . Die meisten Hotfixes erfordern einen Neustart.
Beachten Sie: Sie sollten Hotfixes nur dann installieren, wenn Ihr System von den beschriebenen Problemen betroffen ist. Ansonsten wird Ihr System unter Umständen instabil und funktioniert nicht mehr ordnungsgemäß. Falls nach der Installation eines Hotfixes Probleme auftreten, deinstallieren sie ihn wieder.
Hotfix deinstallieren
Falls ein Hotfix auf Ihrem System Probleme verursacht, entfernen Sie ihn wieder. Das erledigen Sie in der Systemsteuerung. Rufen Sie die „Systemsteuerung“ auf und klicken Sie auf „Programm deinstallieren“. Klicken Sie auf „Installierte Updates anzeigen“. Rechts sehen Sie dann alle installierten Updates und Hotfixes für Windows 7. Hotfixes tragen Bezeichnungen nach dem Muster „Hotfix für Microsoft Windows (KBXXXXXX)“.
Suchen Sie nach dem Hotfix, nach dessen Installation es zu Problemen kam. Hinter „KB“ steht in Klammern die entsprechende Hotfix-Nummer beziehungsweise Knowledge-Base-Nummer. Um den Hotfix zu löschen, klicken Sie mit der rechten Maustaste darauf und wählen „Deinstallieren“ . Bestätigen Sie mit „Ja“. Starten Sie den Rechner neu - mit „Jetzt neu starten“.
3. Teil: „Wichtige Hotfixes für Windows“
Wichtige Hotfixes für Windows
Diese zwölf ausgewählten Hotfixes lösen Probleme, die unter dem Betriebssystem Windows 7 relativ häufig auftreten.
1. Computer reagiert nicht
Wenn der Arbeitsspeicher sehr stark ausgelastet ist, reagiert der Computer unter Umständen nicht mehr. Das ist vor allem dann der Fall, wenn viele Daten des Arbeitsspeichers in die Auslagerungsdatei auf der Festplatte geschrieben werden.
Der Fehler tritt sporadisch und zufällig auf. Die Ursache liegt in der fehlerhaften Datei „Fltmgr.sys“. Dabei handelt es sich um den Dateisystem-Filter-Manager, der für das Speichermanagement zuständig ist.
2. Windows bootet langsam
Wenn Sie viele Systemwiederherstellungspunkte auf Ihrem Rechner angelegt haben, kann das dazu führen, dass Windows nur sehr langsam bootet.
Die Datei „Volsnap.sys“ überprüft beim Booten alle vorhandenen Systemwiederherstellungspunkte. Welche Dateien überprüft werden, legt Windows im Registry-Parameter „BootPlan” fest . Viele Wiederherstellungspunkte überschreiten dabei die für diesen Parameter zulässige Maximalgröße von 512 KByte.
3. USB-Geräte werden zeitweise getrennt
Auf Mehrkern-CPU-Systemen trennt Windows zeitweise die Verbindung zu USB-Geräten. Damit verschwinden die Geräte auch vorübergehend im Windows-Explorer.
Die Ursache dafür ist ein Fehler im USB-Treiber. Das führt dazu, dass Windows den Anschluss zurücksetzt. Dabei werden alle angeschlossenen Geräte getrennt.
4. Große Festplatten bremsen beim Booten
Festplatten mit einer Kapazität von mehr als 2 TByte bremsen den Windows-Start. Sie verzögern die Initialisierung des Volumenschattendienstes, der in Windows 7
standardmäßig im Hintergrund läuft. Der Volumenschattendienst ermöglicht den Zugriff auf frühere Versionen einer Datei.
5. UMTS-Stick funktioniert nicht nach Ruhezustand
Sie nutzen einen UMTS-Stick für die Verbindung ins Internet. Dabei haben Sie die Internetverbindung so konfiguriert, dass sie automatisch aufgebaut wird. Wenn Windows aus dem Ruhezustand aufwacht, dann ist eine Verbindung erst nach einem Neustart möglich.
Der Verbindungsaufbau mit einem UMTS-Stick erfolgt über den Windows-Dienst Windows Mobile Broadband Service (WWANSvc). Ein Fehler in diesem Dienst hat zur Folge, dass er nach dem Ruhezustand einen Neustart des Systems erfordert.
6. Dienste beschleunigen
Dieser Hotfix löst kein spezielles Problem — beschleunigt aber den Windows-Start. Dazu optimiert er die Verwaltung der Dienste. Mehrere Windows-Dienste teilen sich eine Instanz der Datei „svchost.exe“ . Wenn beim Booten ein Dienst startet, dann muss ein anderer Dienst warten, bis der erste Dienst vollständig geladen ist. Der Hotfix ermöglicht das parallele Starten von Diensten.
7. Kein aktueller Druckertreiber
Es wurde eine neue Version eines Druckertreibers installiert. Windows verwendet jedoch weiterhin die alte Version des Treibers. Für die Installation von Druckertreibern ist die Datei „PrintUI.dll“ zu- ständig. Sie überprüft allerdings bei der Installation nicht die gesamte Versionsnummer der Treiber. Nur Druckertreiber mit neuer Hauptversionsnummer ersetzen vorhandene Treiber.
8. Kein POP3 mit Outlook 2003
Beim E-Mail-Abruf über POP3 baut Outlook 2003 nur eine Verbindung auf, wenn man das Server-Kennwort in Outlook speichert. Der Grund liegt in der fehlerhaften Datei „Inetcomm.dll“. Sie erfordert stets das Speichern des Kennworts für den POP3-Server in der Anwendung.
9. Turbo für USB-Geräte
Dieser Hotfix vergrößert die maximale Transfergröße von USB-Geräten von 64 KByte auf 2 MByte. Die Übertragungsgröße eines Datenpakets bei USB wird im Treiber „USBSTOR.SYS“ festgelegt . Einige USB-Sticks und -Festplatten liefern damit eine höhere Geschwindigkeit. Wenn für das USB-Gerät ein Treiber vom Hersteller mitgeliefert wird, muss dieser allerdings die großen Datenpakete unterstützen.
10. Lange Pause beim Windows-Start
Windows legt beim Booten eine zwei- bis dreiminütige Pause ein. Das liegt an der Windows Management Instrumentation (WMI), einer internen Verwaltungsfunktion. Sie führt in einigen Fällen eine zeitraubende Überprüfung der eigenen Funktionen durch.
11. Kein Webdav-Zugriff
Webdav ist ein Protokoll für den Zugriff auf Online-Speicherplatz. Wenn Sie darauf zugreifen, erhalten Sie eine Fehlermeldung, dass der Ordner ungültig ist. Der Hotfix behebt einen Fehler in der Webdav-Implementierung.
12. Scanner funktionieren nicht
Wenn Sie auf einem Multifunktionsdrucker oder Scanner auf die Taste „Scannen“ drücken, startet in Windows kein Scan-Tool. Die Ursache liegt im Dienst „Shellhardwareerkennung“, der neu angesteckte Geräte erkennt. Der Dienst wird nach einer gewissen Zeit der Inaktivität beendet und startet nicht die Windows-Bilderfassung, die das Scan-Tool aufruft.
Zu viel der Ordnung
macOS 14: Schreibtisch beruhigen
Mit macOS 14 ‹Sonoma› wird automatisch eine Ordnungsfunktion aktiviert, die in den Wahnsinn führen kann. So wird sie abgeschaltet.
>>
WWDC 24
Apple Worldwide Developers Conference ab 10. Juni 2024
Apple informiert, dass die Worldwide Developers Conference (WWDC) vom 10. bis 14. Juni 2024 online stattfindet. Für Entwickler und Studierende wird es am Eröffnungstag die Möglichkeit geben, persönlich bei einer speziellen Veranstaltung im Apple Park mit dabei zu sein.
>>
Wisej
.NET Server als kostenlose Express Edition
Das Web-Framework Wisej.NET führt ab dem 1. Mai 2024 ein neues Lizenzmodell ein: Mit Wisej.NET Server Express wird dann eine neue kostenlose Einstiegsversion angeboten.
>>
Microsoft
Windows - RSA-Schlüssel müssen 2048 Bit lang sein
Microsoft hat angekündigt, dass RSA-Schlüssel, die kürzer als 2048 Bit sind, in Windows Transport Layer Security (TLS) bald auslaufen, um die Sicherheit zu erhöhen.
>>