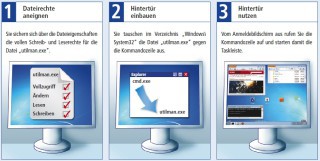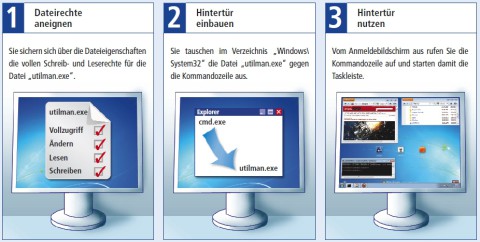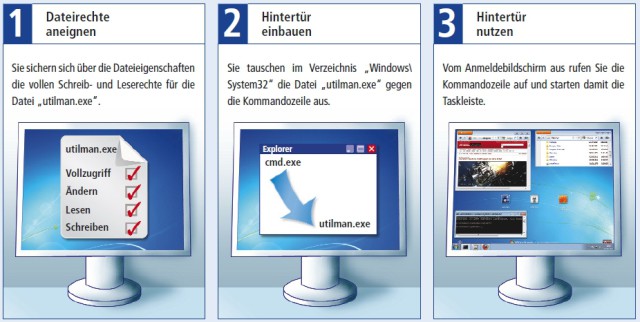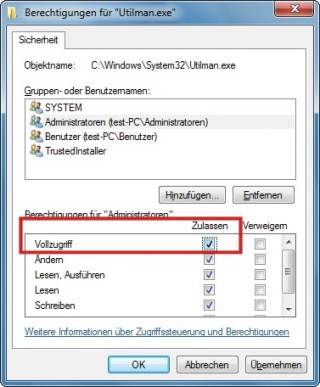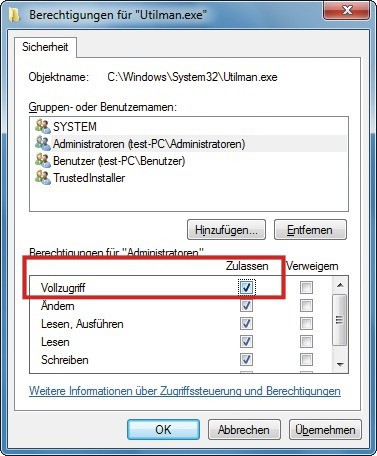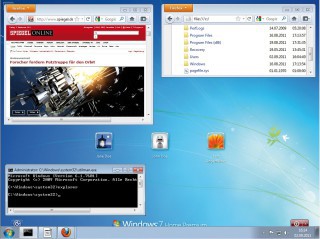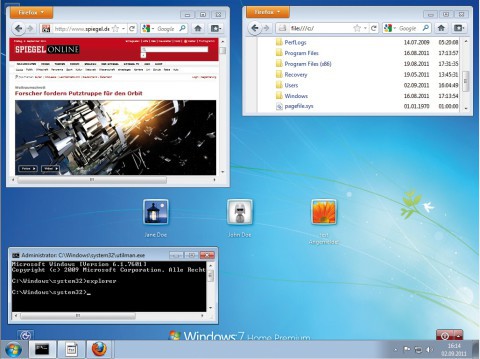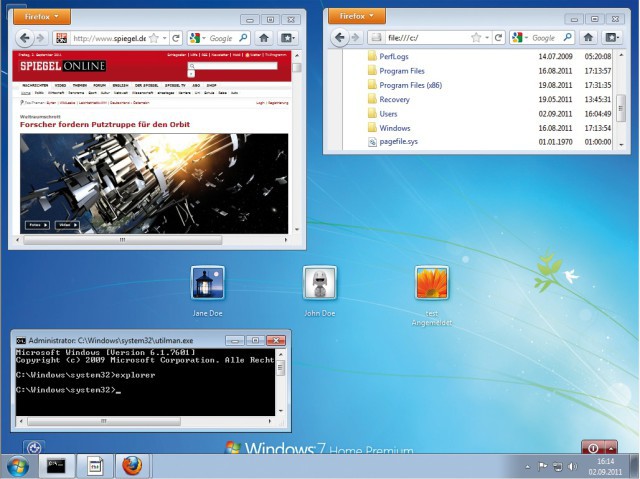13.01.2012
Windows
1. Teil: „Hintertür in Windows 7 einbauen“
Hintertür in Windows 7 einbauen
Autor: Oliver Ehm

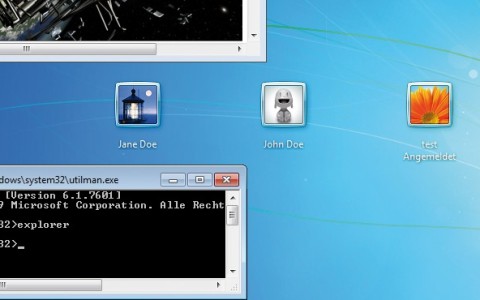
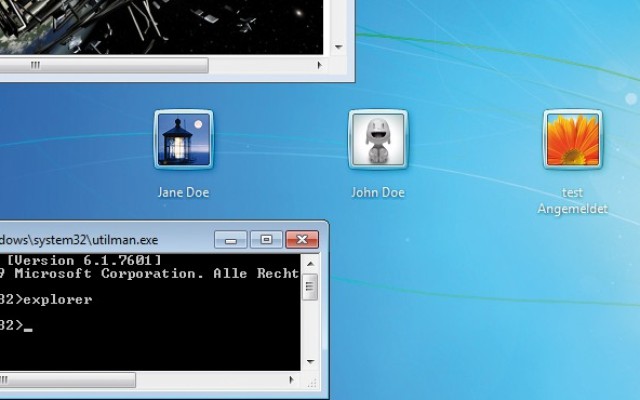
Wer Programme wie Word oder Firefox ausführen will oder sein Passwort ändern möchte muss sich erst einmal bei Windows anmelden. Sollte man meinen
Aber es geht auch ohne Anmeldung.
Die folgende Anleitung beschreibt, wie Sie in Windows 7 eine Hintertür einbauen. Mit dieser Hintertür können Sie beliebige Windows-Programme starten, bevor Sie sich bei Windows angemeldet haben. Noch vor dem Login können Sie im Web surfen, Dokumente bearbeiten und ausdrucken oder Passwörter ändern. Sie können mit dieser Methode auch ein neues Passwort vergeben, wenn Sie Ihr Windows-Passwort vergessen haben.
2. Teil: „Hintertür einbauen “
Hintertür einbauen
Zunächst bauen Sie die Hintertür in Windows ein. Sie manipulieren dazu die kleine blaue Schaltfläche links unten auf dem Anmeldebildschirm von Windows. Normalerweise startet ein Klick auf diese Schaltfläche das System-Tool „Erleichterte Bedienung“: Man kann damit Funktionen wie die Bildschirmlupe, die Sprachausgabe und die Bildschirmtastatur aktivieren.
Der Dateiname des System-Tools „Erleichterte Bedienung“ lautet „utilman.exe“. Diese Datei „utilman.exe“ machen Sie zunächst wirkungslos, indem Sie sie umbenennen. Dann erzeugen Sie eine Fake-Datei, die ebenfalls „utilman.exe“ heißt, aber in Wirklichkeit die Kommandozeile „cmd.exe“ ist. Ein Klick auf die kleine blaue Schaltfläche „Erleichterte Bedienung“ startet dann künftig die Kommandozeile.
Dateirechte aneignen
Damit Sie die Datei „utilman.exe“ manipulieren können, müssen Sie sich zunächst einmal Vollzugriff auf die Datei verschaffen. Ansonsten lässt sie sich nicht bearbeiten.
Öffnen Sie dazu den Windows-Explorer und navigieren Sie zum Verzeichnis „Windows\System32“. Suchen Sie dort nach der Datei „utilman.exe“. Öffnen Sie mit der rechten Maustaste die Dateieigenschaften. Aktivieren Sie den Reiter „Sicherheit“ und klicken Sie auf die Schaltfläche „Erweitert“. Wechseln Sie zum Register „Besitzer“ und klicken Sie auf „Bearbeiten…“. Markieren Sie bei „Besitzer ändern nach“ die Option „Administratoren (…)“. Übernehmen Sie die Einstellungen mit „OK“ und schließen Sie das vorhergehende Fenster ebenfalls mit „OK“. Zurück in den Dateieigenschaften klicken Sie auf „Bearbeiten…“. Markieren Sie bei „Gruppen- oder Benutzernamen“ die Option „Administratoren (…)“ und setzen Sie unter „Berechtigungen für ,Administratoren‘“ bei „Vollzugriff“ ein Häkchen im Kästchen „Zulassen“. Bestätigen Sie mit „OK“ und „Ja“.
"utilman.exe" sichern
Nun haben Sie Vollzugriff auf die Datei „utilman.exe“. Benennen Sie die EXE-Datei jetzt um in utilman.bak. Sie benötigen die Datei, um die Hintertür später wieder zu beseitigen.
Hintertür einbauen
Im Verzeichnis „Windows\System32“ ist nun keine Datei „utilman.exe“ mehr. Jetzt duplizieren Sie die Datei „cmd.exe“ und benennen das Duplikat um in utilman.exe.
Navigieren Sie in das Verzeichnis „Windows\System32“ und suchen Sie dort die Kommandozeile „cmd.exe“. Kopieren Sie sie mit [Strg C] und fügen Sie sie mit [Strg V] wieder ein. Benennen Sie die Kopie um in utilman.exe.
Wenn Sie fortan auf dem Anmeldebildschirm auf „Erleichterte Bedienung“ klicken, startet die Kommandozeile. Falls Sie die Hintertür entfernen möchten, löschen Sie die falsche „utilman.exe“ und benennen die Datei „utilman.bak“ um in utilman.exe.
3. Teil: „Hintertür nutzen“
Hintertür nutzen
Ein Klick auf die kleine blaue Schaltfläche links unten auf dem Anmeldebildschirm öffnet die Kommandozeile. Sie rufen die Taskleiste auf und führen anschließend über das Startmenü die installierten Programme aus.
Programme starten
Starten Sie den PC und warten Sie, bis der Anmeldebildschirm erscheint. Klicken Sie dann links unten auf die Schaltfläche „Erleichterte Bedienung“.
Ein Kommandozeilenfenster öffnet sich. Geben Sie dort den Befehl explorer ein und bestätigen Sie mit der Eingabetaste. Der Befehl startet die Taskleiste von Windows 7. Die installierten Programme lassen sich jetzt ganz normal über das Startmenü aufrufen und nutzen. Auch das Drucken von Dokumenten ist möglich.
Ein Anwender, der die Hintertür nutzt, arbeitet unter dem Konto „SYSTEM“. Tools, die ein Benutzerkonto voraussetzen, lassen sich also nicht verwenden, etwa die Systemsteuerung oder der Windows-Explorer. Hier zeigt Windows eine Fehlermeldung an.
Passwörter zurücksetzen
Die Hintertür gibt Ihnen auch die Möglichkeit, vor dem Login Passwörter zurückzusetzen und zu ändern. Lassen Sie sich zuerst mit dem Befehl net user alle auf dem Computer verfügbaren Benutzerkonten anzeigen.
Legen Sie dann mit net user ein neues Passwort für das gewünschte Benutzerkonto fest. Ersetzen Sie dabei durch den Windows-Benutzernamen und tippen Sie anstelle von das neue Passwort ein. Bestätigen Sie Ihre Änderungen mit der Eingabetaste.
WebGPU
Sicherheitslücke in Browser-Schnittstelle erlaubt Rechnerzugriff via Grafikkarte
Forschende der TU Graz waren über die Browser-Schnittstelle WebGPU mit drei verschiedenen Seitenkanal-Angriffen auf Grafikkarten erfolgreich. Die Angriffe gingen schnell genug, um bei normalem Surfverhalten zu gelingen.
>>
World Cybercrime Index
Cybercrime konzentriert sich auf sechs Länder
China, Russland, Ukraine, USA, Rumänien und Nigeria sind laut World Cybercrime Index führend. Sie gehören zu den Top 10 in jeder der fünf untersuchten Kategorien.
>>
Termine
SecDays - Securepoint geht auf Tour
Der Sicherheitsspezialist Securepoint erwartet auf seiner Roadshow rund 1.000 Systemhäuser und Fachhändler. Unter dem Motto „Horizon“ erfahren diese Neues über die Channel- und Produktstrategie des Herstellers.
>>
Sponsored Post
Passwörter - versteckte Kostenfalle für Unternehmen?
Passwörter spielen für die Sicherheit vieler Unternehmen eine wichtige Rolle. Allerdings können sie auch einen erheblichen Kostenpunkt darstellen. Von unzähligen Stunden, die Ihr Service Desk mit Passwort-Resets und dem Entsperren von Konten verbringt, bis hin zu den enormen Kosten, die durch Cyberangriffe entstehen - Kurzum: Passwörter kosten Ihrem Unternehmen Geld.
>>