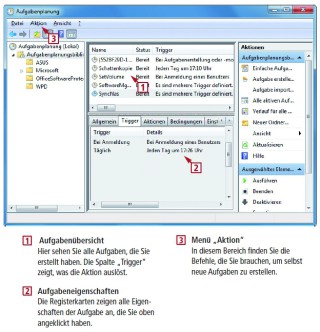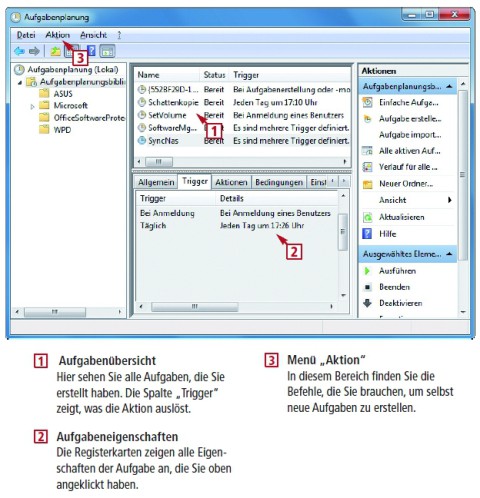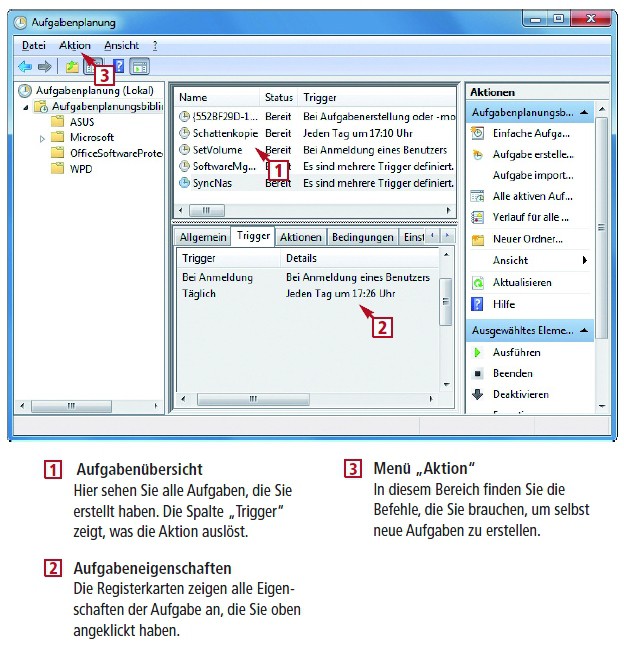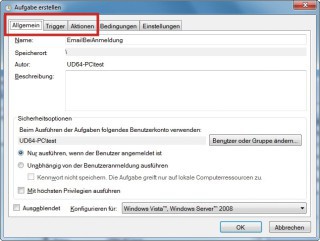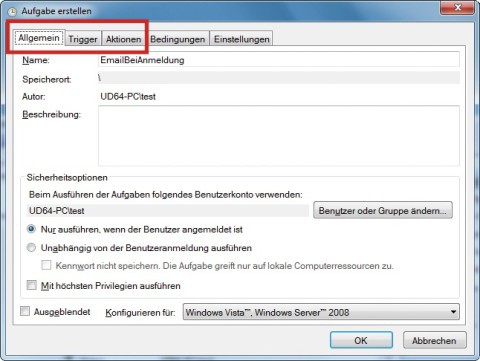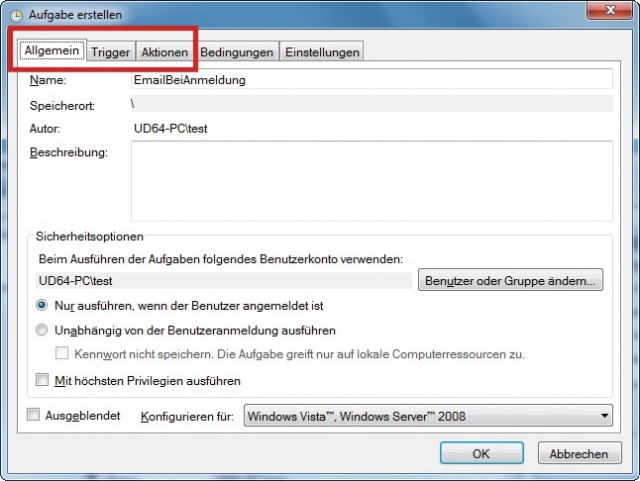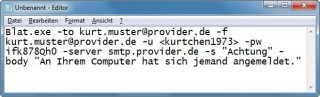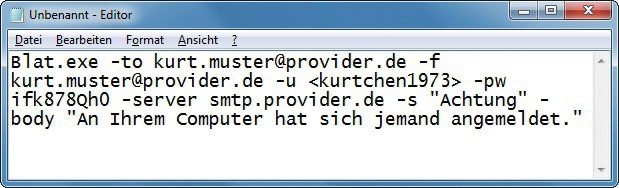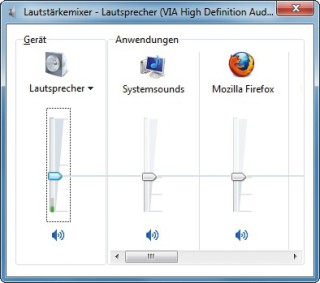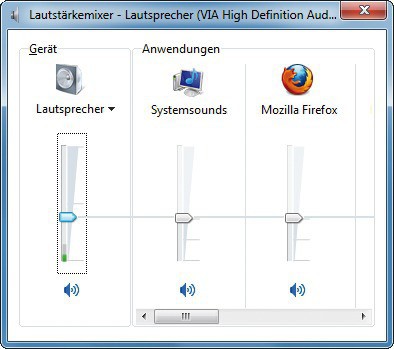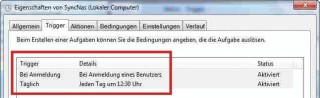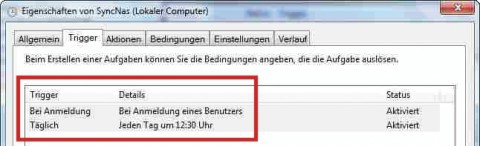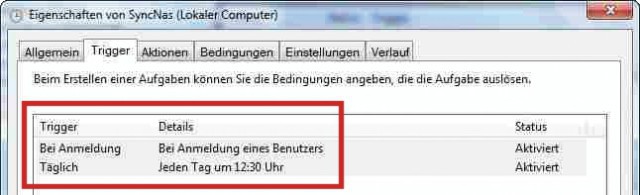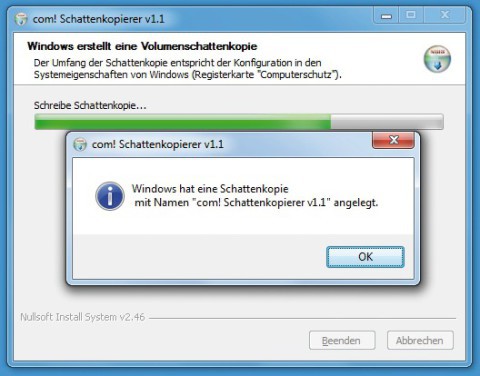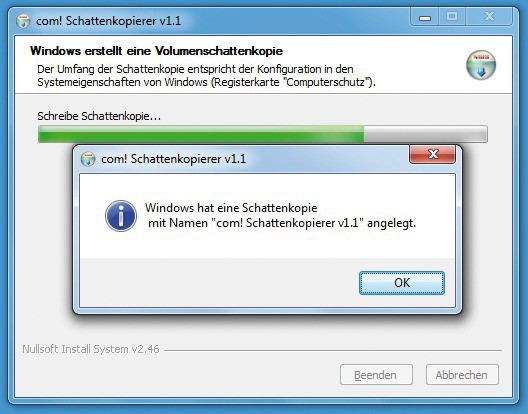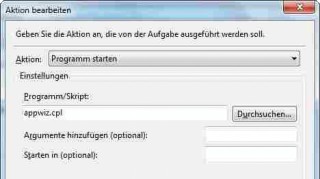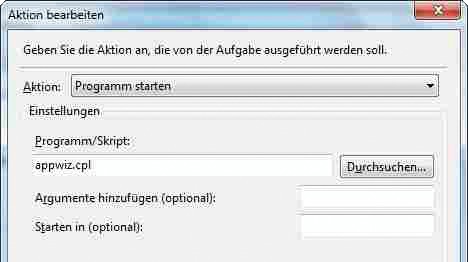07.03.2012
Windows-Aufgabenplanung
1. Teil: „5 Dinge, die Windows im Schlaf erledigt“
5 Dinge, die Windows im Schlaf erledigt
Autor: Klaus Plessner

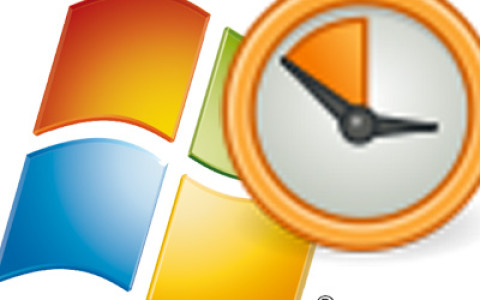
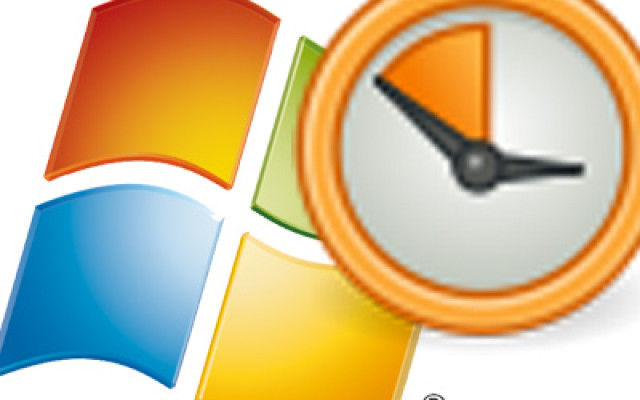
Die Aufgabenplanung macht coole Dinge: Sie schlägt Alarm, wenn sich jemand an dem PC zu schaffen macht, sichert Daten automatisch aufs NAS und erzeugt beliebig oft Schattenkopien des Systems.
Die Aufgabenplanung von Windows ist ein Machtinstrument: Sie geben vor, was wann und wie zu geschehen hat. Windows führt es aus. Dieser Artikel gibt Ihnen fünf Anregungen, was Ihr System künftig alles automatisch für Sie erledigen könnte. Für ein Projekt brauchen Sie höchstens fünf Minuten.
Sie lernen dabei, die Aufgabenplanung zu bedienen, Trigger zu definieren und Aktionen festzulegen. Klingt kompliziert. Ist es nicht. Versprochen.
2. Teil: „Wichtige Fragen zur Aufgabenplanung“
Wichtige Fragen zur Aufgabenplanung
Was ist die Aufgabenplanung?
Die Aufgabenplanung ist ein Windows-Dienst, der automatisch Aktionen ausführt, die Sie zuvor definiert haben.
Welche Aktionen sind möglich?
Es lassen sich zum Beispiel Laufwerke synchronisieren, Schattenkopien anlegen oder Sicherheitswarnungen per Mail verschicken. Es sind alle Aktionen möglich, die sich auf der Kommandozeile schreiben lassen, also Programmaufrufe oder Befehlsfolgen.
Wann werden die Aktionen ausgeführt?
Die Aktionen werden von Auslösern initiiert. Windows nennt sie Trigger. So ein Auslöser kann zum Beispiel ein bestimmter Zeitpunkt sein — etwa jeden Tag um 23 Uhr. Ein Auslöser kann aber auch ein Ereignis sein. Die Aufgabenplanung unterscheidet zwischen Standardereignissen wie der Benutzeranmeldung und erweiterten Ereignissen, die in der Ereignisanzeige protokolliert werden, etwa einem Festplattenfehler.
Wie starte ich die Aufgabenplanung?
Rufen Sie „Start, Alle Programme, Zubehör, Systemprogramme“ auf und klicken Sie auf „Aufgabenplanung“. Alternativ verwenden Sie die Tastenkombination [Windows R] und den Befehl taskschd.msc.
Welches Windows brauche ich?
Sie benötigen Windows Vista oder Windows 7.
3. Teil: „Fünf sinnvolle Aufgaben für Windows“
Fünf sinnvolle Aufgaben für Windows
Die folgenden Praxisbeispiele zeigen, wie Sie sich die Aufgabenplanung zunutze machen. Dabei verwenden Sie folgende Arbeitsschritte:
- Aufgabenplanung starten: Rufen Sie „Start, Alle Programme, Zubehör, Systemprogramme” auf und wählen Sie „Aufgabenplanung“.
- Neue Aufgabe erstellen: Im Menü „Aktion“ wählen Sie „Aufgabe erstellen…“.
- Aufgabe deaktivieren: Klicken Sie in der Aufgabenplanung mit der rechten Maustaste auf die Aufgabe und wählen Sie „Deaktivieren“.
4. Teil: „Windows-Alarm“
Windows-Alarm
Falls Sie wissen wollen, ob sich jemand während Ihrer Abwesenheit an Ihrem PC zu schaffen macht, dann lassen Sie Windows Alarm schlagen. Der Auslöser der folgenden Aufgabe ist ein Ereignis: Jemand meldet sich an Ihrem PC an. Die Aktion, die dadurch ausgelöst wird: Sie erhalten eine E-Mail, die Sie zum Beispiel mit Ihrem Handy lesen können. Für diese Aufgabe benötigen Sie das kostenlose Programm Blat. Das ist ein E-Mail-Client. Entpacken Sie Blat nach „C:\Windows\System32“.
So geht’s: Erstellen Sie eine Batch-Datei, die eine Mail an Sie verschickt, sobald sich jemand an Ihrem PC anmeldet. Öffnen Sie den Editor mit „Start, Alle Programme, Zubehör, Editor“. Geben Sie dann folgenden Befehl ein:
Code-Beispiel
1 2 |
Blat.exe -to <Empfänger> -f <Absender> -u <Benutzer> -pw <Passwort> -server <SMTP-Server> -s <Betreff> -body <Nachrichtentext> |
…
Die Angaben <Benutzer>, <Passwort> und <SMTP-Server> sind die gleichen wie in Ihrem E-Mail-Programm. Speichern Sie die Batch-Datei unter dem Namen EmailBeiAnmeldung.cmd. Starten Sie die Aufgabenplanung und legen Sie eine neue Aufgabe namens EmailBeiAnmeldung an.
Nun definieren Sie den Auslöser. Klicken Sie dazu auf dem Register „Trigger“ auf „Neu…“. Bei „Aufgabe starten“ wählen Sie „Bei Anmeldung“. Im Bereich „Einstellungen“ muss die Option „Jeder Benutzer“ aktiviert sein: Nur dann löst jeder, der sich an Ihrem Rechner anmeldet, den Alarm aus.
Dann legen Sie die Aktion fest. Wechseln Sie zum Register „Aktionen“ und klicken Sie auf „Neu…“. Als „Aktion“ wählen Sie „Programm starten“. Bei „Programm/Skript“ klicken Sie auf „Durchsuchen…“ und wählen die Batch-Datei aus. Klicken Sie auf „OK“. Auf dem Register „Bedingungen“ aktivieren Sie „Nur starten, wenn folgende Netzwerkverbindung verfügbar ist“. Wählen Sie Ihre Standardnetzwerkverbindung aus und klicken Sie auf „OK“.
5. Teil: „Masterlautstärke bei PC-Start“
Masterlautstärke bei PC-Start
Jedes Mal, wenn Sie Ihren Rechner einschalten, startet Windows mit der Lautstärke, die Sie zuletzt eingestellt hatten. Das kann nerven, etwa wenn Sie die Lautstärke beim letzten Mal bis zum Anschlag aufgedreht hatten — etwa beim Ansehen eines Youtube-Videos. Diese Lautstärke ist dann die neue Masterlautstärke für alle Windows-Sounds, den DVD-Spieler, Youtube-Filme und so weiter.
Die folgende Aufgabe setzt die Lautstärke bei jeder Windows-Anmeldung auf eine von Ihnen gewählte Masterlautstärke zurück. Der Auslöser der folgenden Aufgabe ist ein Ereignis: Sie melden sich bei Windows an. Die Aktion: Das Tool Nircmd setzt die Lautstärke auf die von Ihnen festgelegte Masterlautstärke zurück.
Um die Aufgabe zu erstellen, brauchen Sie das kostenloser Nircmd. Das Tool ändert Systemeinstellungen auf der Kommandozeile. Entpacken Sie Nircmd in ein Verzeichnis Ihrer Wahl.
So geht’s: Starten Sie die Aufgabenplanung und legen Sie eine neue Aufgabe namens SetVolume an. Legen Sie zunächst den Auslöser fest. Klicken Sie dazu auf der Registerkarte „Trigger“ auf „Neu…“. Bei „Aufgabe starten“ wählen Sie „Bei Anmeldung“.
Definieren Sie dann die Aktion. Wechseln Sie dazu zum Register „Aktionen“ und klicken Sie auf „Neu…“. Aktivieren Sie „Programm starten“. Bei „Programm/Skript“ geben Sie den Speicherort der Datei „nircmd.exe“ an. Nun legen Sie die Standardlautstärke fest. Tragen Sie dazu in der Zeile „Argumente hinzufügen (optional)“ setsysvolume ein. Ersetzen Sie dabei durch einen Wert zwischen 0 und 65535. Wir empfehlen den Wert 20000. Das ist mittlere Lautstärke.
6. Teil: „Daten mit NAS synchronisieren“
Daten mit NAS synchronisieren
Ein NAS in einem Netzwerk lässt sich als Ort für Backups nutzen. Die folgende Aufgabe hat zwei Auslöser: ein Ereignis — Ihre Anmeldung an Windows — und einen Zeitpunkt, nämlich täglich zu einer Uhrzeit Ihrer Wahl. Die Aktion ist die Datensicherung: Das Kommandozeilen-Tool Robocopy synchronisiert ein Verzeichnis auf Ihrem PC mit einem Verzeichnis auf dem NAS.
So geht’s: Starten Sie die Aufgabenplanung und legen Sie eine neue Aufgabe namens SyncNas an. Definieren Sie den ersten Auslöser, die Windows-Anmeldung. Klicken Sie auf dem Register „Trigger“ auf „Neu…“. Bei „Aufgabe starten“ wählen Sie „Bei Anmeldung“.Als zweiten Auslöser legen Sie einen Zeitpunkt fest. Bei „Aufgabe starten“ wählen Sie „Nach einem Zeitplan“. Aktivieren Sie „Täglich“ und stellen Sie die Startzeit ein.
Dann definieren Sie die Aktion, nämlich dass Robocopy starten soll. Klicken Sie auf dem Register „Aktionen“ auf „Neu…“. Wählen Sie „Programm starten“. Tragen Sie als Programm robocopy ein. Bei „Argumente hinzufügen (optional)“ tippen Sie D:\Daten \\NAS-Laufwerk\Tausch /MIR ein. Dabei steht D:\Daten für das Quellverzeichnis mit den Originaldaten und \\NAS-Laufwerk\Tausch ist die Freigabe des Netzlaufwerks. Die Option /MIR bewirkt, dass Robocopy das Quellverzeichnis spiegelt.
7. Teil: „Schattenkopien anlegen“
Schattenkopien anlegen
Windows 7 merkt sich frühere Versionen von Dateien. Möglich macht das der Windows-Dienst Volumenschattenkopie. Er lässt sich nutzen, um versehentlich gelöschte Dateien zurückzuholen oder frühere Versionen von Dateien wiederherzustellen. Wenn Sie im Windows-Explorer mit der rechten Maustaste auf eine Datei klicken und „Vorgängerversionen wiederherstellen“ wählen, sehen Sie eine Liste alter Dateiversionen. Standardmäßig erzeugt Windows aber nur einmal pro Woche eine Schattenkopie. Die folgende Aufgabe legt täglich eine Schattenkopie an. Der Auslöser ist ein Zeitpunkt: täglich, zu einer Uhrzeit Ihrer Wahl.Die Aktion: Das Programm com! Schattenkopierer startet und erstellt eine Schattenkopie Ihres Systems.
Sie brauchen den com! Schattenkopierer 1.1. Das Tool erzeugt sofort eine Schattenkopie, wenn es aufgerufen wird. Speichern Sie die EXE-Datei in einem beliebigen Ordner.
So geht’s: Starten Sie die Aufgabenplanung und legen Sie eine neue Aufgabe namens Schattenkopie an. Auf dem Register „Allgemein“ aktivieren Sie unten „Mit höchsten Privilegien ausführen“. Definieren Sie jetzt den Auslöser: Klicken Sie dazu auf dem Register „Trigger“ auf „Neu…“. Wählen Sie die Option „Nach einem Zeitplan“. Als Frequenz legen Sie „Täglich“ fest. Stellen Sie dann noch eine Startzeit Ihrer Wahl ein.
Nun legen Sie die Aktion fest. Klicken Sie dazu bei „Aktionen“ auf „Neu…“. Aktivieren Sie die Option „Programm starten“. In der Zeile „Programm/Skript“ klicken Sie auf „Durchsuchen…“ und geben den Speicherort des Tools com! Schattenkopierer an. Bei „Argumente hinzufügen (optional)“ tippen Sie /S ein, um die Bestätigungsmeldungen des Schattenkopierers zu unterdrücken.
8. Teil: „Benutzerkontensteuerung umgehen“
Benutzerkontensteuerung umgehen
Selbst wenn man an einem Konto mit Admin-Rechten arbeitet, lässt die Benutzerkontensteuerung Aufrufe von System-Tools nicht ohne Rückfrage durch. Für einzelne Systemprogramme lassen sich die Rückfragen abschalten — etwa für die Softwareverwaltung: Windows nennt sie „Programme deinstallieren oder ändern“.
Der Auslöser ist ein Ereignis: der Aufruf der Softwareverwaltung. Die Aktion: Sobald Sie doppelt auf die neue Desktop-Verknüpfung „Softwareverwaltung“ klicken, startet die Softwareverwaltung mit vollen Admin-Rechten, also ohne Rückfrage.
So geht’s: Starten Sie die Aufgabenplanung und legen Sie eine neue Aufgabe namens SoftwareMgmt an. Damit die Benutzerkontensteuerung nicht anspringt, aktivieren Sie auf dem Register „Allgemein“ unten die Option „Mit höchsten Privilegien ausführen“. Definieren Sie zunächst den Auslöser. Klicken Sie dazu im Register „Trigger“ auf „Neu…“. Bei „Aufgabe starten“ wählen Sie „Nach einem Zeitplan“. Legen Sie die Aktion fest: Klicken Sie unter „Aktionen“ auf „Neu…“. Als „Aktion“ wählen Sie „Programm starten“. Bei „Programm/Skript“ tragen Sie appwiz.cpl ein — der Befehl startet die Softwareverwaltung.
Damit Sie die Aufgabe später mit einem Doppelklick ausführen können, legen Sie eine Desktop-Verknüpfung an. Klicken Sie dazu mit der rechten Maustaste auf den Desktop und wählen Sie „Neu, Verknüpfung“. Geben Sie schtasks /run /tn "\SoftwareMgmt" ein. Das Kommando schtasks /run veranlasst die Aufgabenplanung, die Aufgabe auszuführen. Nach dem Parameter /tn kommt der Name der Aufgabe, etwa SoftwareMgmt. Weisen Sie der Verknüpfung einen Namen wie Softwareverwaltung zu.
Cybergefahr 2024
Tickende Zeitbomben - noch immer grüßt der Windows-Dino
Fast zwei Millionen Windows-Computer in privaten Haushalten in Deutschland, Österreich und der Schweiz sind mit einem veralteten Betriebssystem im Internet unterwegs. Das beliebteste unsichere Windows-Betriebssystem ist weiterhin Windows 7 (1,2 Millionen).
>>
Microsoft macht Ernst
Supportende von Windows 8.1
Am Dienstag stellt Microsoft jeglichen Support von Windows 8.1 ein. Auch die allerletzte, geheime, versteckte, an Bedingungen geknüpfte Hintertür für Windows-7-Liebhaber schließt sich.
>>
Microsoft
Endgültiges Support-Aus für Windows 7 und 8
Microsoft beendet am 10. Januar 2023 die Unterstützung für Windows 7 und 8 endgültig. Schon seit 2020 gab es nur noch kostenpflichtige Sicherheitsupdates für Windows 7. Auch an Entwickler appelliert Microsoft die Unterstützung für Windows 7 und 8 zu beenden.
>>
Cinchoo
ChoEazyCopy: Eine Oberfläche für RoboCopy
ChoEazyCopy ist ein intuitives GUI-Tool für den RoboCopy-Befehl. Es wurde mit dem .NET-Framework Cinchoo entwickelt und ist nicht nur hilfreich beim Steuern von RoboCopy, sondern taugt auch als Beispiel für die Verwendung des Cinchoo-Frameworks
>>