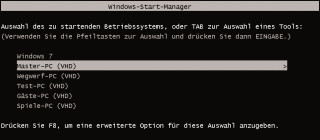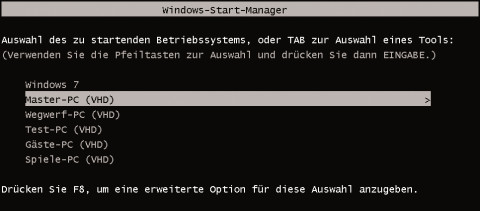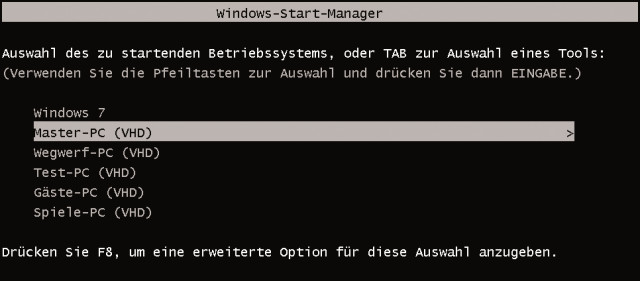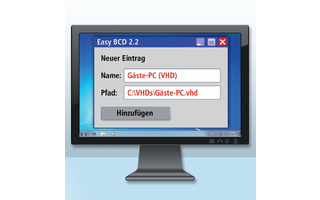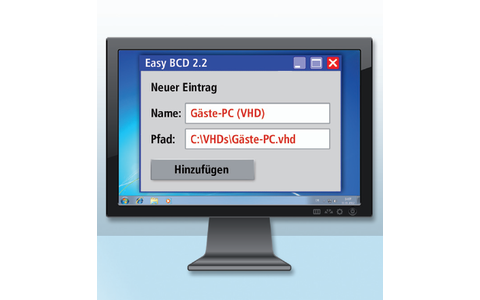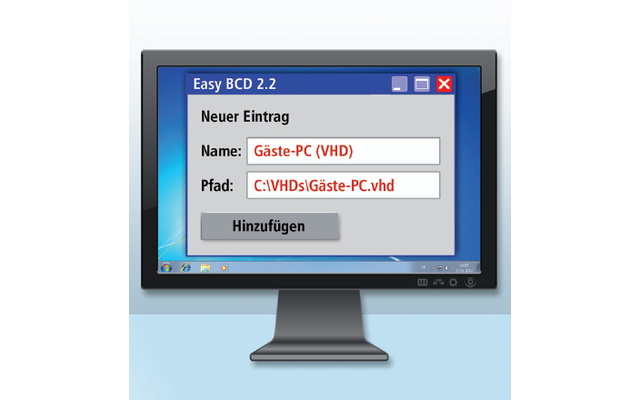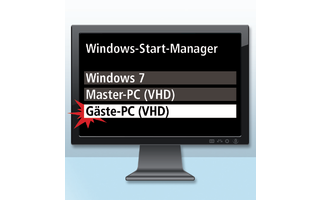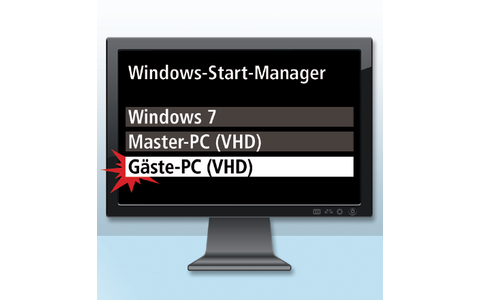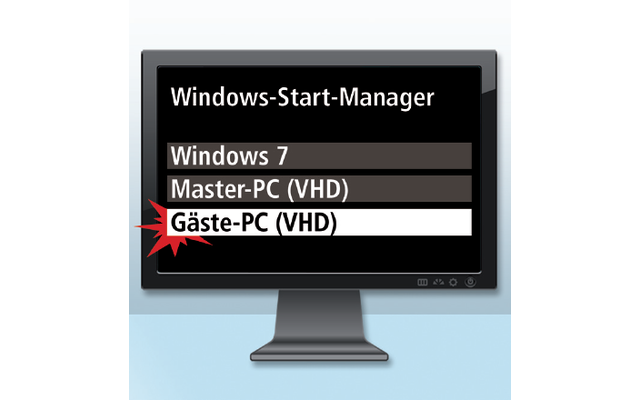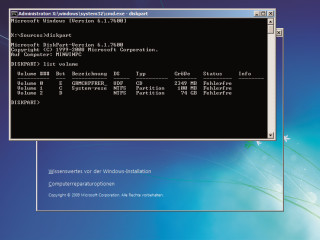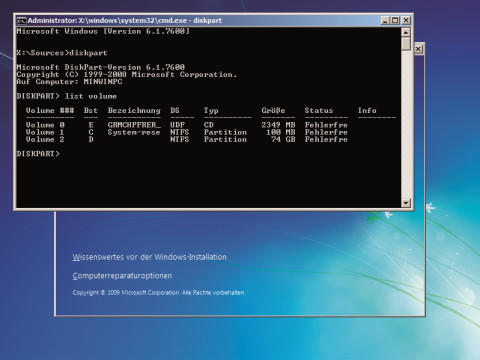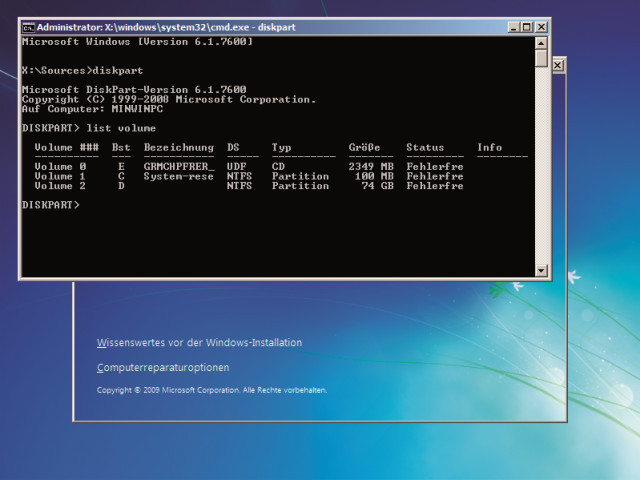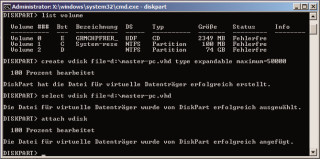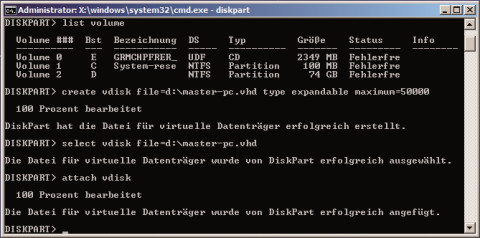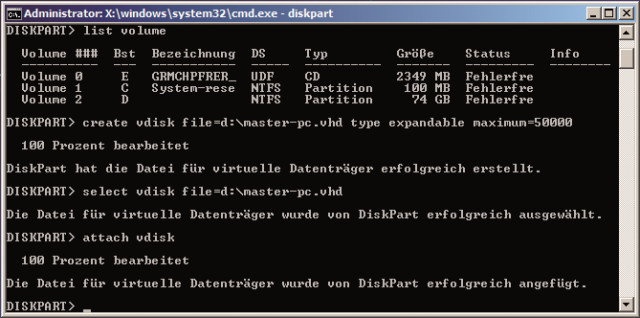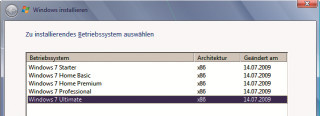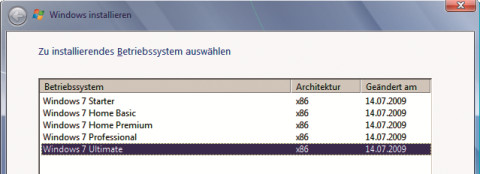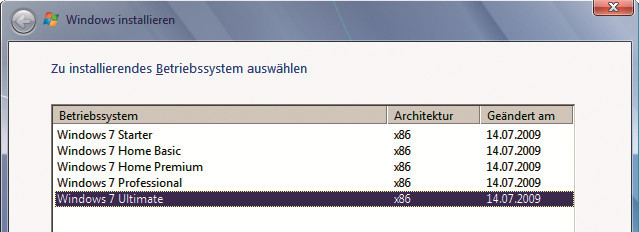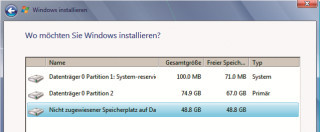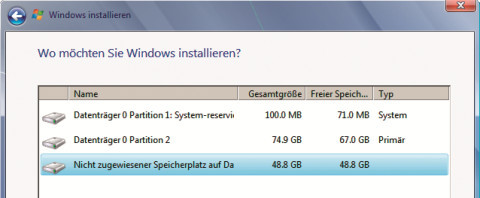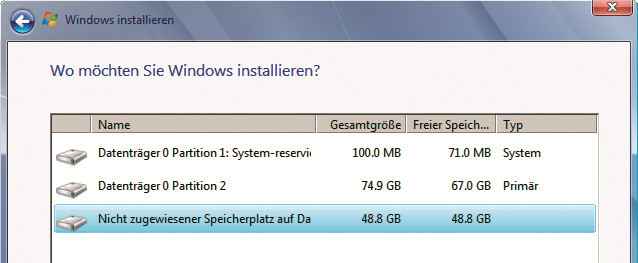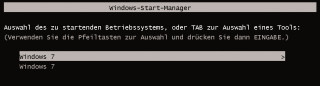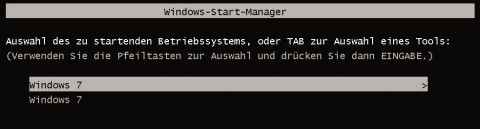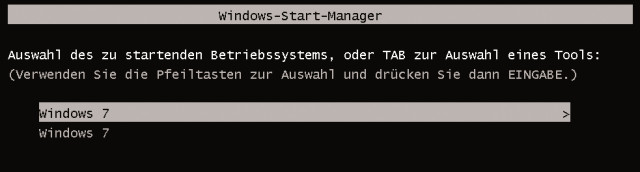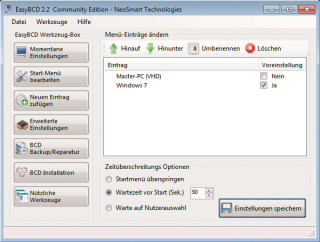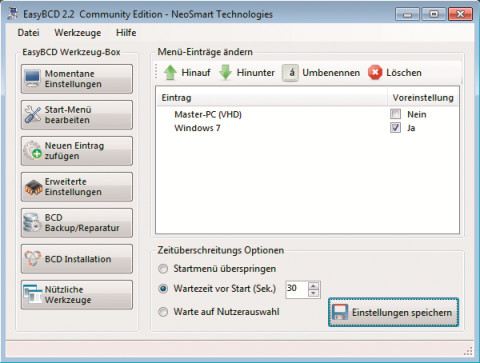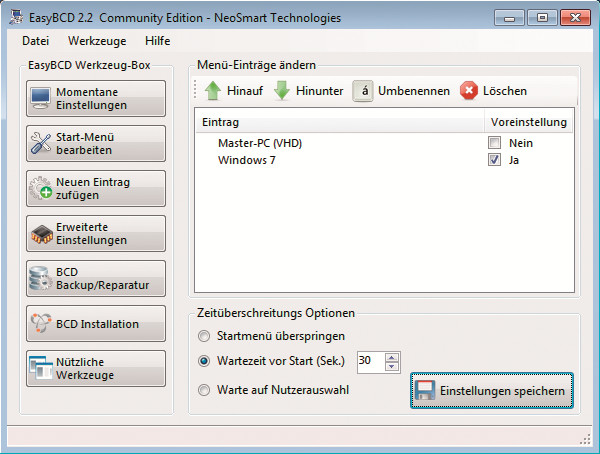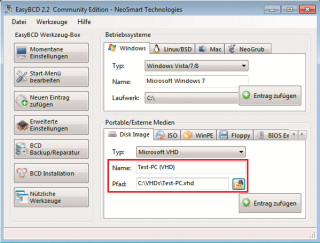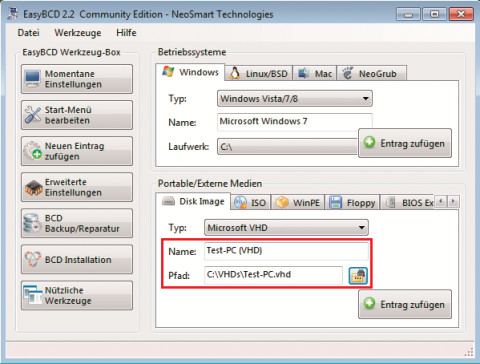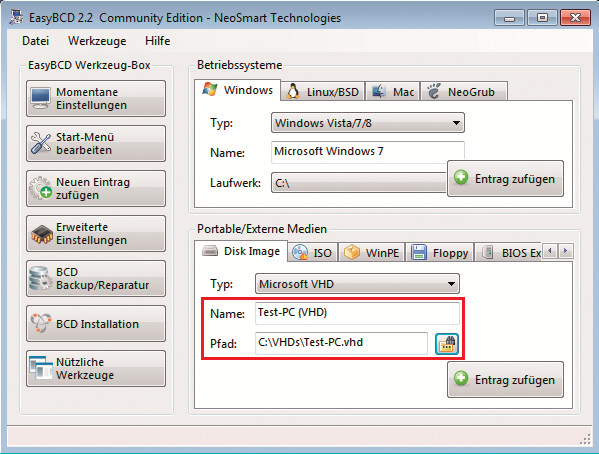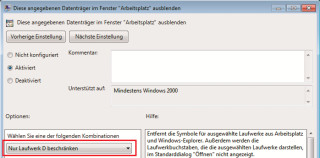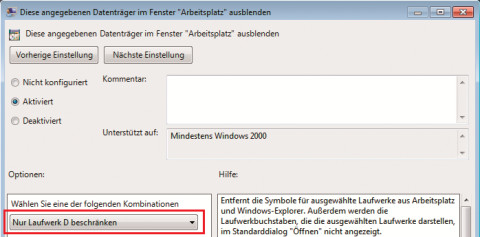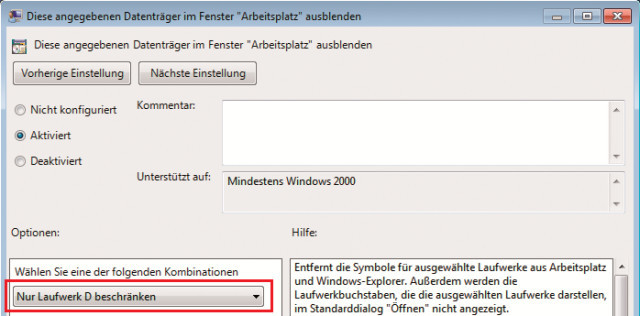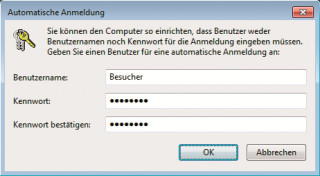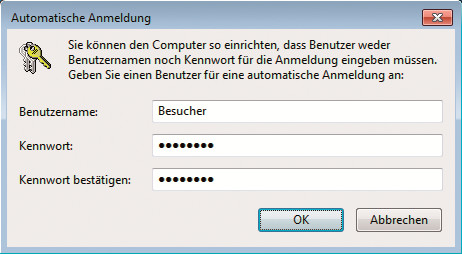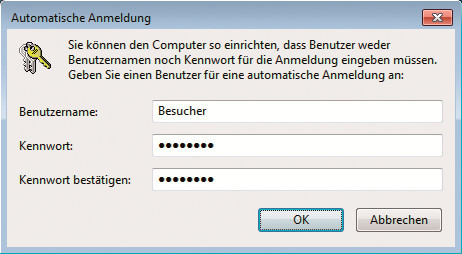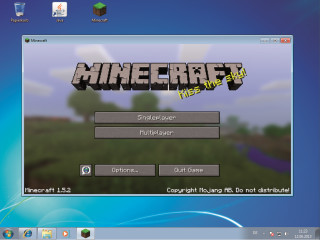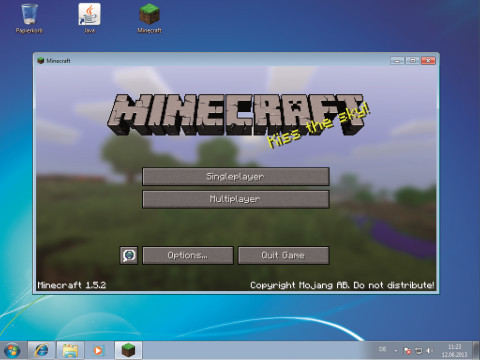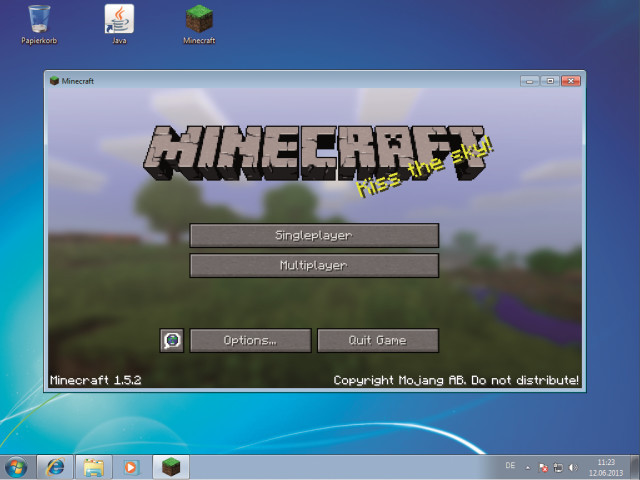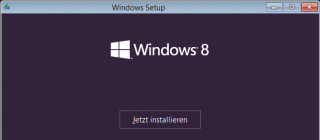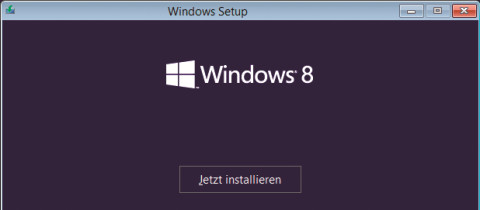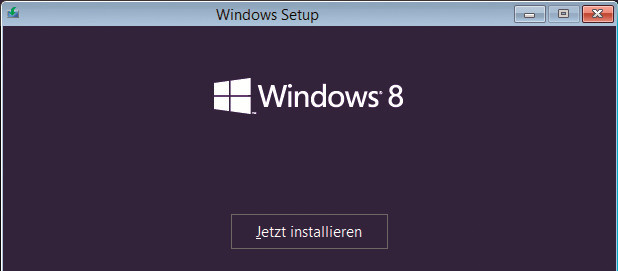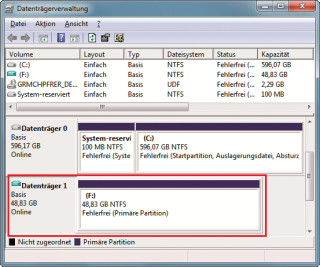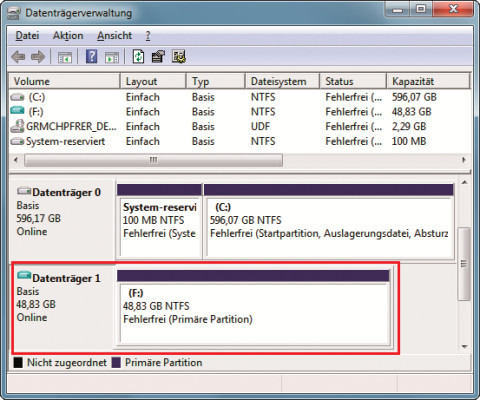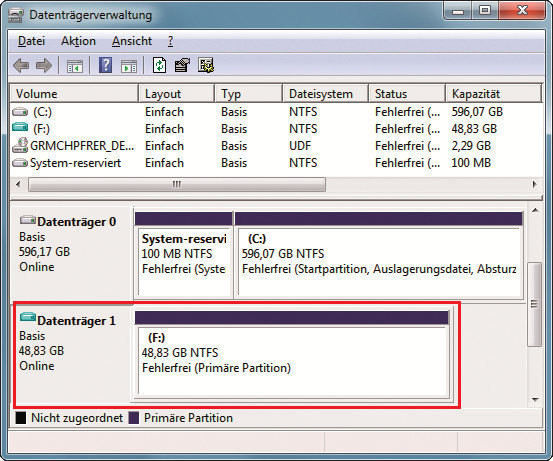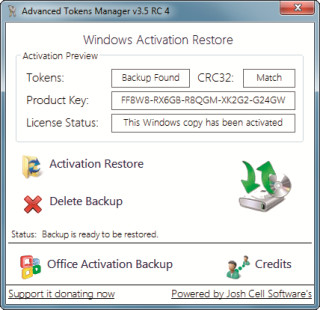13.11.2013
Virtuelle PCs
1. Teil: „Multi-Boot mit VHD-Dateien“
Multi-Boot mit VHD-Dateien
Autor: Andreas Fischer



Installieren Sie Windows in einer VHD-Datei. Diese VHD-Datei kopieren Sie dann, so oft Sie wollen. So erhalten Sie beliebig viele PCs zum Testen, zum Surfen, zum Spielen, für Gäste…
Der Artikel beschreibt, wie Sie ein Multi-Boot-System mit VHD-Dateien einrichten. VHD bedeutet Virtual Hard Disk, also virtuelle Festplatte. Auf ihr können Sie wie auf einer echten Festplatte Windows installieren. Und die VHD-Datei lässt sich anschließend genauso einfach booten wie die echte Festplatte.
VHDs haben drei entscheidende Vorteile:
- Erstens müssen Sie nicht Ihre echte Festplatte partitionieren, um ein neues System einzurichten. Sie legen nur eine neue VHD-Datei an.
- Zweitens nutzt ein Betriebssystem, das in einer VHD-Datei installiert wurde, Ihre echte Hardware. Anders als etwa bei virtuellen PCs ist nur die Festplatte virtuell. Die ganze restliche Hardware ist echt und Ihnen steht der gesamte Arbeitsspeicher zur Verfügung.
- Drittens können Sie eine VHD beliebig oft kopieren. Das macht es sehr einfach, neue PCs für weitere Aufgaben zu erstellen.
Allerdings lässt sich nur die Ultimate-Version von Windows 7 aus einer VHD-Datei heraus booten. Alle anderen Windows-7-Versionen haben diese Fähigkeit nicht.
Wer Ultimate nicht besitzt, der lädt sich von Microsoft eine Setup- DVD herunter. Die Installation lässt sich dann 120 Tage nutzen.
Wer Ultimate hat, der kopiert seine Aktivierung einfach in die VHD-Datei. Sie läuft dann unbegrenzt.
Zu Ihrer Orientierung: Das Windows, das jetzt auf Ihrer echten Festplatte installiert ist, nennen wir in diesem Artikel Haupt-Windows. Master-PC nennen wir die VHD-Datei, in der Sie Windows 7 Ultimate installieren. Diesen Master-PC können Sie dann beliebig vervielfältigen.
2. Teil: „Setup-DVD für Windows vorbereiten
“
“
Setup-DVD für Windows vorbereiten
Das Einzige, was Sie brauchen, ist eine Setup-DVD für Windows 7 Ultimate. Wenn Sie eine besitzen, dann springen Sie gleich auf zum Abschnitt „Master-PC erstellen“.
Wenn Sie die Ultimate-Version von Windows 7 nicht haben, dann laden Sie vom Microsoft-Server eine Setup-DVD in Form einer ISO-Datei herunter. Wir werden diese Datei noch so bearbeiten, dass sich mit ihr später auch Ultimate installieren lässt.
Anwender von Windows 8: Statt Windows 7 lässt sich in einer VHD-Datei natürlich auch Windows 8 installieren und anschließend booten – allerdings nur die Pro-Version und die Enterprise-Version. Mehr dazu lesen Sie im Abschnitt „So geht’s: VHD mit Windows 8“.
Windows 7 herunterladen
Die Links zu den Setup-DVDs von Windows 7, die Microsoft zum Download anbietet, haben wir für Sie auf dieser Seite zusammengestellt.
So geht’s: Wenn Sie jetzt ein 64-Bit-System installiert haben, dann laden Sie eine 64-Bit-Variante von Windows 7 herunter. Wenn Sie jetzt ein 32-Bit-System haben oder sich nicht sicher sind, dann laden Sie eine 32-Bit-Version von Windows 7 herunter. Diese Version hat den Vorteil, dass sie nur 2,3 GByte groß ist, während die 64-Bit-Version 3,0 GByte groß ist.
Ei.cfg entfernen
In der ISO-Datei mit Windows 7 hat Microsoft eine kleine Konfigurationsdatei namens „ei.cfg“ versteckt, die festlegt, welche Windows-7-Versionen sich damit installieren lassen. Eigentlich enthält jede der ISO-Dateien aber alle Versionen von Windows 7.
Das kostenlose Ei.cfg Removal Utility entfernt die einschränkende Konfigurationsdatei. Anschließend können Sie mit der ISO-Datei eine Setup-DVD für Windows 7 brennen, mit der sich auch die Ultimate-Version von Windows 7 installieren lässt.
So geht’s: Entpacken Sie das Archiv „eicfg_removal_utility.zip“ in einen beliebigen Ordner. Klicken Sie dann doppelt auf die Datei „eicfg_remover.exe“, um das Tool zu starten.
Das Ei.cfg Removal Utility hat keine eigene Programmoberfläche. Stattdessen sehen Sie sofort einen „Öffnen“-Dialog. Navigieren Sie zu dem Ordner mit der heruntergeladenen ISO-Datei und klicken Sie doppelt darauf, zum Beispiel auf „X15-65740.iso“.
Nun öffnet sich ein kleines Fenster mit der Information „ei.cfg removed“. Dies bedeutet, dass die Konfigurationsdatei „ei.cfg“ aus der ISO-Datei entfernt wurde.
Hinweis: Wiederholen Sie den Vorgang, falls Sie die Datei „ei.cfg“ wieder hinzufügen wollen.
Setup-DVD für Windows 7 brennen
Nachdem Sie die ISO-Datei bearbeitet haben, brennen Sie eine Setup-DVD, mit der Sie auch Windows 7 Ultimate installieren können.
So geht’s: Brennen Sie die Setup-DVD mit CD Burner XP oder mit einem anderen Brennprogramm. Um sie mit CD Burner XP zu brennen, klicken Sie nach der Installation der Software mit der rechten Maustaste auf die ISO-Datei und wählen Sie „Öffnen mit, CDBurnerXP“ aus. Legen Sie eine leere DVD in Ihren Brenner und klicken Sie in CD Burner XP auf die Schaltfläche „Medium brennen“. Sobald die Setup-DVD gebrannt ist, beenden Sie das Programm mit „OK, Schließen“.
Master-PC auf VHD-Datei erstellen
Wir werden jetzt Windows 7 Ultimate in einer VHD-Datei installieren. Diese Installation nennen wir Master-PC. Wenn Sie später die VHD-Datei kopieren, die den Master-PC enthält, dann erhalten Sie beliebig viele weitere PCs.
VHD erstellen
Wenn Sie Windows 7 in einer VHD installieren wollen, dann brauchen Sie natürlich auch eine VHD-Datei. Am einfachsten erstellen Sie die VHD-Datei während der Installation von Windows 7 Ultimate.
So geht’s: Legen Sie die Setup-DVD ein und starten Sie den PC neu. Direkt nach dem Neustart erscheint kurz die Meldung „Drücken Sie eine beliebige Taste, um von CD oder DVD zu starten…“. Drücken Sie eine Taste. Das Setup-Programm startet.
Im ersten Installationsdialog klicken Sie auf „Weiter“. Klicken Sie dann aber noch nicht auf „Jetzt installieren“, sondern öffnen Sie an dieser Stelle mit der Tastenkombination [Umschalt F10] ein Fenster der Kommandozeile, um zunächst die VHD-Datei anzulegen.
Geben Sie den Befehl diskpart ein, um das Festplattenverwaltungsprogramm Diskpart zu starten. Tippen Sie dann den Diskpart-Befehl list volume ein, um alle verfügbaren Laufwerke samt den zugeordneten Buchstaben anzuzeigen.
Suchen Sie nach dem Eintrag, der die echte Festplatte zeigt. Sie erkennen sie meist an der Größenangabe, im rechten Bild ist es das „Volume 2“. „Volume 0“ ist das CD-/DVD-Laufwerk und „Volume 1“ eine versteckte Partition von Windows 7.
Erstellen Sie dann mit dem folgenden Befehl eine leere VHD-Datei:
Code-Beispiel
Der Schalter type=expandable bewirkt, dass die VHD dynamisch mit dem in ihr belegten Platz bis zur maximalen Größe wächst. Die maximale Größe in MByte legen Sie mit dem Schalter maximum fest. 50000 entspricht etwa 50 GByte.
Wenn Sie den Schalter type=expandable weglassen, dann erstellt Diskpart eine VHD, die sofort den maximal festgelegten Platz belegt, hier also 50 GByte.
Wählen Sie die VHD-Datei anschließend mit diesem Befehl aus:
Code-Beispiel
Mounten Sie sie dann mit dem Befehl attach vdisk. Dadurch steht Ihnen die VHD im nächsten Schritt als Installationsziel zur Verfügung. Geben Sie zuletzt noch zweimal den Befehl exit ein, um zum normalen Setup zurückzukehren.
Windows 7 Ultimate installieren
Sie befinden sich nun wieder im Setup-Programm für Windows 7, mit dem Sie die Ultimate-Version in Ihrer VHD installieren.
So geht’s: Klicken Sie auf die Schaltfläche „Jetzt installieren“ und wählen Sie den Eintrag „Windows 7 Ultimate“ aus. Sie haben diese Installationsmöglichkeit durch das Entfernen der Datei „ei.cfg“ freigeschaltet. Klicken Sie auf „Weiter“ und akzeptieren Sie die Lizenzbedingungen.
Klicken Sie wieder auf „Weiter“ und wählen Sie im folgenden Fenster „Benutzerdefiniert (erweitert)“ aus.
Nun werden mehrere Datenträger angezeigt: Die ersten beiden gehören zu Ihrem Haupt-Windows, das sich direkt auf der Festplatte befindet. Beim nicht zugewiesenen Speicherplatz handelt es sich um die noch leere VHD-Datei. Markieren Sie sie und klicken Sie auf „Weiter“.
Die Meldung „Windows kann nicht auf diesen Datenträger installiert werden…“ ist ein Fehler – Sie können sie ignorieren.
Windows 7 Ultimate wird jetzt in der VHD-Datei installiert. Folgen Sie den Anweisungen des Setup-Assistenten bis zum Ende der Installation.
Wenn Sie wollen, installieren Sie anschließend noch alle Hardware-Treiber, die auch in Ihrem Haupt-Windows vorhanden sind. Bis auf die Festplatte ist die Hardware ja identisch. Der Master-PC hat Ihre echte Grafikkarte und Ihr vollständiges RAM.
4. Teil: „Boot-Manager anpassen und Windows aktivieren
“
“
Boot-Manager anpassen und Windows aktivieren
Nach einem Neustart Ihres Computers erscheint jetzt zunächst der Windows-Start-Manager. Das ist der Boot-Manager von Windows.
Wählen Sie den Eintrag „Windows 7“ aus, um Ihre VHD zu starten. Wenn Sie jedoch bereits vorher Windows 7 auf dem PC installiert hatten, dann haben Sie nun zwei gleiche Einträge im Boot-Manager, die beide „Windows 7“ lauten.
Der obere Eintrag ist die neue VHD, der untere ist Ihr Haupt-Windows. Die Reihenfolge und die Bezeichnungen der Einträge lassen sich mit dem kostenlosen Programm Easy BCD leicht korrigieren.
So geht’s: Wählen Sie den unteren Eintrag aus, um Ihr Haupt-Windows zu starten. Installieren und starten Sie dann Easy BCD. Bei „Choose a Language“ wählen Sie den Eintrag „Deutsch“ aus und klicken auf „Go“. Erläuterungen zur Bedienoberfläche von Easy BCD finden Sie im Kasten links.
Klicken Sie dann auf „Momentane Einstellungen“ und prüfen Sie die Einträge im großen Feld rechts. Der erste Eintrag bootet von der Datei „masterpc.vhd“.
Klicken Sie dann auf „Start-Menü bearbeiten“ und danach doppelt auf den oberen Eintrag „Windows 7“. Dadurch lässt er sich bearbeiten. Ändern Sie ihn in Master-PC (VHD).
Verschieben Sie dann Ihr Haupt-Windows nach oben, damit Sie es leichter finden können. Markieren Sie dazu die untere Zeile und klicken Sie auf „Hinauf“.
Legen Sie danach fest, welches System standardmäßig ausgewählt sein soll. Dieses System wird automatisch gestartet, wenn Sie keine Eingabe beim Booten machen. Die „Wartezeit“ bestimmen Sie unten. Voreingestellt sind 30 Sekunden. Das System, bei dem in der Spalte „Voreinstellung“ der Eintrag „Ja“ steht, wird nach Ablauf der Wartezeit automatisch gestartet.
Beim nächsten Neustart sehen Sie den neuen Eintrag „Master-PC (VHD)“ im Boot-Manager.
Windows aktivieren
Nach 30 Tagen erfordert Ihr Master-PC in der VHD eine Aktivierung. Wenn Sie keinen Lizenzschlüssel für Windows 7 Ultimate haben, dann können Sie den Testzeitraum dreimal um je 30 Tage verlängern.
Insgesamt können Sie Windows 7 Ultimate also bis zu 120 Tage kostenlos nutzen. Danach müssen Sie einen Schlüssel erwerben oder den Master-PC neu aufsetzen.
So geht’s: Wenn Sie Windows zur Aktivierung auffordert, rufen Sie „Start, Alle Programme, Zubehör“ auf und klicken mit der rechten Maustaste auf „Eingabeaufforderung“. Wählen Sie „Als Administrator ausführen“ aus und geben Sie dann den Befehl slmgr -rearm ein. Bei der nächsten Aufforderung wiederholen Sie den Vorgang.
Der Befehl slmgr -dli zeigt, wie lange Ihr Windows noch aktiviert ist.
Wenn Ihr Haupt-Windows auch Windows 7 Ultimate ist, haben Sie noch eine andere Möglichkeit: Kopieren Sie die Aktivierung aus dem Haupt-Windows und fügen Sie sie in den Master-PC ein. Anschließend ist auch der Master-PC aktiviert.
Mit virtuellen PCs ist das nicht möglich, da diese eine komplett andere – virtuelle – Hardware haben als Ihr Haupt-Windows. Wie Sie vorgehen, lesen Sie im Abschnitt „So geht’s: Eigene Ultimate-Aktivierung kopieren“.
5. Teil: „Master-PC beliebig kopieren“
Master-PC beliebig kopieren
Das Vervielfältigen Ihres Master-PCs ist simpel: VHD-Datei kopieren und im Boot-Manager eintragen – fertig.
Dateien kopieren
Weil die VHD-Datei eine virtuelle Festplatte ist, lässt sie sich leicht kopieren, um etwa eine Sicherheitskopie anzulegen und um weitere PCs zu erstellen.
So geht’s: Starten Sie Ihr Haupt-Windows und öffnen Sie den Windows-Explorer mit [Windows E]. Erstellen Sie den neuen Ordner C:\VHDs und kopieren Sie eine Kopie der Datei „masterpc.vhd“ in diesen Ordner.
ffnen Sie dann den Ordner und ändern Sie den Namen der Datei in Sicherheitskopie master-pc.vhd.
Erstellen Sie dann noch weitere Kopien, die Sie etwa Test-PC.vhd, Gäste-PC.vhd, Spiele-PC.vhd und PC für Kinder.vhd nennen.
PCs im Boot-Manager eintragen
Nun bearbeiten Sie noch den Boot-Manager und tragen dort Ihre zusätzlichen Systeme ein. Dazu benötigen Sie wieder Easy BCD.
So geht’s: Starten Sie Easy BCD und klicken Sie auf „Neuen Eintrag zufügen“. Wählen Sie bei „Portable/Externe Medien“ den Eintrag „Disk Image“ aus und tragen Sie in das Feld „Name“ Test-PC (VHD) ein.
Klicken Sie dann auf das Symbol rechts neben „Pfad“ und navigieren Sie in den Ordner „C:\VHDs“. Klicken Sie doppelt auf die Datei „Test-PC.vhd“ und dann auf die – nicht ganz korrekt bezeichnete – Schaltfläche „Entrag zufügen“.
Klicken Sie danach auf „Momentane Einstellungen“ und rufen Sie „Datei, Lade System BCD“ auf. Dadurch aktualisieren Sie die Informationen über die Boot-Reihenfolge im rechten Feld.
Wiederholen Sie den Vorgang für alle weiteren VHDs, die Sie erstellen wollen. Wenn Sie mehr als sechs PCs im Boot-Manager eintragen, werden immer nur die ersten sechs angezeigt. Das hat Microsoft so festgelegt.
6. Teil: „Test-PC, Gäste-PC, Spiele-PC und PC für Kinder“
Test-PC, Gäste-PC, Spiele-PC und PC für Kinder
Test-PC einrichten
Ein separater Test-PC ist ideal, um neue Tools auszuprobieren, bevor Sie sie in Ihrem Haupt-Windows installieren. Der einzige Unterschied zwischen Haupt-Windows und Test-PC ist die Festplatte. Der Rest der Hardware ist identisch.
So geht’s: Starten Sie Ihren Computer neu und wählen Sie „Test-PC (VHD)“ aus dem Boot-Menü aus.
Installieren Sie dann einen Virenscanner, der Sie warnt, wenn Sie ein verseuchtes Tool testen wollen. Nützlich sind außerdem noch Programme wie ein Entpacker und ein Editor.
Wenn Ihr Test-PC nicht mehr richtig funktioniert, starten Sie Ihr Haupt-Windows und löschen die Datei „Test-PC.vhd“. Erstellen Sie dann eine neue Kopie der Datei „Sicherheitskopie master-pc.vhd“ und nennen Sie diese wieder Test-PC.vhd. Wenn Name und Speicherort gleichbleiben, müssen Sie den Boot-Manager nicht wieder bearbeiten. Fertig ist Ihr neuer Test-PC.
Gäste-PC einrichten
Gäste benötigen an einem PC meist einen Browser, einen PDF-Reader und eventuell eine Office-Suite. Damit die Gäste keinen Schaden anrichten können, sollten sie außerdem keinen Zugriff auf die echte Festplatte und keine Admin-Rechte haben.
So geht’s: Starten Sie den Gäste-PC und installieren Sie Programme wie Firefox, den PDF Xchange Viewer und Libre Office.
Richten Sie dann einen neuen Benutzer für Ihre Gäste ein, der zunächst noch über Admin-Rechte verfügt. Sie benötigen diese Rechte vorübergehend, um die echte Festplatte zu verstecken. Ihre Gäste könnten sonst darauf zugreifen.
Rufen Sie „Start, Systemsteuerung, Benutzerkonten hinzufügen/entfernen“ auf. Klicken Sie auf „Neues Konto erstellen“ und ersetzen Sie den Eintrag bei „Neuer Kontoname“ durch Besucher. Die Auswahl darunter ändern Sie auf „Administrator“. Klicken Sie auf „Konto erstellen“ und danach auf den neuen Benutzer „Besucher“.
Wählen Sie jetzt „Kennwort erstellen“ aus und tragen Sie zweimal das Passwort Besucher ein. Dass das Passwort identisch ist mit dem Benutzernamen, macht in diesem Fall nichts. Später wird dieser Benutzer ohnehin automatisch angemeldet. Klicken Sie zuletzt auf „Kennwort erstellen“.
Wählen Sie nun „Start“ aus und klicken Sie auf das kleine Dreieck neben „Herunterfahren“. Wählen Sie „Benutzer wechseln“ aus und melden Sie sich als Benutzer „Besucher“ an. Drücken Sie dann [Windows R] und geben Sie gpedit.msc ein.
Der „Editor für lokale Gruppenrichtlinien“ öffnet sich. Rufen Sie „Benutzerkonfiguration, Administrative Vorlagen, Windows-Komponenten, Windows-Explorer“ auf. Klicken Sie im rechten Feld doppelt auf „Diese angegebenen Datenträger im Fenster ‚Arbeitsplatz‘ ausblenden“. Wählen Sie „Aktiviert“ aus und unten bei „Optionen“ den Eintrag „Nur Laufwerk D beschränken“.
Wechseln Sie dann wieder den Benutzer und melden Sie sich mit Ihrem eigenen Administrator-Account an. Rufen Sie „Start, Systemsteuerung, Benutzerkonten hinzufügen/entfernen“ auf und klicken auf den Benutzer „Besucher“. Wählen Sie „Kontotyp ändern“ und dann „Standardbenutzer“ aus. Bestätigen Sie mit „Kontotyp ändern“. Jetzt haben Ihre Gäste keine Admin-Rechte mehr auf Ihrem PC.
Sorgen Sie zuletzt noch dafür, dass Ihr Gäste-PC direkt in den Besucher-Account bootet, ohne dass Ihre Gäste ein Passwort eingeben müssen: Drücken Sie dazu [Windows R] und geben Sie den Befehl control userpasswords2 ein. Entfernen Sie das Häkchen vor „Benutzer müssen Benutzernamen und Kennwort eingeben“ und klicken Sie auf „Übernehmen“.
Füllen Sie dann das Fenster „Automatische Anmeldung“ aus und geben Sie in alle drei Felder Besucher ein. Bestätigen Sie zweimal mit „OK“ und starten Sie dann den Computer neu. Wählen Sie wieder den Gäste-PC aus, der nun direkt mit dem eingeschränkten Benutzerkonto und ohne die hier überflüssige Passwortabfrage bootet.
Wenn Sie sich wieder mit Ihrem eigenen Account anmelden wollen, etwa um Programme zu aktualisieren, starten Sie den PC wie ein Gast und führen Sie dann einen Benutzerwechsel aus. Melden Sie sich mit Ihren eigenen Nutzerdaten an.
Spiele-PC einrichten
Ein spezieller Spiele-PC ist zum Beispiel ideal, wenn Sie gern Spiele zocken, diese aber lieber nicht auf Ihrem Rechner installieren wollen, etwa um beim Arbeiten nicht abgelenkt zu werden. Oder wenn Sie gern das in Java programmierte Spiel „Minecraft“ spielen, aber extra deswegen das umstrittene Java nicht auf Ihrem Haupt-Windows installieren möchten.
So geht’s: Starten Sie den Rechner neu und wählen Sie aus dem Boot-Menü den Eintrag „Spiele-PC (VHD)“ aus. Installieren Sie dann zum Beispiel Java, wenn Sie „Minecraft“ lieben, oder Steam, wenn Sie gern Spiele von dieser Plattform herunterladen.
Sehr nützlich für Spieler sind außerdem Programme wie das kostenlose GPU-Z, mit denen Sie Ihre Grafikkarte tunen und zum Beispiel die Temperatur überwachen können.
PC für Kinder einrichten
Ein PC für Kinder hat ähnliche Voraussetzungen wie der Gäste-PC. So soll es nicht möglich sein, unkontrolliert Programme zu starten oder zu installieren. Außerdem soll kein Zugriff auf die echte Festplatte möglich sein, damit die Kinder nicht darauf zugreifen und versehentlich Dateien löschen.
Eine Zeitsteuerung mit Hilfe der Jugendschutzfunktionen von Windows 7 verhindert außerdem, dass die Kinder den Computer unkontrolliert und zu lange nutzen.
So geht’s: Starten Sie den „PC für Kinder (VHD)“ und führen Sie alle Schritte aus, wie im oberen Abschnitt „Gäste-PC einrichten“ beschrieben. Nennen Sie den eingeschränkten Benutzer aber statt „Besucher“ diesmal zum Beispiel Luca und installieren Sie zudem statt Libre Office ein oder zwei kindertaugliche Spiele oder Lernprogramme.
Loggen Sie sich dann im PC für Kinder mit Ihrem Administrator-Account ein und rufen Sie „Start, Systemsteuerung, Jugendschutz für beliebige Benutzer einrichten“ auf. Wählen Sie den Benutzer-Account aus, den Sie bearbeiten wollen, im also Beispiel „Luca“. Bestätigen Sie das Info-Fenster mit „Ja“ und aktivieren Sie den Jugendschutz dann mit „Ein – Einstellungen erzwingen“.
Klicken Sie danach auf „Zeitlimits“ und legen Sie fest, wann „Luca“ den PC nutzen darf. Bestätigen Sie zweimal mit „OK“ und starten Sie den PC neu. Startversuche außerhalb der erlaubten Zeiten misslingen.
Wenn Sie wollen, dann können Sie den Kinderschutz noch ausweiten. Rufen Sie wieder die Jugendschutzeinstellungen für den eingeschränkten Benutzer auf und klicken Sie diesmal auf „Bestimmte Programme zulassen und blockieren“. Markieren Sie dann „<Benutzer> darf nur die zugelassenen Programme verwenden.“
Nach kurzer Zeit füllt sich das Feld unten mit Programmen auf Ihrem PC. Nur Einträge, die Sie mit einem Häkchen versehen, stehen dem eingeschränkten Benutzer zur Verfügung. Alle anderen werden durch Windows blockiert.
So geht's: VHD mit Windows 8
Sie können auch Windows 8 Pro oder Enterprise in einer VHD installieren. Die Vorgehensweise ist weitgehend identisch mit der für Windows 7 Ultimate.
Für Windows 8 Pro benötigen Sie einen gültigen Schlüssel, während Sie Windows 8 Enterprise kostenlos herunterladen und 90 Tage lang nutzen dürfen. Sie finden die Evaluierungsversion unter http://technet.microsoft.com. Zum Download benötigen Sie ein kostenloses Microsoft-Konto.
Brennen Sie nach dem Download mit der ISO-Datei eine Setup-DVD für Windows 8 Enterprise und starten Sie Ihren PC damit. Führen Sie dann die im Abschnitt „VHD erstellen“ beschriebenen Schritte durch und installieren Sie Windows 8 in einer VHD.
Windows 8 aktiviert automatisch einen eigenen Boot-Manager. Wenn Sie lieber den Boot-Manager von Windows 7 verwenden wollen, klicken Sie im Boot-Manager von Windows 8 auf „Standardeinstellungen ändern oder andere Optionen auswählen“. Klicken Sie dann auf „Standardbetriebssystem auswählen, Windows 7“. Beim nächsten Neustart ist der alte Boot-Manager wieder aktiviert.
8. Teil: „So geht's: VHD als Laufwerk mounten“
So geht's: VHD als Laufwerk mounten
Die VHD-Dateien Ihrer zusätzlichen PCs lassen sich auch als Laufwerk im Hauptsystem einbinden. Sie haben dann Zugriff auf die Dateien in der VHD.
Starten Sie Ihr Haupt-Windows und rufen Sie „Start, Systemsteuerung, System und Sicherheit, Festplattenpartitionen erstellen und formatieren“ auf. Wählen Sie dann „Aktion, Virtuelle Festplatte anfügen“ aus und klicken Sie auf „Durchsuchen…“.
Klicken Sie doppelt auf die gewünschte VHD-Datei und danach auf „OK“. Windows bindet die VHD-Datei nun als neues Laufwerk ein.
Zum Entfernen klicken Sie mit der rechten Maustaste unten links auf das VHD-Laufwerk und wählen „Virtuelle Festplatte trennen“ aus.
So geht’s: Eigene Ultimate-Aktivierung kopieren
Wenn Ihr Haupt-Windows ein aktiviertes Windows 7 Ultimate ist, dann können Sie die Aktivierung auf den Master-PC kopieren und dort nutzen.
Die Aktivierung kopieren Sie mit dem kostenlosen Advanced Tokens Manager. Booten Sie Ihr Haupt-Windows und entpacken Sie dort das Archiv mit Advanced Tokens Manager in das neue Verzeichnis C:\Aktivierung.
Starten Sie das Tool mit einem Doppelklick auf die Datei „Advanced Tokens Manager.exe“. Klicken Sie auf „Activation Backup, Ja“. Das Tool erstellt nun einen neuen Unterordner „Windows Activation Backup“.
Starten Sie anschließend den Rechner neu. Wählen Sie aus dem Boot-Menü Ihren Master-PC in der VHD aus und starten Sie auch dort Advanced Tokens Manager. Sie finden ihn auf der automatisch eingebundenen echten Festplatte.
Klicken Sie auf „Activation Restore, Ja“, um Ihre VHD zu aktivieren.
Zu viel der Ordnung
macOS 14: Schreibtisch beruhigen
Mit macOS 14 ‹Sonoma› wird automatisch eine Ordnungsfunktion aktiviert, die in den Wahnsinn führen kann. So wird sie abgeschaltet.
>>
WWDC 24
Apple Worldwide Developers Conference ab 10. Juni 2024
Apple informiert, dass die Worldwide Developers Conference (WWDC) vom 10. bis 14. Juni 2024 online stattfindet. Für Entwickler und Studierende wird es am Eröffnungstag die Möglichkeit geben, persönlich bei einer speziellen Veranstaltung im Apple Park mit dabei zu sein.
>>
5G-Netz
Ericsson und O2 Telefónica starten erste Cloud RAN-Implementierung in Europa
O2 Telefónica und Ericsson planen in Offenbach die erste Ericsson Cloud RAN. Diese Technologie nutzt die Fortschritte in der Cloud- und Virtualisierungstechnologie, um mehr Flexibilität zu bieten und Dienste schneller bereitzustellen.
>>
Red Hat Connect 2024
Red Hat startet mit einem Big Bang Event in 2024
Das nasskalte Januarwetter konnte der Stimmung beim diesjährigen Red Hat Summit in Zürich nichts anhaben. Rund 900 Gäste nutzten die Gelegenheit, sich in Sachen Open Source auf den neusten Stand zu bringen und mit zahlreichen Gleichgesinnten zu "connecten".
>>