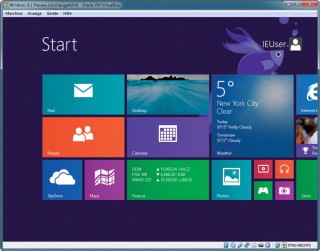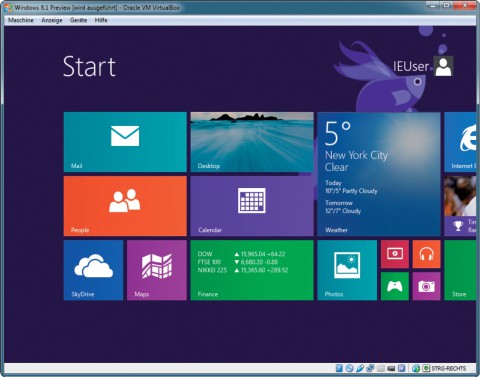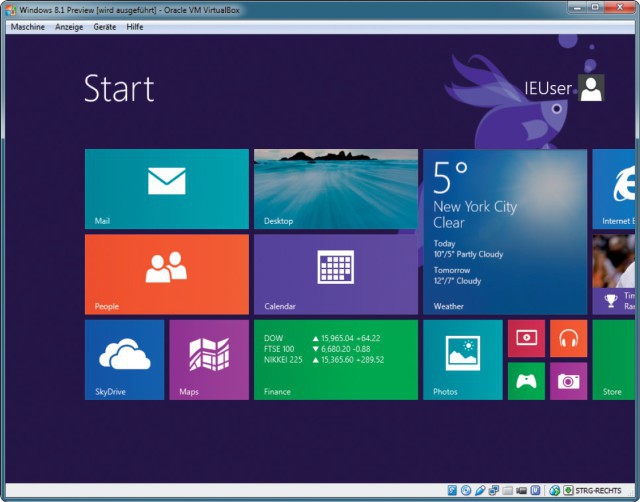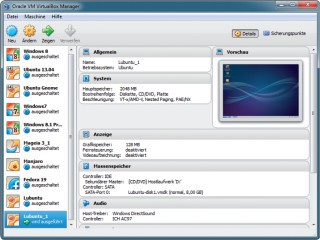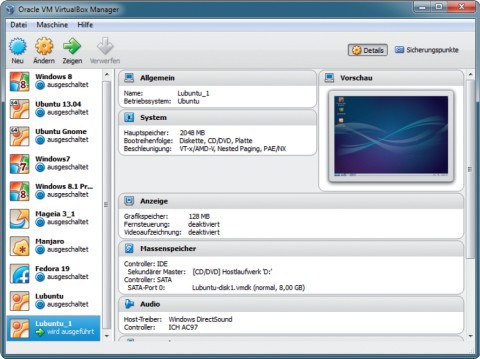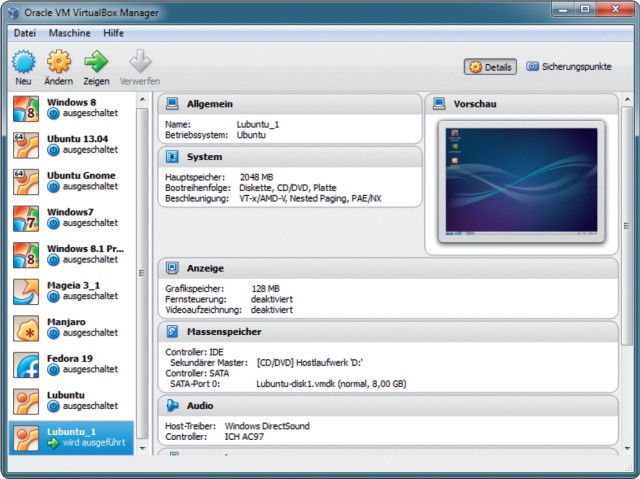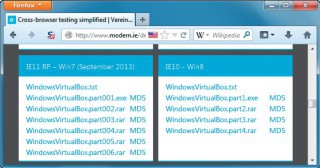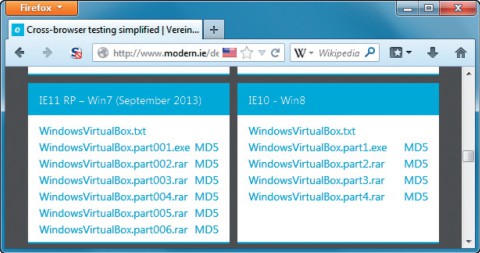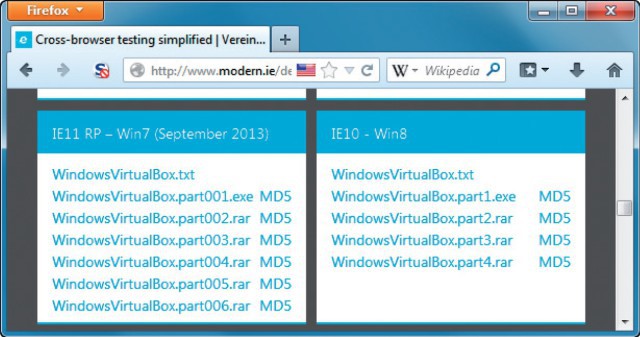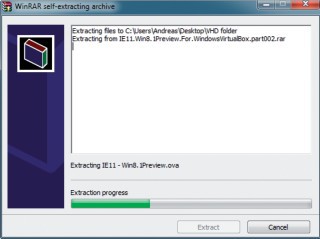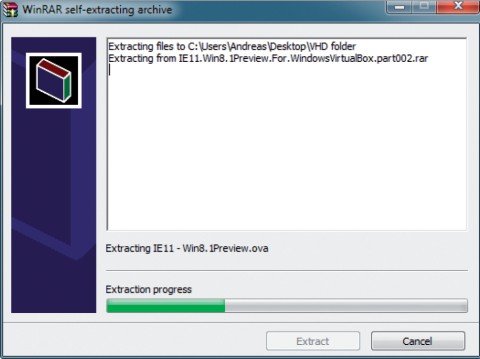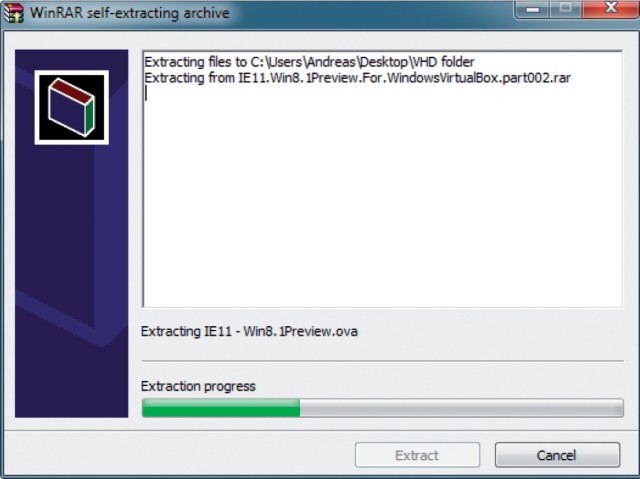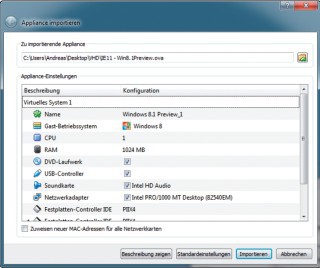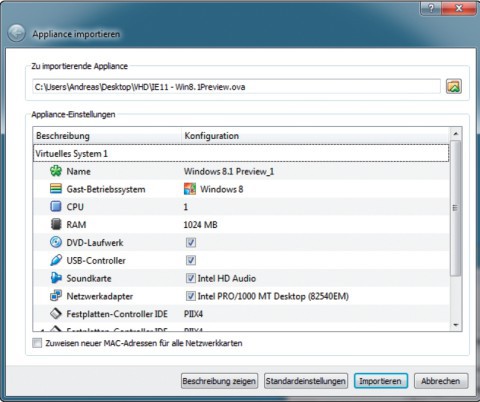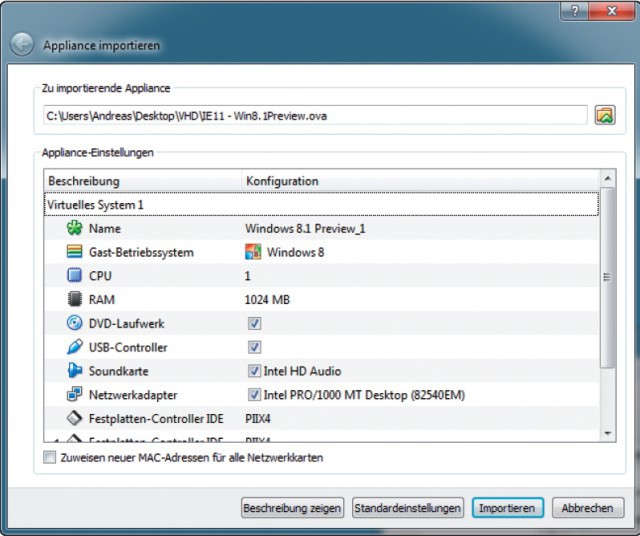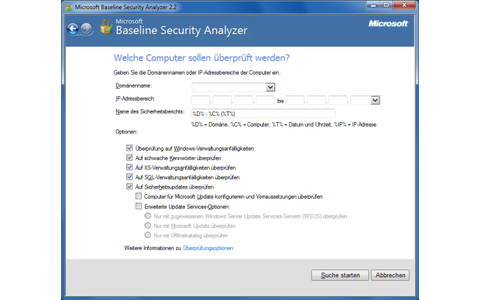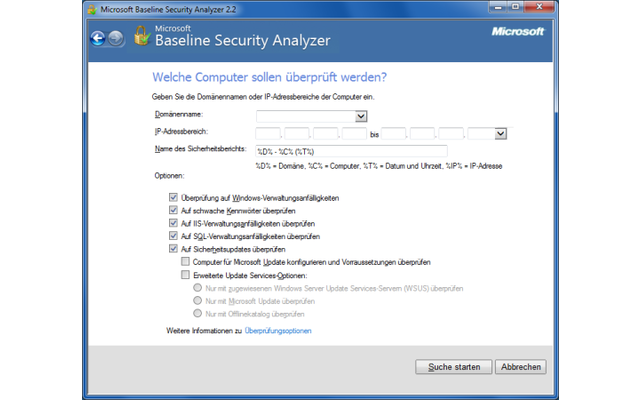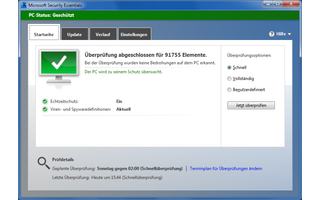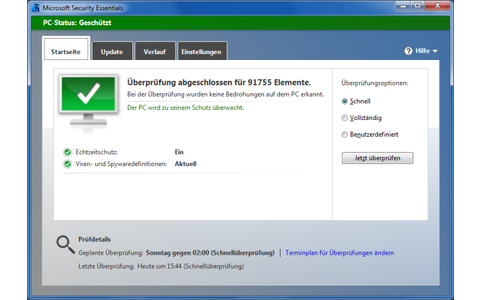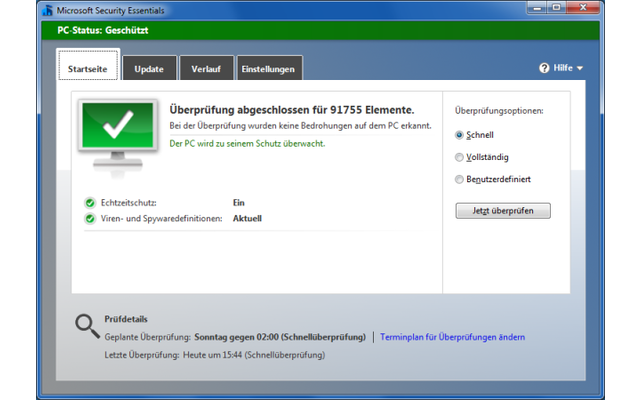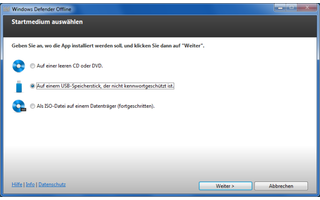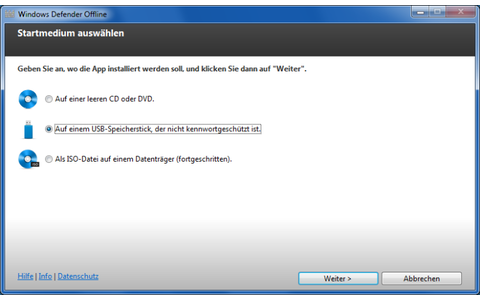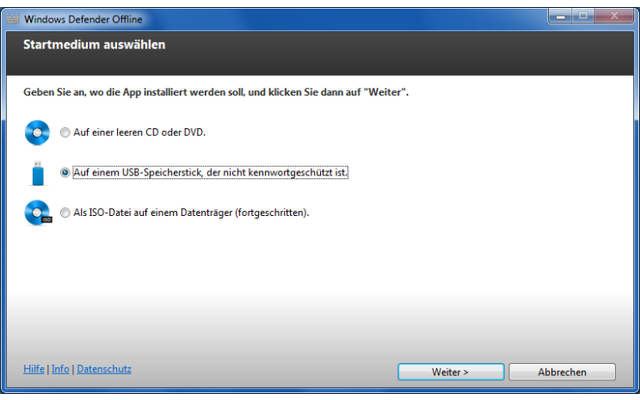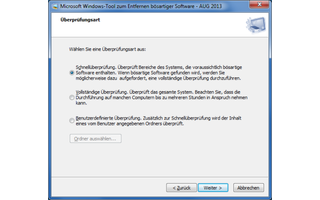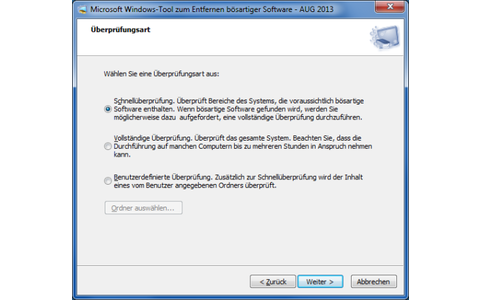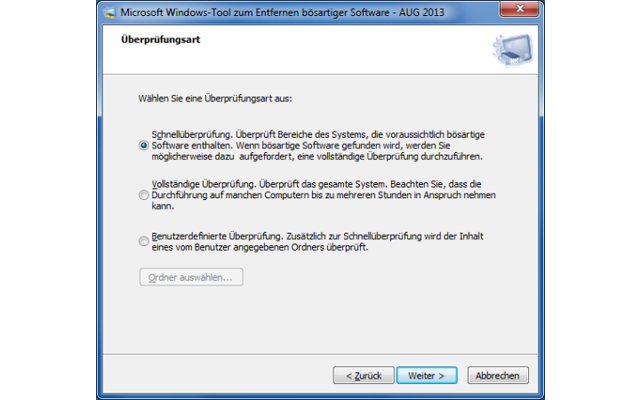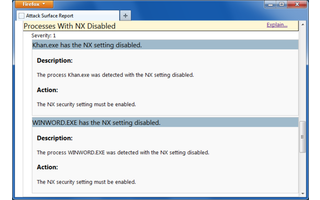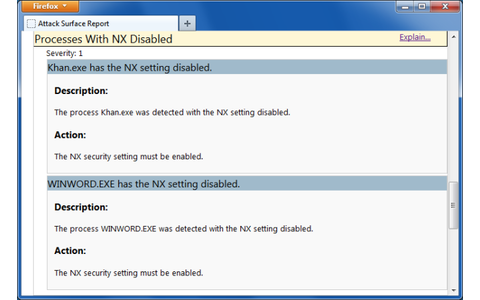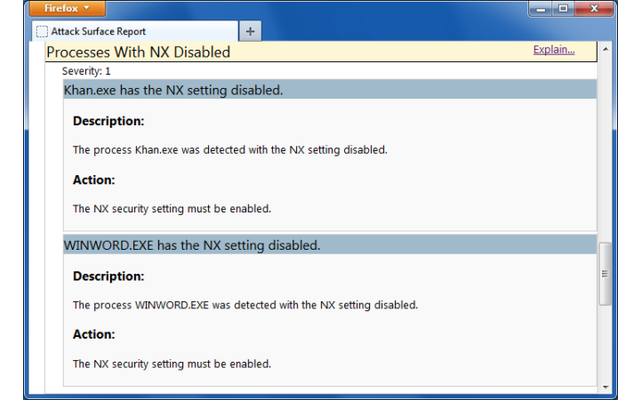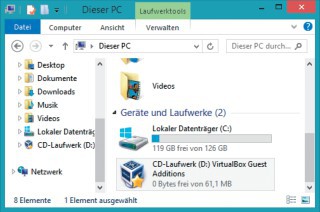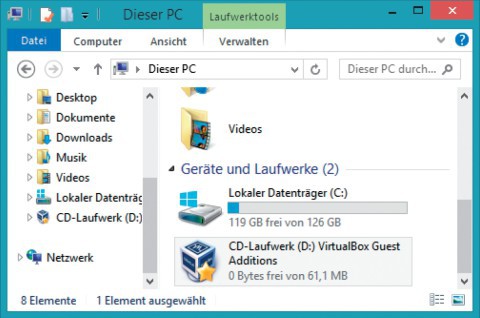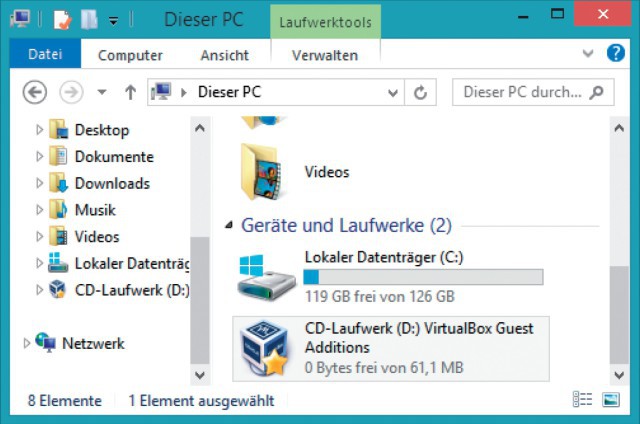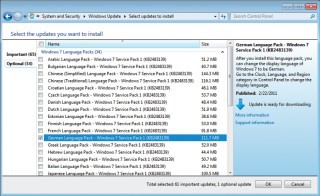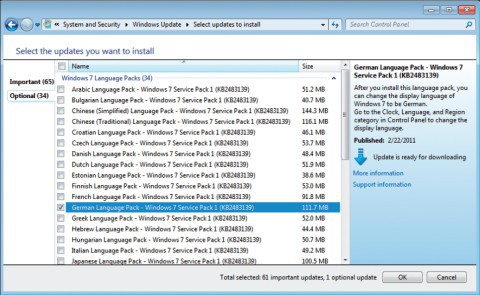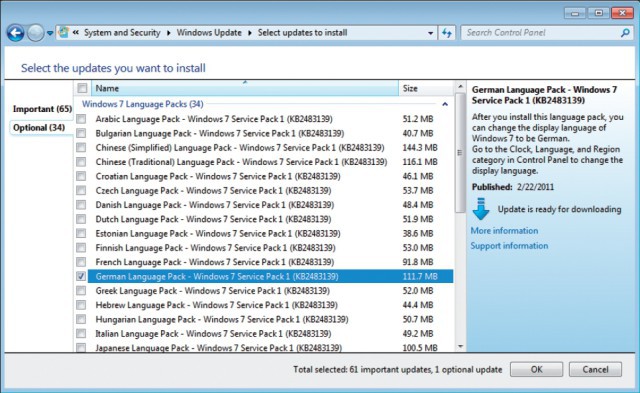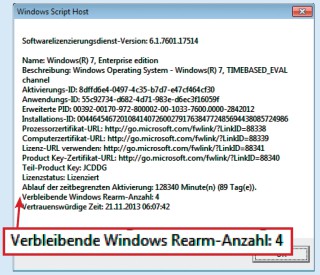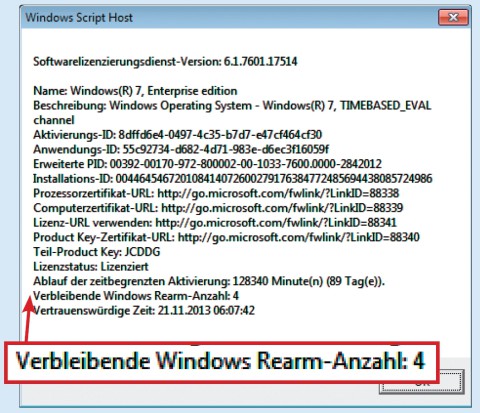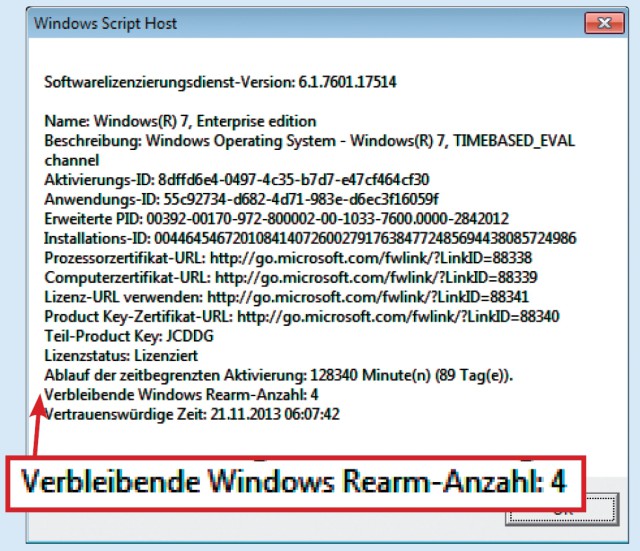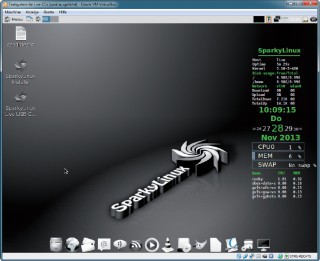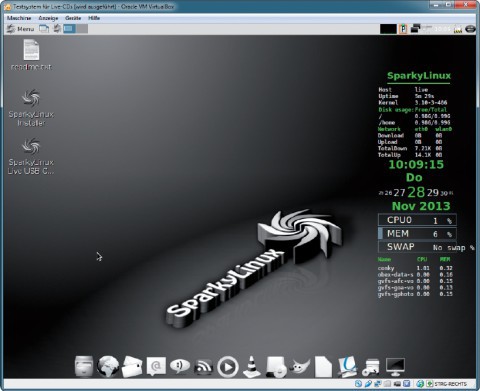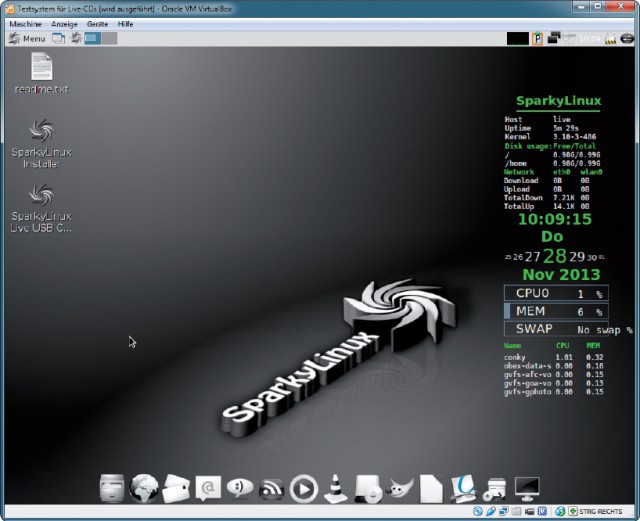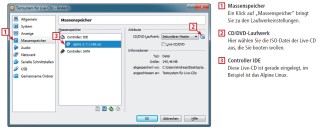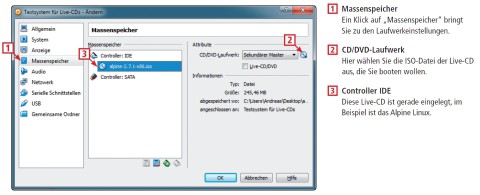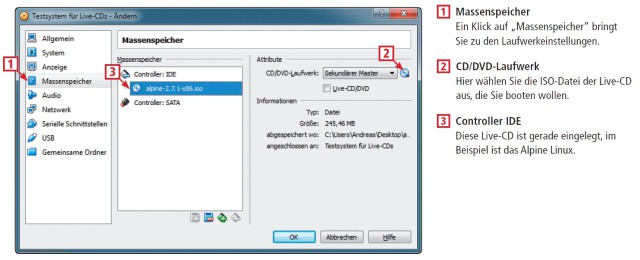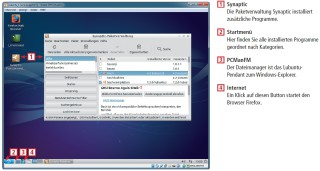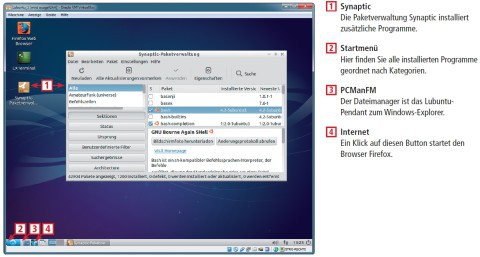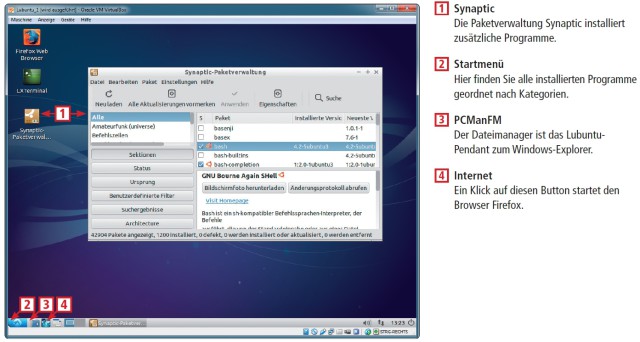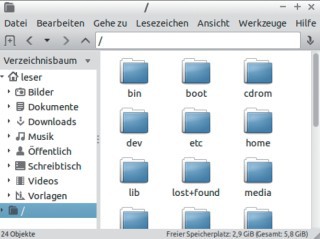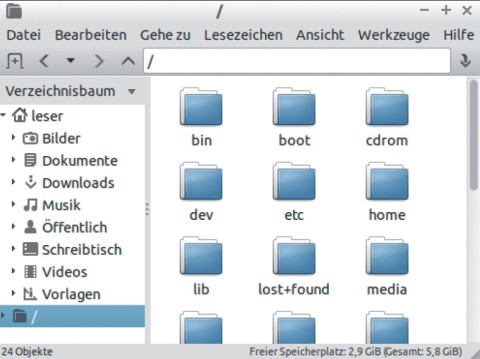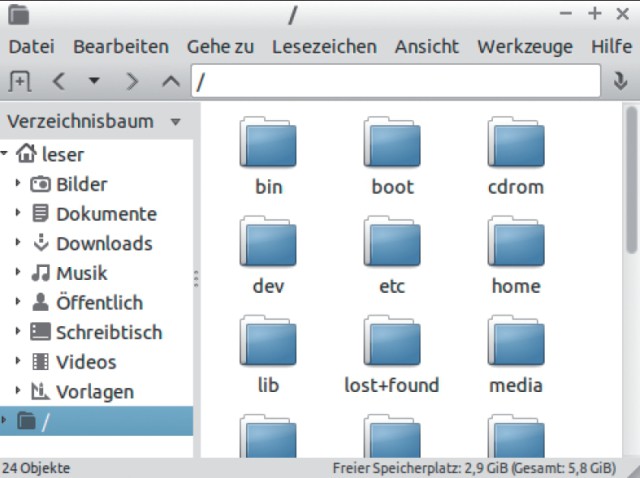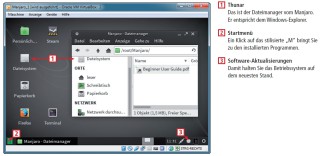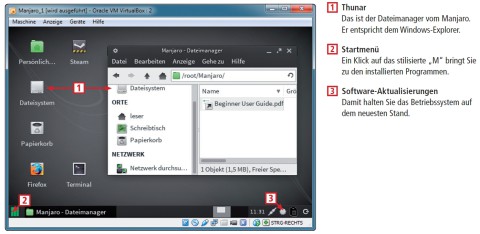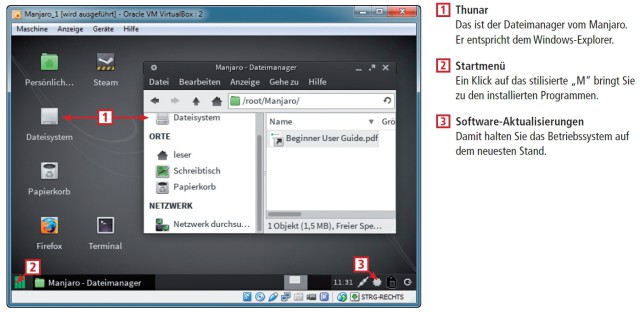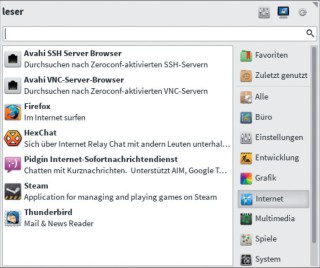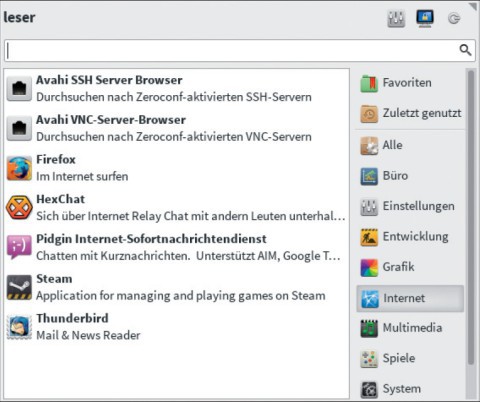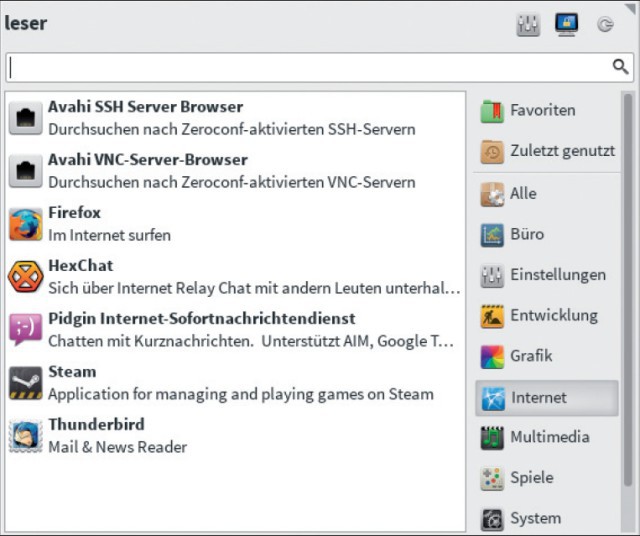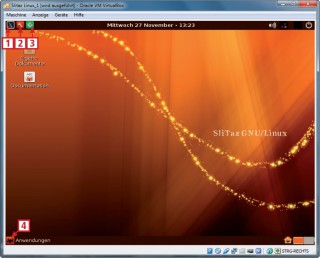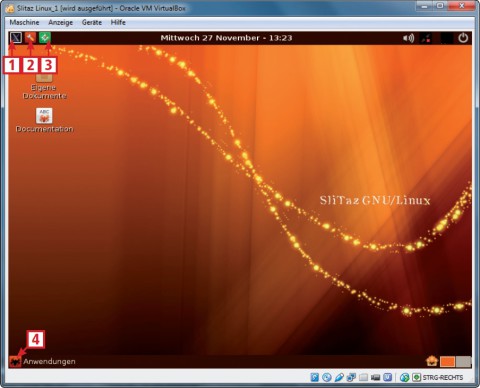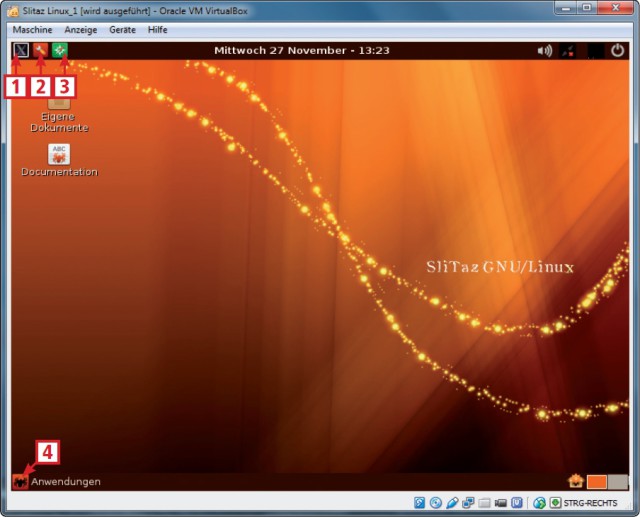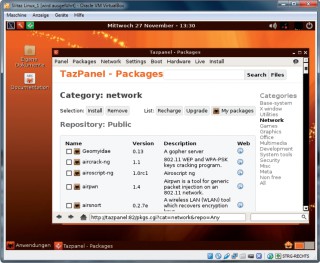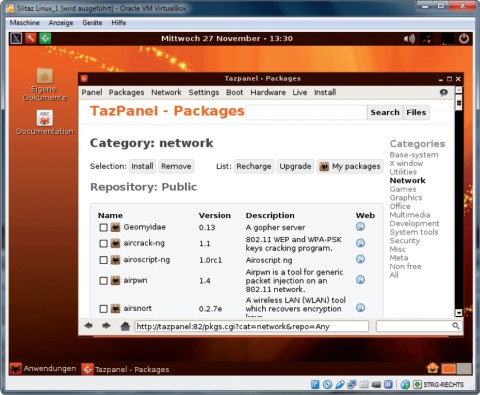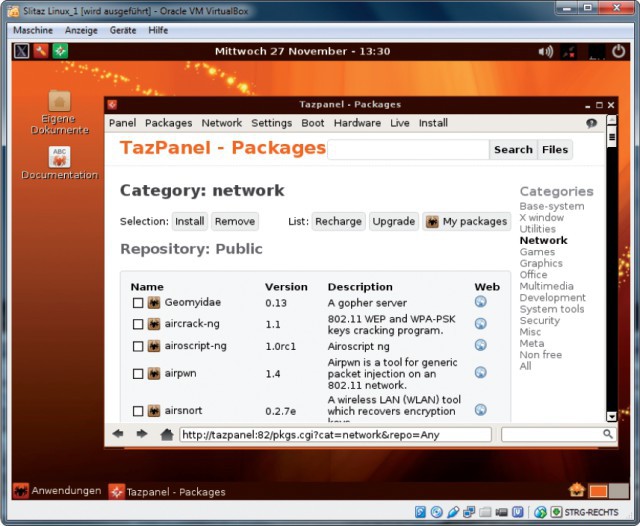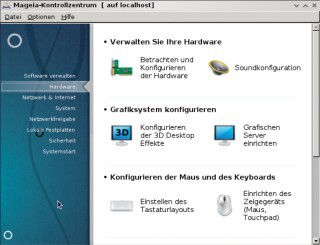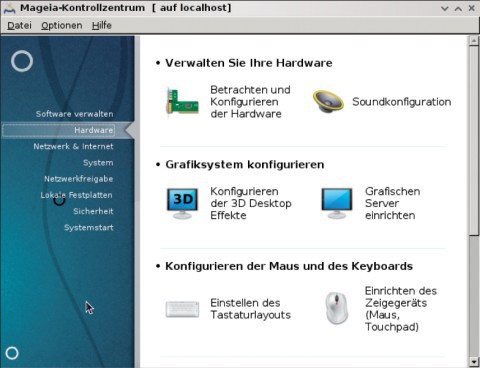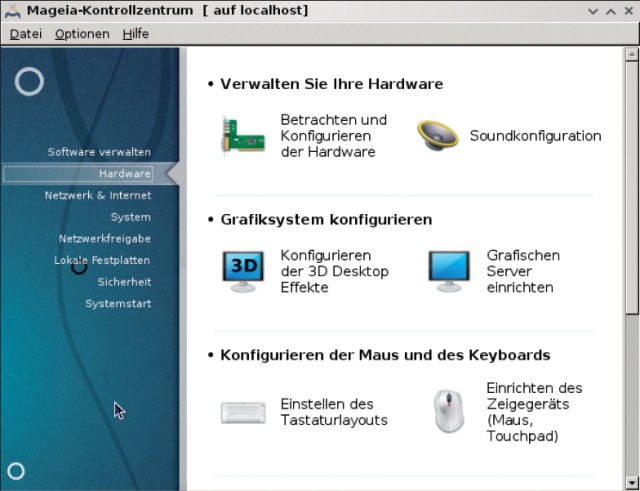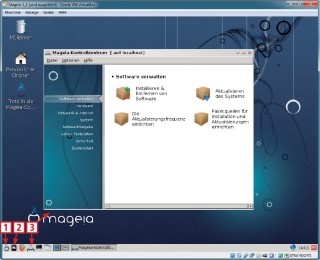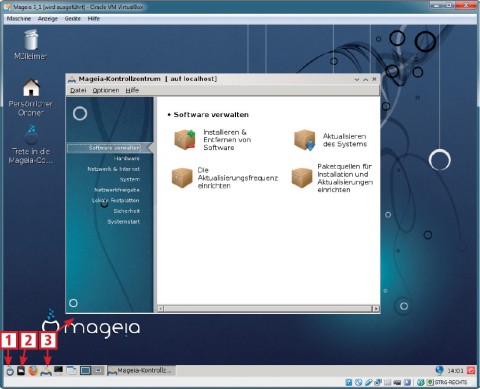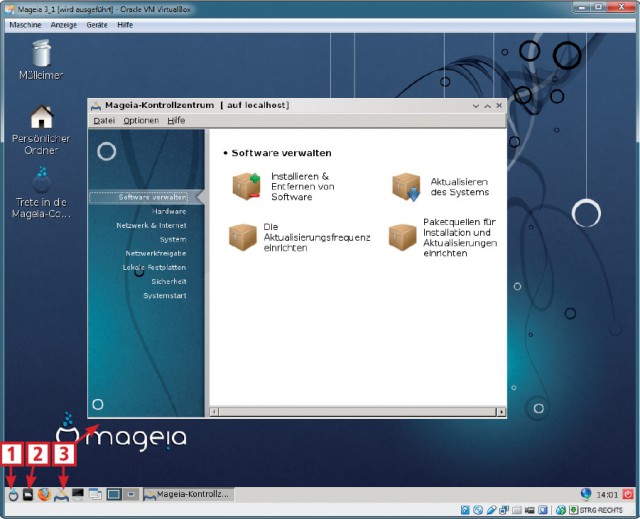09.04.2014
VirtualBox
1. Teil: „Fertige virtuelle PCs mit Windows und Linux“
Fertige virtuelle PCs mit Windows und Linux
Autor: Andreas Dumont
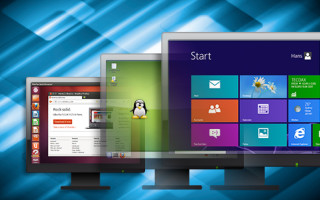
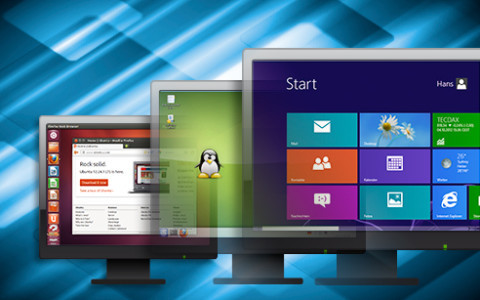
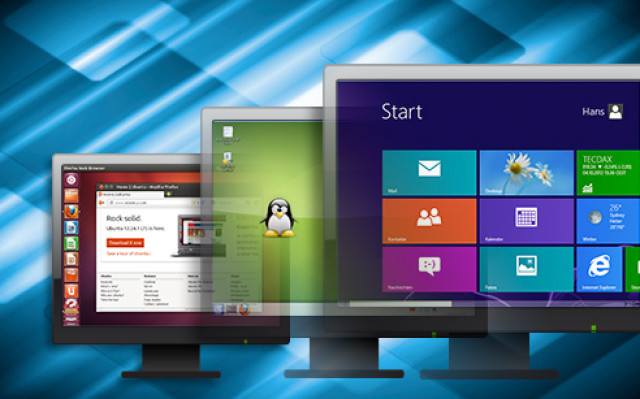
Wer schnell einen Windows-PC braucht, um etwas auszuprobieren, lädt von Microsoft kostenlos einen virtuellen PC herunter. Wer Linux-Luft schnuppern will, greift zu einem fertigen virtuellen Linux-PC.
Microsoft bietet virtuelle Windows-PCs zum kostenlosen Download an – von XP bis 8.1. Diese können Sie völlig legal in einer virtuellen Umgebung wie VirtualBox verwenden. Eigentlich sind diese virtuellen Windows-Versionen für Entwickler gedacht. Denn damit lassen sich Programme in verschiedenen Betriebssystemen testen.
Aber auch wenn Sie kein Entwickler sind, lassen sich die virtuellen PCs sinnvoll nutzen. Wenn Sie eben mal schnell ein Windows XP brauchen, weil ein Programm nicht mehr mit Windows 7 läuft: einfach den virtuellen PC herunterladen, in VirtualBox importieren – fertig.
Oder Sie sind sich nicht sicher, ob Windows 8 oder 8.1 etwas für Sie ist: Probieren Sie es virtuell aus, ohne Ihr bestehendes Windows oder den Bootloader Ihres PCs anzufassen. Die virtuellen Windows-PCs lassen sich immer wieder für 130 Tage nutzen. Der Artikel erklärt am Beispiel von Windows 8.1, wie Sie die virtuellen Windows-PCs mit dem Virtualisierer VirtualBox einsetzen.
2. Teil: „Fertige PCs für VirtualBox zum Download“
Fertige PCs für VirtualBox zum Download
com! hat für Sie vier fertige und aktualisierte Linux-Distributionen sowie ein praktisches Test-System für Live-CDs zum kostenlosen Download zusammengestellt. Alle liegen im OVA-Format vor, das sich bequem in VirtualBox importieren lässt. Damit sparen Sie viel Arbeit: ISO-Datei herunterladen, brennen, booten, installieren, aktualisieren und gegebenenfalls eindeutschen.
Wenn nachfolgend der Import der OVA-Dateien beschrieben wird, dann tragen Sie als Pfad den Pfad zu der heruntergeladenen OVA-Datei ein. Virtuelle Linux-PCs haben gegenüber Live-CDs einen entscheidenden Vorteil: Es lassen sich Programme installieren und alle Änderungen bleiben erhalten.
VirtualBox installieren
Microsoft bietet die virtuellen Windows-Betriebssysteme ebenfalls im Format OVA an. OVA steht für Open Virtualization Archive. VirtualBox unterstützt dieses Format. Im OVA-Archiv liegen eine OVF- und eine VMDK-Datei. Letztere stellt die virtuelle Festplatte dar, erstere ist eine Konfigurationsdatei.
Um die fertigen virtuellen PCs zu nutzen, verwendet dieser Artikel VirtualBox. Es funktioniert aber auch mit anderen Virtualisierern wie dem Vmware Player. Er unterstützt das OVA-Format ebenfalls. Installieren Sie zunächst VirtualBox.
Nachfragen zu Gerätesoftware, die installiert werden soll, bestätigen Sie. Es handelt sich dabei um spezielle Netzwerktreiber, die VirtualBox benötigt. Beachten Sie: Während der Installation von VirtualBox unterbricht das Setup Ihre Netzwerkverbindung kurzzeitig.
3. Teil: „Fertige virtuelle Windows-PCs von Microsoft
“
“
Fertige virtuelle Windows-PCs von Microsoft
Die nächsten Abschnitte erklären am Beispiel von Windows 8.1, wie Sie einen virtuellen PC von Microsoft herunterladen, zusammenfügen und in VirtualBox importieren. Mit Windows XP, Vista, 7 und 8 funktioniert es entsprechend.
Virtuelles Windows herunterladen
Rufen Sie zunächst die Webseite modern.IE auf. Dort stellen Sie bei „Select Desired Testing OS“ als Betriebssystem „Windows“ ein. Daneben wählen Sie den Eintrag „Virtualization Platform“ aus. Nehmen Sie „VirtualBox on Windows“. Die virtuellen PCs finden Sie in den Kästen darunter.
Windows 8.1 zum Beispiel liegt im Kasten „IE11 Preview – Win8.1 Preview“ bereit. Wenn Sie lieber Windows 7 oder XP verwenden wollen, dann laden Sie an dieser Stelle die entsprechenden Dateien herunter.
Aufgrund der Größe ist der Download in vier Teile in Form von RAR-Archiven aufgeteilt. Erstellen Sie auf der Festplatte einen Ordner und nennen Sie ihn etwa OVA. Laden Sie die vier Teile herunter und speichern Sie sie in diesem Ordner. Bei Windows 8.1 sind es insgesamt 2,6 GByte, bei Windows 7 kommen sogar 3,9 GByte zusammen.
Virtuellen PC erstellen
In diesem Schritt entpacken Sie die RAR-Archive und fügen sie zu einer OVA-Datei zusammen. Klicken Sie dazu die Datei „IE11.Win.8.1Preview.For.WindowsVirtualBox.part001.exe“ doppelt an. Das ist die einzige EXE-Datei des Downloads.
Anschließend quittieren Sie die Sicherheitswarnung mit einem Klick auf „Ausführen“. Zum Entpacken wählen Sie den Ordner „OVA“ aus und klicken dann auf „Extract“. Heben Sie die Datei auf, wenn Sie den virtuellen PC im Lauf der Zeit vielleicht mehrmals importieren wollen.
4. Teil: „Virtuellen PC in VirtualBox importieren“
Virtuellen PC in VirtualBox importieren
Jetzt können Sie den virtuellen PC in VirtualBox importieren: Rufen Sie in VirtualBox den Menüpunkt „Datei, Appliance importieren…“ auf. Wählen Sie bei „Zu importierende Appliance“ die zuvor erstellte OVA-Datei aus. Nun erscheinen darunter die entsprechenden Einstellungen.
Wenn Sie wollen, ändern Sie den Namen des virtuellen PCs, indem Sie den voreingetragenen Namen doppelt anklicken und einen neuen eingeben. Im nächsten Schritt legen Sie die virtuelle Speichergröße fest. Wenn Sie mehr als 4 Gigabyte Arbeitsspeicher haben, dann stellen Sie den Wert von „RAM“ auf 2048 MByte, ansonsten auf 1024 MByte. Darunter macht es Windows nicht.
Die übrigen Einstellungen können Sie übernehmen. Ein Klick auf „Importieren“ startet den Vorgang, der einige Minuten dauert. Anschließend klicken Sie auf „Start“, um den virtuellen PC zu booten. Sie werden von zwei Meldungen begrüßt. Die erste ist von Windows und erwartet von Ihnen die Auswahl des Netzwerks. Klicken Sie auf „Home network“. Danach erhalten Sie die Nachfrage, welche Ordner Sie mit anderen PCs teilen wollen. Antworten Sie nach Bedarf.
Die zweite Meldung kommt von VirtualBox und fordert Sie auf, die Guest Additions zu installieren beziehungsweise zu aktualisieren. Das ist eine gute Idee. Die Guest Additions enthalten spezielle Videotreiber und bringen nützliche Funktionen mit – etwa das automatische Anpassen der Bildschirmauflösung an die Größe des Virtual-Box-Fensters und den Austausch von Dateien zwischen Wirt und Gast.
Um die Guest Additions einzufügen, rufen Sie den Menüpunkt „Geräte, Medium mit Gasterweiterungen einlegen…“ auf. Nach einigen Sekunden erscheint ein Fenster namens „AutoPlay“. Darin klicken Sie auf „Run VBoxWindowsAdditions.exe“. Folgen Sie den Anweisungen, um die Guest Additions zu aktivieren.
Der Benutzername der Windows-PCs ist „IEUser“. Der Login erfolgt automatisch. Falls Sie dennoch einmal das Passwort benötigen – es lautet „Passw0rd!“. Das Zeichen hinter dem „w“ ist kein großes O, sondern eine Null.
Falls das Netzwerk nicht auf Anhieb funktioniert, fahren Sie Windows 8.1 herunter und klicken in VirtualBox auf der rechten Seite auf „Netzwerk“. Aktivieren Sie den „Adapter 1“, indem Sie ein Häkchen bei „Netzwerkadapter aktivieren“ setzen.
Darunter stellen Sie „NAT“ ein. Nun sollte es funktionieren. Auf den folgenden Seiten lernen Sie vier Linux-Distributionen und ein Testsystem für Live-CDs kennen. Sie finden jeden dieser fertigen virtuellen PCs in Form einer OVA-Datei zum Download.
Die virtuellen Linux-PCs sind eingedeutscht, eingerichtet und auf den Stand Ende November 2013 aktualisiert. Und sie laufen unbegrenzt.
5. Teil: „Virtuelle Windows-PCs eindeutschen“
Virtuelle Windows-PCs eindeutschen
Die kostenlosen virtuellen Windows-PCs von Microsoft sind alle in englischer Sprache. Mit Hilfe eines Sprachpakets lassen sie sich auf Deutsch umstellen.
Rufen Sie dazu zunächst die Systeminformationen mit der Tastenkombination [Windows Pause] auf. Klicken Sie dann auf „Windows Update“ und danach auf „Check for updates“, damit Windows nach Updates sucht. Die Sprachpakete stecken in den „optional updates“.
Rufen Sie dazu zunächst die Systeminformationen mit der Tastenkombination [Windows Pause] auf. Klicken Sie dann auf „Windows Update“ und danach auf „Check for updates“, damit Windows nach Updates sucht. Die Sprachpakete stecken in den „optional updates“.
Manchmal zeigt Windows diese nicht an. Wenn das bei Ihnen der Fall ist, dann beenden Sie über „Start, Control Panel, System and Security, Administrative Tools, Services“ den Dienst „Windows Update“. Anschließend benennen Sie im Windows-Ordner den Unterordner „SoftwareDistribution“ um und starten Windows neu. Nun erhalten Sie auch die optionalen Updates. Installieren Sie das „German Language Pack“, das darin enthalten ist.
Nach einem Neustart begrüßt Sie Windows zunächst immer noch in Englisch. Es gilt nun, alle relevanten Bereiche nacheinander manuell umzustellen. Wählen Sie im Control Panel „Clock, Language, and Region“.
Bei Windows 8.1 klicken Sie nun auf „Add a language“ und fügen „Deutsch“ hinzu. Diese klicken Sie dann doppelt an und wählen „Download and install language pack“. Ein Klick auf „Make this the primary language“ schließt den Vorgang ab.
Bei Windows 7 wählen Sie stattdessen „Change keyboards or other input methods“. Nach einem Klick auf „Change keyboards…“ klicken Sie auf „Add…“ und wählen die deutsche Tastatur aus. Nach einem weiteren Klick auf „OK“ gelangen Sie wieder zum vorherigen Fenster. Hier wählen Sie aus dem Dropdown-Menü „Deutsch“ aus. Im Reiter „Formate“ stellen Sie ebenfalls „Deutsch (Deutschland)“ ein.
Im letzen Schritt klicken Sie im Reiter „Verwaltung“ auf „Einstellungen kopieren…“. Setzen Sie jeweils ein Häkchen vor „Willkommensseite und Systemkonten“ und vor „Neue Benutzerkonten“. Nach einem Neustart des Betriebssystems sollte alles Englische verschwunden sein.
6. Teil: „Aktivierung und Testzeitraum von Windows“
Aktivierung und Testzeitraum von Windows
Der virtuelle Windows-PC lässt sich 90 Tage nutzen. Diesen Zeitraum können Sie auf 130 Tage ausdehnen. Sobald Sie das virtuelle Windows das erste Mal starten, beginnt ein Countdown. Sie haben nun zehn Tage Zeit, um Windows kostenlos zu aktivieren.
Dies erledigen Sie in den Systeminformationen, die Sie über die Tastenkombination [Windows Pause] erreichen. Dort klicken Sie auf den Link, der Windows aktiviert. Diese Aktivierung gilt für 90 Tage.
Um die Frist zu verlängern, rufen Sie die Eingabeaufforderung mit Administratorrechten auf. Dann geben Sie den Befehl slmgr -rearm ein und klicken das folgende Hinweisfenster weg. Dieser Trick verlängert die Frist um zehn Tage und lässt sich viermal ausführen. Somit lässt sich das virtuelle Windows insgesamt 130 Tage lang kostenlos nutzen.
Die Anzahl der verbleibenden Rearms – so nennt Microsoft die Verlängerungen – lässt sich in der Kommandozeile mit dem Befehl slmgr /dlv auslesen.
Nach Ablauf der Frist führt Windows stündlich einen Neustart durch. Wenn Sie den virtuellen PC löschen und die heruntergeladene OVA-Datei erneut importieren, dann beginnt der Testzeitraum wieder von vorn. Beachten Sie: Mit Windows XP funktioniert der Trick nicht.
7. Teil: „Virtueller PC als Testsystem für Live-CDs“
Virtueller PC als Testsystem für Live-CDs
Dieser virtuelle PC startet beliebige Live-CDs, die als ISO-Datei vorliegen. Die meisten Linux-Distributionen werden als ISO-Datei angeboten, die Sie zuerst auf eine Scheibe brennen, um damit Ihren PC zu starten. Einfacher und schneller geht es mit einem virtuellen PC, der als Abspieler für Live-CDs dient.
In diesen Player binden Sie einfach die ISO-Datei als virtuelle CD ein. Der virtuelle PC startet so bootfähige ISO-Dateien. Das Brennen einer bootfähigen Scheibe und ein Neustart Ihres PCs sind damit nicht mehr nötig.
Klicken Sie in VirtualBox auf „Datei, Appliance importieren…“ und wählen Sie die Datei „Testsystem für Live-CDs.ova“ aus. Übernehmen Sie die Voreinstellungen mit „Importieren“. Zunächst klicken Sie auf „Ändern“ und wechseln zum Menüpunkt „Massenspeicher“. Klicken Sie dort unter „Controller: IDE“ die Zeile mit dem CD-Symbol und dem Eintrag „leer“ an. Jetzt klicken Sie rechts auf das CD-Symbol. Wählen Sie im Dropdown-Menü „Datei für virtuelles CD/DVD-ROM-Laufwerk auswählen…“.
Klicken Sie die ISO-Datei doppelt an. Dann öffnen Sie das Testsystem für Live-CDs mit einem Klick auf „Starten“. Daraufhin bootet die Live-CD in einer virtuellen Umgebung. Um später eine andere Live-CD zu testen, ändern Sie einfach den Eintrag bei „Massenspeicher“.
Um die Größe des virtuellen RAM zu ändern, klicken Sie auf „Ändern“. Dann wählen Sie „System“ und dort den Eintrag „Hauptplatine“. Achten Sie darauf, dass der Regler bei „Hauptspeicher“ nicht in den roten Bereich gerät.
Das Testsystem eignet sich auch dafür, bereits gebrannte Live-CDs zu starten, ohne den PC neu zu booten. Klicken Sie dazu im Abschnitt „Massenspeicher“ hinter „CD/DVD-Laufwerk“ auf das CD-Symbol. Wählen Sie diesmal „Medium entfernen“ aus, legen Sie Ihre CD oder DVD ein und starten Sie dann das Testsystem.
8. Teil: „Lubuntu Linux in VirtualBox installieren“
Lubuntu Linux in VirtualBox installieren
Lubuntu basiert auf Ubuntu, ist aber schlanker und schneller. Wie der Name vermuten lässt, basiert Lubuntu auf dem bekannten Ubuntu. Aber Lubuntu ist das bessere Ubuntu. Es ist kleiner und schneller. Statt der wenig intuitiven Bedienoberfläche Unity verwendet Lubuntu die schlanke Desktop-Umgebung LXDE. Zudem nutzt es den modernen Kernel 3.11.0-13.
Rufen Sie in VirtualBox den Menüpunkt „Datei, Appliance importieren…“. auf. Navigieren Sie zu der Datei „Lubuntu.ova“. Ändern Sie gegebenenfalls die Größe des RAM in 1024, wenn Sie weniger als 4 GByte Arbeitsspeicher haben. Ein Klick auf „Importieren“ und eine Minute Geduld sind erforderlich, um Lubuntu einzufügen.
Benutzername und Passwort von Lubuntu sind jeweils „leser“. Falls Sie einmal Root-Rechte benötigen, etwa um Programme zu installieren, dann verwenden Sie das Passwort „com!-Leser“. Firefox, ein Terminal und die Paketverwaltung Synaptic sind bereits auf dem Desktop für Sie abgelegt. Den Dateimanager PCManFM finden Sie in der Taskleiste.
Die weiteren Programme erreichen Sie über das Startmenü. Hier befinden sich etwa die Textverarbeitung Abiword, mehrere Media-Player und diverse Spiele. Neue Programme lassen sich einfach mit Synaptic nachrüsten. 42.904 Pakete stehen zum Download bereit. Wenn Sie die Bildschirmauflösung ändern wollen, dann rufen Sie im Startmenü „Einstellungen, Bildschirmeinstellungen“ auf.
9. Teil: „Manjaro Linux in VirtualBox installieren“
Manjaro Linux in VirtualBox installieren
Manjaro ist laut Distrowatch.com der neue Geheimtipp unter den Linux-Distributionen. Manjaro basiert auf Arch Linux und ist wie dieses äußerst schnell. Es hat ein eigenes Installationsprogramm und eine eigene Paketverwaltung. Manjaro nutzt den Kernel 3.10.11 und die Desktop-Umgebung XFCE. Alle 413 Updates, die bislang veröffentlicht wurden, haben wir bereits in den virtuellen Manjaro-PC integriert.
Wählen Sie in VirtualBox „Datei, Appliance importieren…“ und navigieren Sie zu der Datei „Manjaro.ova“. Ändern Sie gegebenenfalls die Größe des RAM in 1024, falls Sie weniger als 4 GByte Arbeitsspeicher haben. Ein Klick auf „Importieren“ fügt Manjaro ein.
Melden Sie sich mit dem Benutzernamen und dem Passwort „leser“ an. Einige häufig benötigte Programme wie Firefox und der Dateimanager Thunar sind bereits an den Desktop angeheftet. Wenn Sie Letzteren öffnen und auf den Ordner „root“ klicken, dann finden Sie im Unterordner „Manjaro“ eine ausführliche Anleitung zu dieser Linux-Distribution – allerdings in Englisch.
Wenn Sie Firefox oder das Terminal anklicken, erscheint die Meldung, dass der Anwendungsstarter nicht vertrauenswürdig sei. Klicken Sie auf „Als ausführbar markieren“, dann erscheint diese Meldung künftig nicht mehr.
Alle anderen Programme finden Sie im Startmenü. Das ist das stilisierte „M“ links unten. Bereits installiert sind zum Beispiel Libre Office, Thunderbird, der VLC Media Player und die Spieleplattform Steam (Bild K). Zusätzliche Programme lassen sich mit der Paketverwaltung Pamac installieren. Sie finden Pamac unter dem Menüpunkt „System“.
10. Teil: „Slitaz Linux in VirtualBox installieren“
Slitaz Linux in VirtualBox installieren
Slitaz ist ein sehr schnelles Mini-Linux – viel kleiner geht’s nicht. Es läuft komplett im Arbeitsspeicher. Slitaz ist eines der kleinsten Betriebssysteme mit einer vollständigen grafischen Bedienoberfläche. Die ISO-Datei ist winzige 35 MByte klein. Selbst installiert belegt das Mini-Linux nur rund 54 MByte. Um auch auf alter Hardware zu laufen, verwendet Slitaz den betagten Kernel 2.6.37.
Klicken Sie in VirtualBox im Menü „Datei“ auf „Appliance importieren…“. Navigieren Sie zu der Datei „Slitaz Linux.ova“. Ändern Sie falls gewünscht den Namen des virtuellen PCs. Dann klicken Sie auf „Importieren“. Slitaz braucht nur ein paar Sekunden zum Booten.
Danach loggen Sie sich mit dem Benutzernamen „tux“ und dem Passwort „leser“ ein. Da das System komplett im Arbeitsspeicher läuft, ist es ungewöhnlich schnell.
Die Programme befinden sich unten links im Menü „Anwendungen“. Hier finden Sie etwa den Browser Midori. Media-Player und zwei Spiele – Schach und Sudoku – sind ebenso dabei wie Gparted und ein Brenn-Tool.
Wenn Sie weitere Programme installieren wollen, dann rufen Sie das Tazpanel auf, indem Sie oben auf den Button mit dem Werkzeugsymbol klicken. Authentifizieren Sie sich mit dem Benutzernamen und dem Passwort „root“.
11. Teil: „Mageia Linux in VirtualBox installieren“
Mageia Linux in VirtualBox installieren
Die Drak-Tools der Linux-Distribution Mageia ermöglichen eine benutzerfreundliche Konfiguration. Mageia hat sich 2010 von Mandriva abgespalten. Mageia ist griechisch und bedeutet Magie.
Besonderheit: Die Systemkonfiguration erledigen eigene Werkzeuge – die Drak-Tools, gebündelt in einer Konfigurationszentrale namens Kontrollzentrum. Die Kernel-Version ist 3.8.13.4, die Desktop-Umgebung heißt LXDE.
Starten Sie VirtualBox und rufen Sie dort den Menüpunkt „Datei, Appliance importieren…“ auf und tragen Sie die OVA-Datei ein.
Ein Klick auf „Starten“ bootet das Mageia-System auf dem virtuellen PC. Wählen Sie auf dem Startbildschirm „Mageia 3 starten“. Im Anschluss melden Sie sich an. Als Benutzername, Passwort und Administrator-Passwort verwenden Sie jeweils die Kennung „leser“.
Die zentrale Steuereinheit ist das Kontrollzentrum. Um etwa neue Programme zu installieren, klicken Sie im Abschnitt „Software verwalten“ auf „Installieren & Entfernen von Software“. Sie finden sämtliche verfügbaren Pakete übersichtlich in Kategorien unterteilt.
Wisej
.NET Server als kostenlose Express Edition
Das Web-Framework Wisej.NET führt ab dem 1. Mai 2024 ein neues Lizenzmodell ein: Mit Wisej.NET Server Express wird dann eine neue kostenlose Einstiegsversion angeboten.
>>
Microsoft
Windows - RSA-Schlüssel müssen 2048 Bit lang sein
Microsoft hat angekündigt, dass RSA-Schlüssel, die kürzer als 2048 Bit sind, in Windows Transport Layer Security (TLS) bald auslaufen, um die Sicherheit zu erhöhen.
>>
Microsoft
WinForms Designer: Alternative für für 32-Bit .NET Framework Projekte
Für Windows-Forms-Entwickler, die Legacy-Komponenten haben, welche auf 32-Bit Design-Time-Unterstützung angewiesen sind, zeigt Shyam Gupta, Senior Software Engineer Windows Forms bei Microsoft eine Alternative auf.
>>
Martin Henke
Editor für Ordner-Metadaten in C#
Da Microsoft keine Benutzeroberfläche für das Bearbeiten von Ordner-Metadaten bereitstellt, hat Entwickler Martin Henke einen Editor dafür geschrieben.
>>