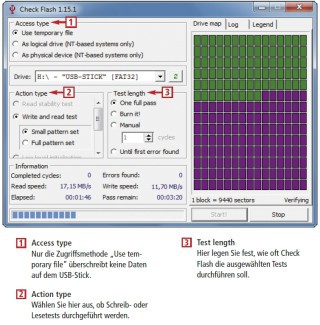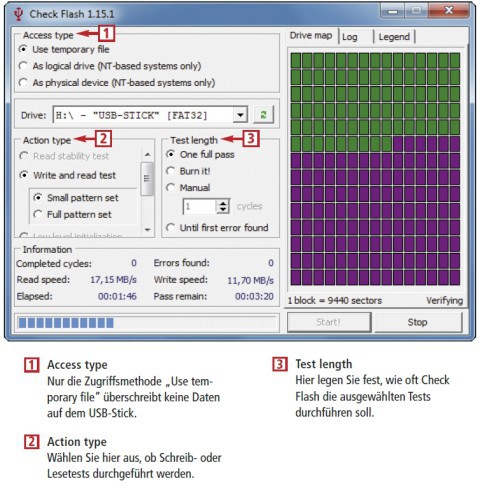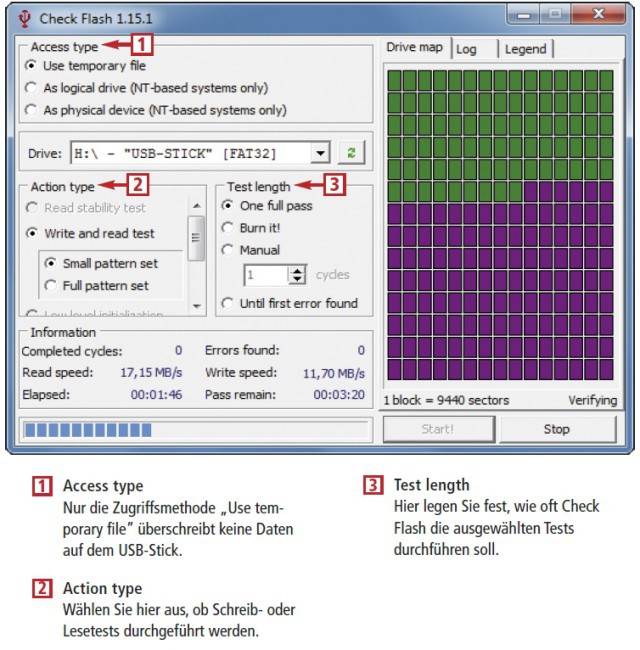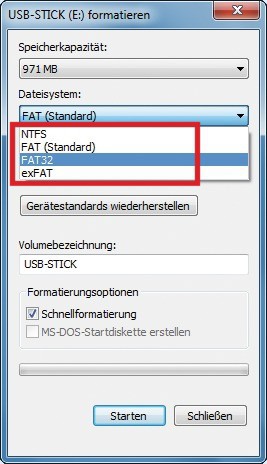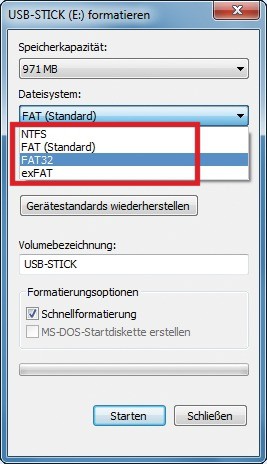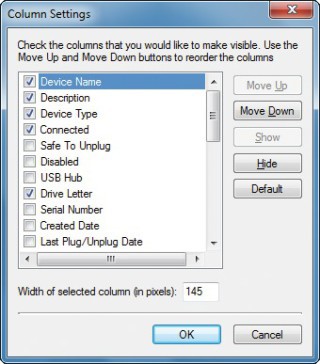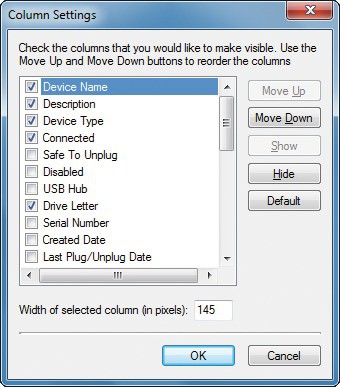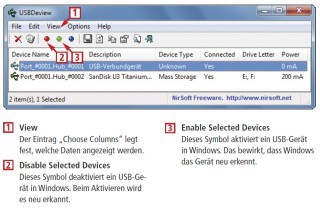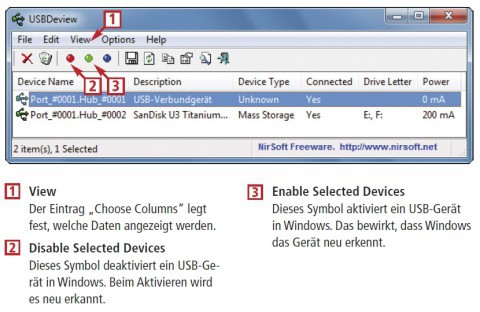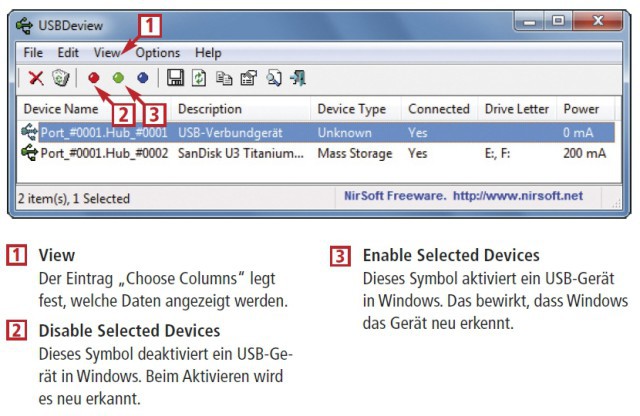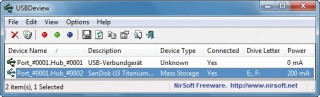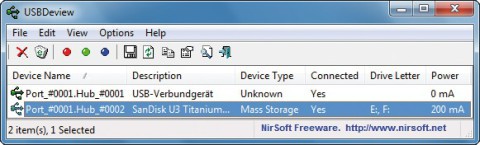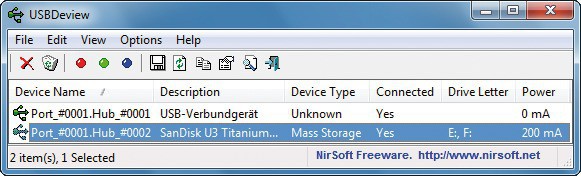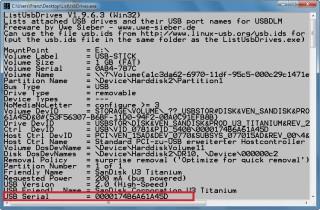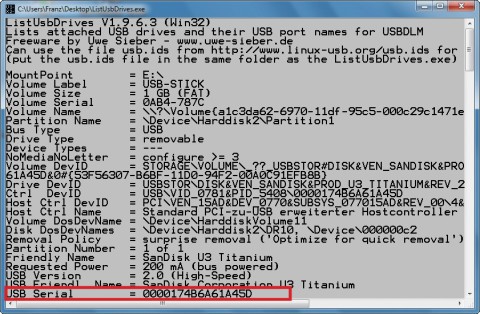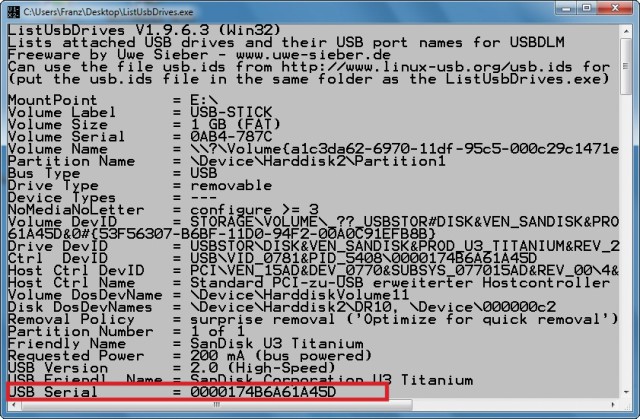18.08.2011
USB-Stick
1. Teil: „USB-Check mit Profi-Tools“
USB-Check mit Profi-Tools
Autor: Charles Glimm



Hat Ihr USB-Stick wirklich so viel Speicherplatz, wie draufsteht? Wie viele Speicherzellen sind defekt? Welche Seriennummer hat der Stick? Diese Tipps und Tools verraten alles über Ihren USB-Stick.
Die folgenden Profi-Tipps und -Tools prüfen Ihren USB-Stick auf Herz und Nieren. So geben sie Auskunft über die tatsächliche Schreib- und Lesegeschwindigkeit. Auch prüfen sie den USB-Stick auf fehlerhafte Speicherchips. Außerdem werden Sticks enttarnt, die weniger Speicherplatz haben, als der Hersteller angibt.
Ebenfalls interessant: Der Stromhunger eines USB-Sticks und seine interne Seriennummer. Mit diesen Informationen beheben Sie viele USB-Probleme.
2. Teil: „Geschwindigkeitstest für USB-Sticks“
Geschwindigkeitstest für USB-Sticks
Der Standard USB 2.0 ermöglicht theoretisch Datenraten von bis zu 60 MByte/s. In der Praxis schrumpft die Geschwindigkeit jedoch auf rund 30 MByte/s. Aber selbst schnelle USB-Sticks erreichen kaum so hohe Datenraten. Die meisten Sticks übertragen die Daten mit rund 20 bis 25 MByte/s. Ein schneller Datenträger spart wertvolle Zeit: Vor allem portable Anwendungen starten von einem schnellen USB-Stick aus deutlich zügiger.
So geht’s: Das kostenlose Tool Check Flash misst die tatsächliche Geschwindigkeit Ihres USB-Sticks. Dabei handelt es sich um ein Sofort-Tool, das keine Installation erfordert. Entpacken Sie das ZIP-Archiv in ein beliebiges Verzeichnis auf Ihrem Rechner. Starten Sie Check Flash mit einem Doppelklick auf die Datei „ChkFlsh.exe“.
Wählen Sie im Hauptfenster des Tools unter „Drive“ im Auswahlmenü den USB-Stick. Im Feld „Access type“ markieren Sie als Zugriffsart die Einstellung „Use temporary file“. Damit überschreibt Check Flash auf dem Stick keine Daten und nutzt für den Geschwindigkeitstest nur freie Speicherbereiche.
Legen Sie unter „Test length“ fest, ob der Test einen Durchgang umfassen soll — „One full pass“—, oder ob der Test so lange andauert, bis Sie ihn manuell abbrechen — „Burn it!“. Die Einstellung „One full pass“ ist in der Regel ausreichend. Alternativ legen Sie unter „Manual“ die Anzahl der Testläufe fest. Die Einstellung „Until first error found“ testet Ihren Stick, bis ein Fehler gefunden wird.
Starten Sie den Geschwindigkeits-Check mit einem Klick auf die Schaltfläche „Start!“. Die Grafik über der Schaltfläche zeigt den Fortschritt des Tests an. Im Bereich „Information“ gibt Check Flash die ermittelten Werte wieder: „Read speed“ zeigt die Lesegeschwindigkeit und „Write speed“ die Schreibgeschwindigkeit an.
3. Teil: „Fehler auf USB-Sticks analysieren“
Fehler auf USB-Sticks analysieren
Check Flash überprüft nicht nur das Tempo eines USB-Sticks, sondern testet den Speicher auch auf defekte Speicherzellen. Wenn auf einem USB-Stick vermehrt defekte Speicherzellen auftreten, ist das ein Anzeichen dafür, dass der Stick bald hinüber ist. Höchste Zeit also, von wichtigen Daten eine Sicherheitskopie anzulegen.
So geht’s: Check Flash beschreibt für einen Test auf Speicherfehler alle Bereiche auf dem USB-Stick. Sichern Sie daher wichtige Daten, da im Lauf des Tests alle Daten auf dem USB-Stick gelöscht werden.
Starten Sie Check Flash, indem Sie das ZIP-Archiv in ein beliebiges Verzeichnis auf Ihrem Rechner entpacken und doppelt auf die Datei „ChkFlsh.exe“ klicken. Wählen Sie unter „Drive“ im Auswahlmenü den USB-Stick aus und aktivieren Sie unter „Access type“ die Einstellung „As logical drive (NT-based systems only)“. Dadurch werden unter „Action type“ weitere Einstellungen verfügbar. Markieren Sie „Write and read test“ und übernehmen Sie die Voreinstellung „Small pattern set“.
Starten Sie die Fehleranalyse mit einem Klick auf „Start!“. Bestätigen Sie das Hinweisfenster, dass alle Daten auf dem Stick gelöscht werden, mit „Ja“.
Wenn Check Flash auf dem Datenträger Fehler findet, dann zeigt das Tool sie nach dem Testlauf auf der Registerkarte „Log“ an. Falls vermehrt Speicherfehler auftauchen, deutet das darauf hin, dass der Stick bald defekt sein könnte. Speichern Sie in so einem Fall auf dem USB-Stick keine wichtigen Daten.
Formatieren Sie im Anschluss an den Test den USB-Stick neu. Details hierzu lesen Sie im nächsten Abschnitt „FAT oder NTFS: Das richtige Dateisystem für den USB-Stick“.
FAT oder NTFS: Das richtige Dateisystem für den USB-Stick
USB-Sticks sind meist mit dem Dateisystem FAT32 formatiert. Dieses Dateisystem garantiert größtmögliche Kompatibilität.
FAT32: Das Dateisystem FAT32 (File Allocation Table) ist das am weitesten verbreitete System. Damit funktioniert das Einstecken und Loslegen ohne Probleme: Nicht nur Windows unterstützt in allen Versionen FAT32, auch Linux und Mac OS schreiben und lesen Daten auf Partitionen mit dem Dateisystem FAT32. Router und Media-Player kommen mit diesem Dateisystem zurecht.
Probleme mit FAT32 bekommen Sie nur dann, wenn Sie sehr große Dateien speichern, etwa Videos oder Datenbanken. Bei FAT32 ist die maximale Dateigröße auf 4 GByte beschränkt.
NTFS: Das Dateisystem NTFS (New Technology File System) wird von allen aktuellen Windows-Versionen unterstützt. Linux und MacOS können zwar Daten von NTFS-Datenträgern lesen, das Schreiben auf den Datenträger erfordert aber zusätzliche Treiber und funktioniert nicht immer. Eine weitere Einschränkung: Viele USB-fähige Geräte wie Router und Media-Player unterstützen kein NTFS. Aber NTFS hat auch Vorteile: Damit entfällt die 4-GByte-Beschränkung für Dateien.
exFAT: Eine neuere Entwicklung ist exFAT, das speziell für Flash-Speicher wie USB-Sticks konzipiert ist. Windows Vista ab Service Pack 1 und Windows 7 unterstützen bereits exFAT, Windows XP erfordert ein Update. Auch exFAT verwaltet Dateien, die größer als 4 GByte sind.
Weil exFAT weder von Linux noch von Mac OS noch von Routern unterstützt wird, sollten Sie es noch nicht einsetzen.
Weitere Details zu den Dateisystemen erklärt der Artikel „Dateisysteme erklärt - FAT, exFAT und NTFS“ .
4. Teil: „Stromverbrauch von USB-Geräten messen“
Stromverbrauch von USB-Geräten messen
Wenn viele Geräte an einem Hub stecken, wird der Strom knapp. USB Deview ermittelt, wie viel Saft Ihr USB-Stick benötigt.
Das praktische, kostenlose Tool USB Deview listet zu allen mit dem PC verbundenen USB-Geräten eine Fülle von Informationen auf. Das Tool lässt sich individuell anpassen, so dass es nur die Daten anzeigt, die für Sie relevant sind. Sie können USB Deview so auch nutzen, um den Strombedarf Ihres Sticks zu ermitteln.
Ein USB-Anschluss stellt 500 mA zur Verfügung. Wenn Sie also an einem Anschluss über einen passiven Hub USB-Geräte anschließen, die mehr Strom benötigen, dann funktionieren sie nicht.
So geht’s: USB Deview ist ein Sofort-Tool und erfordert somit keine Installation. Entpacken Sie lediglich das ZIP-Archiv in ein beliebiges Verzeichnis auf Ihrem Rechner. Starten Sie anschließend das Programm USB Deview, indem Sie im Windows-Explorer doppelt auf die Datei „USBDeview.exe“ klicken.
Das Hauptfenster von USB Deview stellt sehr viele Informationen zur Verfügung, so dass man schnell den Überblick verliert. Zudem müssen Sie zum Auffinden einzelner Informationen unnötig scrollen. Beschränken Sie daher die Anzeige auf die für Sie wichtigen Angaben.
Wählen Sie im Menü „View, Choose Columns“. Damit passen Sie die Darstellung der Spalten an. Im Fenster „Column Settings“ entfernen Sie alle Häkchen — außer bei den Einstellungen „Device Name“, „Description“, „Device Type“, „Connected“, „Drive Letter“ und „Power“ . Bestätigen Sie mit „OK“. Im Menü „Options“ deaktivieren Sie alle Einstellungen außer „Retrieve USB Power Information“.
Nun zeigt die Liste nur die aktuell verbundenen USB-Geräte an sowie die ausgewählten Informationen. In der Spalte „Power“ können Sie ablesen, wie viel Strom in Milliampere ein Gerät vom USB-Bus anfordert.
5. Teil: „Seriennummer eines USB-Gerätes ermitteln“
Seriennummer eines USB-Gerätes ermitteln
Die Spezifikation des USB-Standards legt fest, dass jedes Gerät eine weltweit einzigartige Seriennummer hat. In der Praxis ist es jedoch manchmal so, dass die Seriennummer entweder ganz fehlt oder dass sich alle Geräte einer Baureihe dieselbe Seriennummer teilen. Vor allem bei preisgünstigen USB-Sticks kommt es oft vor, dass diese alle dieselbe Seriennummer haben.
Zwei USB-Sticks mit identischen Seriennummern führen beim gleichzeitigen Anstecken an einem Rechner zu Problemen — bis hin zum Absturz von Windows.
Mit dem kostenlosen Programm List USB Drives kommen Sie identischen Seriennummern auf die Schliche. Beim Herunterladen von der Webseite suchen Sie im Browser mit der Tastenkombination [Strg F] nach ListUsbDrives.
So geht’s: Das Kommandozeilen-Tool List USB Drives benötigt keine Installation und lässt sich sofort starten. Entpacken Sie dazu lediglich das Archiv in ein beliebiges Verzeichnis auf Ihrem Rechner. Starten Sie anschließend das Tool mit einem Doppelklick auf die Datei „ListUsbDrives.exe“.
Ein Kommandozeilenfenster mit dem Tool List USB Drives öffnet sich. Es zeigt eine Fülle von Informationen an. Scrollen Sie zum gewünschten USB-Gerät. Der vorletzte Punkt „USB Serial“ zeigt die Seriennummer an, die der Stick-Hersteller für den Datenträger vergeben hat.
6. Teil: „Wirkliche Größe eines USB-Sticks herausfinden“
Wirkliche Größe eines USB-Sticks herausfinden
Nicht jeder Stick hat so viel Speicherplatz, wie der Hersteller verspricht. Ein Schreib-Lese-Test enttarnt Mogelpackungen.
Der Speicher-Kontroller eines USB-Sticks lässt sich ohne großen technischen Aufwand so manipulieren, dass er dem Betriebssystem eine falsche Speichergröße meldet. Gelegentlich findet man im Handel Sticks, die in Wirklichkeit eine geringere Speicherkapazität haben, als der Hersteller verspricht.
Daten werden dann entweder ins Nirwana geschrieben oder sie überschreiben bereits auf dem USB-Stick vorhandene Daten. In beiden Fällen ist die Folge ein Datenverlust, den man jedoch erst beim Auslesen des USB-Sticks bemerkt.
Ein kompletter Schreib-Lese-Durchlauf mit dem kostenlosen Check Flash deckt eine solche Manipulation schnell auf.
Check Flash überschreibt für den Test alle Bereiche auf dem Stick. Sichern Sie daher wichtige Daten, da alle Daten auf dem Stick gelöscht werden.
So geht’s: Starten Sie Check Flash, indem Sie das ZIP-Archiv in einen beliebigen Ordner auf Ihrem Rechner entpacken und doppelt auf die Datei „ChkFlsh.exe“ klicken.
Wählen Sie unter „Drive“ den USB-Stick aus und aktivieren Sie unter „Access type“ die Einstellung „As physical drive (NT-based systems only)“. Markieren Sie unter „Action type“ den Punkt „Write and read test“ und aktivieren Sie „Full pattern set“. Wählen Sie bei „Test length“ die Einstellung „One full pass“.
Starten Sie den Test in Check Flash mit „Start!“. Bestätigen Sie den Hinweis, dass alle Daten auf dem USB-Stick gelöscht werden, mit einem Klick auf „Ja“.
Wenn der Stick über weniger Speicher verfügt als angegeben, dann treten im Lauf des Tests zahlreiche Speicherfehler auf. Darüber informiert Sie die Registerkarte „Log“ im rechten Fensterbereich des Programms.
Formatieren Sie den USB-Stick neu. Details dazu lesen Sie im Abschnitt „FAT oder NTFS: Das richtige Dateisystem für den USB-Stick“.
Oberklasse-Smartphones
Nubia zeigt zwei neue Modelle der Z60-Serie
Mit dem Z60 Ultra Leading Version und dem Z60S Pro bringt die ZTE-Marke Nubia zwei neue Oberklasse-Smartphones, die auch in Europa verfügbar sein sollen.
>>
Datenspeicher
Aluminium-Scandium-Nitrid speichert effektiver
Manche ferroelektrischen Materialien verlieren ihre Polarisation während der Herstellung im Zuge der Wärmebehandlung. Japanische Materialwissenschaftler haben jetzt Stabilität bei einer Temperatur von 600 Grad Celsius erzielt.
>>
Quantencomputer
Supercomputer und Quantenrechner im Duett
Ein Hybrid aus Supercomputer und Quantenrechner ermöglicht die Lösung komplexer Aufgaben in Chemie, Materialwissenschaften oder Optimierung.
>>
Mix Flip und Mix Fold 4
Xiaomi wagt sich an ein kompaktes Falt-Smartphone
In China hat Xiaomi seine neuen Foldables vorgestellt: Dem großen Mix Fold 4 wird mit dem Mix Flip erstmals ein Modell im kompakten Format zur Seite gestellt.
>>