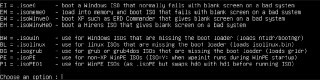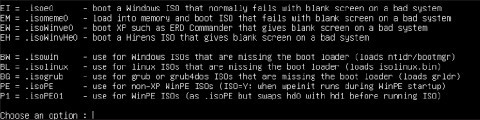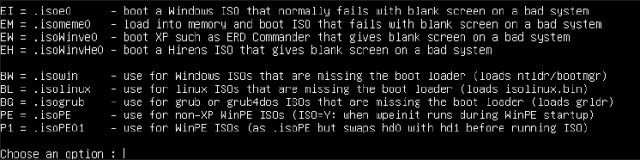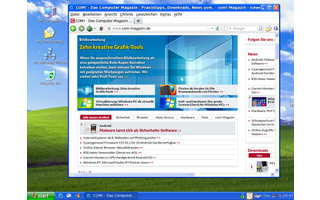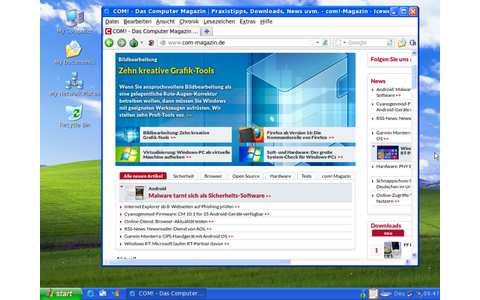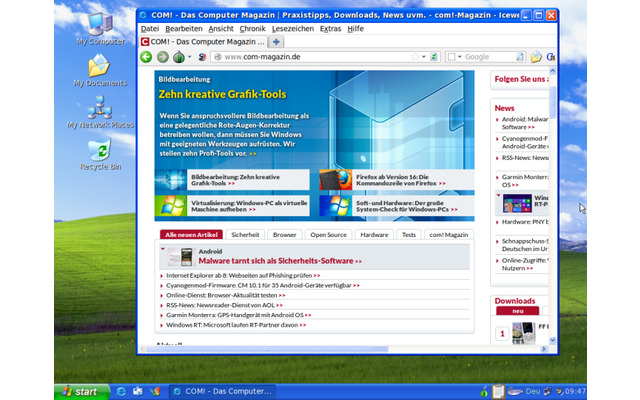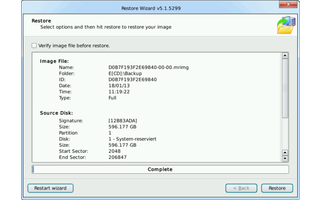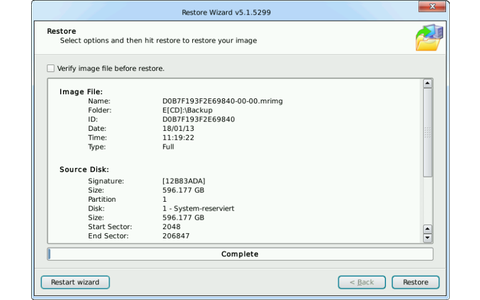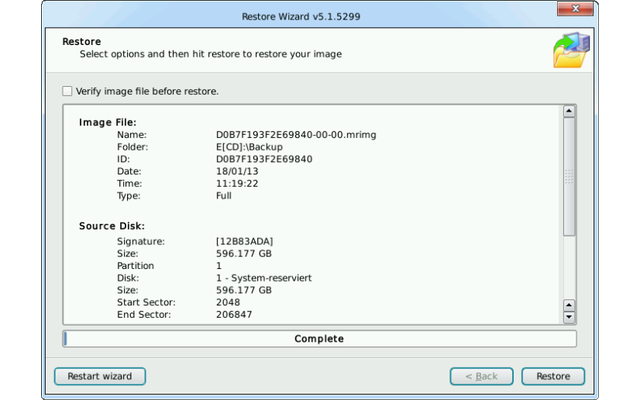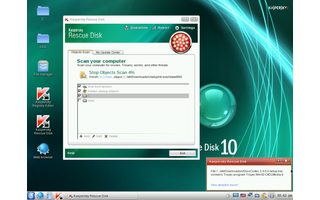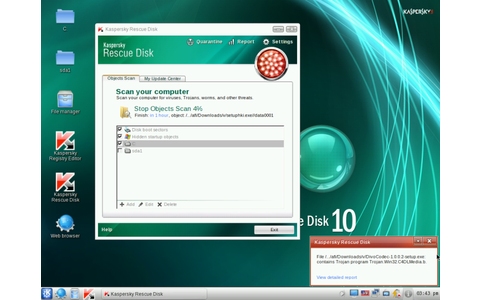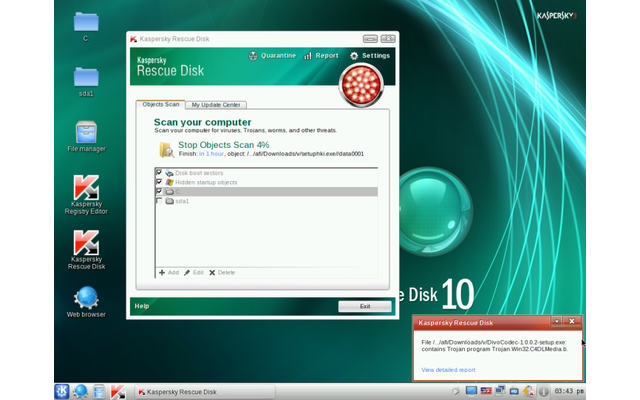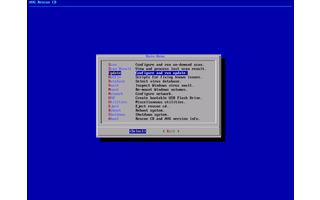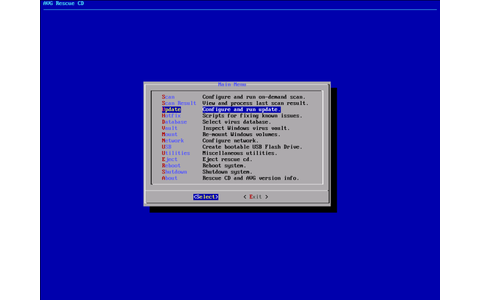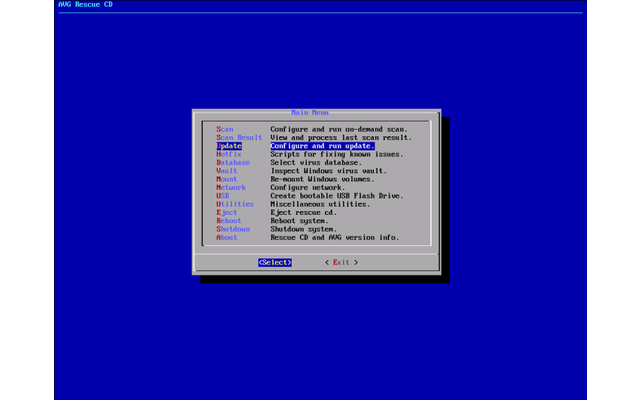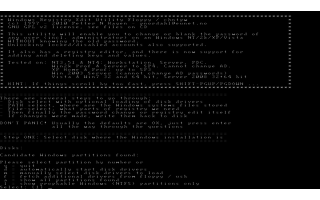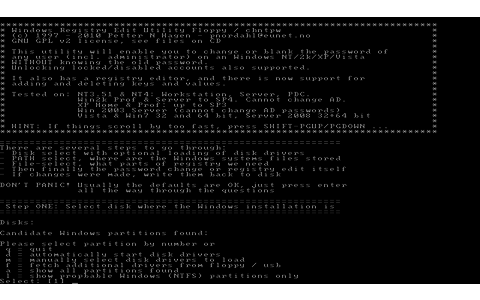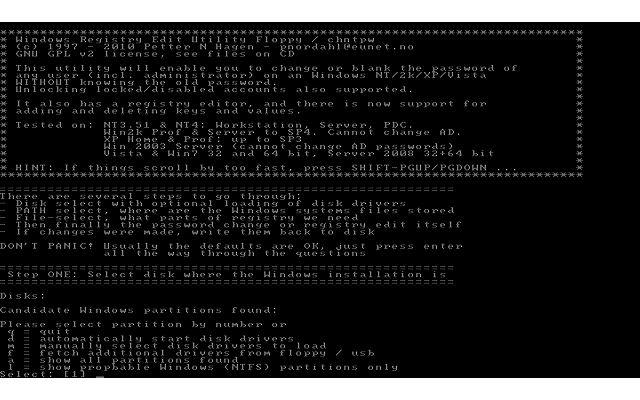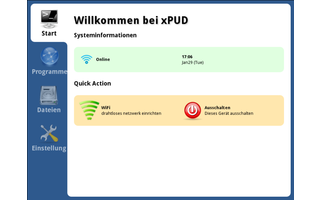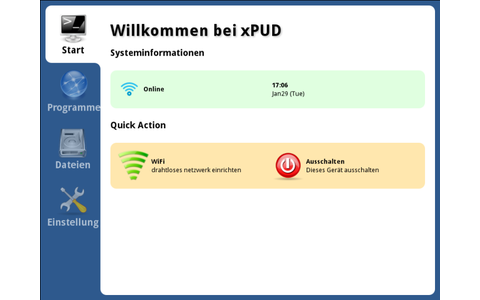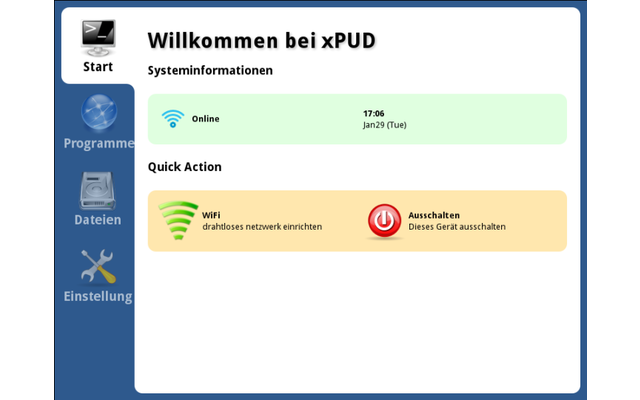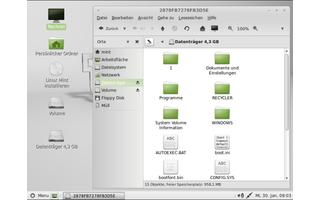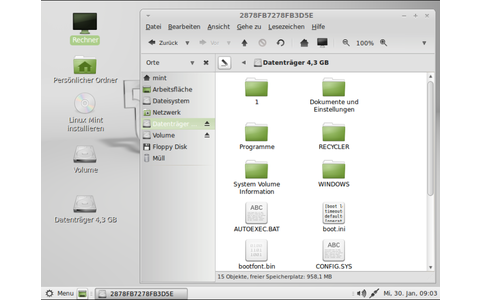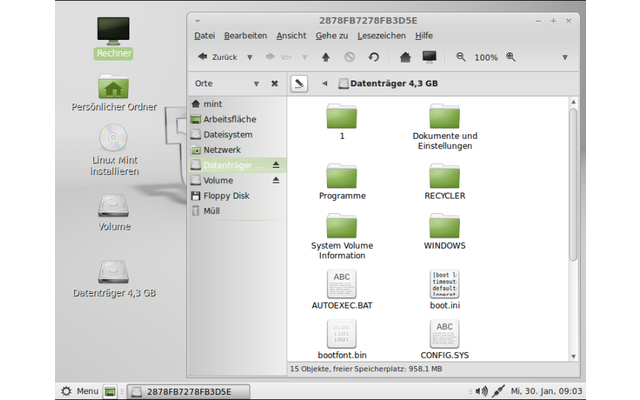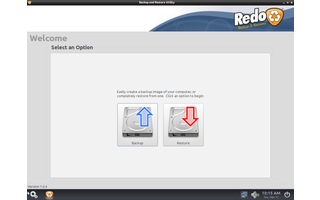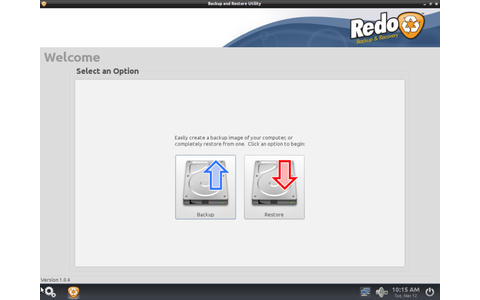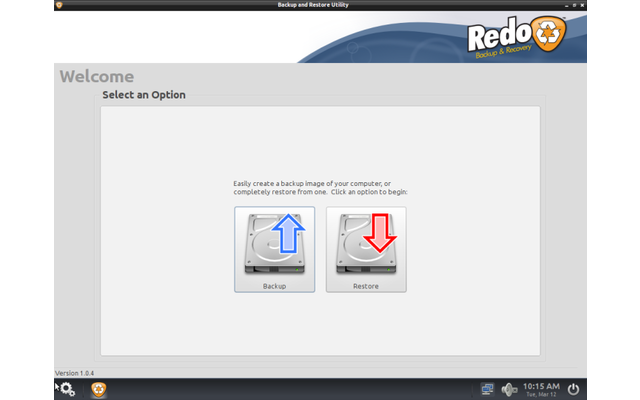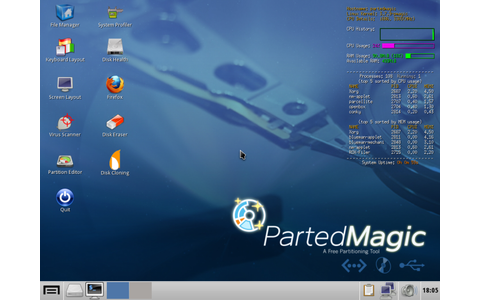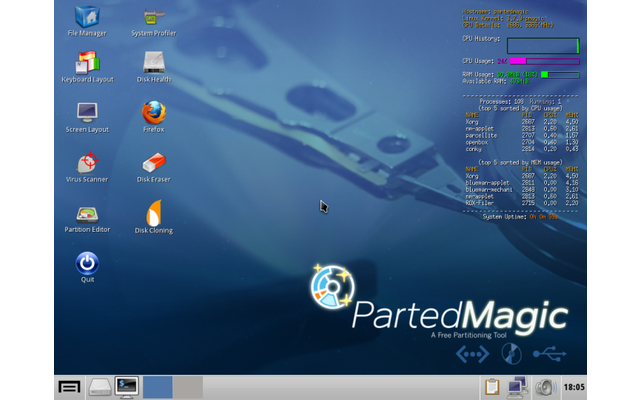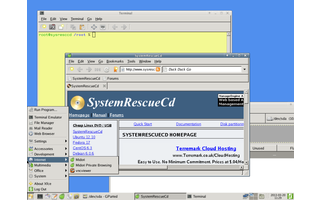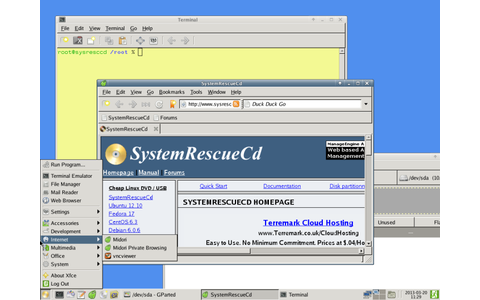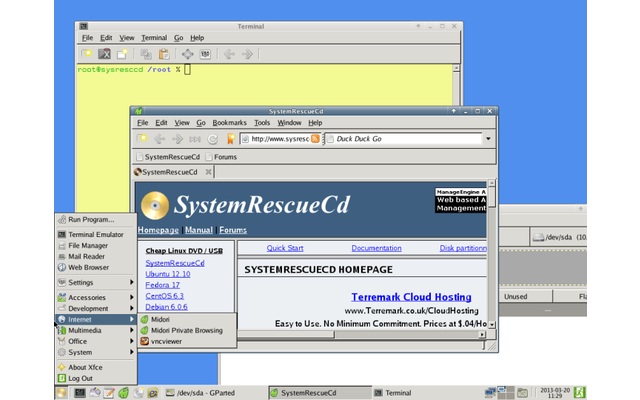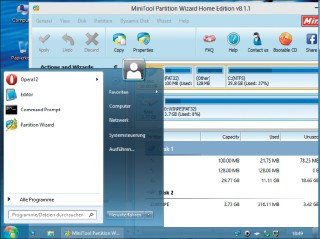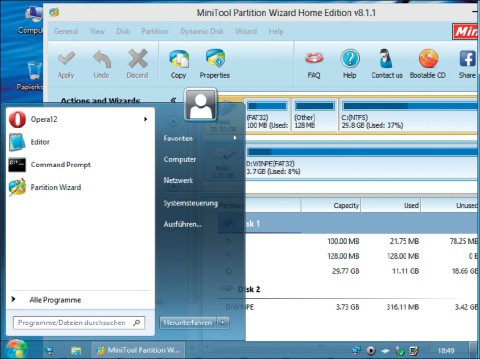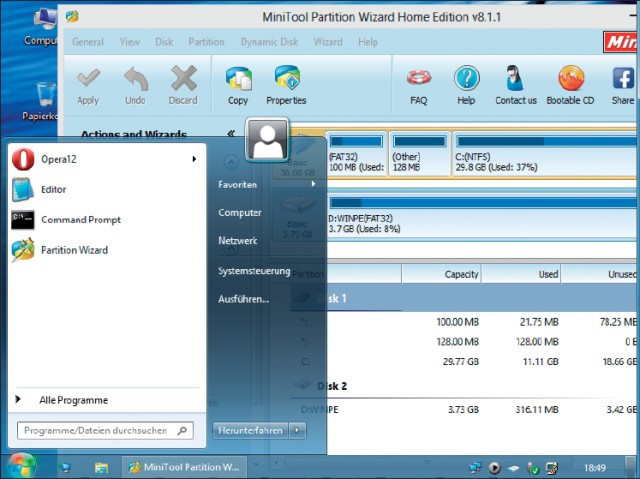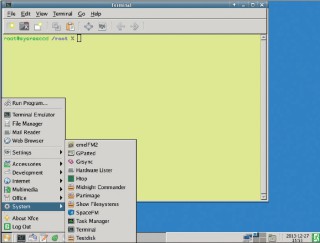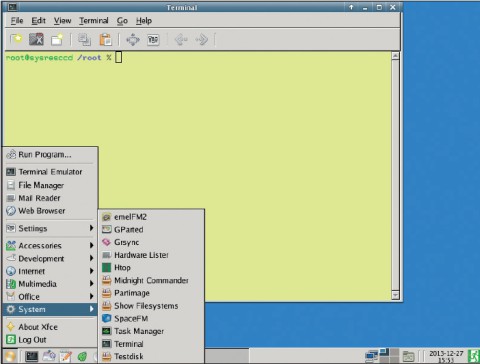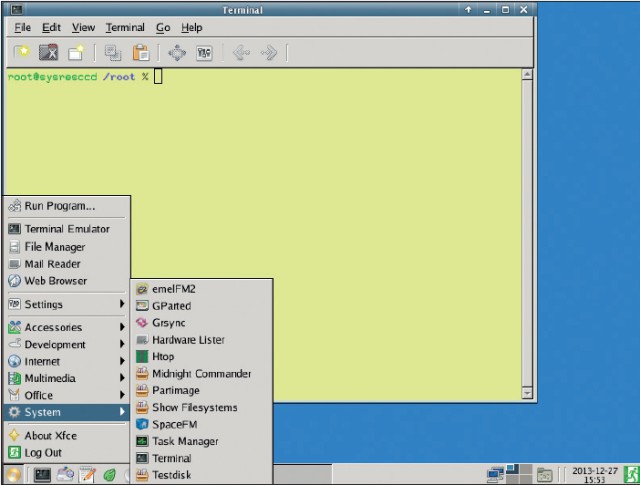30.05.2014
Multiboot-Stick
1. Teil: „Live-Systeme als ISOs vom Stick booten“
Live-Systeme als ISOs vom Stick booten
Autor: Oliver Ehm



Ein ISO-Stick enthält beliebig viele ISO-Dateien von Live-CDs oder von Setup-DVDs. Weil er beliebige ISOs booten kann, ist er flexibler als ein herkömmlicher Multi-Boot-Stick.
Stellen Sie sich vor, Sie besäßen einen USB-Stick, der wahlweise verschiedene Live-Systeme wie Ubuntu, Gparted oder ein Windows to go startet und obendrein die Setup-DVDs von Windows installiert.
Der ISO-Stick lässt sich um zusätzliche Boot-Systeme erweitern, indem Sie einfach die gewünschte ISO-Datei auf den Stick kopieren. Eine Installation ist nicht nötig.
Erstellen lässt sich der ISO-Stick mit dem Programm Easy2Boot. Künftig müssen Sie nur noch die Images der Systeme auf den USB-Stick kopieren und den Menüeintrag erstellen, schon ist der Stick einsatzbereit.
Das brauchen Sie
- Sie benötigen RMPrepUSB Das Programm macht den USB-Stick bootfähig und installiert den Boot-Manager Grub4Dos auf dem USB-Stick. Grub4Dos startet später das Tool Easy2Boot.
- Ferner brauchen Sie Easy2Boot Das Tool enthält die Konfigurationsdateien für den ISO-Stick und die Startparameter für die ISO-Dateien.
- Zu guter Letzt müssen Sie sich auch noch die Systeme besorgen, die Sie auf den USB-Stick packen wollen.
Um einen USB-Stick zu erstellen, der alle Systeme enthält, die wir in diesem Artikel vorstellen, muss er mindestens 16 GByte groß sein. Wenn Sie Windows 8 weglassen, kommen Sie auch mit einem Stick aus, der nur 8 GByte Speicherplatz hat.USB-Stick konfigurieren
2. Teil: „USB-Stick konfigurieren und formatieren“
USB-Stick konfigurieren und formatieren
Im ersten Teil dieses Artikels bereiten Sie Ihren USB-Stick vor. Dazu formatieren Sie ihn, machen ihn bootbar und installieren Grub4Dos. Das alles erledigen Sie mit RMPrepUSB. Anschließend installieren Sie Easy2Boot auf dem Stick.
RMPrepUSB installieren
Laden Sie RMPrepUSB herunter. Extrahieren Sie das ZIP-Archiv und starten Sie das Setup mit einem Doppelklick auf „Install_RMPrepUSB_Full.exe“. Folgen Sie dann dem Assistenten.
USB-Stick formatieren
Wenn die Installation beendet ist, werden Sie gefragt, ob RMPrepUSB starten soll. Klicken Sie auf „Ja“. Nach dem Start stellen Sie die Programmsprache als Erstes auf Deutsch um. Klicken Sie dazu in der rechten oberen Ecke auf den Pfeil nach unten, bis „German“ erscheint“. Das Programm wechselt daraufhin sofort zur deutschen Bedienoberfläche.
Markieren Sie nun in der Laufwerkliste Ihren Stick. Tippen Sie unter „2 LW Bezeichnung“ einen Namen für den USB-Stick ein – etwa ISO-Stick. In der Rubrik „3 Bootloader-Optionen“ aktivieren Sie „WinPEv2/WinPEv3 (…)“ und unter „4 Dateisystem und Zusatzoptionen“ die Punkte „FAT32“ und „Boot as HDD (C: 2PTNS)“. Formatieren Sie den USB-Stick anschließend mit einem Klick auf „6 Laufwerk bereitstellen“.
Eine Meldung öffnet sich. Sie werden gefragt, ob Sie den Befehl ausführen möchten. Bestätigen Sie mit „OK“. Eine weitere Sicherheitsabfrage erscheint, die Sie ebenfalls mit „OK“ beantworten. Der Stick wird formatiert.
3. Teil: „Grub4Dos auf dem USB-Stick installieren“
Grub4Dos auf dem USB-Stick installieren
Der USB-Stick ist jetzt bootfähig. Sie benötigen nun noch einen Boot-Manager, der später die ISO-Dateien startet. Der Boot-Manager heißt Grub4Dos und ist bei RMPrepUSB dabei. Grub4Dos lässt sich aus dem Programm heraus komfortabel auf dem USB-Stick installieren.
Damit der USB-Stick später überall startet, sollten Sie Grub4Dos sowohl im Master Boot Record (MBR) als auch im Partition Boot Record (PBR) installieren. Partition Boot Record heißt der Boot-Sektor einer Partition. Führen Sie zur Installation die Installationsroutine von Grub4Dos zweimal aus.
Installieren Sie zuerst Grub4Dos im MBR des USB-Sticks. Klicken Sie in RMPrepUSB auf die Schaltfläche „Installiere GRUB4DOS“. Ein Fenster öffnet sich und fragt, ob Sie Grub4Dos in den Master Boot Record (MBR) installieren wollen. Beantworten Sie die Frage mit „Ja“. Es folgt eine weitere Sicherheitsabfrage, die Sie ebenfalls mit „OK“ bestätigen. Es öffnet sich eine Kommandozeile und Grub4Dos wird installiert.
Wenn die Meldung über die erfolgreiche Installation erscheint, drücken Sie die Eingabetaste. Die Kommandozeile schließt sich und macht einer neuen Abfrage Platz. Sie werden gefragt, ob der Loader von Grub4Dos auf den USB-Stick kopiert werden soll. Beantworten Sie die Frage mit „OK“.
Im zweiten Anlauf installieren Sie Grub4Dos im Partition Boot Record. Klicken Sie wiederum auf „Installiere GRUB4DOS“. Beantworten Sie die erste Frage jetzt aber mit „Nein“, da Grub4Dos bereits im MBR installiert wurde und jetzt im PBR installiert werden soll. Die folgende Frage beantworten Sie mit „OK“. Ein Kommandozeilenfenster öffnet sich und Grub4Dos wird im PBR installiert.
Wenn die Installation erfolgreich war, schließen Sie das Fenster mit der Eingabetaste. Wie zuvor werden Sie gefragt, ob der Loader von Grub4Dos auf dem USB-Stick installiert werden soll. Antworten Sie hier ebenfalls mit „OK“. Grub4Dos ist jetzt fertig auf dem USB-Stick installiert.
4. Teil: „Easy2Boot installieren und ISOs aufspielen“
Easy2Boot installieren und ISOs aufspielen
Legen Sie nun den Grundstein für Ihren ISO-Stick, indem Sie die Software Easy2Boot auf Ihrem USB-Stick installieren. Easy2Boot wird ohne Installationsroutine als ZIP-Datei ausgeliefert. Es reicht daher, wenn Sie das Archiv mit dem Programm auf den USB-Stick entpacken.
Öffnen Sie dazu die ZIP-Datei mit einem Packer Ihrer Wahl, geben Sie als Ziel den Laufwerkbuchstaben des USB-Sticks an und klicken Sie auf „Entpacken“. Nach kurzer Zeit ist der ISO-Stick erstellt.
ISO-Images integrieren
Füllen Sie nun den ISO-Stick mit Inhalten. Das geht in der Regel immer auf die gleiche Weise. Zuerst kopieren Sie die ISO-Images der gewünschten Boot-Systeme auf den USB-Stick. Anschließend erstellen Sie den Eintrag für das Boot-Menü und am Ende defragmentieren Sie den USB-Stick – fertig!
ISO-Dateien herunterladen
Besorgen Sie sich anfangs alle ISO-Dateien, die Sie in den ISO-Stick integrieren möchten. Erstellen Sie zuerst auf der Festplatte einen Ordner mit der Bezeichnung ISO-Stick und sammeln Sie dort Ihre Systeme.
Der Download der Linux-Systeme ist dabei recht einfach. Rufen Sie in einem Browser die Homepage des Herstellers auf. Dort finden Sie meist eine Rubrik mit der Bezeichnung „Download“, unter der Sie die Systeme herunterladen können. Speichern Sie alle ISO-Images in den zuvor angelegten Ordner.
ISO-Datei auf den Stick kopieren
Um die nächsten beiden Schritte so konkret wie möglich zu halten, zeigen wir die Integration eines ISO-Images am Beispiel von Ubuntu. Das Vorgehen für andere Images folgt diesem Beispiel bis ins Detail. Sie müssen nur die Parameter anpassen. Das sind die Dateinamen der Menübeschreibung sowie deren Inhalte.
Erweitern Sie Ihren ISO-Stick um Ubuntu. Sie können das Linux später als Live-System nutzen oder auch auf einem beliebigen PC installieren, wenn Sie beim Start die Installationsoption wählen. Kopieren Sie die ISO-Datei auf den USB-Stick in das Verzeichnis „_ISO\LINUX“.
5. Teil: „Starteinträge im Grub4Dos-Menü anpassen“
Starteinträge im Grub4Dos-Menü anpassen
Wenn Sie jetzt vom ISO-Stick starten würden, würde im Startmenü von Grub4Dos Ubuntu im Untermenü „Linux Menu“ angezeigt werden, und zwar mit dem Dateinamen „ubuntu-13.10-desktop-amd64.iso“. Da die Dateibezeichnung nicht besonders aussagekräftig ist, sollten Sie noch einen individuellen Starteintrag erstellen.
Das geht ganz einfach. Klicken Sie dazu auf dem USB-Stick mit der rechten Maustaste auf eine freie Stelle im Verzeichnis „_ISO\LINUX“ und wählen Sie „Neu, Textdokument“. Geben Sie dem Textdokument den Namen der ISO-Datei, aber ohne Dateiendung – also ubuntu-13.10-desktop-amd64.txt. Öffnen Sie anschließend die Textdatei mit einem Doppelklick: Erstellen Sie nun den individuellen Boot-Eintrag. Tippen Sie dazu folgende Zeile ein:
Code-Beispiel
1 2 |
title Ubuntu 13.10 (64 Bit) \n Startet wahlweise das Live-System oder installiert Ubuntu |
…
Der erste Teil hinter title ist die Bezeichnung, unter der die ISO-Datei im Menü aufgeführt wird – hier „Ubuntu 13.10 (64 Bit)“. Der zweite Teil der Zeile – beginnend mit dem Parameter \n – ist eine Beschreibung. Sie wird unter dem Kasten mit den Systemen angezeigt, wenn Sie einen Eintrag auswählen. Würden Sie etwa im Menü „Ubuntu 13.10 (64 Bit)“ auswählen, würde unter dem Kasten „Startet wahlweise das Live-System oder installiert Ubuntu“ in gelber Schrift erscheinen.
Speichern Sie die Änderungen im Textdokument ab. Ubuntu ist jetzt Teil Ihres ISO-Sticks. Verfahren Sie auf die gleiche Weise mit allen anderen ISO-Images.
6. Teil: „ISO-Stick mit Wincontig defragmentieren“
ISO-Stick mit Wincontig defragmentieren
Wenn Sie die ISO-Images auf den USB-Stick kopieren, passiert es manchmal, dass die Dateien nicht zusammenhängend, sondern in Stücken auf dem USB-Stick abgespeichert werden. Wenn Sie die zerstückelten ISO-Images booten, kann es zu Fehlern kommen, die genau auf diese Ursache zurückzuführen sind.
Sie sollten daher jedes Mal, wenn Sie den ISO-Stick bearbeitet haben, mit RMPrepUSB sicherstellen, dass die ISO-Images nicht zerstückelt sind. RMPrepUSB hat dafür das Programm Wincontig integriert, mit dem Sie den ISO-Stick defragmentieren und so die womöglich zerteilten Dateien zusammenfügen können.
Sie starten Wincontig, indem Sie die Tastenkombination [Strg F2] drücken. Die folgende Nachfrage, ob Wincontig ausgeführt werden soll, beantworten Sie mit „Ja“. Warten Sie nun, bis am unteren Fensterrand von RMPrepUSB die Meldung erscheint „OK – ALL FILES ON DRIVE <Laufwerkbuchstabe des ISO-Sticks> ARE CONTIGUOUS“.
Werfen Sie den ISO-Stick anschließend mit einem Klick auf „Laufwerk auswerfen“ aus. Dadurch ist garantiert, dass keine Dateien des ISO-Sticks mehr geöffnet sind. Sie können anschließend den ISO-Stick vom PC entfernen.
Besondere Images
Fast alle ISO-Images lassen sich auf die beschriebene Weise in den ISO-Stick integrieren. Es gibt jedoch auch Ausnahmen – etwa Live-Systeme, die auf Windows XP basieren.
Solche Systeme benötigen spezielle Parameter für den erfolgreichen Start. Welche das sind, finden Sie mit dem Startassistenten heraus, der in Easy2Boot integriert ist und bei der Installation auf dem USB-Stick ebenfalls auf dem Stick landet. Lesen Sie nun, wie Sie auch problematische Systeme auf dem ISO-Stick zum Laufen bekommen.
7. Teil: „Boot-Optionen für Live-Systeme ausprobieren“
Boot-Optionen für Live-Systeme ausprobieren
In diesem Artikel zeigen wir Ihnen, wie Sie beispielsweise das Linux Ubuntu, das Partitioniersystem Gparted, ein Windows to go und die Setup-DVDs von Windows XP, 7 und 8 in den ISO-Stick integrieren.
Easy2Boot kennt insgesamt 16 verschiedene Wege, ein ISO-Image zu starten. Diese unterscheiden sich lediglich in den Parametern und den Hilfsprogrammen, die während des Starts mit aufgerufen werden. So benötigt zum Beispiel ein Live-System, das auf Windows XP basiert, eine RAM-Disk-Unterstützung.
Die unterschiedlichen Startmodi unterscheidet Easy2Boot anhand der Dateiendung des ISO-Images. Da Easy2Boot 16 Arten des Starts kennt, arbeitet es intern auch mit 16 verschiedenen Dateiendungen. Da gibt es beispielsweise das normale „.iso“, die Endung „.isoforce“ oder „.isowinv“.
Easy2Boot analysiert vor dem Start die Dateiendung und wendet dann aufgrund des Ergebnisses die dafür hinterlegten Parameter an.Wenn ein ISO-Image also partout nicht starten will, sollten Sie die verschiedenen Parameter nacheinander ausprobieren. Um den Testmodus zu starten, müssen Sie dem Image, das nicht startet, zunächst die Dateiendung isoask geben.
„isoask“ bedeutet in diesem Zusammenhang so viel wie: „Frage den Anwender, mit welchen Parametern das ISO-Image gestartet werden soll.“ Wenn Sie nun das System im Boot-Menü aufrufen, erscheint eine Eingabeaufforderung, in der alle 16 Parameter mit einer Kurzbeschreibung aufgelistet sind.
Jede Zeile steht für eine Startmethode. In der ersten Spalte finden Sie das Kürzel, mit der Sie die Startmethode aufrufen. Sie geben es später in der letzten Zeile direkt neben „Choose an Option“ ein. Die zweite Spalte zeigt Ihnen, welche Dateiendung dem Kürzel zugeordnet ist. „I“ steht beispielsweise für „.iso“ und „IF“ für „.isoforce“.
Wenn also ein Startvorgang erfolgreich verlief, dann müssen Sie das ISO-Image entsprechend umbenennen und ihm die Dateiendung geben, bei der der Start erfolgreich war. Wenn sich ein Image zum Beispiel erfolgreich über das Kürzel „MW“ starten ließ, dann benennen Sie die Dateiendung des ISO-Images später in isoMemWinv um. Easy2Boot verwendet dann fortan die richtigen Parameter für den Start.
Sollte sich die ISO-Datei auch mit Hilfe der 16 Startmethoden nicht erfolgreich booten lassen, haben Sie noch die Möglichkeit, die Hersteller-Website aufzurufen. Dort finden Sie Tipps zu nicht alltäglichen Systemen sowie Updates für Easy2USB, die meist die Unterstützung für neue Systeme und Fehlerbereinigungen enthalten.
8. Teil: „Wichtige ISO-Images für den Multiboot-Stick“
Wichtige ISO-Images für den Multiboot-Stick
Insgesamt 125 Systeme wurden vom Hersteller von Easy2USB bislang getestet und lassen sich mit dem Programm ohne großen Aufwand starten. Der folgende Abschnitt greift die acht wichtigsten davon heraus.
Die bunte Mischung setzt sich aus Systemen zusammen, die sowohl auf Linux als auch auf Windows basieren.Darunter befindet sich beispielsweise das Partitionier-Linux Gparted, das auf Windows 8 basierende Live-Windows Win8PE SE, die Schutzsoftware Avira Rescue System oder das Backup-Programm Clonezilla.
Gparted
Das Partitioniersystem Gparted ist die erste Wahl, wenn es darum geht, eine neue Festplatte einzurichten und Partitionen zu vergrößern oder zu verkleinern.
Praktisch: Mit Gparted können Sie auch nachträglich das Alignment von SSDs korrigieren, wenn es nicht stimmen sollte.Der Partitionierer Gparted stellt im Vergleich zur Datenträgerverwaltung von Windows deutlich mehr Funktionen bereit.
Das ISO-Image lässt sich ganz normal in den ISO-Stick integrieren. Kopieren Sie einfach das ISO-Image in das gewünschte Verzeichnis – zum Beispiel „_ISO\UTILITIES“ – und erstellen Sie die Textdatei mit der Menübeschreibung.
Windows to go
Auch Live-Systeme, die auf Windows basieren, starten vom ISO-Stick – so auch das Mini-Windows Win8PE SE, das als Grundlage Windows 8 verwendet.
Wie Sie Ihr Windows to go erstellen, lesen Sie im Artikel So erstellen Sie einen Windows Live-Stick. Für den Start benötigen Sie keine speziellen Parameter. Kopieren Sie das ISO-Image einfach auf den ISO-Stick in das Verzeichnis „_ISO\WINPE“ und erstellen Sie den Menüeintrag.
Setup-DVDs von Windows 7 und 8
Setup-Sticks sind praktisch. Erstens geht die Installation schneller von der Hand als mit einer DVD und zweitens sind Sticks handlicher.
Der ISO-Stick kann beliebig viele Images von Setup-DVDs enthalten, egal ob es sich dabei um 32- oder 64-Bit-Versionen von Windows handelt. Kopieren Sie die ISO-Dateien der Setup-DVDs einfach in die dafür vorgesehenen Verzeichnisse auf dem USB-Stick. Die ISO-Dateien von Windows 7 kopieren Sie in den Ordner „_ISO\WINDOWS\WIN7“. Die ISO-Images von Windows 8 kopieren Sie in den Ordner „_ISO\WINDOWS\WIN8“. Erstellen Sie anschließend noch die Menübeschreibung.
Ubuntu 13.10
Zum sicheren Surfen bietet sich ein Linux-System wie Ubuntu an. Es ist mit einer Dateigröße von rund 900 MByte noch relativ schlank und startet schnell.
Das ISO-Image enthält zwei Grundfunktionen. Zum einen lässt es sich als Live-System verwenden – beispielsweise für Internet-Banking –, zum anderen enthält es aber auch den Installer. Wie bereits im Abschnitt „ISO-Datei auf den Stick kopieren“ auf beschrieben, kopieren Sie die ISO-Datei auf den USB-Stick in das Verzeichnis „_ISO\LINUX“. Anschließend erstellen Sie die Menübeschreibung.
9. Teil: „Live-Systeme mit Security- und System-Tools“
Live-Systeme mit Security- und System-Tools
Die System Rescue CD ist eine bootfähige CD, die auf Linux basiert. Sie enthält verschiedene Tools zum Reparieren und Wiederherstellen von Daten nach einem Systemabsturz. Mit dabei sind darüber hinaus Werkzeuge, die Sie zum Erstellen und Bearbeiten von Partitionen benötigen. Kopieren Sie die ISO-Datei in das Verzeichnis „_ISO\UTILITIES“ und erstellen Sie danach die Menübeschreibung.
Clonezilla
Wie der Name schon andeutet, klont Clonezilla ganze Festplatten oder Partitionen und stellt sie wieder her. Kopieren Sie die ISO-Datei von Clonezilla in den Ordner „_ISO\BACKUP_LINUX“ und erstellen Sie die Menübeschreibung.
Avira Rescue System
Das Boot-System befreit Ihr Windows von Malware – auch wenn Windows nicht mehr gestartet werden kann. Avira Rescue System basiert auf einem Linux-System und aktualisiert wichtige Programmteile und die Signaturen kurz nach dem Start über das Internet. Kopieren Sie die ISO-Datei auf den USB-Stick in das Verzeichnis „_ISO\ANTIVIRUS“ und erstellen Sie die Menübeschreibung.
Pilot-Features
Google Maps-Funktionen für nachhaltigeres Reisen
Google schafft zusätzliche Möglichkeiten, um umweltfreundlichere Fortbewegungsmittel zu fördern. Künftig werden auf Google Maps verstärkt ÖV- und Fußwege vorgeschlagen, wenn diese zeitlich vergleichbar mit einer Autofahrt sind.
>>
Codeerzeugung per KI
Code ist sich viel ähnlicher als erwartet
Eine Studie zeigt, dass einzelne Codezeilen zu 98,3 Prozent redundant sind, was darauf hindeutet, dass Programmiersprachen eine einfache Grammatik haben. Die Machbarkeit von KI-erzeugtem Code war also zu erwarten.
>>
JavaScript Framework
Hono werkelt im Hintergrund
Das JavaScript-Framework Hono ist klein und schnell. Ein weiterer Vorteil ist, dass Hono auf vielen Laufzeitumgebungen zum Einsatz kommen kann.
>>
Container
.NET 8 - Container bauen und veröffentlichen ganz einfach
Dockerfiles erfreuen sich großer Beliebtheit. Unter .NET 8 lassen sich Container für Konsolenanwendungen über den Befehl "dotnet publish" erzeugen.
>>
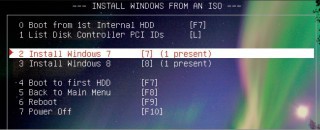
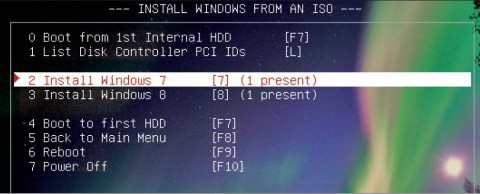
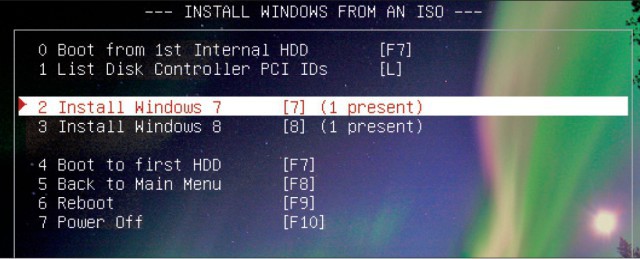
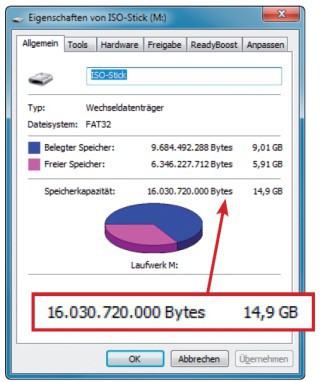
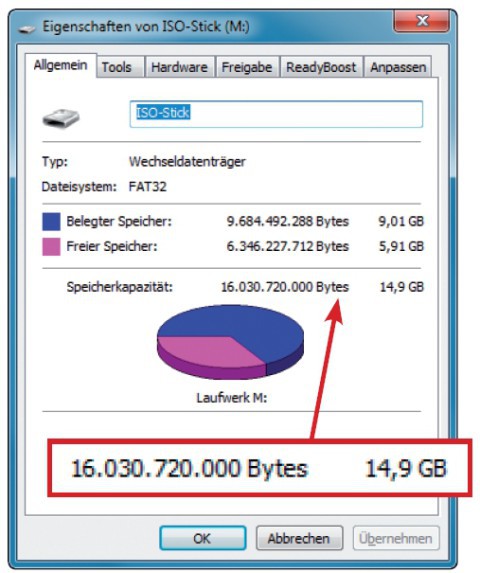
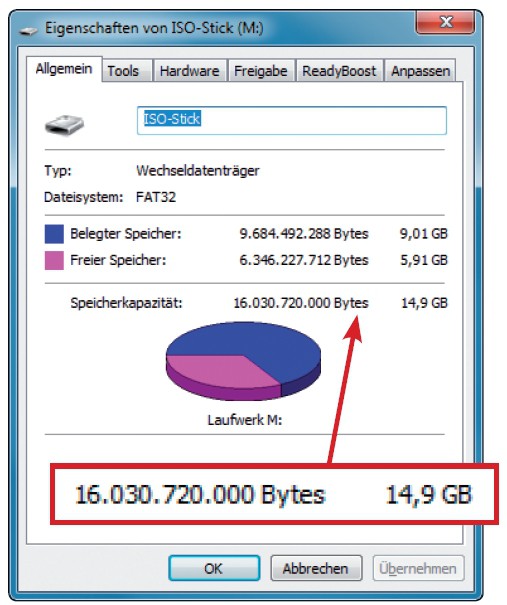
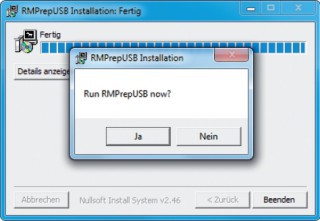
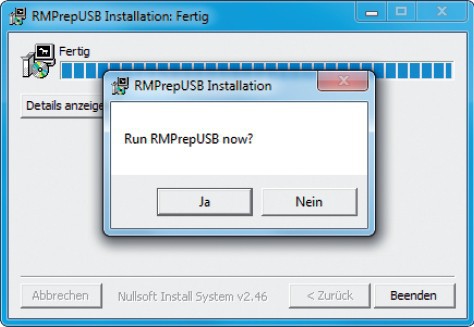
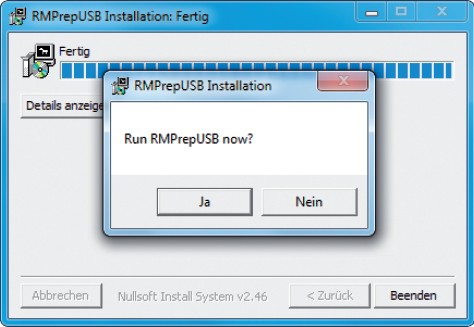
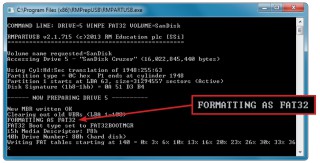
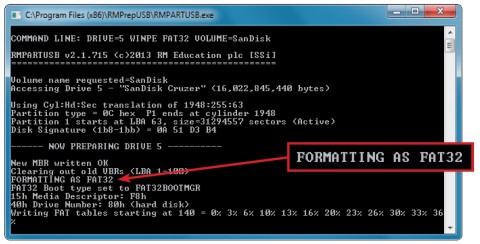
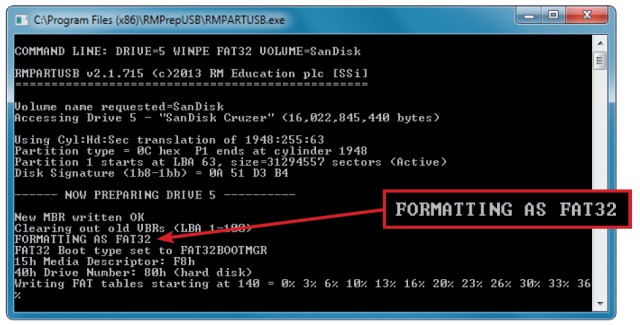
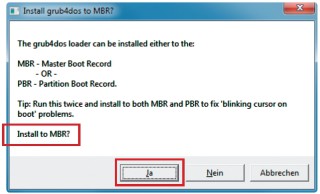
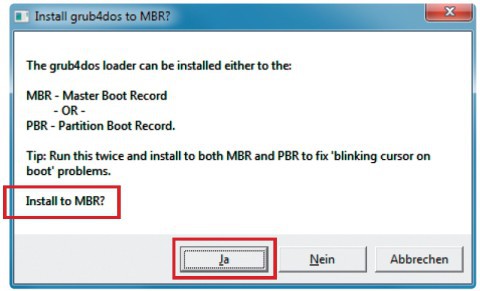
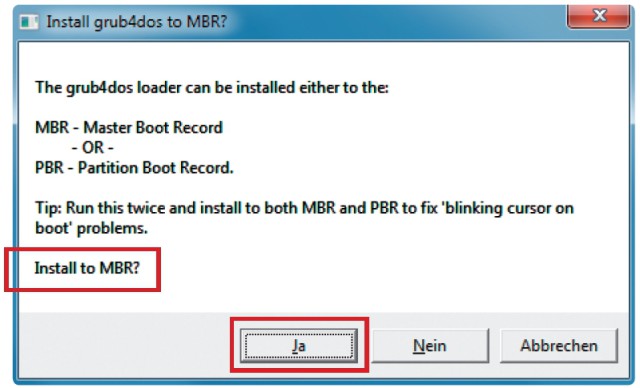
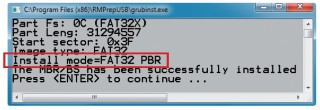
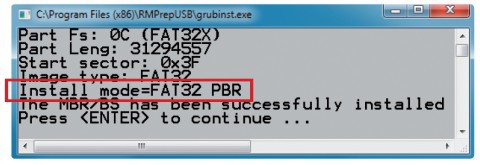
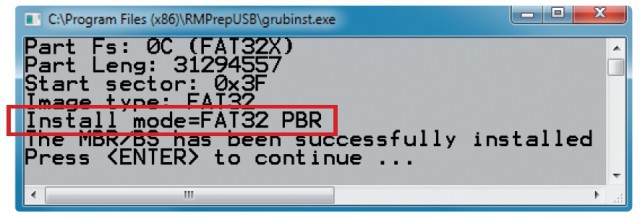
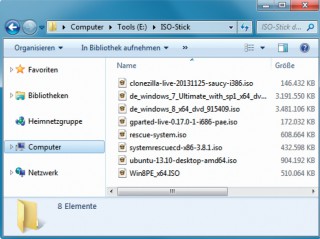
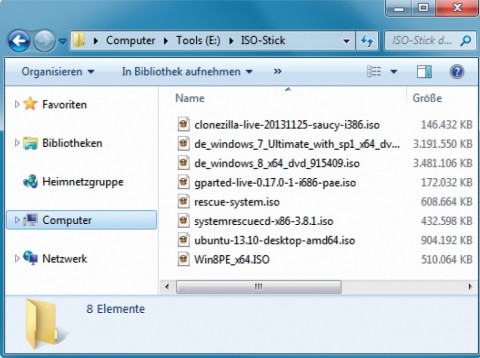
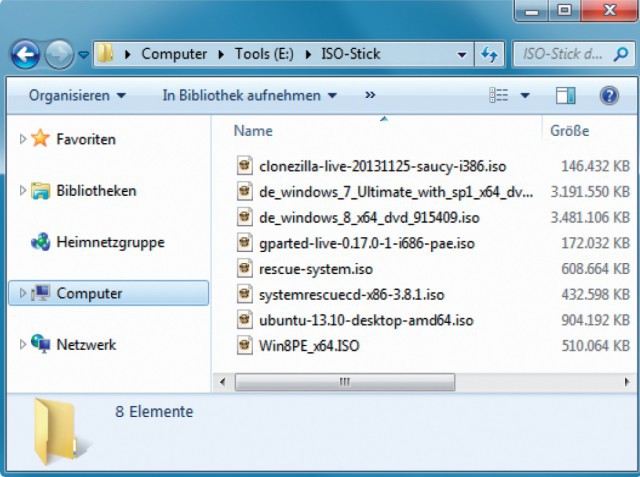
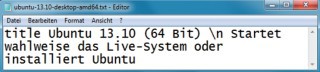
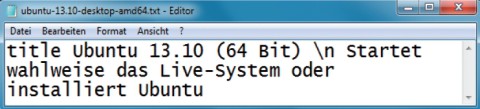
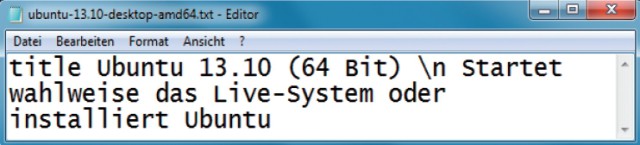
![ISO-Stick defragmentieren: Defragmentieren Sie den USB-Stick mit [Strg F2]. Wenn Die Meldung „OK – ALL FILES ON DRIVE X: ARE CONTIGUOUS“ erscheint, ist der Vorgang abgeschlossen.](/img/1/9/8/7/3/1/ISO-Stick-defragmentieren_w320_h276.jpg)
![ISO-Stick defragmentieren: Defragmentieren Sie den USB-Stick mit [Strg F2]. Wenn Die Meldung „OK – ALL FILES ON DRIVE X: ARE CONTIGUOUS“ erscheint, ist der Vorgang abgeschlossen.](/img/1/9/8/7/3/1/ISO-Stick-defragmentieren_w480_h414.jpg)
![ISO-Stick defragmentieren: Defragmentieren Sie den USB-Stick mit [Strg F2]. Wenn Die Meldung „OK – ALL FILES ON DRIVE X: ARE CONTIGUOUS“ erscheint, ist der Vorgang abgeschlossen.](/img/1/9/8/7/3/1/ISO-Stick-defragmentieren_w640_h552.jpeg)