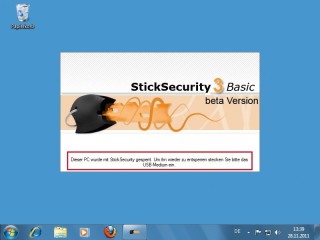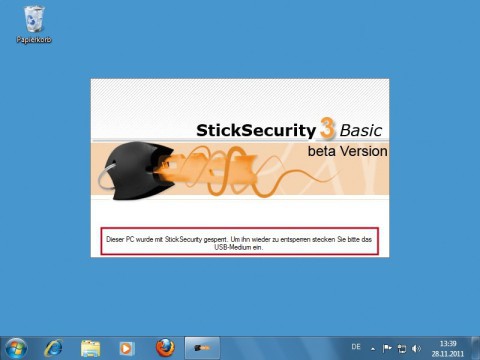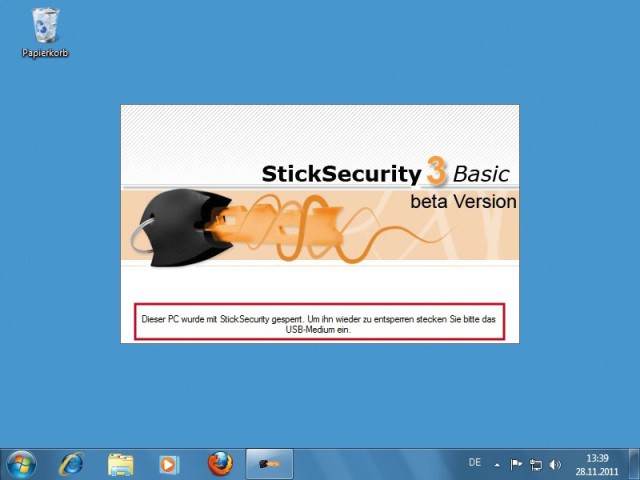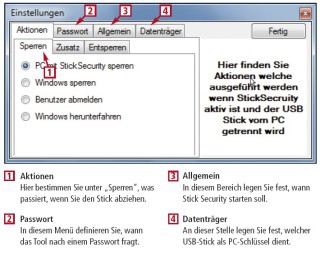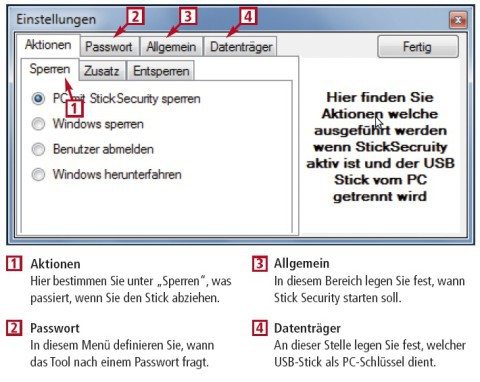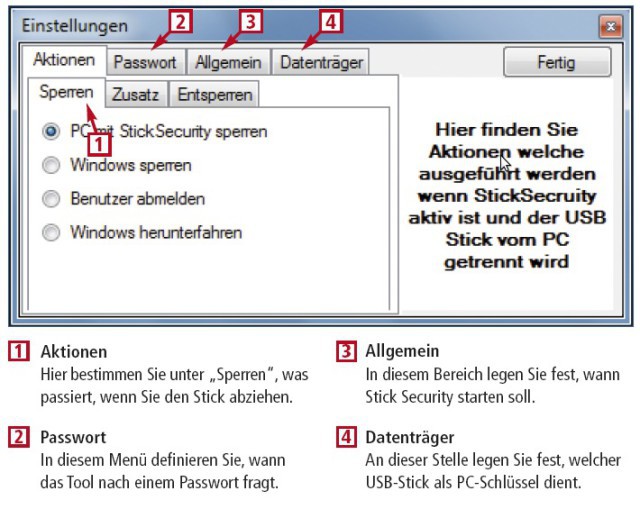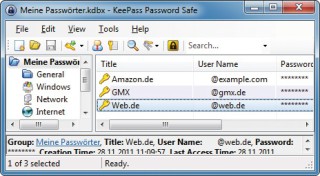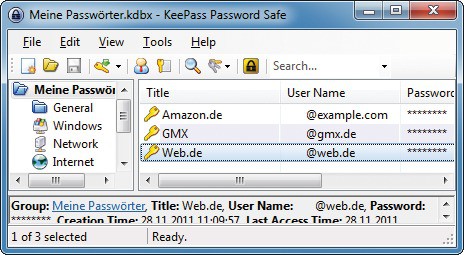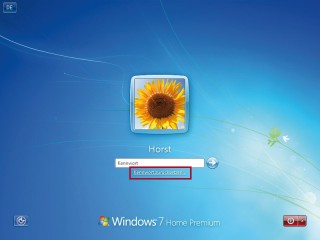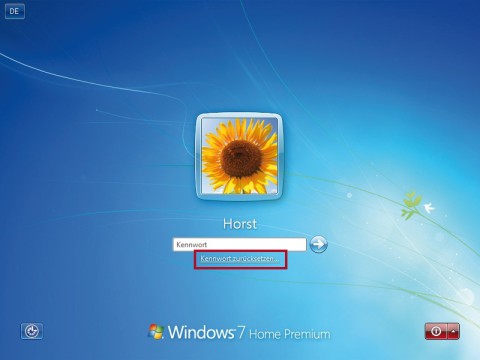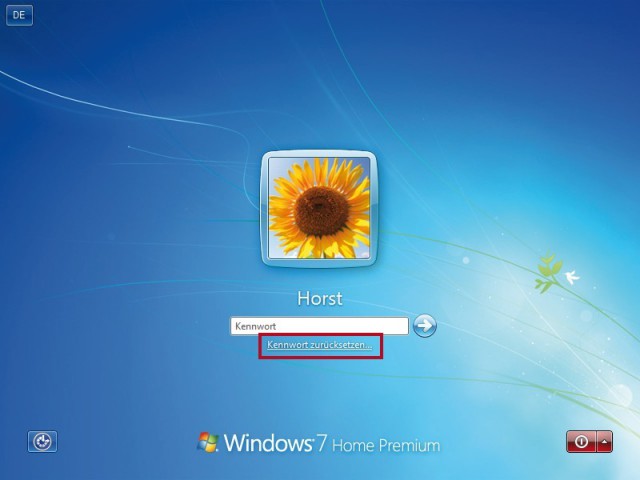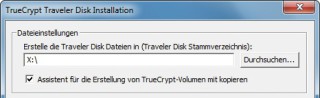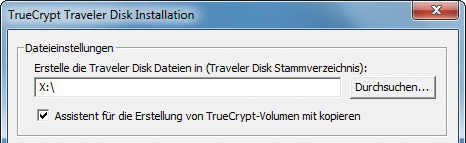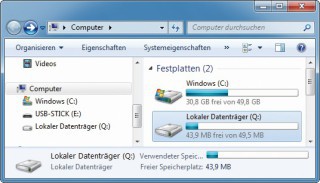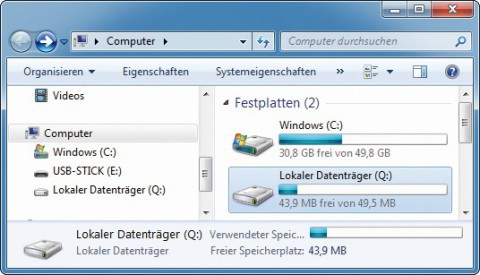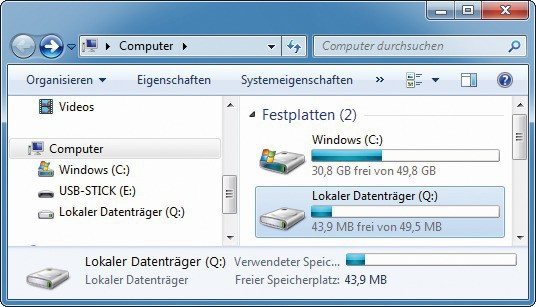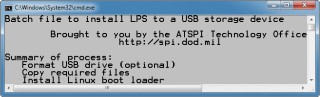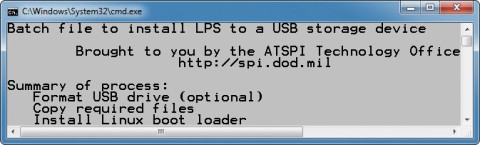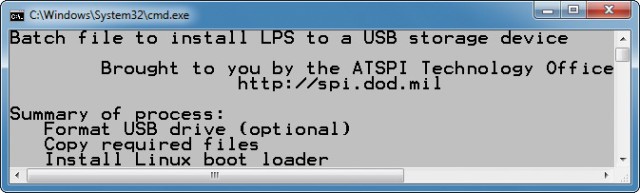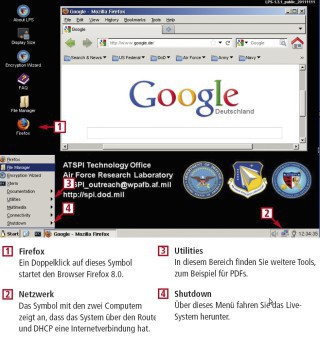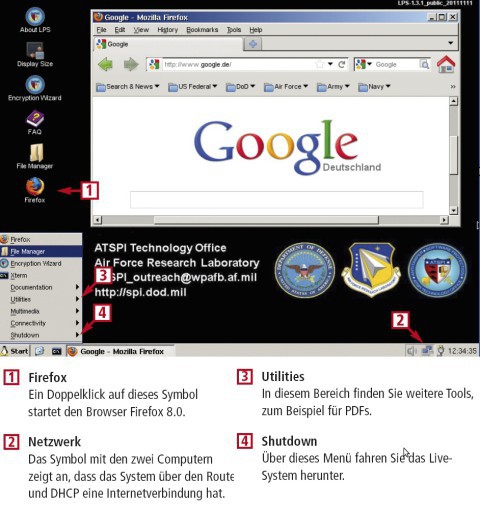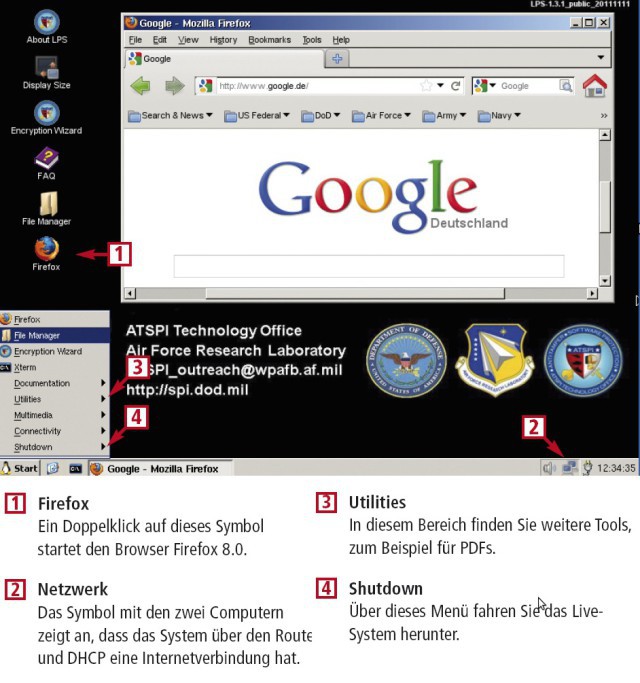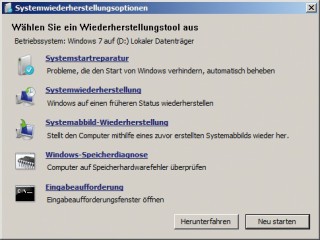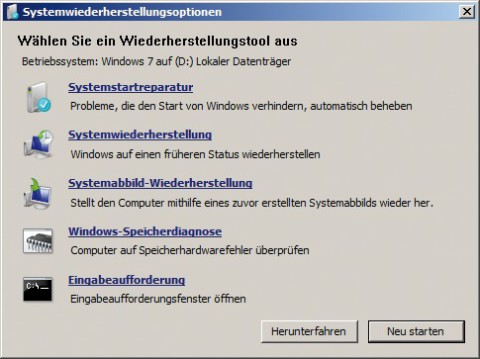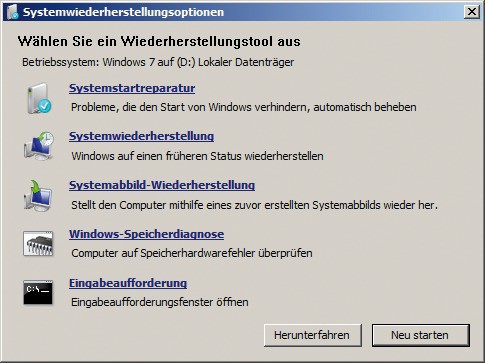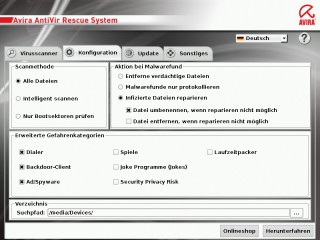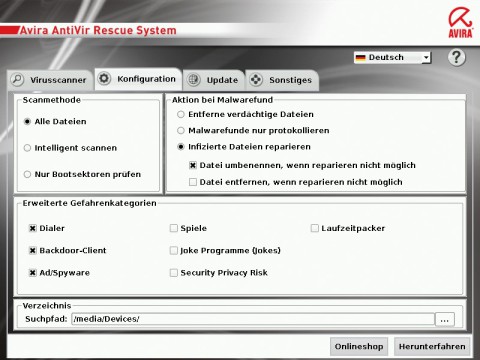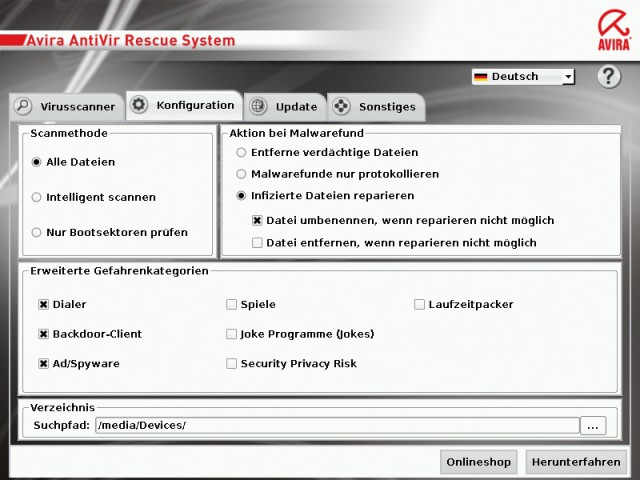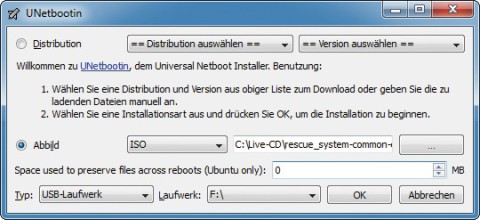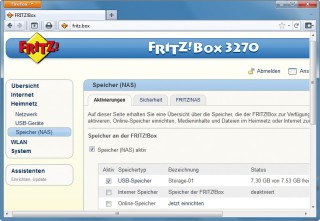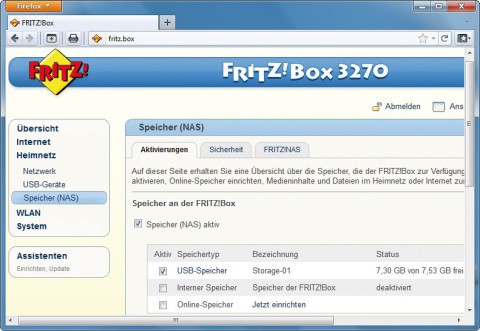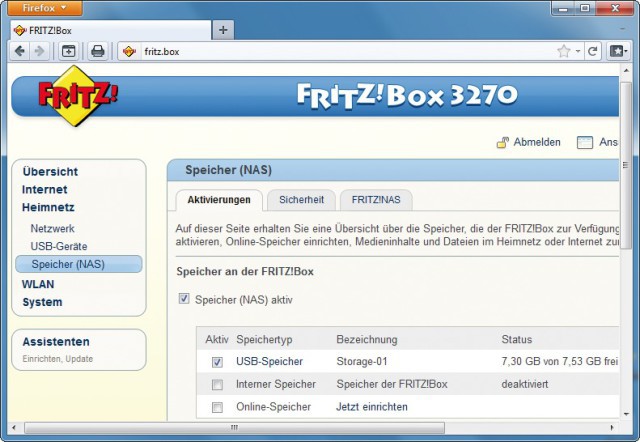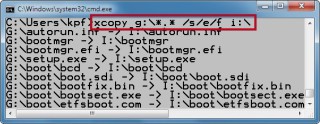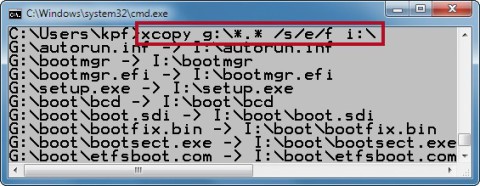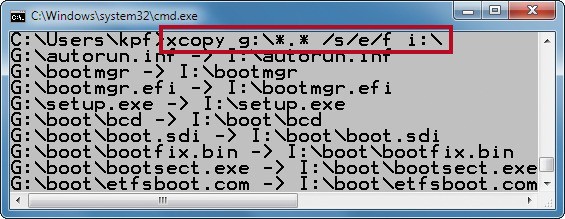30.07.2012
USB-Sticks
1. Teil: „10 Tipps für USB-Sticks“
10 Tipps für USB-Sticks
Autor: Konstantin Pfliegl



Alte USB-Sticks mit nur 16 oder 256 MByte sind zwar wertlos — aber nicht nutzlos: Sie eignen sich zum Beispiel als PC-Schlüssel, Virenscanner oder sicheres Surf-System.
Es ist erst wenige Jahre her, da waren USB-Sticks mit bis zu 64 MByte Speicherplatz das Maß aller Dinge. Heutzutage bekommen Sie einen 8-GByte-Stick schon für rund zehn Euro — der ist fast 130-mal so groß.
Fast jeder hat zu Hause alte USB-Sticks herumliegen. Mit ihrer für heutige Verhältnisse geringen Kapazität taugen sie zwar nicht mehr zum Ablegen großer Dateien, aber zum Beispiel als Schlüssel für Ihren Computer oder als Installationsmedium für Windows. Diese zehn Tipps zeigen, wie Sie ausgediente USB-Sticks sinnvoll nutzen.
2. Teil: „USB-Stick als Windows-Schlüssel“
USB-Stick als Windows-Schlüssel
Für USB-Sticks ab 16 MByte
Wenn Sie einen Stick in einen Schlüssel für Ihren PC verwandeln, dann ist nur damit ein Anmelden in Windows 7 möglich.
Die kostenlose Software Stick Security verwandelt einen USB-Stick in einen Schlüssel für Windows. Sobald der USB-Stick abgezogen wird, sperrt Stick Security den Zugriff auf Windows — und umgekehrt.
Das Tool ändert jedoch nichts an der Windows-Anmeldung: Wenn Sie ein Windows-Passwort vergeben haben, dann benötigen Sie es weiterhin für die Anmeldung am Betriebssystem.
So geht’s: Stecken Sie einen Stick an und installieren Sie Stick Security auf Ihrem Rechner. Starten Sie das Tool mit „Start, Alle Programme, StickSecurity, StickSecurity3Beta“. Es startet ein Assistent, der den Stick konfiguriert. Legen Sie unter „Masterpasswort“ ein sogenanntes Master-Passwort fest. Dieses Passwort entsperrt das System, zum Beispiel wenn der USB-Stick defekt ist.
Konfigurieren Sie Stick Security, indem Sie in die Einstellungen wechseln: Klicken Sie im System-Tray mit der rechten Maustaste auf das Symbol von Stick Security. Sie erkennen es an dem Schlüssel. Wählen Sie im Kontextmenü „Einstellungen“. Unter „Aktionen, Sperren“ legen Sie fest, was passiert, wenn Sie den Stick abziehen. Mit „PC mit StickSecurity sperren“ verhindert das Tool das Weiterarbeiten mit Windows.
Wechseln Sie auf die Registerkarten „Allgemein, Optionen“. Aktivieren Sie die ersten vier Einstellungen. Damit startet Stick Security mit Windows.
Im Hintergrund sehen Sie das offene Fenster „Stick Security 3“. Markieren Sie dort die Einstellung „Stick Security aktivieren“. Bestätigen Sie mit „Verstecken”.
3. Teil: „Passwort-Safe“
Passwort-Safe
Für USB-Sticks ab 16 MByte
Ein Passwort-Safe auf dem USB-Stick verwaltet sicher alle Ihre Passwörter in einer unknackbaren Datenbank.
Das kostenlose Portable Keepass speichert alle Ihre Passwörter in einer Datenbank. Die Datenbank nutzt die sichere AES-Verschlüsselung mit 256 Bit. Ein Knacken ist nahezu unmöglich.
So geht’s: Die portable Version von Keepass erfordert keine Installation. Entpacken Sie das Archiv „KeePass-.zip“ und speichern Sie die darin enthaltenen Verzeichnisse und Dateien auf dem Stick in einem neuen Unterordner, etwa Passwort-Safe.
Starten Sie Keepass mit einem Doppelklick auf die Datei „KeePass.exe“ im Unterordner „Passwort-Safe“ auf dem Stick. Legen Sie mit [Strg N] eine neue Datenbank an. Vergeben Sie einen beliebigen Namen mit der Endung „.kdbx“, etwa Meine Passwörter.kdbx. Legen Sie die Datenbank im selben Verzeichnis wie Keepass ab.
Es öffnet sich das Fenster „Create Composite Master Key“. Legen Sie unter „Master password“ das Master-Passwort fest, mit dem Sie die Datenbank vor fremden Blicken schützen. Das Passwort geben Sie fortan bei jedem Start von Keepass ein. Mit der Taste [Einfg] speichern Sie nun neue Passwörter in der Datenbank.
Um ein Passwort einzusehen, klicken Sie in Keepass doppelt auf einen Eintrag. Im neuen Fenster klicken Sie unter „Entry“ auf das Symbol „Show/hide passwort using asterisks“. Das Symbol besteht aus drei schwarzen Punkten.
4. Teil: „Passwort-Retter“
Passwort-Retter
Für USB-Sticks ab 16 MByte
Eine versteckte Windows-Funktion ersetzt vergessene Passwörter für Benutzerkonten durch neue Passwörter.
Wenn Sie Ihr Windows-Passwort vergessen haben, dann löschen Sie es mit der Windows-Funktion Kennwortrücksetzdiskette. Die Funktion hinterlegt für Konten, deren Kennwort Sie vergessen haben, ein neues Kennwort. Anders als der Name vermuten lässt, funktioniert das auch mit USB-Sticks. Die Datei „userkey.psw“ belegt nur 2 KByte.
So geht’s: Sie benötigen für jedes Benutzerkonto einen eigenen Stick: Melden Sie sich mit einem Benutzerkonto an und wählen Sie in der Systemsteuerung „Benutzerkonten und Jugendschutz, Benutzerkonten“. Klicken Sie auf „Kennwortrücksetzdiskette erstellen“. Wählen Sie den Stick aus. Geben Sie das aktuelle Kennwort ein und folgen Sie den Anweisungen des Assistenten.
So rekonstruieren Sie ein vergessenes Passwort: Tippen Sie beim Anmelden einmal ein falsches Kennwort ein. Wählen Sie anschließend „Kennwort zurücksetzen“ und folgen Sie den Anweisungen des Assistenten.
5. Teil: „Boot-Schlüssel“
Boot-Schlüssel
Für USB-Sticks ab 16 MByte
Eine mit Bitlocker verschlüsselte Systempartition bootet nur, wenn der passende USB-Stick angesteckt ist. Windows 7 Ultimate verschlüsselt mit der integrierten Technik Bitlocker die Systempartition. Die Daten auf der Festplatte sind dann mit dem AES-Algorithmus mit 128 Bit gesichert. Da es sich um eine Systempartition handelt, ist ein Booten dann nur noch mit dem passenden Schlüssel möglich. Den Schlüssel legen Sie auf einem USB-Stick ab.
So geht’s: Öffnen Sie in Windows den Gruppenrichtlinien-Editor mit [Windows R] und gpedit.msc. Darin legen Sie fest, dass Sie einen Stick als Schlüssel nutzen. Wählen Sie „Computerkonfiguration, Administrative Vorlagen, Windows-Komponenten, BitLockerLaufwerkverschlüsselung, Betriebssystemlaufwerke“. Klicken Sie rechts doppelt auf „Zusätzliche Authentifizierung beim Start anfordern“. Schalten Sie die Funktion mit „Aktiviert“ ein und aktivieren Sie „BitLocker ohne kompatibles TPM zulassen“. Diese Funktion sorgt dafür, dass sich ein Stick als Schlüssel nutzen lässt. TPM steht für Trusted Platform Module und bezeichnet einen Chip auf dem Mainboard, der anstelle des Sticks als Schlüssel fungieren kann. Allerdings haben nicht alle Mainboards diesen Chip.
Nun verschlüsseln Sie das System: Wechseln Sie in die Systemsteuerung. Wählen Sie „System und Sicherheit, BitLocker-Laufwerkverschlüsselung“.
Klicken Sie auf „BitLocker aktivieren“. Es startet ein Assistent, der die Festplatte vorbereitet. Wählen Sie „Bei jedem Start Systemstartschlüssel anfordern“. Markieren Sie den USB-Stick und bestätigen Sie mit „Speichern“. Windows legt den Schlüssel auf dem USB-Stick ab.
Für den Fall, dass der Stick kaputtgeht, stellt Windows einen Wiederherstellungsschlüssel zur Verfügung. Am besten drucken Sie ihn aus — mit einem Klick auf „Wiederherstellungsschlüssel drucken“. Mit diesem Schlüssel booten Sie dann auch ohne Stick.
Beim folgenden Neustart des Rechners verschlüsselt Windows die Systempartition. Fortan bootet der Rechner nur noch mit dem angesteckten Boot-Schlüssel. Ohne diesen erscheint eine Fehlermeldung.
6. Teil: „Daten-Safe“
Daten-Safe
Für USB-Sticks ab 16 MByte
Speichern Sie Dateien verschlüsselt und vor fremden Blicken geschützt auf dem Stick. Das kostenlose Truecrypt verschlüsselt Daten zuverlässig mit der nahezu unknackbaren AES-Verschlüsselung.
So geht’s: Installieren Sie Truecrypt. auf Ihrem Rechner. Kopieren Sie dann die deutsche Sprachdatei aus dem Archiv „langpack-de-(…).zip“ nach „C:\Programme\TrueCrypt“. Starten Sie Truecrypt mit „Start, Alle Programme, TrueCypt, TrueCrypt“. Wechseln Sie auf die deutsche Bedienoberfläche, indem Sie „Settings, Language…“ wählen und „Deutsch“ markieren.
Installieren Sie eine portable Version von Truecrypt auf dem Stick. Wählen Sie dazu in Truecrypt „Extras, Traveler Disk Installation…“. Geben Sie unter „Erstelle die Traveler Disk Dateien (…)“ den USB-Sticks an. Aktivieren Sie „Assistent (…) mit kopieren“.
Starten Sie Truecrypt vom USB-Stick: Klicken Sie im Unterordner „True- Crypt“ doppelt auf die Datei „TrueCrypt.exe“. Erstellen Sie auf dem Stick einen sicheren Container mit „Volume erstellen“. Übernehmen Sie „Eine verschlüsselte Containerdatei erstellen“ und „Standard TrueCrypt-Volumen“. Als Speicherort geben Sie den Stick und einen Dateinamen an, zum Beispiel X:\Geheim. Übernehmen Sie die weiteren Voreinstellungen.
Binden Sie nun den Container in Windows ein: Wählen Sie in Truecrypt einen Laufwerkbuchstaben aus. Klicken Sie auf „Datei…“ und wählen Sie den Container auf dem Stick. Bestätigen Sie mit „Einbinden“. Mit der Schaltfläche „Trennen“ entfernen Sie den Container wieder.
7. Teil: „Sicherheits-Sticks“
Sicherheits-Sticks
Für USB-Sticks ab 256 MByte
Das Live-System LPS verhindert jeden Zugriff auf die lokale Festplatte. Damit surfen Sie sicher im Internet. Das kostenlose Live-System Lightweight Portable Security (LPS) wurde vom US-Verteidigungsministerium entwickelt und ermöglicht sicheres Surfen im Internet. Das auf Linux basierende System verhindert jeden Zugriff auf lokale Festplatten. Die Bedienoberfläche orientiert sich an Windows. Lightweight Portable Security benötigt rund 160 MByte Speicherplatz.
So geht’s: Das Live-System enthält alle Tools, mit denen Sie es bootfähig auf einen Stick kopieren. Wenn Sie das System nicht erst auf eine DVD brennen möchten, dann binden Sie das ISO-Abbild als virtuelles DVD-Laufwerk in Windows ein. Dazu eignet sich das kostenlose Virtual Clone Drive. Installieren Sie das Tool und klicken Sie danach mit der rechten Maustaste auf die Datei „LPS-public.iso“. Wählen Sie „Image Datei laden (…)“.
Stecken Sie einen Stick an und öffnen Sie im Windows-Explorer das virtuelle Laufwerk. Wechseln Sie in das Unterverzeichnis „InstallToUSB“. Starten Sie das Tool „USBInstall.bat“ mit Adminis-tratorrechten. Dazu klicken Sie mit der rechten Maustaste auf die Datei und wählen „Als Administrator ausführen“.
Es öffnet sich ein Kommandozeilenfenster mit der Meldung „Das System kann den angegebenen Pfad (...). Drücken Sie eine beliebige Taste. Geben Sie unter „Enter drive letter of source disk (…)“ den Laufwerkbuchstaben des virtuellen Laufwerks an und unter „Enter drive letter of USB flash drive“ den Laufwerkbuchstaben des Sticks. Die Nachfrage, ob der Stick formatiert werden soll, bestätigen Sie mit y — also „yes“. Die folgende Nachfrage verneinen Sie mit n. Im nächsten Schritt geben Sie die aktuelle Laufwerkbezeichnung des Sticks ein. Bestätigen Sie die erneute Nachfrage, ob der Stick formatiert werden soll, wieder mit y. Das Tool formatiert den USB-Stick und kopiert alle notwendigen Dateien auf den Stick.
Wenn Sie vom USB-Stick booten, startet Lightweight Portable Security. Bestätigen Sie die Lizenzbedingungen. Mehr zum Live-System erfahren Sie im Bild „So geht’s: Lightweight Portable Security“.
8. Teil: „Systemreparaturdatenträger“
Systemreparaturdatenträger
Für USB-Sticks ab 256 MByte
Wenn Sie Reparatur-Tools auf einem Stick ablegen, dann reparieren Sie Windows auch auf Netbooks ohne DVD-Laufwerk.
Der Systemreparaturdatenträger enthält Tools, die ein defektes Windows reparieren. Wenn kein DVD-Laufwerk zur Verfügung steht, dann nutzen Sie einen USB-Stick. Der Systemreparaturdatenträger belegt 143 MByte.
So geht’s: Microsoft bietet den Systemreparaturdatenträger nicht als Download an und Windows unterstützt keine Installation auf USB-Sticks. Daher erstellen Sie zunächst auf einem Rechner mit DVD-Laufwerk eine Scheibe mit den Tools. Anschließend kopieren Sie deren Inhalt auf einen Stick.
Geben Sie im Startmenü in das Suchfeld System ein. Klicken Sie auf „Systemreparaturdatenträger erstellen“. Wählen Sie den DVD-Brenner und bestätigen Sie mit „Datenträger erstellen“.
Formatieren Sie nun einen Stick bootfähig. Starten Sie dazu die Eingabeaufforderung mit [Windows R] und cmd. Starten Sie das Tool Diskpart mit diskpart. Es öffnet sich ein weiteres Kommandozeilenfenster. Geben Sie mit list disk eine Übersicht aller Laufwerke aus. Wählen Sie mit select disk x den Stick aus. Ersetzen Sie x durch die Datenträgernummer des USB-Sticks.
Löschen Sie mit clean alle Daten auf dem Stick. Anschließend erstellen Sie mit create partition primary eine neue Partition, die Sie mit select partition 1 auswählen. Mit active markieren Sie die Partition als aktiv. Damit ist der Stick bootfähig.
Formatieren Sie nun die Partition mit dem Dateisystem NTFS: format fs= ntfs quick ein. Schließlich weisen Sie dem Stick mit dem Befehl assign noch einen freien Laufwerkbuchstaben zu.
Kopieren Sie nun den Inhalt der DVD auf den Stick. Beenden Sie Diskpart mit exit und geben Sie den folgenden Befehl ein:
Code-Beispiel
Ersetzen Sie x durch den Laufwerkbuchstaben des DVD-Laufwerks und y durch den Buchstaben des Sticks.
Beachten Sie: Windows unterscheidet beim Systemreparaturdatenträger zwischen 32-Bit- und 64-Bit-Systemen. Das bedeutet, dass ein Systemreparaturdatenträger, der auf einem 32-Bit-System erstellt wurde, kein 64-Bit-Windows repariert — und umgekehrt. Erstellen Sie daher für jedes System einen Stick.
9. Teil: „Virenscanner“
Virenscanner
Für USB-Sticks ab 256 MByte
Der bootfähige Notfall-Stick mit Virenscanner aktualisiert sich und findet Schädlinge. Mit ein paar Tricks kopieren Sie die kostenlose Rettungs-CD Avira Antivir Rescue System auf einen USB-Stick und entfernen damit Schädlinge.
So geht’s: Laden Sie die ISO-Datei auf Ihren Rechner. Speichern Sie die Datei etwa unter C:\Live-CD.
Formatieren Sie zunächst einen USB-Stick bootfähig: Starten Sie die Eingabeaufforderung mit [Windows R] und cmd. Starten Sie das Tool Diskpart mit diskpart. Geben Sie mit list disk eine Übersicht aller Laufwerke aus. Wählen Sie mit select disk x den Stick aus. Ersetzen Sie x durch die Datenträgernummer des Sticks. Löschen Sie mit clean sämtliche Daten auf dem Stick. Erstellen Sie mit create partition primary eine neue Partition, die Sie mit select partition 1 auswählen. Mit active markieren Sie diese Partition als aktiv. Damit ist der Stick bootfähig.
Formatieren Sie nun die Partition mit dem Dateisys-tem FAT32: format fs=fat32 quick ein. Zuletzt weisen Sie dem Stick mit assign einen Laufwerkbuchstaben zu.
Nun bringen Sie noch das CD-Abbild auf den Stick. Das erledigt das kostenlose Unetbootin. Starten Sie das Tool mit einem Doppelklick auf die Datei „unet bootin-windows-563.exe“. Markieren Sie die Einstellung „Abbild“ und wählen Sie im Auswahlmenü den Eintrag „ISO“. Nach einem Klick auf „…“ wählen die ISO-Datei im Verzeichnis „C:\Live-CD“.
Unter „Typ“ markieren Sie die Auswahl „USB-Laufwerk“. Im Menü neben „Laufwerk“ wählen Sie den Laufwerkbuchstaben des Sticks. Ein Klick auf „OK“ kopiert die Dateien auf den Stick.
Booten Sie den Rechner mit dem Stick. Es erscheint das Boot-Menü der Rettungs-CD, das Sie mit der Eingabetaste bestätigen. Wechseln Sie im Live- System auf die deutsche Bedienoberfläche, indem Sie rechts oben im Auswahlmenü „Deutsch“ wählen. Die aktuellen Virensignaturen laden Sie aus dem Internet, indem Sie auf der Registerkarte „Update“ auf „Update starten“ klicken. Dazu muss im Netzwerk ein Router mit DHCP laufen.
10. Teil: „NAS-Server“
NAS-Server
Für USB-Sticks ab 1 GByte
Ein USB-Stick am Router wird mit wenigen Mausklicks zu einem NAS-Server. Viele Router ermöglichen das Anschließen von USB-Sticks. Sie stehen im Netzwerk als NAS-Server zur Verfügung — also als zentraler Datenspeicher.
Die folgende Anleitung erklärt die Einrichtung anhand des verbreiteten Fritzbox-Routers. Die einzelnen Schritte sind bei allen aktuellen Modellen der Fritzbox gleich. Auch andere Router-Modelle lassen sich ähnlich einrichten.
So geht’s: Öffnen Sie im kostenlosen Browser die Router-Konfiguration mit http://fritz.box. Stecken Sie einen Stick an den Router an.
Als zentraler Datenspeicher eignen sich alle USB-Sticks. Damit Sie darauf aber ausreichend Platz haben, empfehlen sich Sticks ab 1 GByte. Es lassen sich übrigens auch USB-Festplatten anschließen.
Wechseln Sie zu „Heimnetz, USB-Geräte“. Wenn der Stick korrekt erkannt wurde, dann taucht er unter „USB-Geräte“ auf.
Navigieren Sie zu „Heimnetzwerk, Speicher (NAS)“. Auf der Registerkarte „Aktivierungen“ schalten Sie die Funktion „Speicher (NAS) aktiv“ ein. Aktivieren Sie in der Liste den Eintrag „USB-Speicher“.
Wechseln Sie auf die Registerkarte „Sicherheit“. In diesem Bereich legen Sie bei Bedarf ein Kennwort für den Zugriff auf das NAS fest. Aktivieren Sie dazu die Einstellung „Kennwortschutz (…) aktiv“. Geben Sie unter „NAS-Kennwort“ ein Kennwort ein. Unter „Zugriffsrechte (…)“ geben Sie an, ob auf das NAS nur lesend oder auch schreibend zugegriffen werden darf.
Das war’s auch schon: Der NAS-Stick ist fertig konfiguriert und steht allen angeschlossenen Rechnern im Netzwerk zur Verfügung — ganz egal ob sie per Kabel oder WLAN mit der Fritzbox verbunden sind.
So greifen Sie auf das NAS im lokalen zu: Geben Sie im Windows-Explorer in die Adresszeile \\fritz.box ein. Als Benutzername geben Sie ftpuser an.
Wenn Sie keinen Zugriff auf die Windows-Freigabe der Fritzbox haben, dann liegt das unter Umständen an der Netzwerkkonfiguration Ihres Rechners: In den Standardeinstellungen ist ein Zugriff auf Windows-Freigaben im Netzwerk nur dann möglich, wenn Sie in Windows 7 das lokale Netzwerk als „Heimnetzwerk“ oder „Arbeitsplatznetzwerk“ konfigurieren.
11. Teil: „Installations-Stick für Windows“
Installations-Stick für Windows
Für USB-Sticks ab 1 GByte
Verwandeln Sie einen USB-Stick in einen Setup-Stick für Windows 7. Viele Computer wie Netbooks haben kein DVD-Laufwerk. Damit Sie darauf Windows installieren können, kopieren Sie die Installation auf einen USB-Stick.
So geht’s: Zunächst formatieren Sie den Stick bootfähig. Das erledigen Sie mit dem Tool Diskpart: Starten Sie die Eingabeaufforderung mit [Windows R] und cmd. Starten Sie Diskpart mit disk part. Mit list.disk erscheint eine Liste aller Laufwerke. Wählen Sie mit select disk x den Stick aus. Ersetzen Sie x durch die Nummer des Sticks.
Löschen Sie mit clean alle Daten auf dem Stick. Erstellen Sie mit create partition primary eine Partition, die Sie mit select partition 1 auswählen. Mit active markieren Sie die Partition als aktiv. Formatieren Sie die Partition mit dem Dateisystem FAT32: format fs=fat32 quick. Weisen Sie dem Stick mit assign einen Laufwerkbuchstaben zu. Beenden Sie Diskpart mit exit.
Legen Sie die Windows-DVD in das Laufwerk. Geben Sie diesen Befehl ein:
Code-Beispiel
Ersetzen Sie x durch den Laufwerkbuchstaben des DVD-Laufwerks und y durch den Laufwerkbuchstaben des USB-Sticks.
Wenn Sie nun den Rechner mit dem Stick booten, dann startet die Installation von Windows 7
Wisej
.NET Server als kostenlose Express Edition
Das Web-Framework Wisej.NET führt ab dem 1. Mai 2024 ein neues Lizenzmodell ein: Mit Wisej.NET Server Express wird dann eine neue kostenlose Einstiegsversion angeboten.
>>
Microsoft
Windows - RSA-Schlüssel müssen 2048 Bit lang sein
Microsoft hat angekündigt, dass RSA-Schlüssel, die kürzer als 2048 Bit sind, in Windows Transport Layer Security (TLS) bald auslaufen, um die Sicherheit zu erhöhen.
>>
Sicherheitstipps
Passwort ade, jetzt kommen die Passkeys
Passkeys werden das klassische Kennwort ablösen. Und es kann gar nicht schnell genug gehen, denn die Vorteile sind enorm. Mit einigen Tipps finden Sie den Einstieg in dieses (ent-)spannende Thema.
>>
Microsoft
WinForms Designer: Alternative für für 32-Bit .NET Framework Projekte
Für Windows-Forms-Entwickler, die Legacy-Komponenten haben, welche auf 32-Bit Design-Time-Unterstützung angewiesen sind, zeigt Shyam Gupta, Senior Software Engineer Windows Forms bei Microsoft eine Alternative auf.
>>