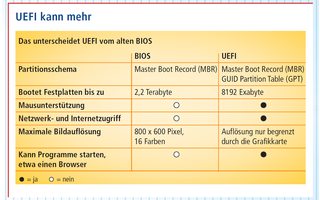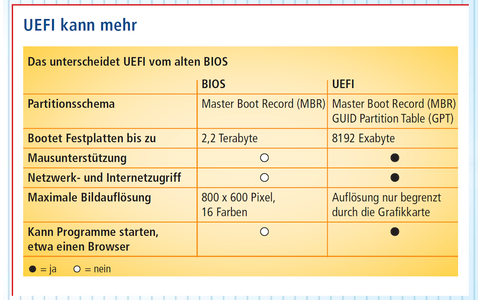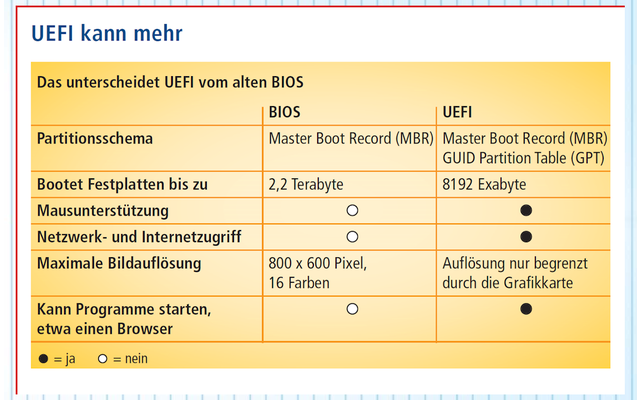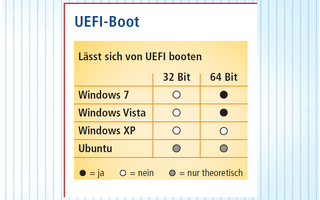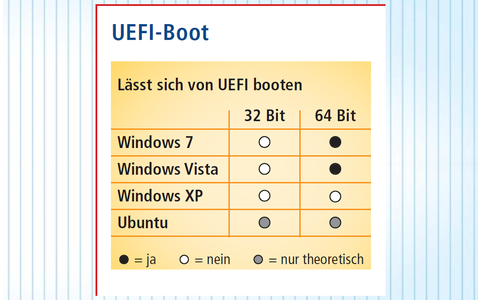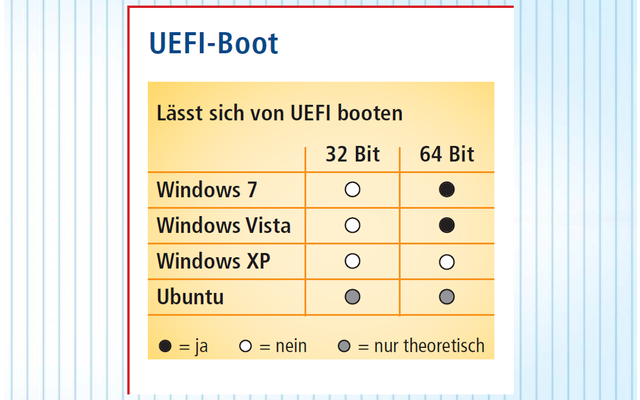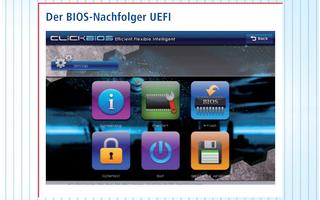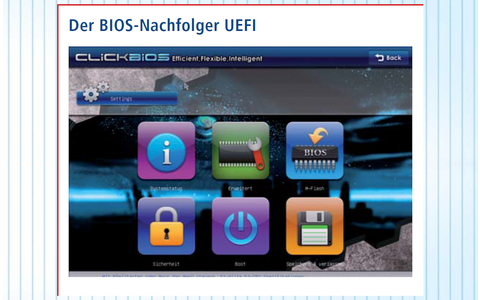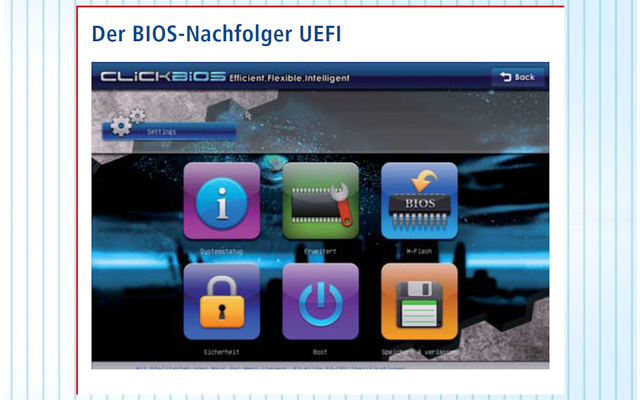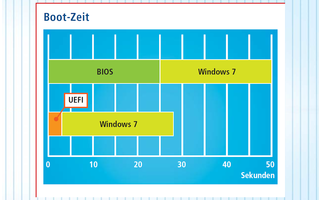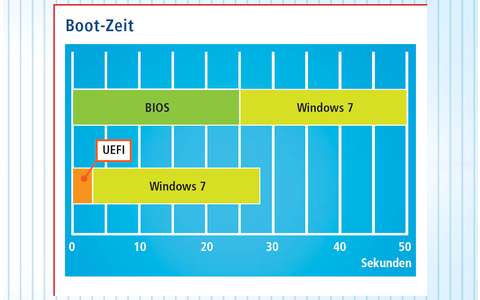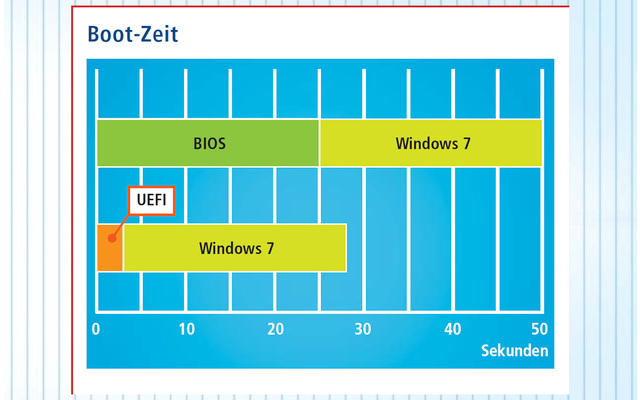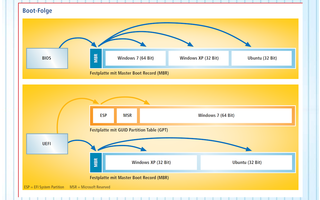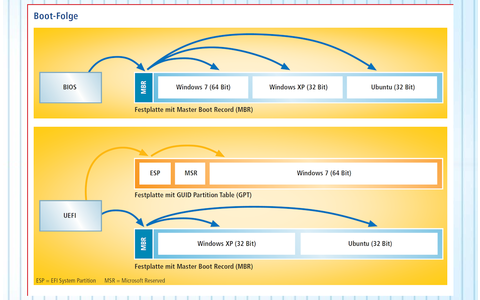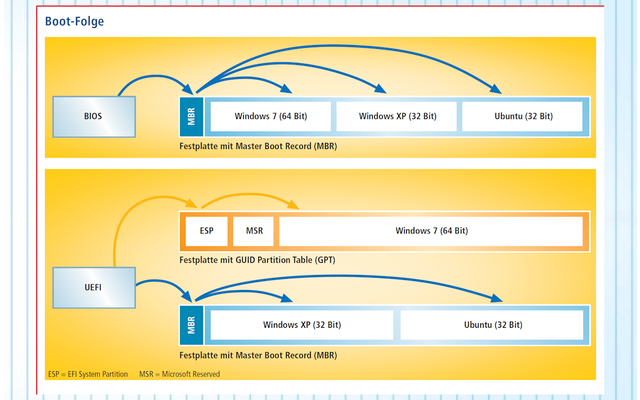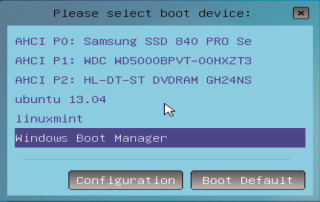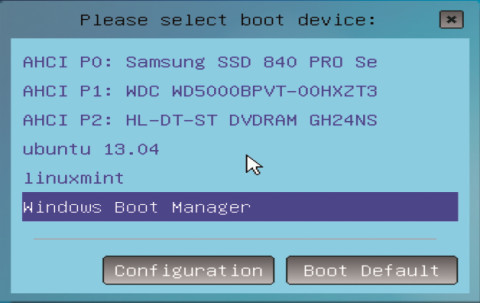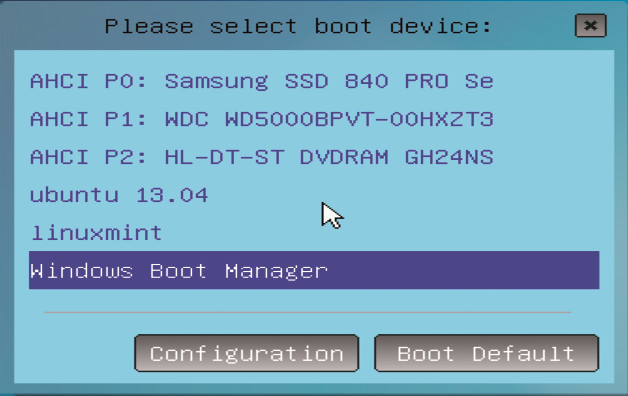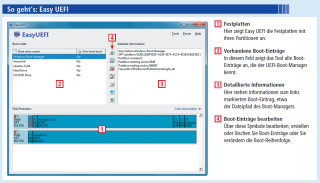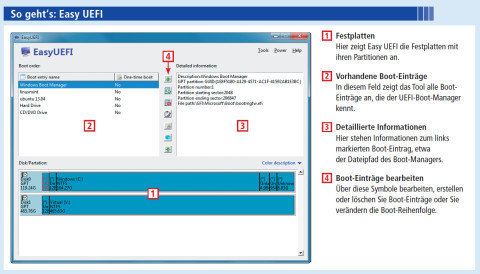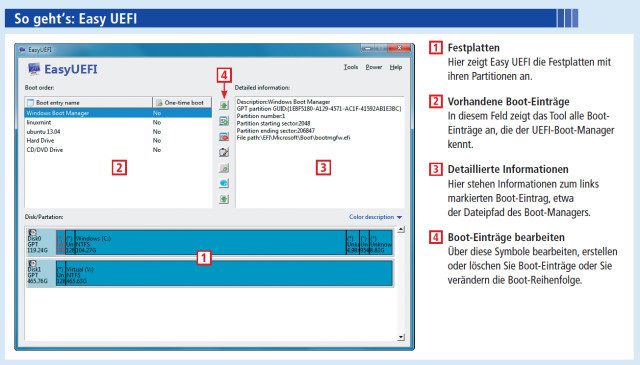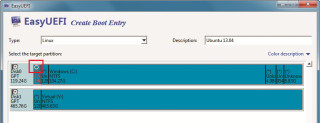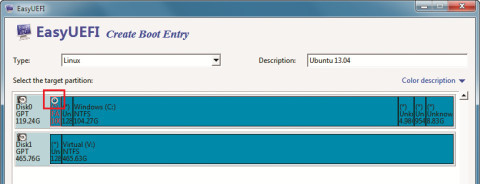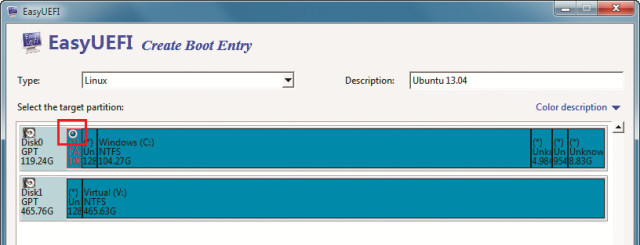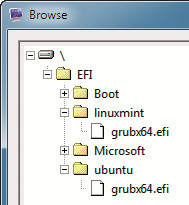25.03.2014
UEFI-PCs
1. Teil: „Boot-Menü bearbeiten mit Easy UEFI“
Boot-Menü bearbeiten mit Easy UEFI
Autor: Robert Schanze



Easy UEFI verwaltet und repariert die Boot-Einträge Ihres UEFI-PCs. Das ist hilfreich, wenn Betriebssysteme einfach nicht im UEFI-Boot-Manager auftauchen wollen.
Heutige PCs nutzen alle das neue UEFI anstelle des klassischen BIOS. UEFI steht für Unified Extensible Firmware Interface – vereinheitlichte erweiterte Firmware-Schnittstelle. UEFI ist der Nachfolger des BIOS – Basic Input Output System – und wird daher auch UEFI-BIOS genannt.
Mit dem BIOS-Nachfolger UEFI einher geht das neue Partitionsschema GPT – GUID Partition Table. Ein PC mit UEFI-BIOS ist erst dann ein UEFI-PC, wenn die Festplatte das GPT-Partitionsschema benutzt und ein Betriebssystem installiert ist.
Wenn Sie auf solch einem UEFI-PC mehrere Betriebssysteme installieren, überschreiben sich die zugehörigen Boot-Manager nicht gegenseitig wie bei einem klassischen PC, sondern existieren nebeneinander. Das liegt daran, dass jedes Betriebssystem seinen Boot-Manager in einen eigenen Ordner der EFI-Systempartition auf der Festplatte schreibt. Beim Systemstart überprüft UEFI die Boot-Manager in der EFI-Systempartition und listet sie im UEFI-Boot-Menü zur Auswahl auf.
Es kommt jedoch vor, dass das UEFI-BIOS den Boot-Eintrag eines gerade installierten Betriebssystems nicht anzeigt, oder es so aussieht, als habe das UEFI-BIOS für den neuen Eintrag einen bestehenden gelöscht.
Installieren Sie dann das kostenlose Tool Easy UEFI. Es fügt Einträge im UEFI-Boot-Manager hinzu, löscht sie und ändert ihre Reihenfolge. Easy UEFI läuft unter Windows Vista, Windows 7 und Windows 8.
Auch erstellt Easy UEFI auf Wunsch eine bootfähige Rettungs-CD für den Fall, dass Windows nicht mehr startet. Dies hat in den com!-Tests allerdings nicht geklappt.
Umfassende Informationen zu UEFI lesen Sie in den Artikeln „So funktioniert UEFI“ und „Alles über UEFI 2.3.1“. Wie Sie ein Multi-Boot-System auf einem UEFI-Rechner einrichten, erklärt der Artikel „Mehrere Systeme auf UEFI-PCs installieren“.
2. Teil: „Boot-Einträge mit Easy UEFI hinzufügen und löschen“
Boot-Einträge mit Easy UEFI hinzufügen und löschen
Boot-Eintrag hinzufügen
Manchmal schreiben sich Linux-Distributionen nicht korrekt in den UEFI-Boot-Manager. Der UEFI-Boot-Manager zeigt den Eintrag dann nicht an, obwohl das Betriebssystem erfolgreich installiert wurde. Mit Easy UEFI fügen Sie den Eintrag einfach selbst hinzu.
So geht’s: Klicken Sie in der vertikalen Symbolleiste, die sich mittig im Programmfenster befindet, auf das zweite Symbol von oben. Es öffnet sich ein neues Fenster. Wählen Sie unter „Type“ den Eintrag „Linux“ aus. Rechts daneben geben Sie bei „Description“ einen Namen für den neuen Boot-Eintrag ein, am besten den Namen und die Versionsnummer des Betriebssystems. Markieren Sie darunter die EFI-Partition.
Klicken Sie dann unten rechts auf „Browser“ und navigieren Sie in den Unterordner des Betriebssystems, das dem Boot-Manager hinzugefügt werden soll. In dem jeweiligen Ordner befindet sich eine Datei mit der Endung „.efi“. Das ist der Boot-Manager des Betriebssystems. Bestätigen Sie beide Dialogfenster mit „OK“.
Boot-Eintrag löschen
Wenn Sie ein Betriebssystem wieder löschen möchten, lässt sich der entsprechende Eintrag im UEFI-Boot-Manager mit Easy UEFI wieder entfernen.
So geht’s: Markieren Sie den Boot-Eintrag, der gelöscht werden soll, etwa „Ubuntu 13.04“. Klicken Sie dann in der Symbolleiste auf das dritte Symbol von oben. Bestätigen Sie die Sicherheitsabfrage mit einem Klick auf „Yes“.
3. Teil: „Boot-Reihenfolge ändern und einmalig booten“
Boot-Reihenfolge ändern und einmalig booten
Boot-Reihenfolge ändern
Easy UEFI zeigt die Boot-Einträge in der Reihenfolge an, wie sie der UEFI-Boot-Manager abarbeitet. Wenn das UEFI-BIOS den obersten Eintrag nicht finden kann, springt es zum zweiten Eintrag. Findet es diesen auch nicht, versucht es, den dritten Eintrag zu booten, und so weiter. Die Boot-Reihenfolge der Einträge lässt sich ändern.
So geht’s: Wählen Sie einen Boot-Eintrag oben links im Hauptfenster von Easy UEFI aus, etwa „linuxmint“, und klicken Sie dann in der Symbolleiste auf das erste Symbol von oben, um den Eintrag weiter nach oben zu rücken. Das letzte Symbol der Leiste rückt den Eintrag weiter nach unten.
Einmalig booten
Wenn Sie einen Boot-Menü-Eintrag mit der Funktion „one-time boot“ aktivieren, bootet der Rechner beim nächsten Systemstart einmalig von diesem Eintrag.
So geht’s: Markieren Sie den gewünschten Eintrag und klicken Sie auf das dritte Symbol von unten. Der markierte Eintrag erscheint daraufhin mit einem „Yes“.
Zu viel der Ordnung
macOS 14: Schreibtisch beruhigen
Mit macOS 14 ‹Sonoma› wird automatisch eine Ordnungsfunktion aktiviert, die in den Wahnsinn führen kann. So wird sie abgeschaltet.
>>
WWDC 24
Apple Worldwide Developers Conference ab 10. Juni 2024
Apple informiert, dass die Worldwide Developers Conference (WWDC) vom 10. bis 14. Juni 2024 online stattfindet. Für Entwickler und Studierende wird es am Eröffnungstag die Möglichkeit geben, persönlich bei einer speziellen Veranstaltung im Apple Park mit dabei zu sein.
>>
Wisej
.NET Server als kostenlose Express Edition
Das Web-Framework Wisej.NET führt ab dem 1. Mai 2024 ein neues Lizenzmodell ein: Mit Wisej.NET Server Express wird dann eine neue kostenlose Einstiegsversion angeboten.
>>
Microsoft
Windows - RSA-Schlüssel müssen 2048 Bit lang sein
Microsoft hat angekündigt, dass RSA-Schlüssel, die kürzer als 2048 Bit sind, in Windows Transport Layer Security (TLS) bald auslaufen, um die Sicherheit zu erhöhen.
>>