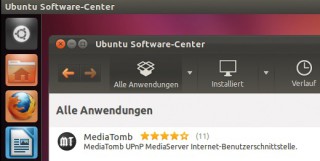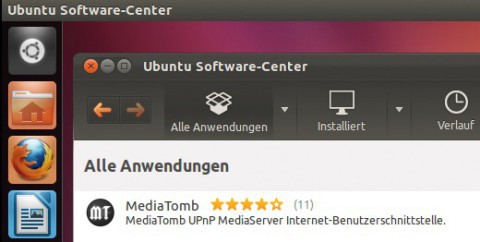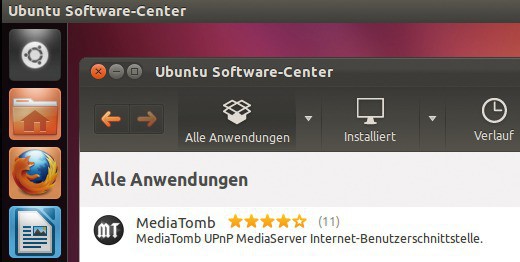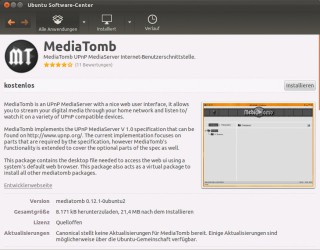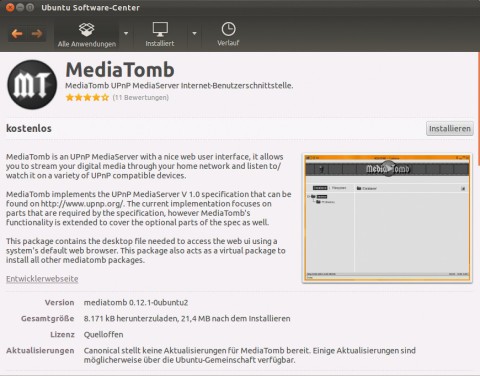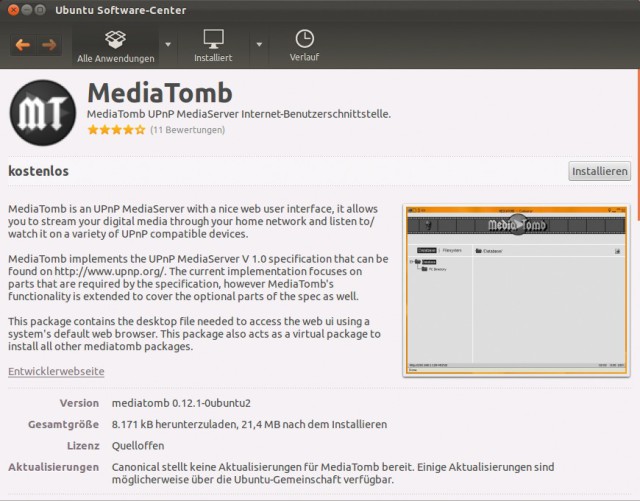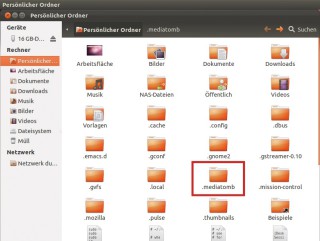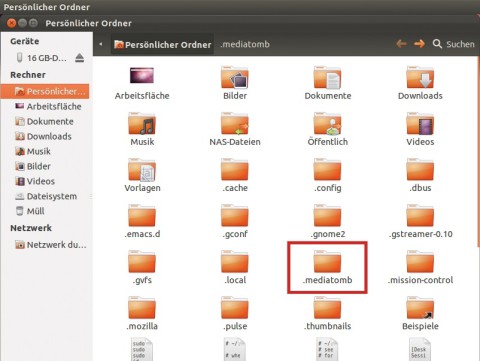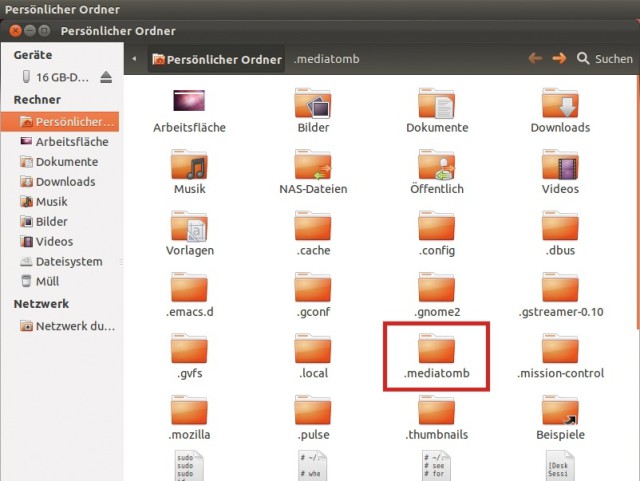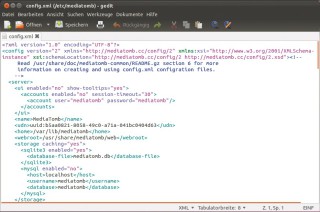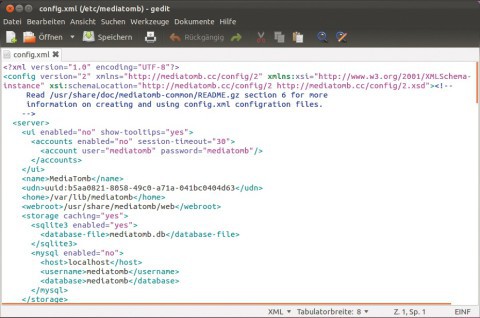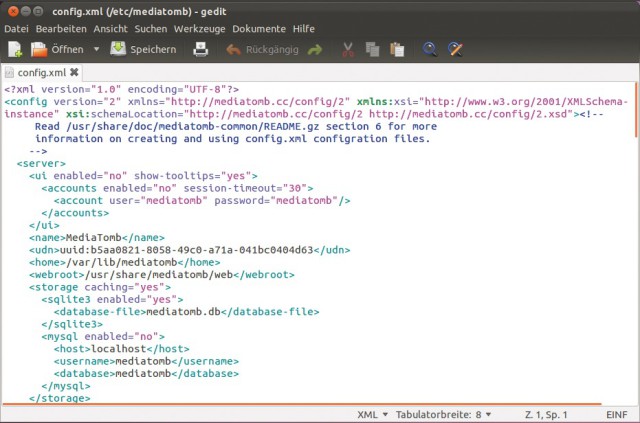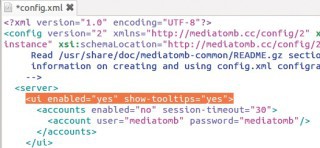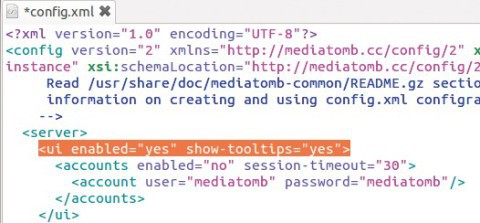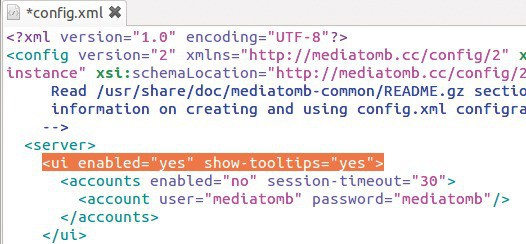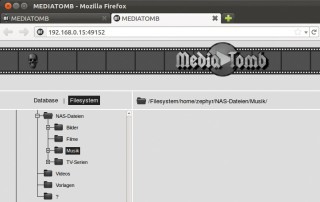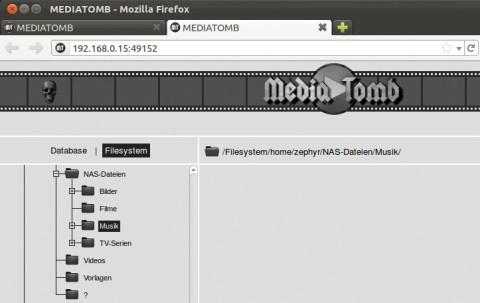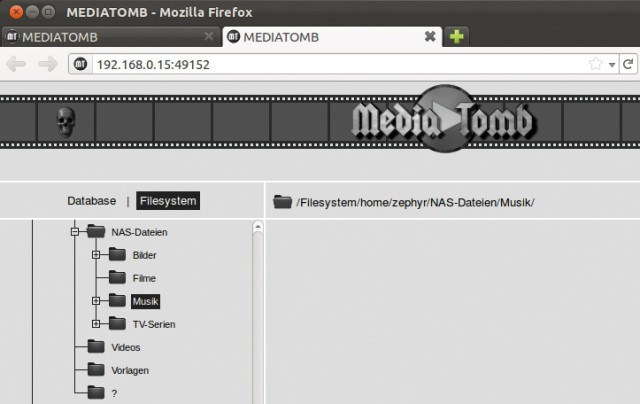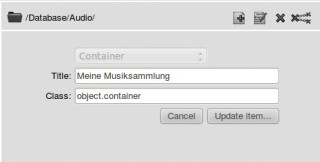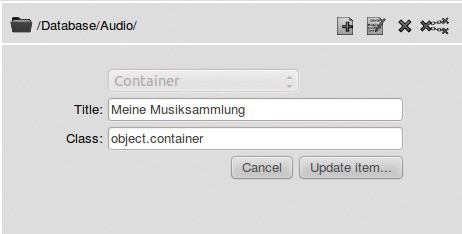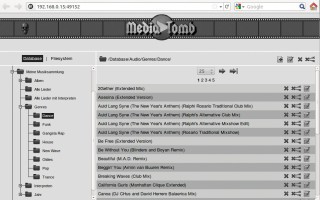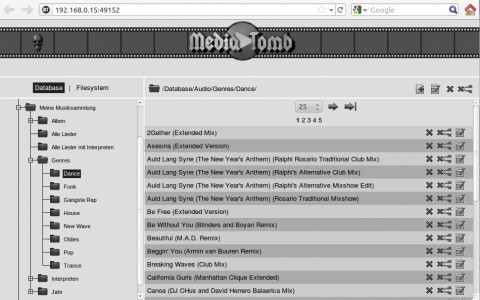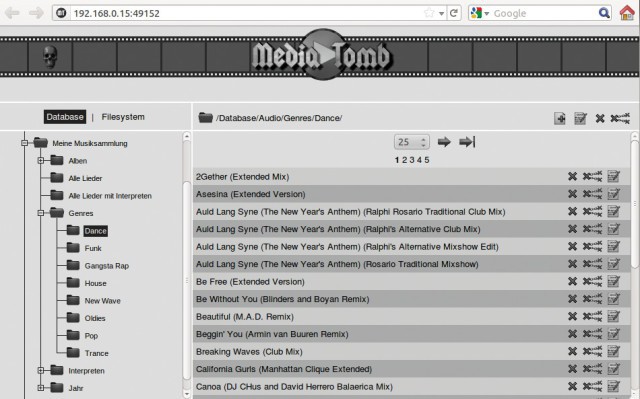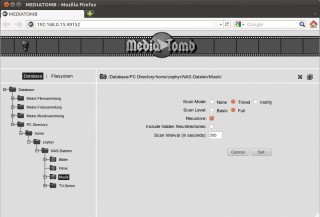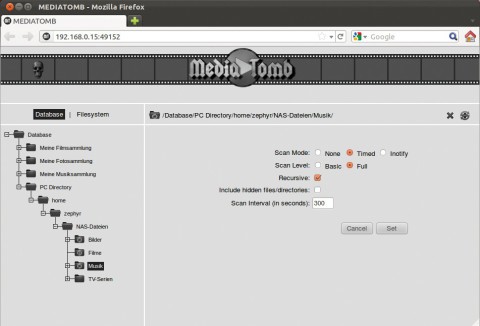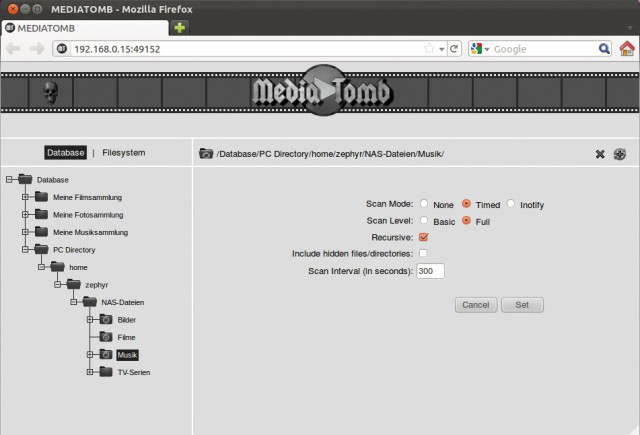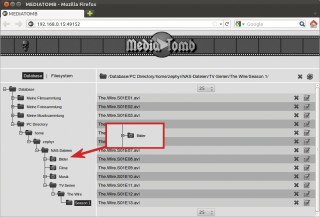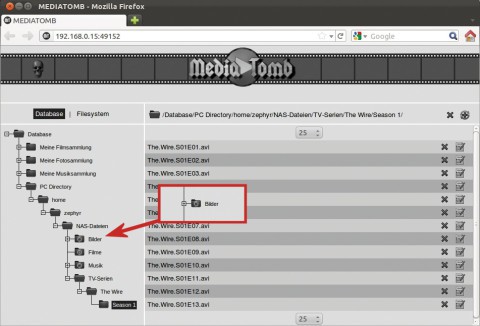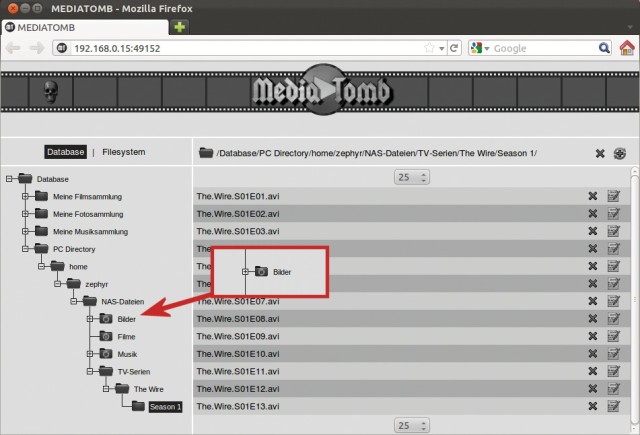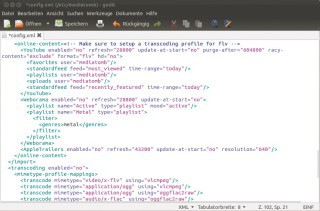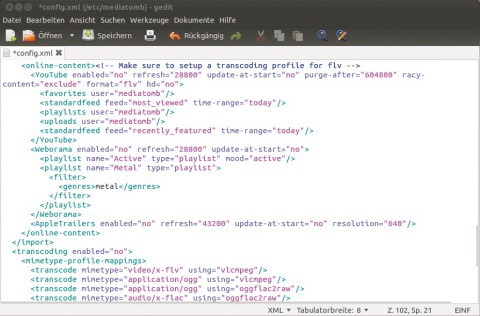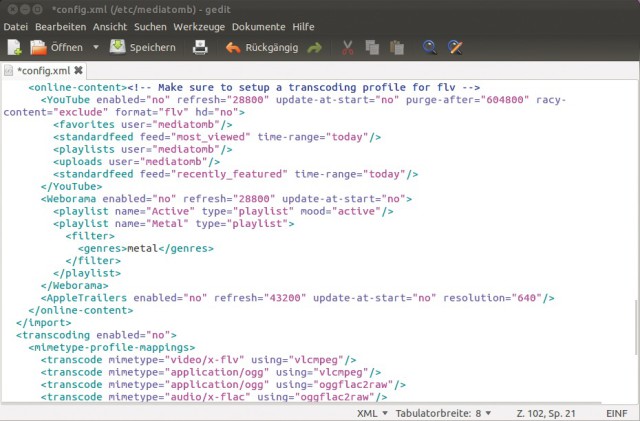01.03.2012
Ubuntu
1. Teil: „Multimedia-Streaming mit Mediatomb“
Multimedia-Streaming mit Mediatomb
Autor: Christoph Hoffmann



Ein Medienserver wie Mediatomb ermöglicht das Streaming von Fotos, Musik und Videos. Über das Netzwerk können Sie dann Multimedia-Inhalte auf dem Fernseher oder Smartphone betrachten.
Wie sich Ubuntu als NAS einrichten lässt, haben wir im Artikel „Ubuntu-Rechner als NAS im Netzwerk“ beschrieben. Im Abschnitt „Samba-Komponenten installieren“ finden Sie eine Anleitung, wie sich Netzwerkfreigaben einrichten lassen, sodass Sie von Windows aus auf den Ubuntu-Rechner zugreifen können. In diesem Artikel erfahren Sie, wie sich Multimedia-Inhalte zum Streamen an andere Geräte bereitstellen lassen. Sie können dann beispielsweise auf einem UPnP/DLNA-fähigen TV-Gerät Videos ansehen, die auf Ihrem NAS gespeichert sind.
Um in den freigegebenen Verzeichnissen Ihres Ubuntu-NAS-Systems abgelegte Fotos, Musikstücke und Videos über andere, im Netzwerk eingebundene Computer und Endgeräte abspielen zu können, müssen Sie zunächst einen Medienserver installieren, der das Protokoll Universal Plug and Play (UPnP) unterstützt. Perfekt geeignet ist das kostenlose Programm MediaTomb. Die Anwendung läuft stabil und ist — für einen UPnP-Mediaserver — außerdem recht einfach zu konfigurieren.
Was ist Universal Plug and Play?
Bei der herstellerübergreifenden Ansteuerung von Netzwerk-Geräten kommt der Standard Universal Plug and Play (UPnP) zum Einsatz. UPnP verbindet über LAN und WLAN nicht nur Computer, sondern auch Hifi-Anlagen, AV-Receiver, Medienplayer und Spielekonsolen. Bei der Verteilung von Multimediainhalten im lokalen Netzwerk über UPnP werden auf einem PC oder einem NAS Dateien mit Hilfe eines UPnP-Media-Servers bereitgestellt. Entsprechende Endgeräte können die Inhalte des Servers durchsuchen, filtern, sortieren und wiedergeben. Welche Formate abgespielt werden, hängt dabei vom Endgerät ab. Auf aktuellen Geräten finden Sie auch häufig die Bezeichnung DLNA (Digital Living Network Alliance). Dieser Standard setzt auf UPnP auf, definiert aber zusätzlich Dateiformate, Kodierungen und Auflösungen.
Alternativen zu MediaTomb
Das in diesem Beitrag ausführlich vorgestellte MediaTomb ist der in unseren Augen beste Medienserver für Ubuntu. Es gibt aber noch weitere Programme, die ein ähnliches Funktionsspektrum abdecken. Großer Beliebtheit erfreuen sich auch die Anwendungen uShare und miniDLNA. Beide Tools sind kostenlos zu haben und lassen sich direkt über das Ubuntu-Software-Center installieren.
2. Teil: „MediaTomb installieren und konfigurieren“
MediaTomb installieren und konfigurieren
Um den kostenlosen Medien-Server herunterzuladen, öffnen Sie das Ubuntu-Software-Center, tippen mediatomb in die Suchmaske und bestätigen mit der Eingabetaste. Um ein wenig mehr über dieses Programm zu erfahren, markieren Sie den Eintrag „MediaTomb“ und klicken auf die Schaltfläche „Weitere Informationen“.
Möchten Sie das Programm auf Ihrem Ubuntu-System einspielen, klicken Sie auf die Schaltfläche „Installieren“. Tippen Sie dann Ihr Systemverwalter-Passwort ein und bestätigen Sie mit „Legitimieren“. Anschließend wird die rund ein MByte große Anwendung geladen und auch gleich eingerichtet. Nach der Installation von MediaTomb können Sie das Ubuntu-Software-Center wieder schließen.
MediaTomb starten
Die Konfiguration von MediaTomb erfolgt auf der Kommandozeile. Öffnen Sie mit [Strg Alt T] ein Terminal, tippen Sie den Befehl mediatomb ein und bestätigen Sie mit der Eingabetaste.
Nach dem ersten Aufruf legt das Programm unter „Home“ automatisch den neuen Ordner „.mediatomb“ an, in dem auch Ihre persönliche Konfigurationsdatei „config.xml“ gespeichert ist. Diese ist nicht mit der globalen Konfigurationsdatei „config.xml“ zu verwechseln, die im Ordner „/etc/mediatomb/“ abgelegt ist.
Tipp: Damit Nautilus diesen versteckten Ordner anzeigt, klicken Sie auf „Ansicht“ und wählen „Verborgene Dateien anzeigen“.
Das Tool verfügt auch über eine grafische Benutzeroberfläche, die im Browser angezeigt wird. Diese öffnen Sie, indem Sie im Unity-Starter auf das Symbol „Dash-Startseite“ klicken, in das Suchfeld mediatomb tippen und das „MediaTomb“-Icon anklicken. Da MediaTomb noch nicht konfiguriert ist, ist die Meldung „MediaTomb UI is disabled“ zu sehen, und Sie können den Webbrowser schließen.
Tipp: Die Portnummer, die in der Adresszeile des Browsers hinter der IP-Adresse Ihres Ubuntu-Systems angezeigt wird, sollten Sie sich notieren. Denn über diesen Port greifen Sie später auf die freigegebenen Multimediadateien zu.
Grundkonfiguration von MediaTomb
Die globale Konfigurationsdatei „config.xml“ bearbeiten Sie in einem Texteditor. Um die Datei zu öffnen, tippen Sie im „Terminal“-Fenster das Kommando sudo gedit /etc/mediatomb/config.xml ein, drücken die Eingabetaste und geben das Systemverwalter-Passwort ein. Nach erneutem Betätigen der Eingabetaste wird die Datei „config.xml“ im Texteditor geladen .
Ihre erste Aufgabe besteht darin, die Browser-Benutzeroberfläche zu aktivieren. Dafür zuständig ist der im Abschnitt „<server>“ zu findende Befehl „<ui enabled="no">“. Löschen Sie „no“ und tippen Sie yes ein. Wenn Sie den Zugriff auf die Benutzeroberfläche mit einem Passwort schützen wollen, löschen Sie dann in der Zeile „<accounts enabled="no">“ den Eintrag „no“ und tippen stattdessen yes ein. Die Zugangsdaten - die in der Grundeinstellung „mediatomb“ und „mediatomb“ lauten — passen Sie in der Zeile darunter an. Speichern Sie die Datei per Klick auf die gleichnamige Schaltfläche und schließen Sie den Texteditor .
Im Terminal tippen Sie den Befehl sudo /etc/init.d/mediatomb restart ein und drücken die Eingabetaste, um MediaTomb neu zu starten. Dieser Neustart ist nötig, um die im vorigen Schritt bearbeitete Konfigurationsdatei zu laden. Öffnen Sie die Benutzeroberfläche, indem Sie im Unity-Starter auf das Symbol „Dash-Startseite“ klicken, in das Suchfeld mediatomb tippen und das „MediaTomb“-Icon anklicken. Zwei Anzeigemodi stehen zur Auswahl: „Database“ und „Filesystem“. In der „Database“-Ansicht werden später alle in die Datenbank eingelesenen Multimediainhalte angezeigt. Über die „Filesystem“-Ansicht greifen Sie auf das Dateisystem Ihres Ubuntu-Rechners zu.
Tipp: Über die in der Adresszeile des Browsers angezeigte IP-Adresse können Sie von jedem im Netzwerk integrierten Gerät auf MediaTomb zugreifen. Im Idealfall verwenden Sie Firefox, da andere Browser die grafische Benutzeroberfläche vom MediaTomb nicht immer fehlerfrei darstellen.
MediaTomb mit benutzerdefinierter Portnummer
Standardmäßig nutzt MediaTomb die Portnummer „49152“. Es ist aber problemlos möglich, die Benutzeroberfläche über einen anderen Port zu starten. Dazu müssen Sie in der „config.xml“ den Abschnitt „“ um die Angabe Portnummer erweitern, wobei Sie Portnummer natürlich durch die gewünschte Zahl ersetzen. Den UPnP-Spezifikationen zufolge dürfen nur Ports über 49152 verwendet werden.
3. Teil: „Fotos, Musikstücke und Videodateien in die Datenbank einlesen“
Fotos, Musikstücke und Videodateien in die Datenbank einlesen
Damit MediaTomb weiß, welche Inhalte bereitgestellt werden sollen, müssen Sie die Verzeichnisse in die Datenbank importieren. Dazu benötigt das Programm ausreichende Zugriffsrechte.
Schritt 1: Haben Sie — so wie im Artikel „Ubuntu-Rechner als NAS im Netzwerk“ aufgezeigt — die neue Benutzergruppe „nasuser“ angelegt, müssen Sie diese Gruppe um den Benutzer „mediatomb“ erweitern. Dazu tippen Sie im Terminalfenster den Befehl sudo adduser mediatomb nasuser ein.
In diesem Beispiel wollen wir einen Ordner, in dem MP3-Musikstücke gespeichert sind, in die Datenbank übernehmen. Klicken Sie auf „Filesystem“, wechseln Sie in den Ordner „home/benutzername/NAS-Dateien/ Musik“ und klicken Sie auf das „Plus“-Symbol oben rechts. MediaTomb liest daraufhin alle in diesem Ordner gespeicherten Dateien in die Datenbank ein. Dass das Programm beschäftigt ist, erkennen Sie an der Anzeige „Adding“.
Schritt 2: Immer noch in der Datenbankansicht markieren Sie den Ordner „Audio“ und klicken auf das „Stift“-Symbol, um die Bezeichnung des Verzeichnisses anzupassen. Löschen Sie bei „Title“ den Eintrag „Audio“ und tippen Sie eine benutzerdefinierte Bezeichnung ein, zum Beispiel Meine Musiksammlung. Mit einem Klick auf „Update item“ weisen Sie die neue Bezeichnung zu. Auf diese Art und Weise füllen Sie die MediaTomb-Datenbank mit den anderen Multimediadateien, die das Ubuntu-NAS im Netzwerk bereitstellen soll.
Schritt 3: Kommt es beim Einlesen von Divx- beziehungsweise Xvid-codierten AVI-Dateien zu Problemen, klicken Sie in der Datenbankansicht auf „PC Directory“ und wechseln in den Ordner, in dem diese Dateien abgelegt sind. Klicken Sie auf das „Stift“-Symbol neben einer AVI-Datei und ändern Sie im folgenden Dialog den „Mimetype“ von „application/octet-stream“ auf „video/x-divx“. Speichern Sie die Änderung mit „Update item“ und lesen Sie die Datei neu ein.
4. Teil: „Datenbank auf Vordermann bringen“
Datenbank auf Vordermann bringen
Wenn Sie auf den Eintrag „Meine Musiksammlung“ klicken, zeigt MediaTomb eine Reihe von Unterordnern an. Unter anderem stehen „Albums“, „Artists“ und „Year“ zur Auswahl. Diese Ordnerbezeichnungen lassen sich ebenfalls anpassen.
Schritt 1: Um diese drei Verzeichnisse einzudeutschen, gehen Sie so vor, wie auf der vorherigen Seite unter Schritt 2 beschrieben, und tippen die Bezeichnungen Alben, Interpreten und Jahr ein. Nach diesem Muster passen Sie alle Datenbankeinträge an Ihre Wünsche an.
Schritt 2: Eine interessante Funktion verbirgt sich in der „Filesystem“-Ansicht hinter dem Symbol neben dem „Plus“-Icon. Schalten Sie diese „Autoscan“-Funktion ein, überprüft MediaTomb automatisch, ob sich etwas am Verzeichnisinhalt geändert hat. Wenn Sie etwa neue Musikstücke in einem überwachten Verzeichnis speichern, müssen Sie die hinzugekommenen Elemente nicht mehr manuell in die Datenbank einlesen. Per Klick auf das Icon aktivieren Sie die Verzeichnisüberwachung.
Schritt 3:Nun müssen Sie noch festlegen, in welchen Zeitintervallen MediaTomb die Verzeichnisse nach neu hinzugekommenen Dateien durchsuchen soll. Bei „Scan Mode“ klicken Sie auf die Option „Timed“, als „Scan Level“ wählen Sie „Basic“.
Tipp: Wenn es Ihnen nicht ausreicht, dass MediaTomb nur nach neu hinzugefügten Elementen sucht, und wollen Sie, dass auch Änderungen an den bereits in der Datenbank eingelesenen Dateien berücksichtigt werden, müssen Sie sich für „Full“ entscheiden. Sinn macht diese Einstellung etwa dann, wenn Sie die ID3-Tags von Musikdateien, die bereits in der Datenbank erfasst sind, ändern, da MediaTomb diese Dateien dann neu einliest.
Schritt 4: Wenn auch die Unterordner überwacht werden sollen, aktivieren Sie „Recursive“. Im Normalfall keine Rolle spielt der Befehl „Include hidden files/directories“, da in den auf dem Ubuntu-NAS freigegebenen Ordnern keine versteckten Dateien und Verzeichnisse vorhanden sind.
Bei „Scan interval (in seconds)“ legen Sie fest, in welchen Abständen MediaTomb das ausgewählte Verzeichnis überprüfen soll. In der Standardeinstellung sind „1.800“ Sekunden vorgegeben, was 30 Minuten entspricht. In der Praxis genügt es aber, wenn MediaTomb diese Arbeit zweimal täglich verrichtet. Aus diesem Grund entscheiden wir uns für „43.200“ Sekunden. Mit einem Klick auf „Set“ speichern Sie die Änderungen. In der „Datenbank“-Ansicht sind alle überwachten Ordner unter „PC Directory“ mit einem speziellen Icon gekennzeichnet.
Benutzerfreundlich ist, dass sich die Autoscan-Einstellungen für jeden Ordner separat einstellen lassen. So können Sie etwa den Bilderordner einmal pro Woche im „Basic“-Modus scannen und Ihre Musiksammlung zweimal täglich im „Full“-Modus checken lassen.
Schritt 5: MediaTomb bietet aber noch weitere Funktionen. Unter anderem ist die Anwendung in der Lage, Youtube-Videos bereitzustellen und Multimediainhalte zu transkodieren. Da diese Eigenschaften für das Ubuntu-NAS keine Rolle spielen, gehen wir nicht auf sie ein. Nur so viel: In der Konfigurationsdatei lassen sich diese Funktionen aktivieren.
Filmabteilung
Netflix strukturiert um, entlässt Mitarbeiter
Netflix strukturiert sich um und will in Zukunft bessere Filme wesentlich kostengünstiger produzieren. Im Zuge dessen sind auch Entlassungen geplant.
>>
Studie
KI-gestützte Videosysteme im Handel gefragt
Eine Umfrage bei Unternehmen zeigt, dass vor allem der Handel eine Chance sieht, mit Hilfe KI-gestützter Videosysteme den Umsatz zu steigern.
>>
In-Ear-Kopfhörer
Fairphone bringt nächste Generation der Fairbuds
Die neuen kabellosen In-Ear-Kopfhörer von Fairphone sollen dank austauschbarer Komponenten besonders langlebig sein und Premium-Sound bieten.
>>
Forschung
Durchsichtige Cam revolutioniert Eye-Tracking
Mit einer weitgehend durchsichtigen und damit unsichtbaren Kamera, die wie eine Brille vor den Augen platziert wird, wollen Ingenieure vom Institut de Ciències Fotòniques das Eye-Tracking revolutionieren.
>>