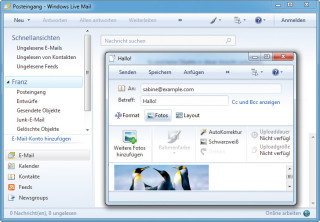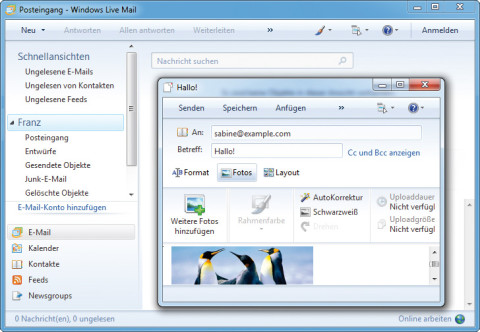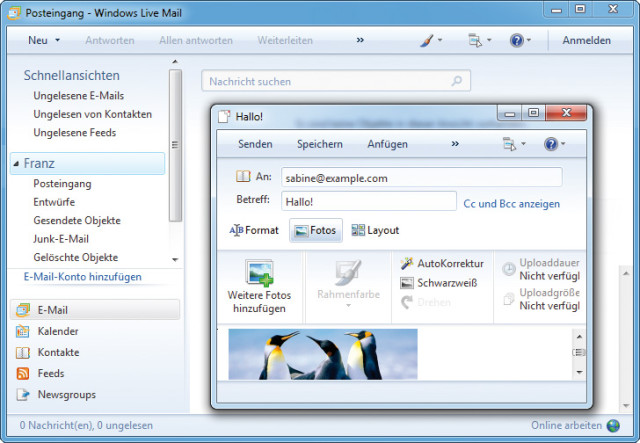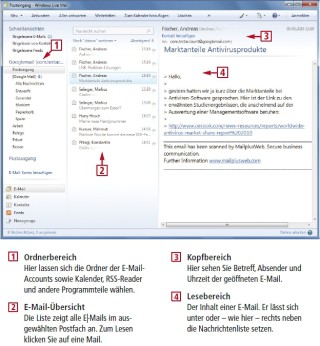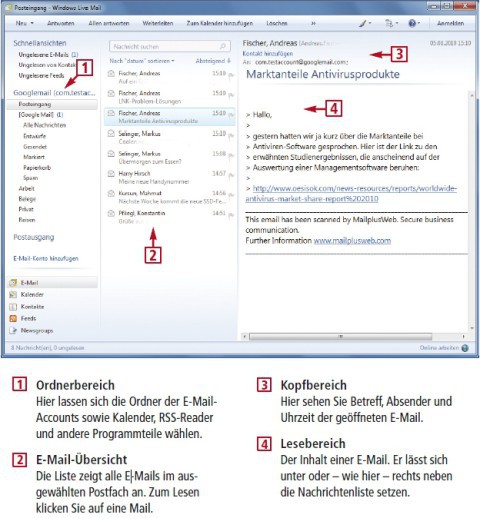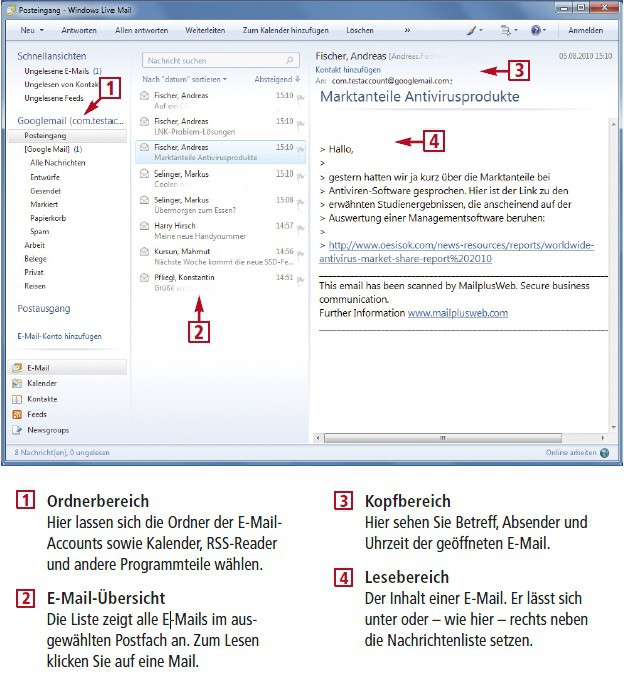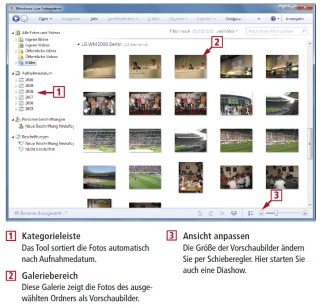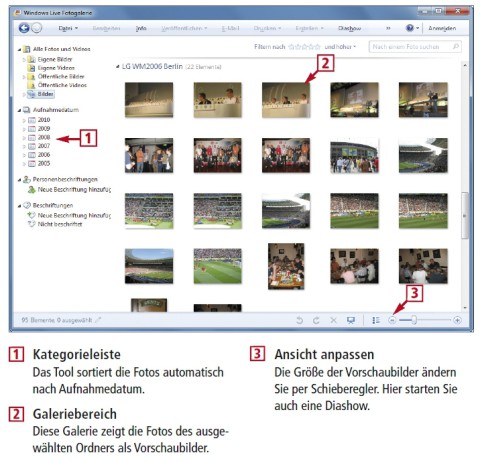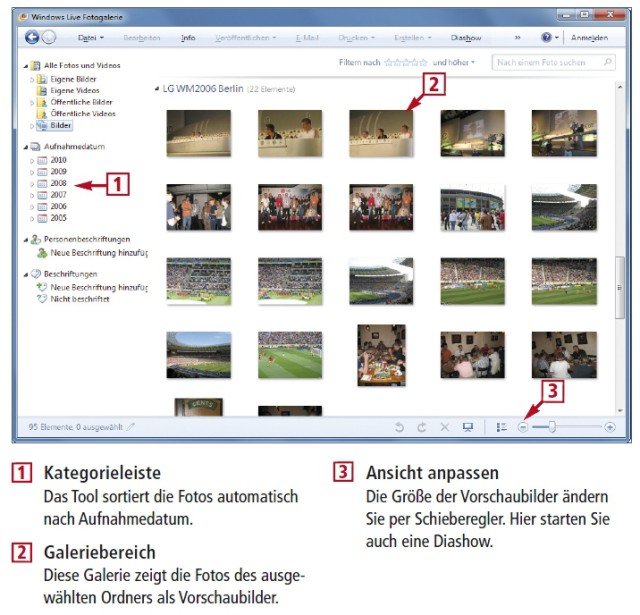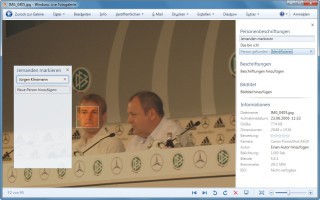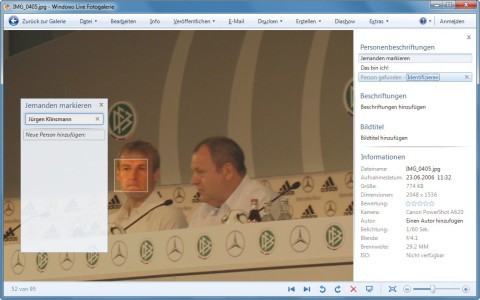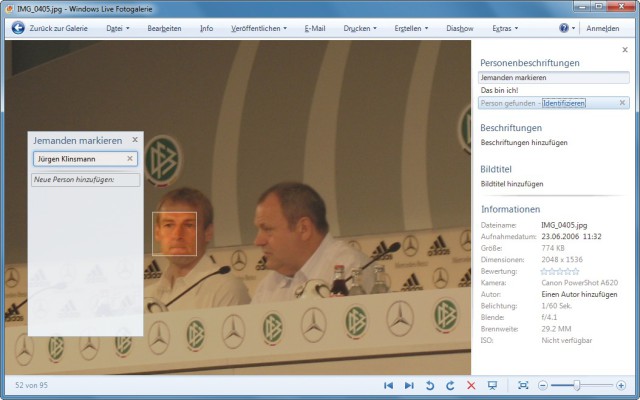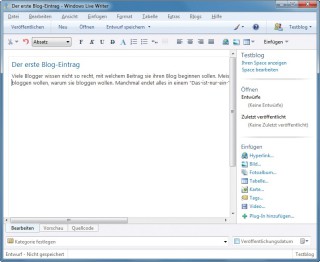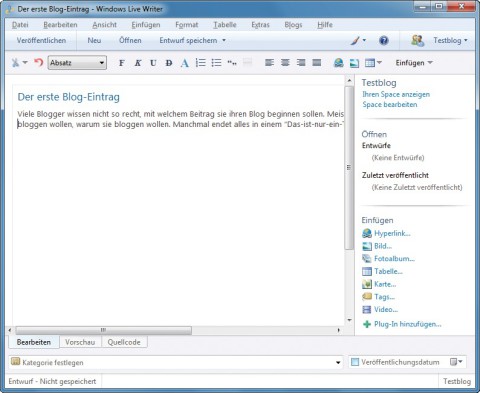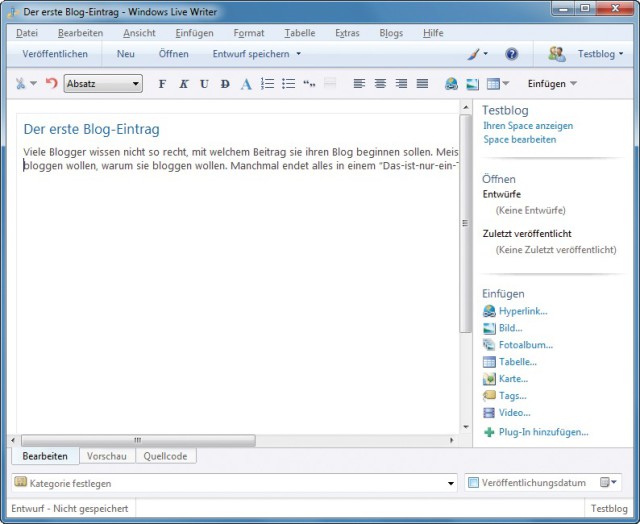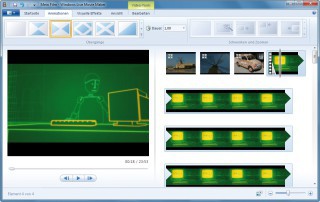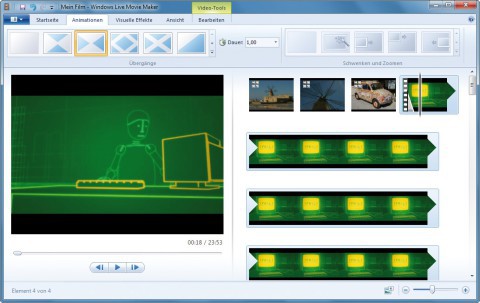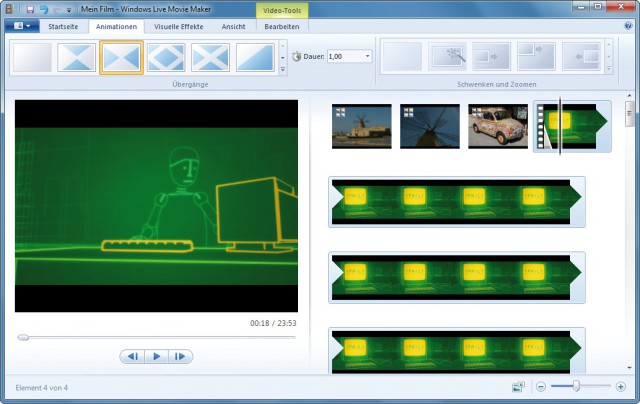15.11.2011
Microsoft-Tools
1. Teil: „Windows Live Essentials - Mail, Movies & mehr“
Windows Live Essentials - Mail, Movies & mehr
Autor: Mark Lubkowitz
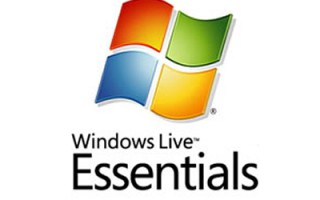


Mit Windows Live Essentials erweitern Sie Windows um sieben nützliche Tools, die fehlen: ein stark verbesserter Nachfolger von Outlook Express, Gesichtserkennung in Fotos und vieles mehr.
Windows Live Essentials ist ein umfangreiches und kostenloses Softwarepaket original von Microsoft. Es erweitert Ihr Windows um sieben Programme:
- Mail: Der deutlich verbesserte Nachfolger von Outlook Express
- Fotogalerie: Das Programm verwaltet Bilder und Videos
- Writer: Weblog-Editor für zahlreiche Blog-Dienste
- Movie Maker: Umfangreiches Schnittprogramm für Videos
- Messenger: Programm, das Sofortnachrichten verschickt
- Toolbar: Werkzeugleiste mit Schnellzugriffsfunktionen für den Internet Explorer
- Family Safety: Sperrt für Jugendliche ungeeignete Internetinhalte
Windows Live Essentials 2011 setzt Windows 7 oder Windows Vista mit Service Pack 2 voraus.
Eine ältere Version der Windows Live Essentials gibt es auch für Windows XP. Hier sind die Anwendungen Messenger, Fotogalerie, Mail, Writer, Family Safety und Toolbar sowie Outlook Connector, Office Live-Add-In und Microsoft Silverlight enthalten. Von Movie Maker ist eine ältere Version bereits in XP enthalten.
2. Teil: „Windows Live Essentials installieren“
Windows Live Essentials installieren
Damit sich die Programme installieren lassen, muss unter Windows XP mindestens das Service Pack 2 oder besser das Service Pack 3 installiert sein. Für Windows Vista ist das Service Pack 2 erforderlich.
Laden Sie das Installationsprogramm für Windows Vista/7 oder Windows XP über die Microsoft Webseite herunter. Starten Sie dann das Setup-Programm und bestätigen Sie die Lizenzbedingungen. Wählen Sie aus, welche Tools Sie installieren möchten. Fahren Sie fort mit „Installieren“. Im Dialogfenster „Der Vorgang wurde fast abgeschlossen!“ möchte das Programmpaket die Microsoft-eigene Suchmaschine Bing als Standard im Browser konfigurieren und MSN als Startseite festlegen. Falls Sie das nicht wollen, entfernen Sie bei den Einstellungen das Häkchen. Nach der Installation lassen sich die einzelnen Anwendungen im Startmenü über „Start, Alle Programme, Windows Live“ aufrufen.
Für einige Programme ist ein Windows-Live-Konto hilfreich — aber nicht unbedingt notwendig. Manche Online-Funktionen etwa lassen sich nur nutzen, wenn Sie ein Windows-Live-Konto eingerichtet haben. Wenn Sie bei Hotmail, Messenger oder Xbox Live registriert sind, dann besitzen Sie bereits ein Konto. Andernfalls finden Sie unter https://signup.live.com das Registrierungsformular zur Konto-Einrichtung.
3. Teil: „Windows Live Mail“
Windows Live Mail
Windows Live Mail ist der Nachfolger von Outlook Express. Das E-Mail-Programm wurde um eine Kalenderfunktion und einen RSS-Reader erweitert.
E-Mail-Konto hinzufügen
Beim ersten Programmstart fordert Sie das Programm auf, ein E-Mail-Konto hinzuzufügen. Geben Sie die Mail-Adresse und das Kennwort ein und tragen Sie den dazugehörigen Namen ein.
Wenn Ihr Mail-Konto von einem Provider wie Hotmail oder Google Mail verwaltet wird, dann klicken Sie auf „Weiter“. Windows Live Mail konfiguriert die Einstellungen automatisch.
Wenn Sie Ihre E-Mails zusammen mit Ihrer Webseite hosten, aktivieren Sie „Servereinstellungen (…) manuell konfigurieren“. Klicken Sie auf „Weiter“. Tragen Sie die Server-Adressen für Postein- und -ausgang ein und wählen Sie als Kontotyp POP3 oder IMAP aus.
Weitere E-Mail-Konten fügen Sie hinzu, indem Sie die Taste [Alt] drücken und „Extras, Konten…“ wählen.
Layout anpassen
Das Fensterlayout von Windows Live Mail lässt sich beliebig anpassen. Drücken Sie [Alt M]. Rechts oben öffnet sich ein kleines Menü. Klicken Sie auf „Layout…“. Nun lassen sich Lesebereich, Nachrichtenliste, Ordnerbereich und Kopfzeilen anpassen. Unter „Lesebereich (E-Mail)“ wählen Sie aus, ob Windows Live Mail den Inhalt der ausgewählten E-Mail rechts neben der Nachrichtenliste oder unter ihr anzeigen soll. Bei „Nachrichtenliste“ legen Sie fest, ob eine E-Mail in der Nachrichtenliste ein- oder zweizeilig dargestellt werden soll. Unter „Ordnerbereich“ lassen sich Ordner ausblenden, Schaltflächen verkleinern und das Sprungmenü links unten platzsparend durch eine Symbolleiste ersetzen.
Kalender
Die Kalenderfunktion von Windows Live Mail erreichen Sie, wenn Sie links im Ordnerbereich auf „Kalender“ klicken. Das Programm wechselt dann zur Kalenderansicht. Mit einem Klick auf „Kalender hinzufügen“ lassen sich mehrere Kalender erstellen, etwa für Urlaub und Geburtstage. Die Farbe, mit der diese Einträge hervorgehoben werden, lässt sich im Dialogfenster auswählen. Wenn Sie das Häkchen vor einem Kalender entfernen, werden die zugehörigen Einträge ausgeblendet. Das schafft Übersicht. Die Kalendereinträge lassen sich jährlich wiederholen — ideal für Geburts- und Jahrestage.
4. Teil: „Windows Live Fotogalerie“
Windows Live Fotogalerie
Windows Live Fotogalerie ordnet und verwaltet Bilder und Videos. Beim ersten Programmstart werden Sie aufgefordert, die Daten Ihres Windows-Live-Kontos einzugeben. Wenn Sie zuvor ein solches Konto eingerichtet haben, geben Sie die Daten ein und klicken auf „Anmelden“. Andernfalls klicken Sie auf „Abbrechen“.
Gesichtserkennung nutzen
In Windows Live Fotogalerie ist eine Gesichtserkennung integriert, die recht passabel funktioniert . Sie können damit zum Beispiel alle Fotos heraussuchen, auf denen eine bestimmte Person zu sehen ist.
Klicken Sie in der Galerieansicht doppelt auf ein Bild, um es zu öffnen. Klicken Sie oben auf „Info“. Wenn Fotogalerie Gesichter erkannt hat, zeigt es rechts in der Infoleiste einen oder mehrere Einträge namens „Person gefunden — Identifizieren“ an. Bewegen Sie den Mauszeiger über einen der Einträge. Mit einem Viereck hebt Fotogalerie das erkannte Gesicht im Bild hervor. Klicken Sie auf „Identifizieren“. Geben Sie in das obere Feld einen Namen ein.
Bilder in Windows Live Fotogalerie bearbeiten
Klicken Sie ein Bild in der Galerieansicht doppelt an. Wählen Sie in der Menüleiste „Bearbeiten“. Fotogalerie zeigt nun rechts eine Liste der Bearbeitungsoptionen. Mit „Automatisch anpassen“ führt Fotogalerie eine Schnelloptimierung des Bildes aus. Dabei erfolgt ein Weißabgleich, die Belichtung wird verbessert und das Foto ausgerichtet. Die Optimierungen heben Sie mit „Rückgängig“ wieder auf. Zudem lassen sich Bilder schärfen, eine Rauschunterdrückung durchführen und rote Augen korrigieren.
5. Teil: „Windows Live Writer“
Windows Live Writer
Mit Windows Live Writer erstellen und veröffentlichen Sie Beiträge in Weblogs . Writer unterstützt Weblog-Dienste wie Windows Live Spaces, Blogger.com sowie private Wordpress-Webseiten.
Beim ersten Programmstart konfigurieren Sie Writer. Wählen Sie aus, bei welchem Weblog-Dienst Sie veröffentlichen möchten oder ob Sie ein neues Blog erstellen möchten. Geben Sie den Benutzernamen und das Kennwort ein. Aktivieren Sie „Kennwort speichern“. Write prüft die Anmeldedaten und richtet das Blog gegebenenfalls ein. Geben Sie einen Namen ein und klicken Sie auf „Fertig“.
Wordpress-Weblog hinzufügen
Mit Writer lassen sich auch in der Web-log-Software Wordpress Beiträge veröffentlichen. Loggen Sie sich im Konfigurationsbereich Ihres Weblogs als Administrator ein. Wählen Sie links „Einstellungen“ und öffnen Sie „Schreiben“. Unter „Fernpublizieren“ aktivieren Sie „XML-RPC“. Klicken Sie auf „Änderungen übernehmen“.
Wechseln Sie zum Windows Live Writer. Klicken Sie auf „Blogs, Blogkonto hinzufügen…“. Wählen Sie „Anderer Blogdienst“. Klicken Sie auf „Weiter“. Geben Sie oben die URL Ihres Wordpress-Blogs ein. Tragen Sie die Zugangsdaten ein und aktivieren Sie „Kennwort speichern“. Die Zugangsdaten werden getestet.
Bestätigen Sie das Dialogfenster „Temporären Beitrag erstellen“ mit „Ja“. Den Namen des Blogs ermittelt Writer automatisch.
6. Teil: „Weitere Tools in den Live Essentials“
Weitere Tools in den Live Essentials
Die Windows Live Essentials enthalten zudem folgende Tools.
Movie Maker
Der Windows Live Movie Maker steht nur für Windows Vista und 7 zur Verfügung - XP enthält eine ältere Programmversion. Mit dem Tool erstellen Sie Videos und Diashows.
Messenger
Mit diesem Instant-Messaging-Programm verschicken Sie private Nachrichten und Dateien an Personen in Ihrer persönlichen Freundesliste.
Toolbar
Die Windows Live Toolbar erweitert den Internet Explorer um eine Werkzeugleiste. Sie enthält unter anderem eine Suchleiste für den Suchdienst Bing.
Family Safety
Das Filterprogramm überwacht oder blockiert Webseiten. Die Software schützt Kinder vor pornografischen, gewaltverherrlichenden oder illegalen Webinhalten.
Bildbearbeitungs-Tipps
Das neue Paint - Das kann es inklusive KI-Funktionen
Microsoft hat seine altehrwürdige Bildbearbeitungs-Software Paint generalüberholt. Wir erklären die neuen Funktionen und was Sie damit anstellen können.
>>
Für 149 Euro
Epos Impact 700 – USB-Headset mit Busylight für Callcenter
Vom Headset-Spezialisten Epos kommt mit dem Impact 700 ein neues Gerät für Mitarbeiter in Callcentern. Es kostet 149 Euro und bietet unter anderem ein Busylight, um anderen Kollegen zu signalisieren, dass man gerade im Gespräch ist.
>>
Glasfasernetz
GlobalConnect stellt B2C-Geschäft in Deutschland ein
Der Glasfaseranbieter GlobalConnect will sich in Deutschland künftig auf das B2B- und das Carrier-Geschäft konzentrieren und stoppt die Gewinnung von Privatkunden mit Internet- und Telefonanschlüssen.
>>
Cloud-PBX
Ecotel erweitert cloud.phone-Lösung um MS Teams-Integration
Die Telefonanlage aus der Cloud von Ecotel - ein OEM-Produkt von Communi5 - cloud.phone, ist ab sofort auch mit Microsoft-Teams-Integration verfügbar.
>>