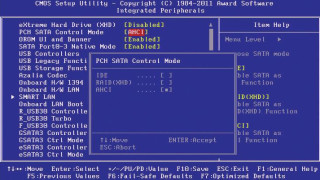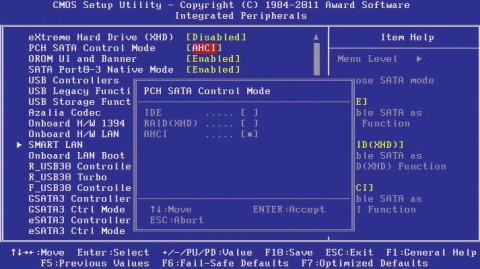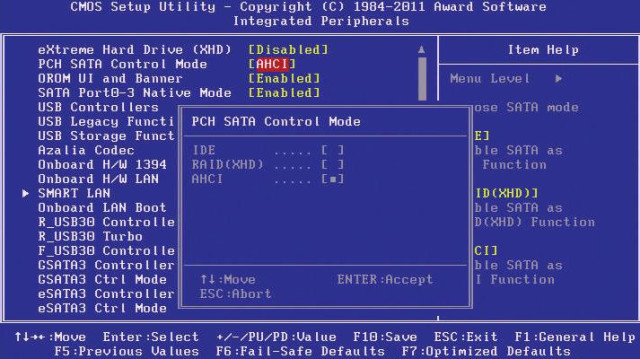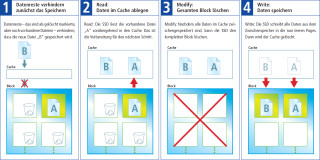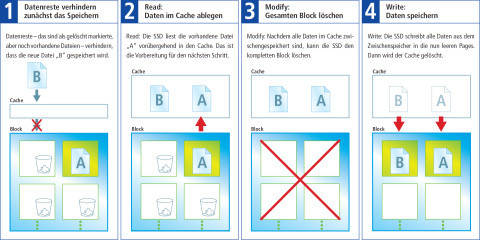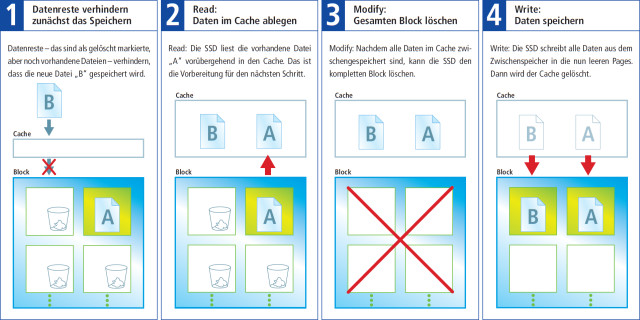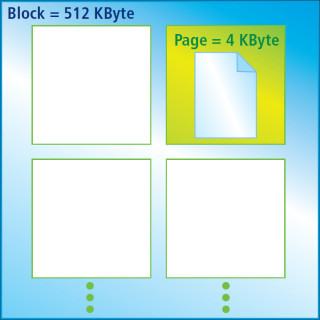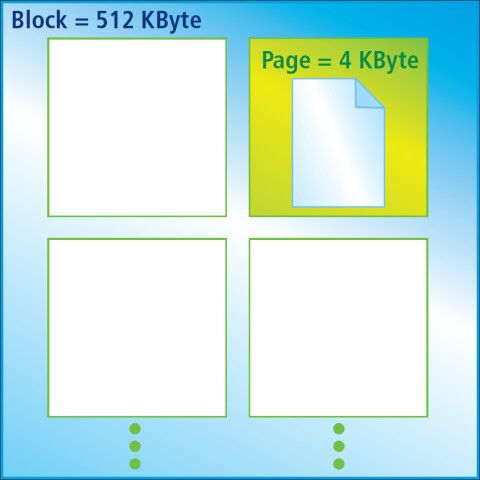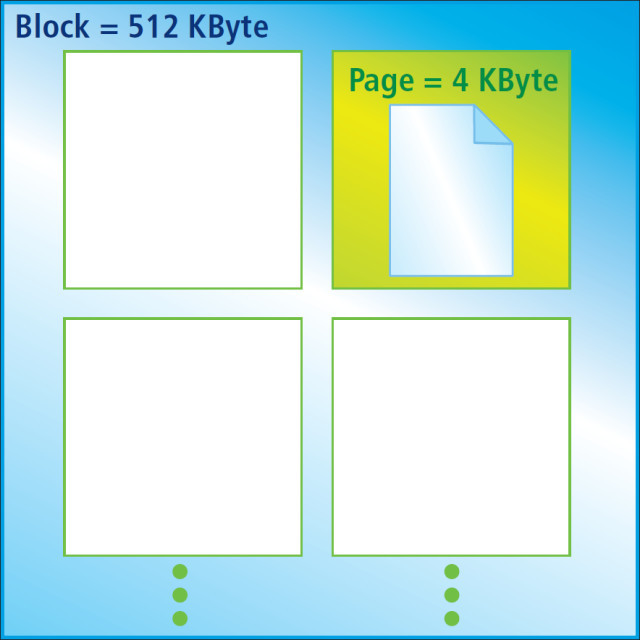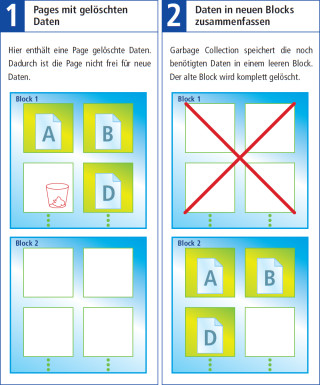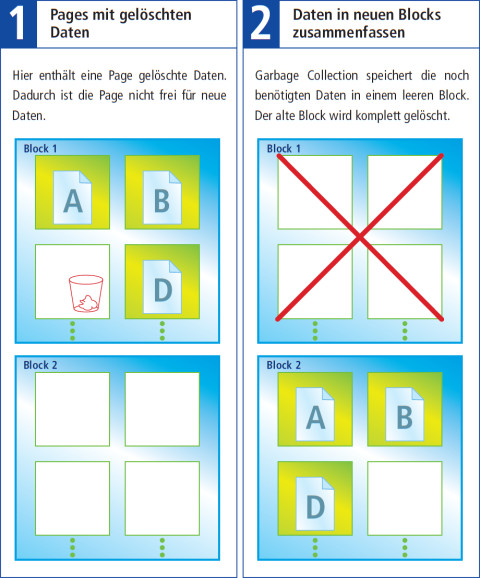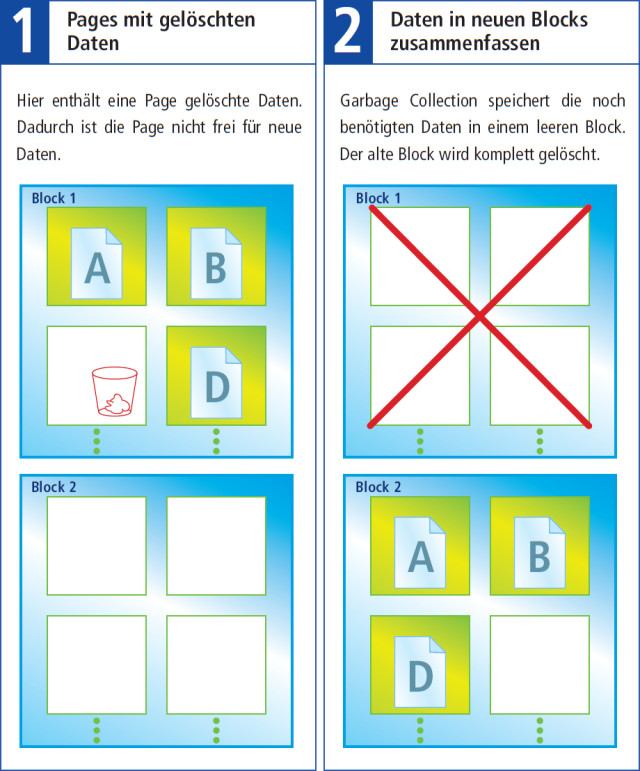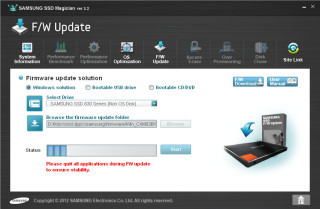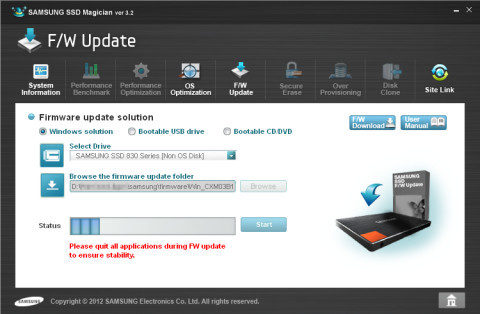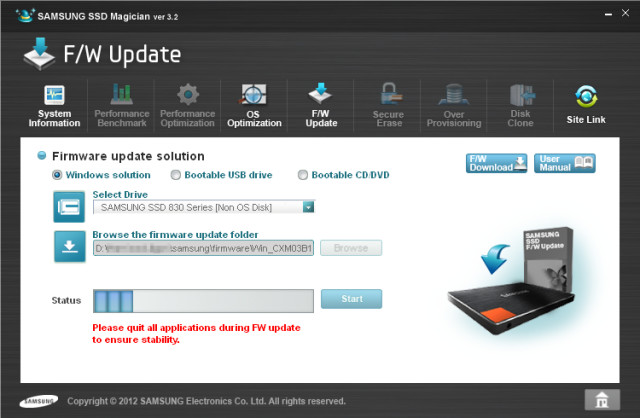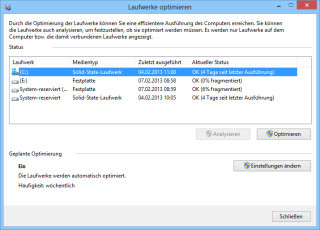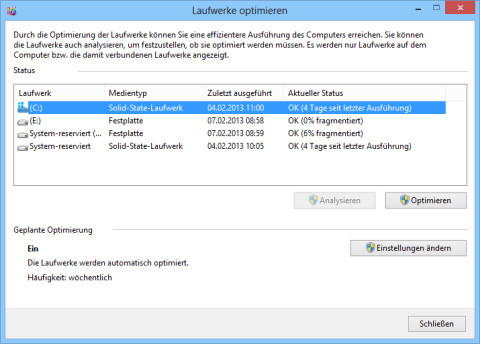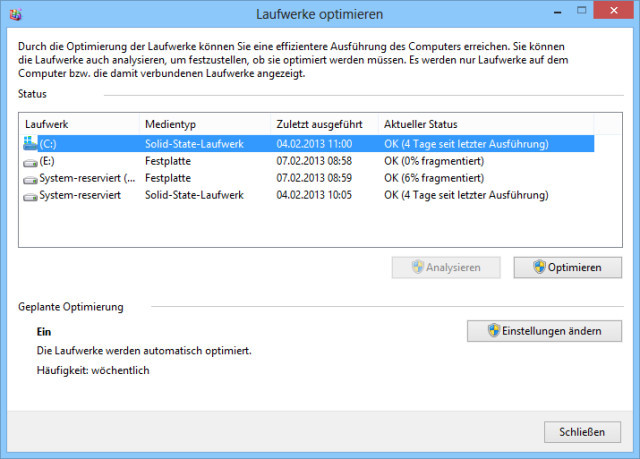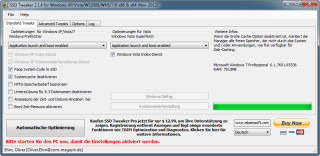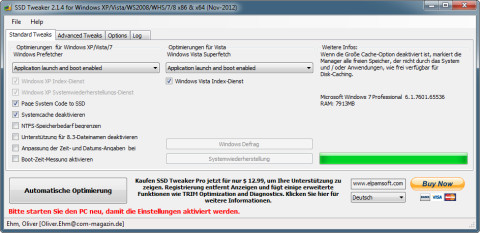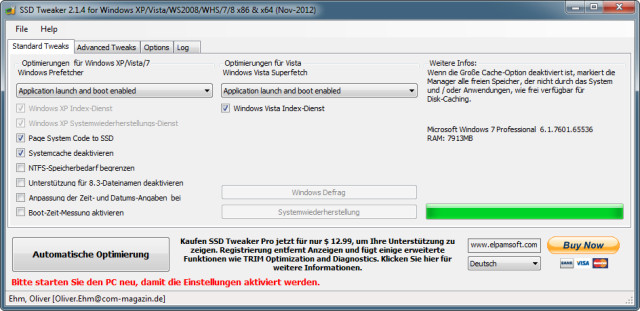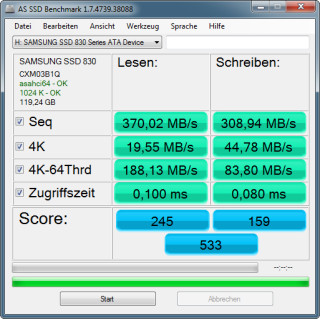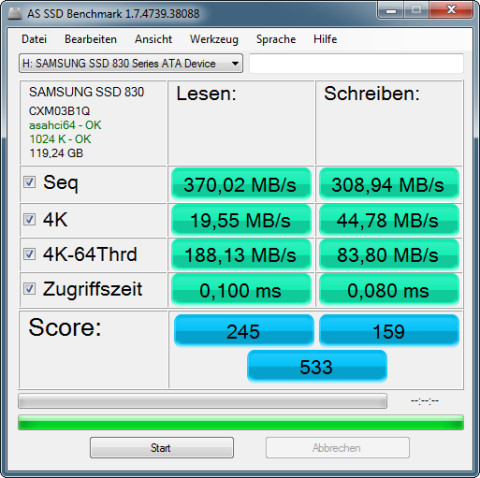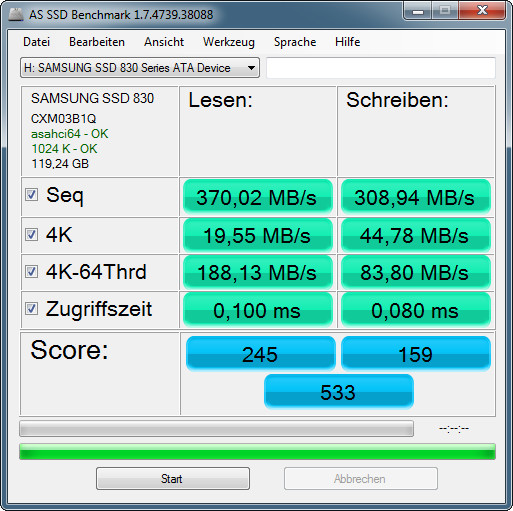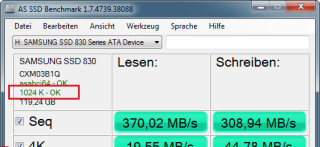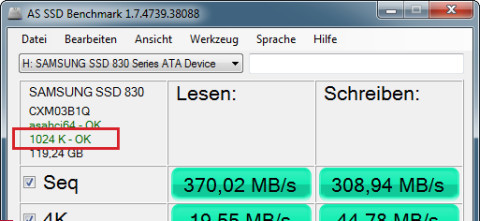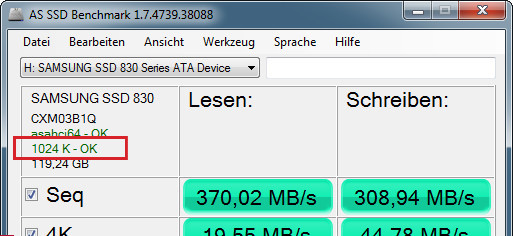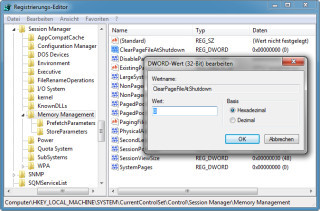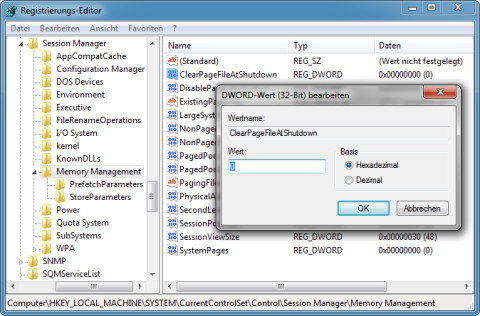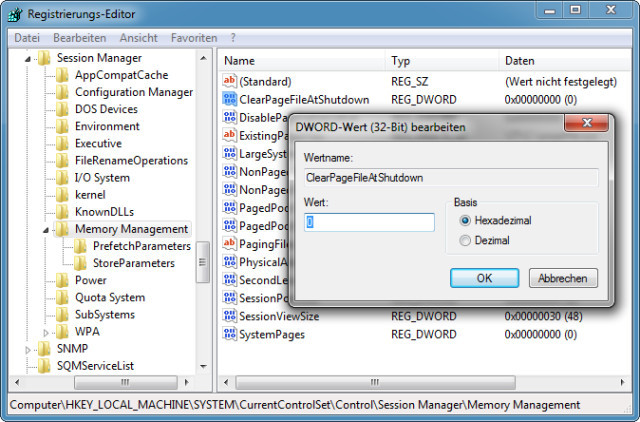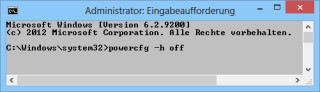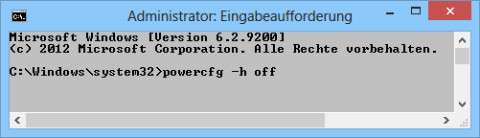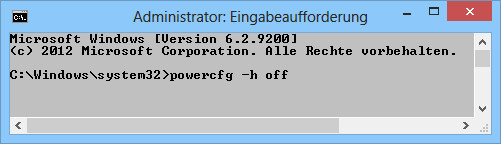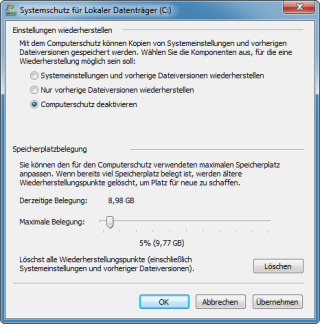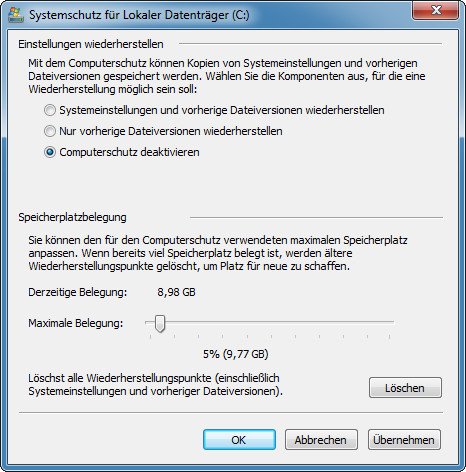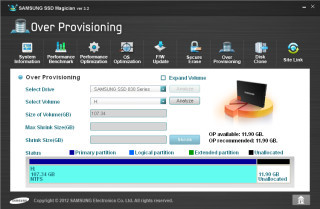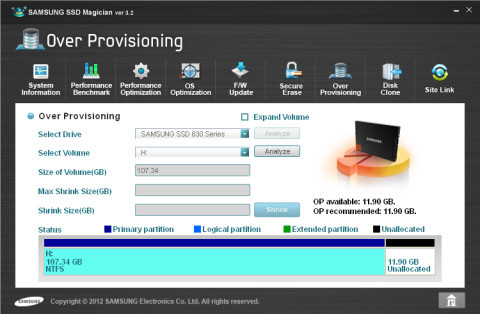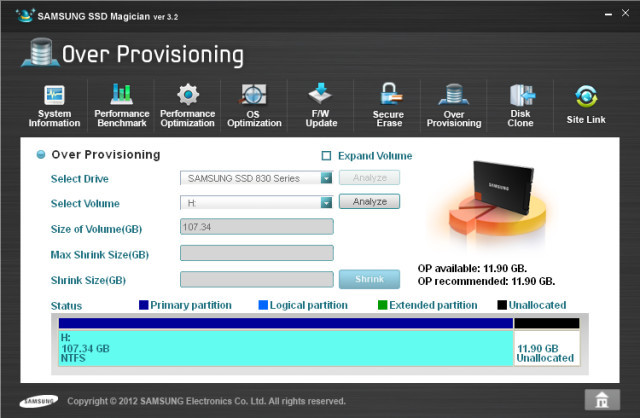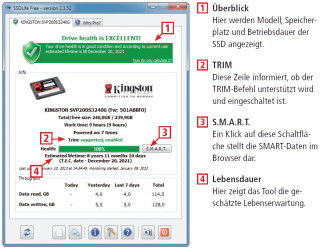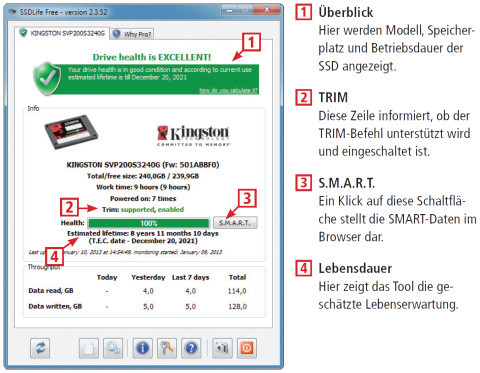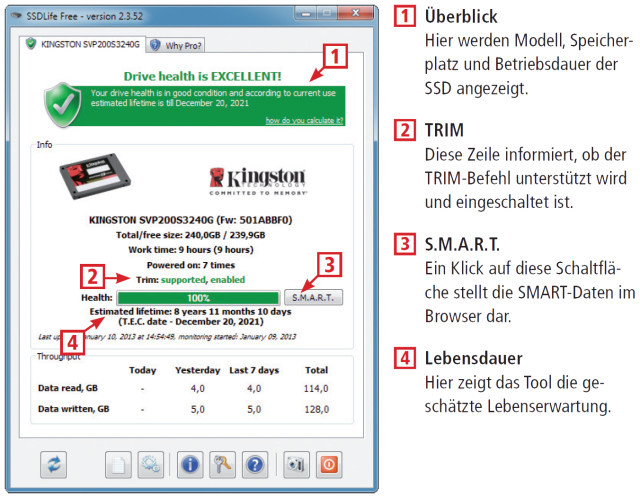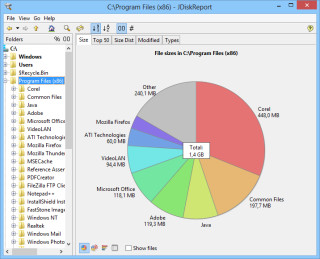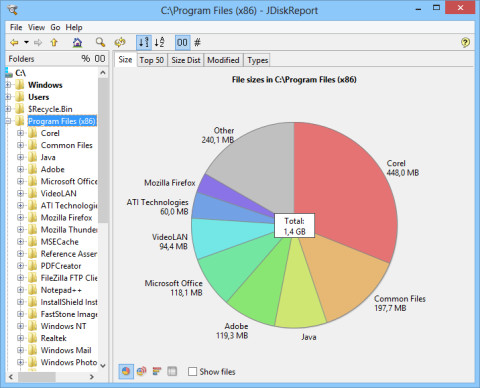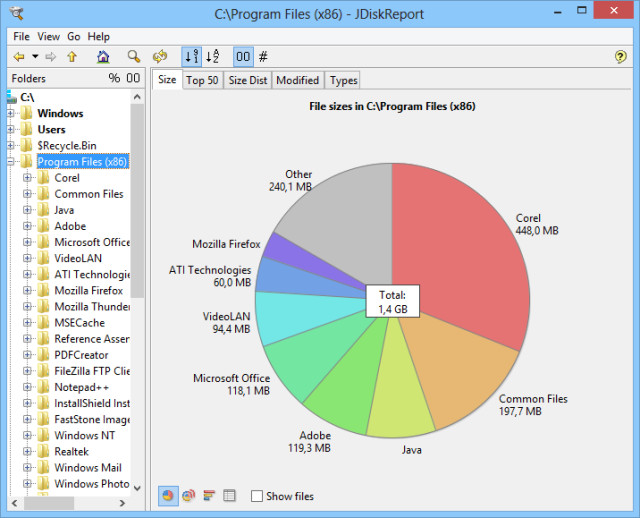07.02.2013
Solid State Drives
1. Teil: „15 Profi-Tipps für SSDs“
15 Profi-Tipps für SSDs
Autor: Johann Sedlbauer



Foto: Samsung Electronics GmbH
SSDs machen einen Windows-PC enorm schnell. Doch damit Solid State Drives optimal und störungsfrei funktionieren, brauchen Sie eine korrekte Konfiguration und die richtigen Tipps und Tools.
SSDs sind anders als gewöhnliche Festplatten. Sie benötigen TRIM und AHCI, Firmware und Spare Area. Übliche Windows-Einstellungen wie die automatische Defragmentierung sind sogar schädlich. Die korrekte Konfiguration erfordert also einiges an Know-how. Damit Ihre SSD lange hält, was sie verspricht, haben wir die wichtigsten Tipps und Tools zusammengestellt.
AHCI-Modus überprüfen
SSDs werden von Windows nur dann optimal genutzt, wenn der SATA-Kontroller im AHCI-Modus (Advanced Host Controller Interface) läuft. Ob Windows die SSD korrekt anspricht, lässt sich überprüfen.
So geht’s: Öffnen Sie zuerst den Geräte-Manager mit der Tastenkombination [Windows Pause]. Im sich öffnenden Fenster klicken Sie auf den Eintrag „Geräte-Manager“ auf der linken Seite. Nun klappen Sie den Eintrag „IDE ATA/ATAPI-Controller“ auf. Wenn Sie in dieser Liste eine Zeile mit der Bezeichnung „AHCI“ finden, dann spricht Windows die SSD über die AHCI-Schnittstelle an.
2. Teil: „AHCI nachträglich aktivieren“
AHCI nachträglich aktivieren
Wenn Sie eine SSD nachrüsten, dann läuft der SATA-Kontroller meist noch im IDE- oder RAID-Modus. Der TRIM-Befehl, den eine SSD benötigt, funktioniert aber nur im AHCI-Modus. Wenn Sie jedoch den SATA-Kontroller im BIOS einfach auf AHCI einstellen, bootet Windows nicht mehr.
So geht’s: Nach einem Eingriff in der Registry lässt sich der AHCI-Modus auch nachträglich aktivieren.
Rufen Sie den Registrierungs-Editor mit [Windows R] und regedit auf. Ändern Sie nun den Wert des Parameters „Start“ in den zwei Schlüsseln „HKEY_LOCAL_MACHINE\SYSTEM\CurrentControlSet\Services\Msahci“ sowie „HKEY_LOCAL_MACHINE\SYSTEM\CurrentControlSet\Services\iaStorV“. Im rechten Fenster klicken Sie dazu jeweils doppelt auf „Start“ und ändern den DWORD-Wert auf 0.
Starten Sie danach den Rechner neu und stellen Sie im BIOS den SATA-Kontroller auf AHCI um. Die entsprechende Einstellung finden Sie unter „Advanced Chipset Features“. Hier stellen Sie bei „SATA Mode“ den Modus auf „AHCI“. Die Namen der Einträge können je nach BIOS-Version etwas anders lauten.
3. Teil: „TRIM überprüfen“
TRIM überprüfen
Ohne den TRIM-Befehl werden SSDs immer langsamer. Ob Windows 7 TRIM wirklich aktiviert hat, lässt sich prüfen.
So geht’s: Eine SSD funktioniert völlig anders als eine übliche Festplatte. SSDs speichern Daten nicht auf einer Magnetscheibe, sondern auf einem Flash-Speicher. Dieser wird in Blocks eingeteilt, ein Block wiederum enthält mehrere Pages. Eine Page ist die kleinste Speichereinheit (siehe „Pages und Blocks: So speichern SSDs Daten“ ).
Um Daten auf eine SSD zu schreiben, muss der SSD-Kontroller vorher komplette Blocks löschen. Diesen Prozess erklärt die Infografik „So funktioniert der Read-Modify-Write-Zyklus“.
Hier kommt die TRIM-Funktion ins Spiel. Sie führt die nötigen Löschvorgänge automatisch im Hintergrund aus und beschleunigt so den Zugriff. Allerdings müssen Betriebssystem und Treiber TRIM unterstützen.
Um dies zu überprüfen, rufen Sie zuerst „Start, Alle Programme, Zubehör“ auf, klicken mit der rechten Maustaste auf „Eingabeaufforderung“ und wählen „Als Administrator ausführen“. Geben Sie dann den Befehl fsutil.behavior.query.DisableDeleteNotify ein und bestätigen Sie mit der Eingabetaste. Wenn Sie als Antwort „DisableDeleteNotify = 0“ erhalten, dann ist der TRIM-Befehl aktiv. „DisableDeleteNotify = 1“ bedeutet, dass TRIM deaktiviert ist.
Pages und Blocks: So speichern SSDs Daten
Auf SSDs ist eine Page die kleinste Speichereinheit. Auf den meisten Solid State Drives haben Pages eine Größe von 4 KByte. 128 Pages bilden zusammen einen Block mit 512 KByte.
Pages lassen sich zwar einzeln beschreiben – aber nicht einzeln löschen. Eine SSD kann nur ganze Blocks löschen. Somit werden immer 128 Pages auf einen Schlag gelöscht.
4. Teil: „SSD unter Windows XP“
SSD unter Windows XP
Wenn Sie Windows XP oder ein RAID-System einsetzen, dann funktioniert TRIM nicht. Moderne SSDs lassen sich trotzdem verwenden.
So geht’s: Gute SSDs beherrschen die Funktion Garbage Collection und lassen sich deshalb auch in diesen Fällen ohne Geschwindigkeitsverlust einsetzen. Garbage Collection arbeitet ähnlich wie ein Defragmentierungs-Tool. In Zeiten ohne Zugriffe fasst der Kontroller in der SSD teilweise beschriebene Blocks zusammen und erzeugt so möglichst viele freie Blocks (siehe Infografik „So funktioniert Garbage Collection“).
5. Teil: „Firmware updaten“
Firmware updaten
Ist die SSD ordnungsgemäß angeschlossen, sollte zunächst die Version der Firmware geprüft und die Firmware falls nötig aktualisiert werden.
So geht’s: Um die aktuelle Firmware-Version auszulesen, eignen sich Freeware-Tools wie AS SSD Benchmark 1.7 (kostenlos). AS SSD Benchmark zeigt die Version gleich auf der Startseite unter dem Namen der SSD.
Die neuen Firmware-Versionen erhöhen in der Regel die Zuverlässigkeit und die Kompatibilität. Sie sollten jedoch zuvor die Anweisungen der Hersteller lesen, da die Voraussetzungen unterschiedlich sind. Oft liegen den SSDs Windows-Tools bei, bei Samsung etwa SSD Magician 3.2. Die Tools führen Sie durch alle nötigen Schritte, um die Firmware einer leeren SSD zu aktualisieren. Wenn Windows bereits auf der SSD installiert ist, dann brauchen Sie spezielle ISO-Dateien, die Sie auf den Herstellerseiten zum Download finden. Damit booten Sie Ihren PC von CD oder USB-Stick.
Die Firmware-Dateien für Crucial-SSDs laden Sie unter www.crucial.com herunter und für OCZ-SSDs unter www.ocztechnology.com. Firmware-Updates für Kingston-SSDs erhalten Sie unter www.kingston.com und für Samsung-SSDs unter www.samsung.com. Hier wählen Sie zunächst Ihr Modell aus.
6. Teil: „SSD-Optimierung unter Windows 8“
SSD-Optimierung unter Windows 8
Windows 8 optimiert Laufwerke automatisch. Diese Funktion ist standardmäßig aktiviert. Dabei sieht es so aus, als würden alle Speichermedien auch defragmentiert, was für SSDs schädlich ist.
So geht’s: Wenn ein Defragmentierer die Daten umsortiert, dann werden sie neu geschrieben. SSDs vertragen aber nur begrenzt viele Schreibzugriffe. Trotzdem sollten Sie die automatische Optimierung nicht abschalten. Der neue Storage Optimizer erkennt, ob es sich um eine SSD handelt, und schickt nur den TRIM-Befehl.
Um zu prüfen, ob Windows 8 die SSD richtig erkennt, öffnen Sie mit [Windows E] den Windows-Explorer, klicken mit der rechten Maustaste auf die SSD und wählen „Eigenschaften“. Wechseln Sie zur Registerkarte „Tools“ und klicken Sie auf die Schaltfläche „Optimieren“. Wenn die SSD unter „Medientyp“ nicht als „Solid-State-Laufwerk“ ausgewiesen ist, dann rufen Sie mit [Windows Pause] die Systemsteuerung auf. Unter „Leistungsinformationen und -tools“ klicken Sie auf „Bewertung erneut ausführen“.
7. Teil: „SSD beschleunigen“
SSD beschleunigen
Das Setup von Windows 7 konfiguriert das Betriebssystem bereits für den Einsatz einer SSD. Doch etliche Funktionen sind noch nicht optimal einstellt.
So geht’s: SSD Tweaker 2.1.4 (kostenlos) optimiert Windows für den Betrieb mit einer SSD. Dazu schaltet das Tool verschiedene Systemfunktionen und -dienste wie Defragmentierung, Prefetch, Superfetch und Indexdienst ab, um die Leistung der SSD zu erhöhen.
Entpacken Sie zuerst die Datei „SSDTweaker.exe“ und installieren Sie das Tool. Um alle empfohlenen Einstellungen zu übernehmen, klicken Sie einfach auf den Button „Automatische Optimierung“. Danach booten Sie den PC neu, damit alle Änderungen wirksam werden. Sind Sie mit dem Ergebnis nicht zufrieden, öffnen Sie das Menü „File“ und klicken auf „Standardeinstellungen wiederherstellen“.
8. Teil: „Geschwindigkeit testen“
Geschwindigkeit testen
Benchmark-Tools testen die Geschwindigkeit einer SSD und prüfen, ob geänderte Einstellungen einen nennenswerten Leistungsschub bringen.
So geht’s: Auch um die Schreib- und Leseleistung Ihrer SSD zu überprüfen, ist AS SSD Benchmark 1.7 ein geeignetes Programm. Es stellt mehrere Messungen an. Klicken Sie dazu einfach auf „Start“.
Die Ergebnisse werden in zwei Spalten nach Lese- und Schreibleistung getrennt dargestellt. In der Zeile „Seq“ zeigt das Programm zum Beispiel die Zeit, die Ihre SSD benötigt, um eine 1 GByte große Datei zu lesen und zu schreiben. Im Menüpunkt „Ansicht“ lässt sich die Darstellung der Ergebnisse von MByte pro Sekunde auf IOPS (Ein-/Ausgabe-Operationen pro Sekunde) umstellen.
9. Teil: „Alignment prüfen“
Alignment prüfen
Wenn die Grenzen der Partitionen mit denen der Pages einer SSD nicht übereinstimmen, dann ergeben sich unnötige Lese- und Schreiboperationen und die SSD wird langsamer. So prüfen Sie, ob das Alignment stimmt.
So geht’s: Als Alignment wird die Übereinstimmung von physischen und logischen Zuordnungseinheiten bezeichnet. Im besten Fall muss bei einem Schreibzugriff nur eine Page angesprochen werden. Stimmt das Alignment nicht, werden Datenpakete auf mehrere Pages verteilt. Dadurch ergeben sich zusätzliche Schreibvorgänge, die eine SSD unnötig ausbremsen. Auch die Lebensdauer einer SSD sinkt, weil die Speicherzellen mit den Schreibzugriffen altern. Die maximale Anzahl der Schreibvorgänge ist also begrenzt.
Wenn Sie Windows 7 auf einer SSD installieren, dann sorgt das System für ein korrektes Alignment. Windows XP kümmert sich jedoch nicht um die Ausrichtung. Auch wenn Sie eine bestehende Windows-Installation von einer Festplatte auf eine SSD umziehen, sollten Sie das Alignment überprüfen.
Dafür lässt sich ebenfalls das Tool AS SSD Benchmark 1.7 einsetzen. Es zeigt links oben über der Größe des Laufwerks das Alignment an. Ein grünes „OK“ bedeutet korrektes Alignment. Ein rotes „BAD“ heißt, dass das Alignment falsch ist.
Wenn das Alignment nicht stimmt, dann lässt sich die Fehlausrichtung mit dem Partitionsmanager Gparted 0.14.1-6 (kostenlos) korrigieren. Eine detaillierte Anleitung finden Sie im Artikel „5 wichtige Tools für SSD-Platten“ .
10. Teil: „Auslagerungsdatei löschen“
Auslagerungsdatei löschen
Windows legt eine Auslagerungsdatei an, die es als Erweiterung des Arbeitsspeichers einsetzt. Diese Datei erzeugt zusätzliche Schreibzugriffe.
So geht’s: Die Auslagerungsdatei lässt sich zwar abschalten, aber wenn das RAM voll ausgeschöpft ist, kann dies zu Systemabstürzen führen. Deshalb ist es besser, die Datei zu löschen, wenn der PC herunterfährt.
Öffnen Sie dazu den Registrierungs-Editor mit [Windows R] und dem Befehl regedit. Navigieren Sie nun zu dem Schlüssel „HKEY_LOCAL_MACHINE\SYSTEM\CurrentControlSet\Control\SessionManager\Memory Management“. Hier setzen Sie „ClearPageFileAtShutdown“ auf den Wert 1.
11. Teil: „Ruhezustand deaktivieren“
Ruhezustand deaktivieren
Der Ruhezustand ist ein Energiesparmodus. Er belastet eine SSD mit enorm vielen Schreibzugriffen.
So geht’s: Der Ruhezustand ist vor allem für Notebooks gedacht, um den Akku zu schonen. Dabei speichert Windows den Inhalt des Arbeitsspeichers und stellt den Systemzustand wieder her, wenn Sie den Rechner reaktivieren. Da SSDs nur eine geringe Leistungsaufnahme haben, ist er jedoch unnötig.
Um den Ruhezustand abzuschalten, wechseln Sie zu „Start, Alle Programme, Zubehör“, klicken mit der rechten Maustaste auf „Eingabeaufforderung“ und wählen „Als Administrator ausführen“. Geben Sie nun den Befehl powercfg –h off ein und drücken Sie die Eingabetaste. Windows deaktiviert jetzt den Ruhezustand und löscht die Datei „hiberfil.sys“.
Um den Ruhezustand abzuschalten, wechseln Sie zu „Start, Alle Programme, Zubehör“, klicken mit der rechten Maustaste auf „Eingabeaufforderung“ und wählen „Als Administrator ausführen“. Geben Sie nun den Befehl powercfg –h off ein und drücken Sie die Eingabetaste. Windows deaktiviert jetzt den Ruhezustand und löscht die Datei „hiberfil.sys“.
12. Teil: „Systemwiederherstellung abschalten“
Systemwiederherstellung abschalten
Auch die Systemwiederherstellung lässt sich abschalten, wenn Sie ohnehin regelmäßig Backups erstellen. Das spart Speicherplatz.
So geht’s: Die Systemwiederherstellung versetzt Windows in einen zuvor gespeicherten Zustand. Das ist hilfreich, falls Windows nicht mehr funktioniert. Dafür werden aber standardmäßig fünf Prozent des Speicherplatzes auf der SSD reserviert.
Um das abzustellen, klicken Sie im Startmenü mit der rechten Maustaste auf „Computer“, wählen „Eigenschaften“ und im linken Bereich „Computerschutz“. Unter „Computerschutz und Schutzeinstellungen“ markieren Sie Ihre SSD. Klicken Sie dann auf den Button „Konfigurieren…“ und wählen Sie „Computerschutz deaktivieren“.
13. Teil: „SSD-Reserve einrichten“
SSD-Reserve einrichten
Hersteller von SSDs empfehlen, 10 bis 20 Prozent des Speicherplatzes unpartitioniert zu lassen. Das erhöht Performance und Lebensdauer.
So geht’s: SSDs haben einen Reservebereich (Spare Area), den der Kontroller der SSD unter anderem dafür nutzt, defekte Blocks zu ersetzen. Eine Vergrößerung der Spare Area nennt man Over-Provisioning. Das erhöht auch die Geschwindigkeit beim Schreiben.
Wenn Ihre SSD noch leer ist, dann lassen Sie einfach den gewünschten Speicherbereich unpartitioniert. Falls sich auf der SSD schon Partitionen und Daten befinden, müssen Sie das Laufwerk mit einem Secure Erase zuerst komplett löschen. Danach richten Sie eine verkleinerte Partition ein, die genügend Platz für die vergrößerte Spare Area lässt.
Dazu bieten Hersteller Tools an, bei Samsung ist das SSD Magician 3.2. Das Programm bringt Funktionen für Secure Erase und Over-Provisioning mit.
14. Teil: „Lebenserwartung prüfen“
Lebenserwartung prüfen
Die Speicherzellen in SSDs vertragen nur eine begrenzte Anzahl von Schreibzugriffen. Wie stellt man die Lebenserwartung der gesamten SSD fest?
So geht’s: Kontroller und Firmware der SSD sorgen dafür, dass sie viel mehr Schreibzyklen verkraftet als eine einzelne Speicherzelle. Dabei verteilen die Wear-Leveling-Algorithmen die Schreibzugriffe gleichmäßig auf alle Speicherzellen. So erreichen SSDs für den Massenmarkt die durchschnittliche Nutzungsdauer eines PCs von drei bis fünf Jahren und mehr.
Um die Lebenserwartung Ihrer SSD abzuschätzen, lassen sich Tools wie SSD Life Free 2.3.52 (kostenlos) einsetzen. SSD Life Free prüft den aktuellen Zustand Ihrer SSD, indem es die SMART-Daten auswertet. Nach der Installation analysiert das Tool die SSD und zeigt unter „Health“, wie lange die SSD noch funktioniert. SSD Life Free liefert jedoch nur einen groben Anhaltspunkt.
15. Teil: „Weitere nützliche Tools“
Weitere nützliche Tools
Drei zusätzliche Programme unterstützen Sie dabei, Ihre SSD zu optimieren und zu pflegen: SSD Fresh 2013, Jdisk Report 1.4 und SSD Boost Manager 1.3.
SSD Fresh 2013 (kostenlos) listet im Menüpunkt „Optimierung“ neun Einstellungen auf, die die Leistung einer SSD steigern. Icons zeigen zum Beispiel an, ob die Einstellungen von TRIM oder Systemwiederherstellung optimal sind.
Jdisk Report 1.4 (kostenlos) zeigt detailliert die Belegung des kostbaren Speicherplatzes. So finden Sie schnell heraus, wo übergroße Dateien stecken.
SSD Boost Manager 1.3 (kostenlos) parkt Programme wie Videoschnittsoftware oder Spiele, die Sie nicht regelmäßig brauchen, vorübergehend auf einer SSD. So profitieren die Programme von der höheren Geschwindigkeit und geben den Speicherplatz wieder frei, wenn sie nicht mehr benötigt werden.
Oberklasse-Smartphones
Nubia zeigt zwei neue Modelle der Z60-Serie
Mit dem Z60 Ultra Leading Version und dem Z60S Pro bringt die ZTE-Marke Nubia zwei neue Oberklasse-Smartphones, die auch in Europa verfügbar sein sollen.
>>
Datenspeicher
Aluminium-Scandium-Nitrid speichert effektiver
Manche ferroelektrischen Materialien verlieren ihre Polarisation während der Herstellung im Zuge der Wärmebehandlung. Japanische Materialwissenschaftler haben jetzt Stabilität bei einer Temperatur von 600 Grad Celsius erzielt.
>>
Quantencomputer
Supercomputer und Quantenrechner im Duett
Ein Hybrid aus Supercomputer und Quantenrechner ermöglicht die Lösung komplexer Aufgaben in Chemie, Materialwissenschaften oder Optimierung.
>>
Mix Flip und Mix Fold 4
Xiaomi wagt sich an ein kompaktes Falt-Smartphone
In China hat Xiaomi seine neuen Foldables vorgestellt: Dem großen Mix Fold 4 wird mit dem Mix Flip erstmals ein Modell im kompakten Format zur Seite gestellt.
>>