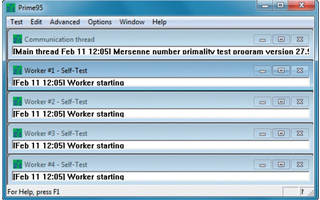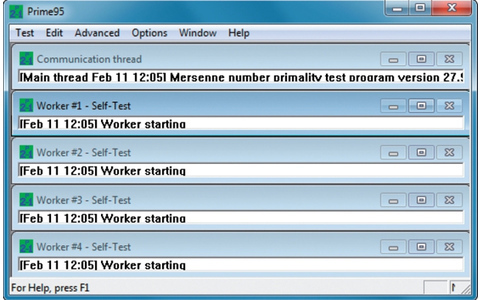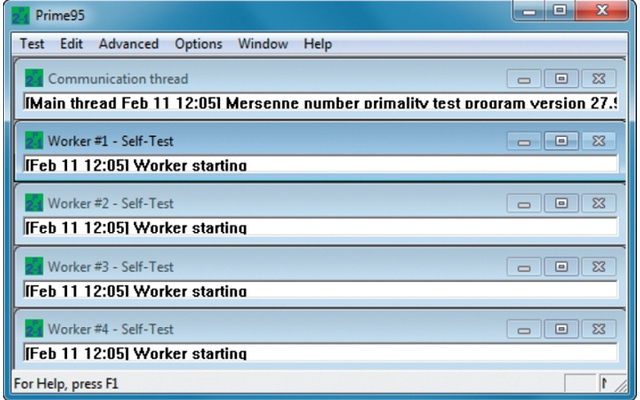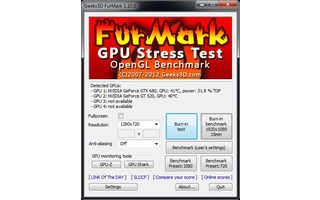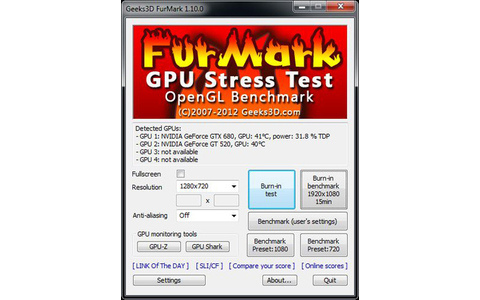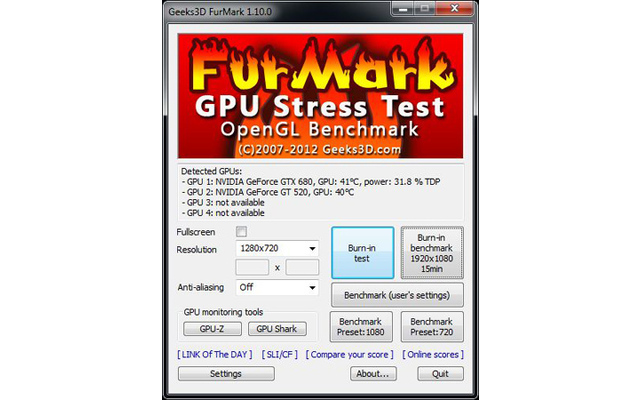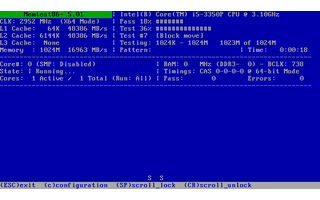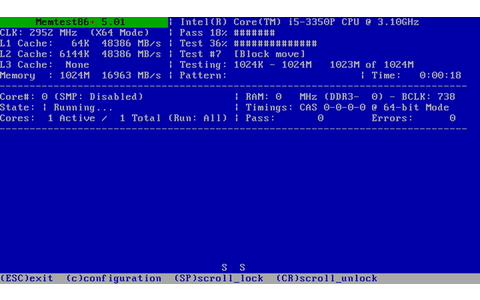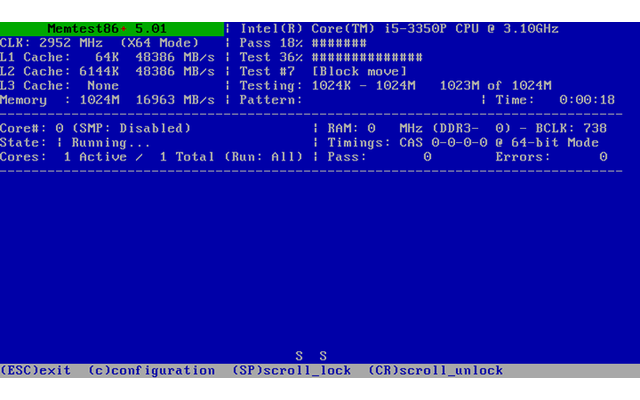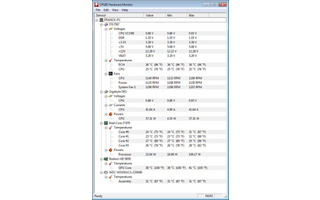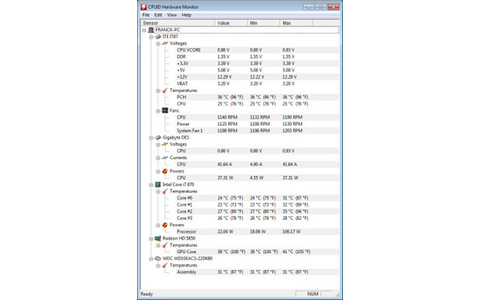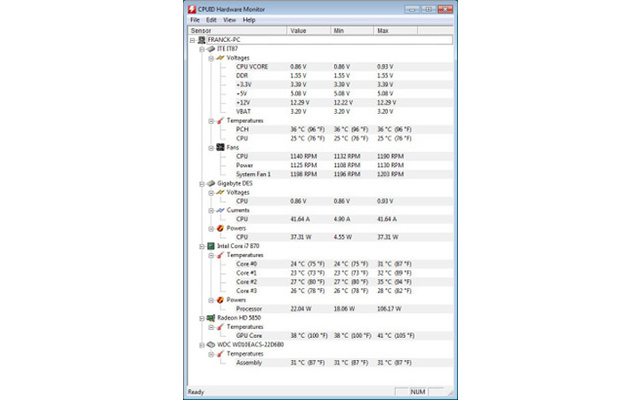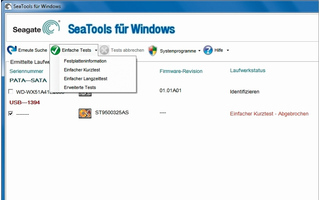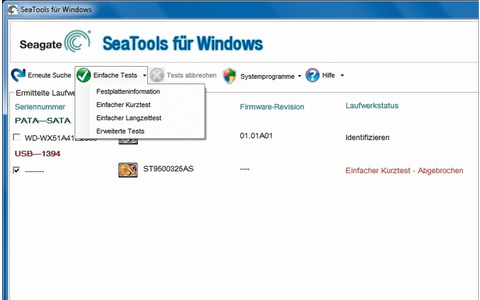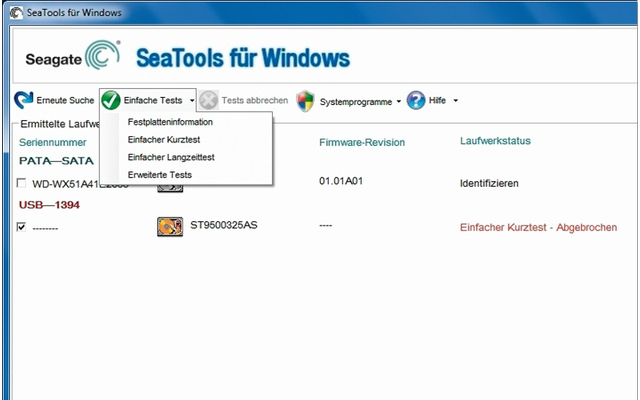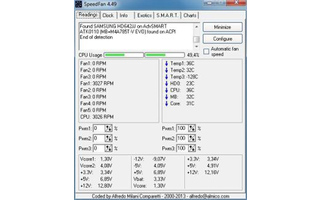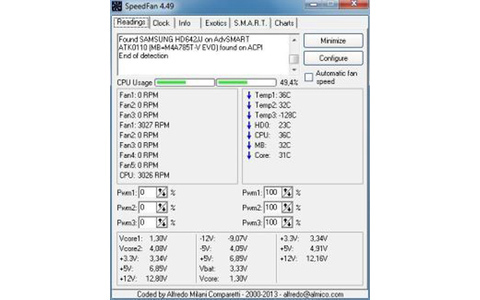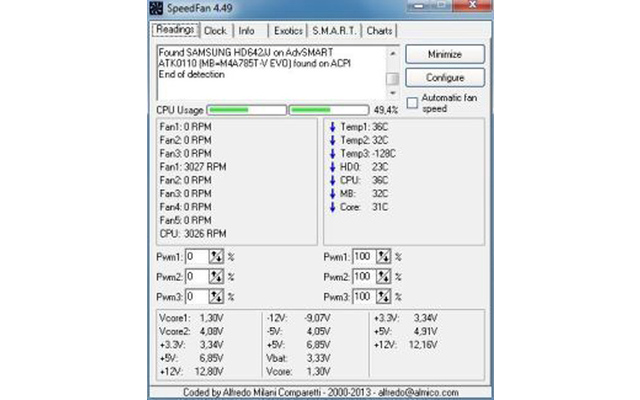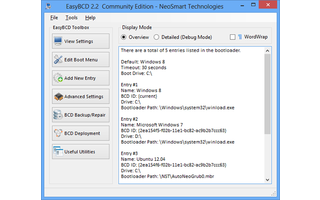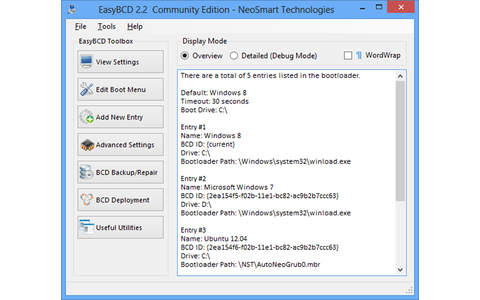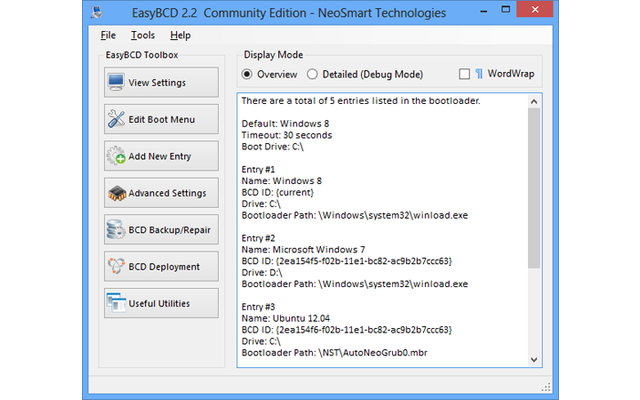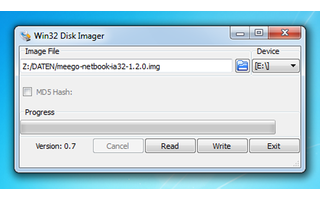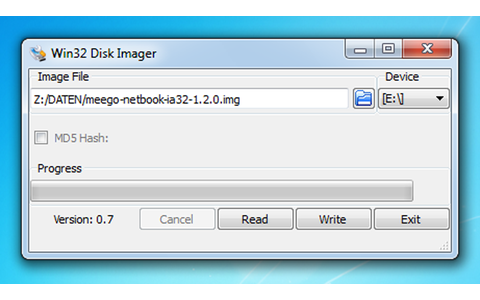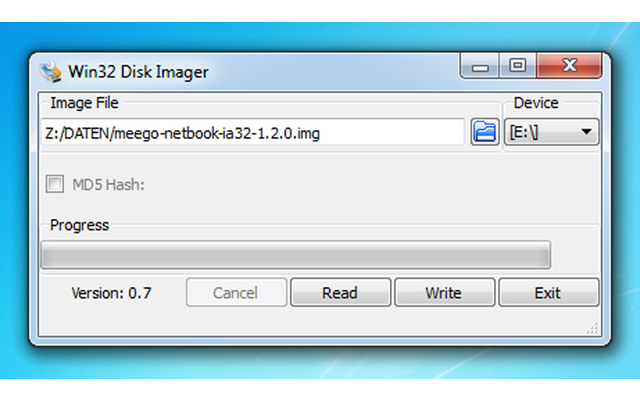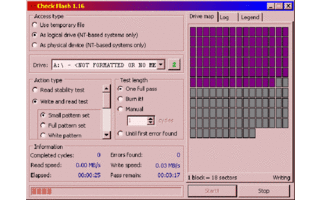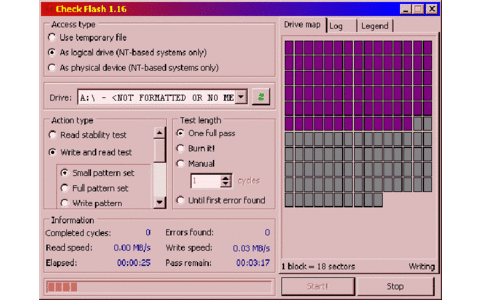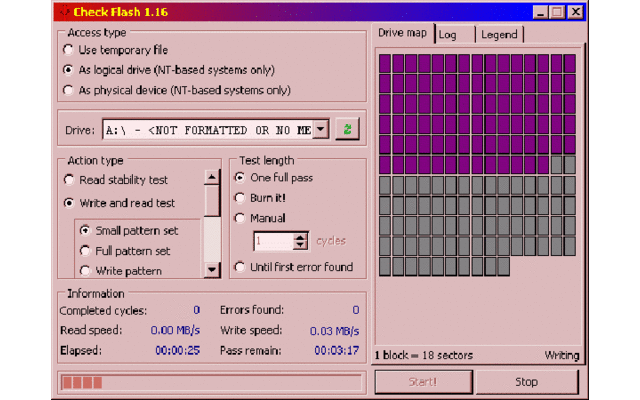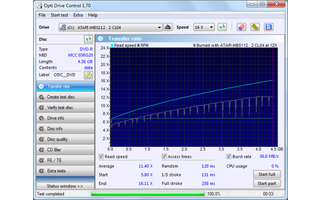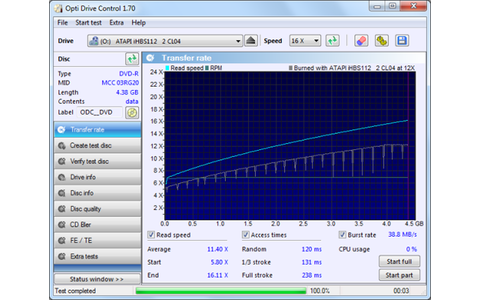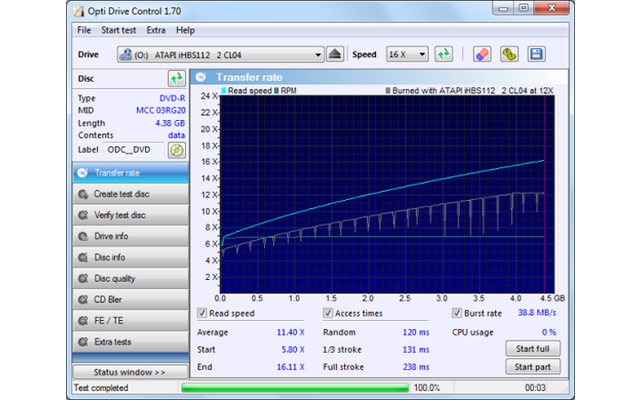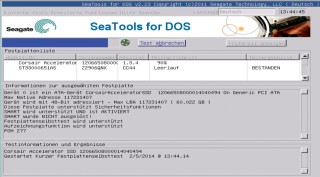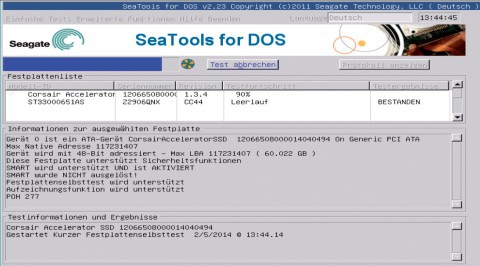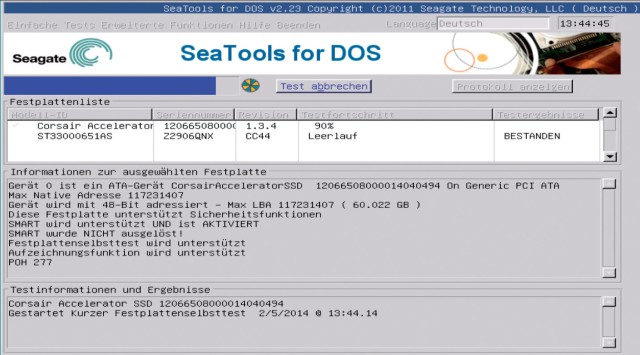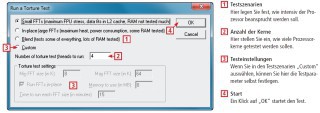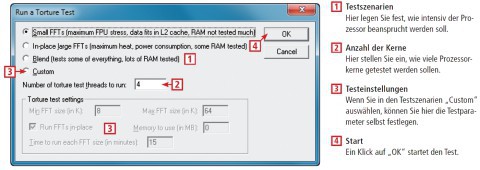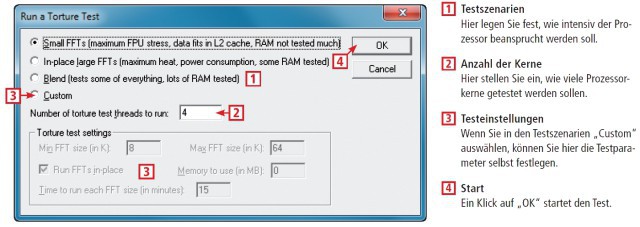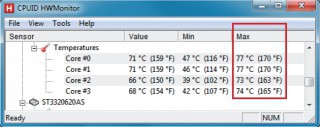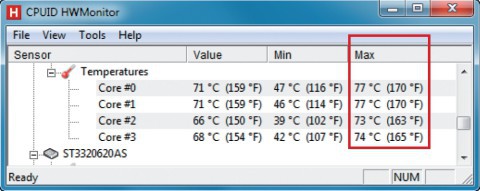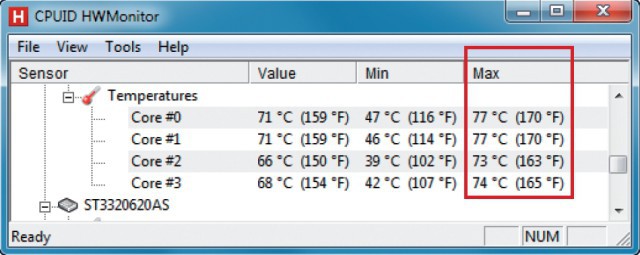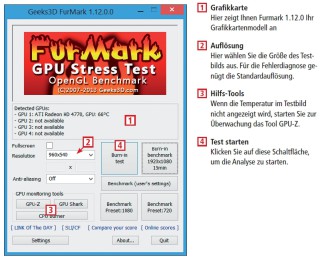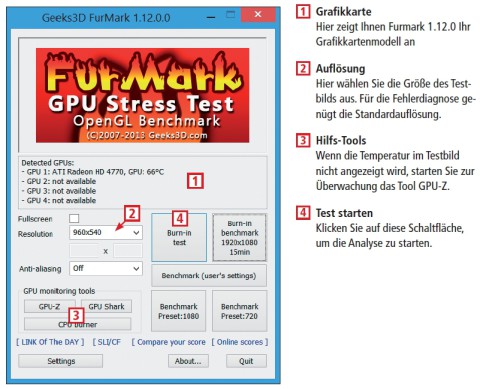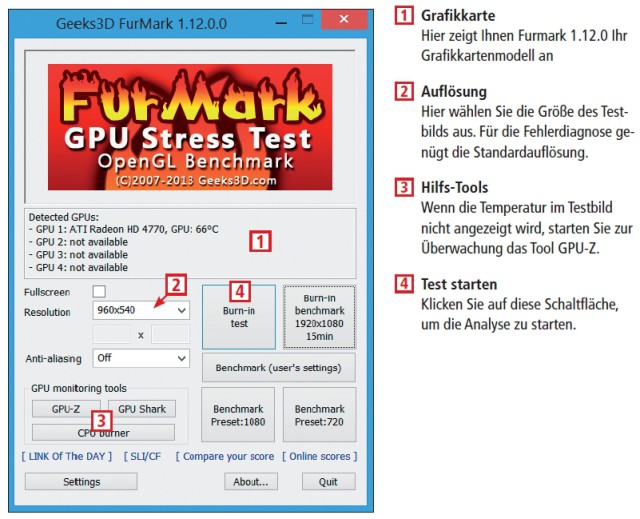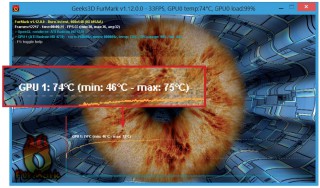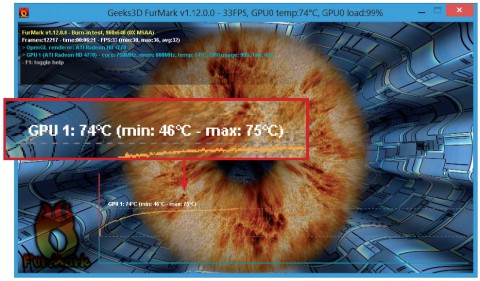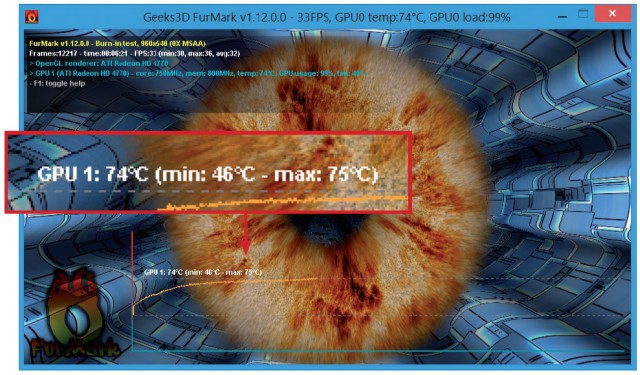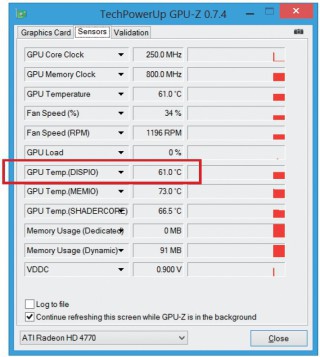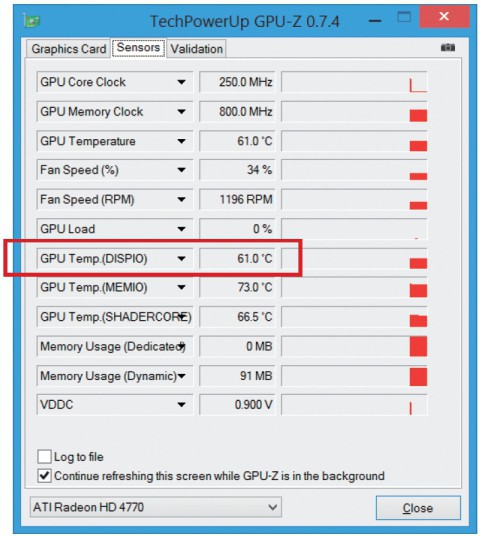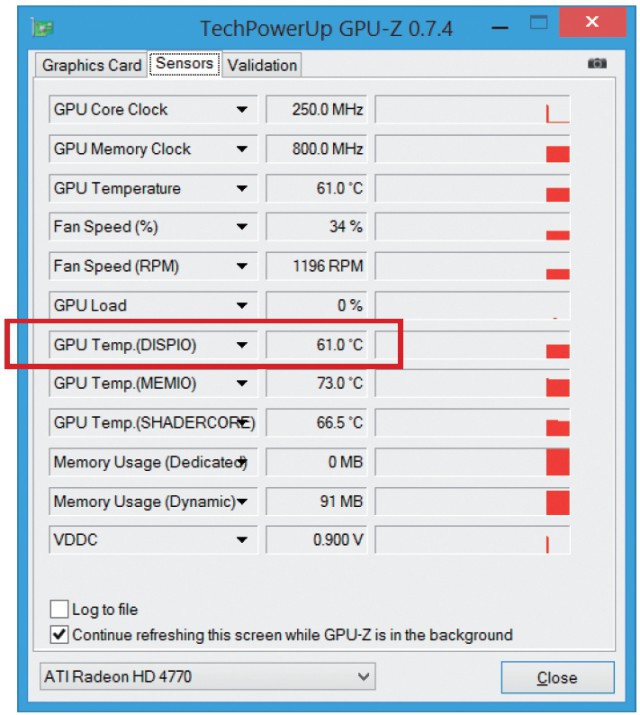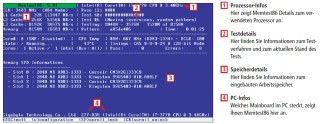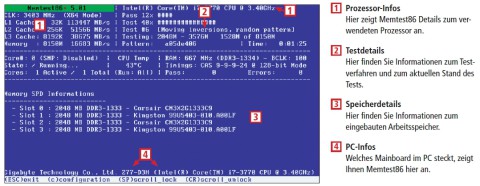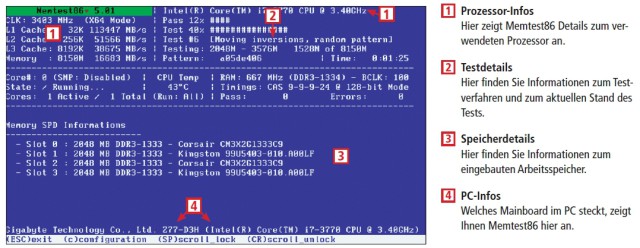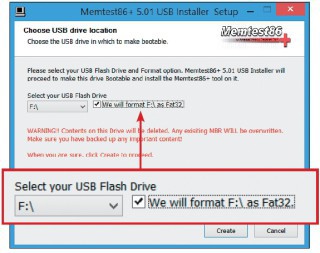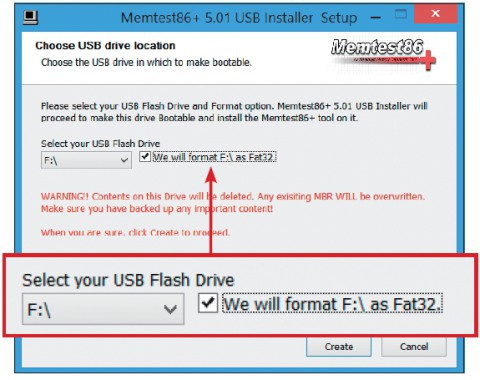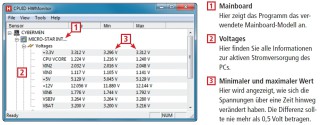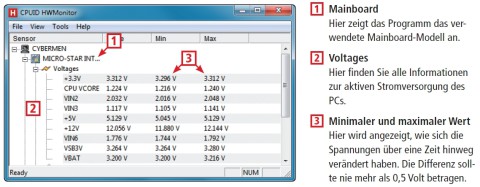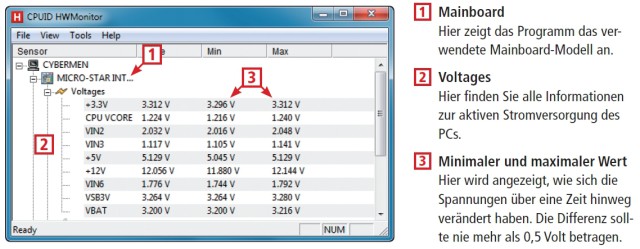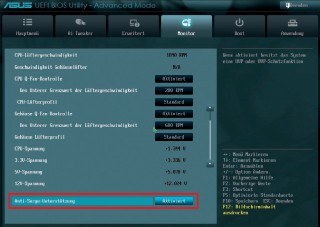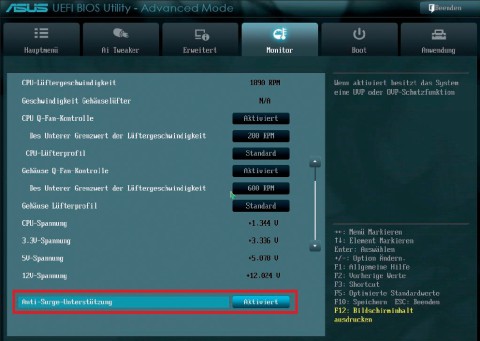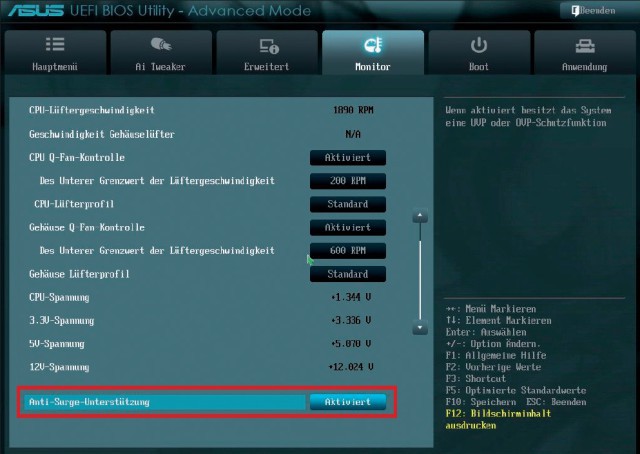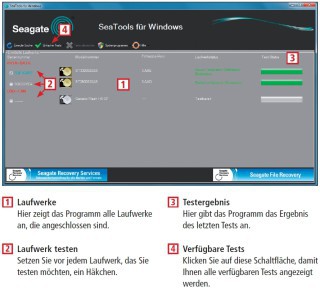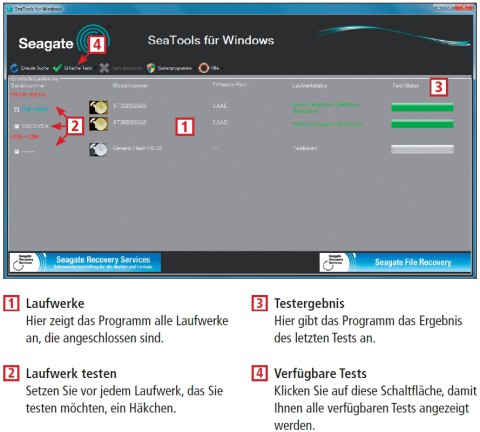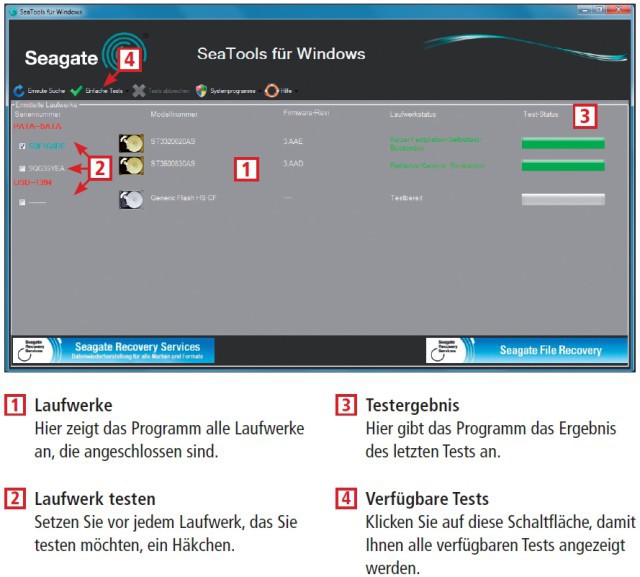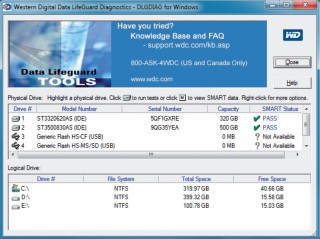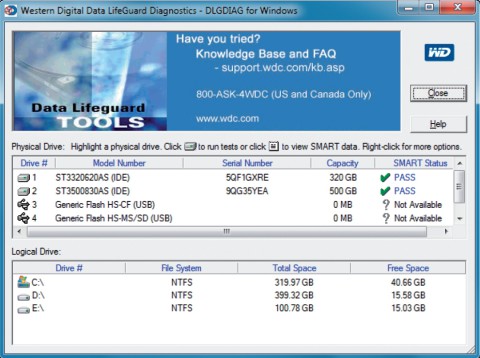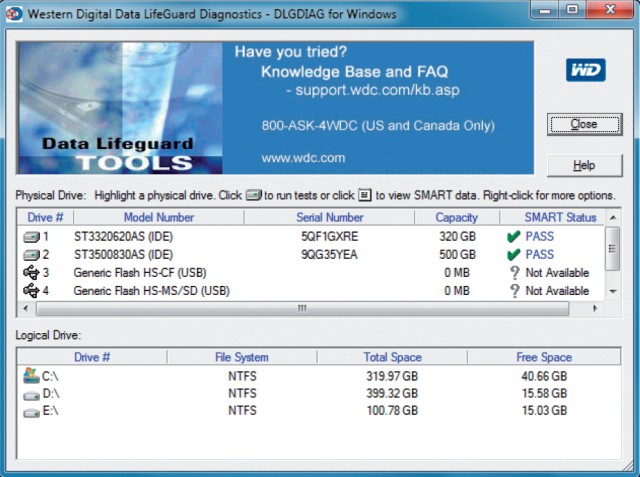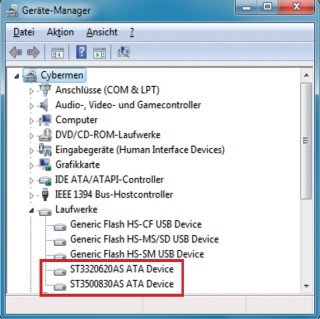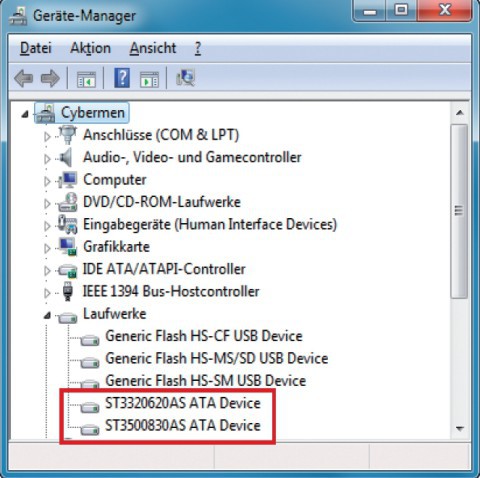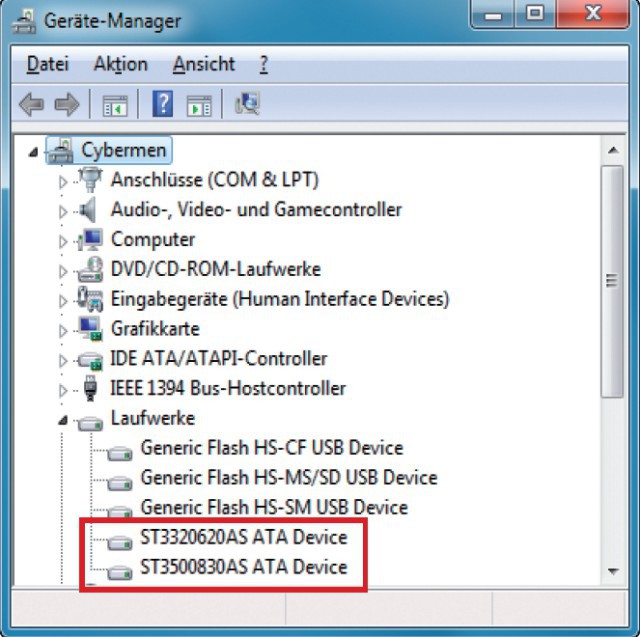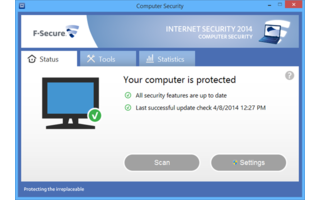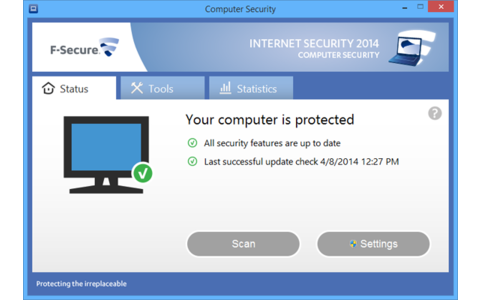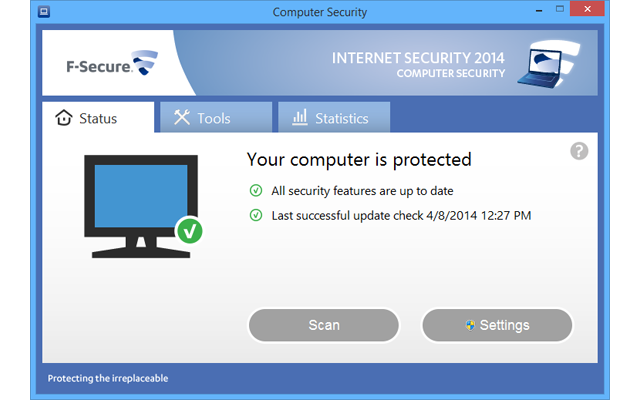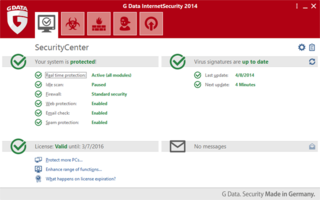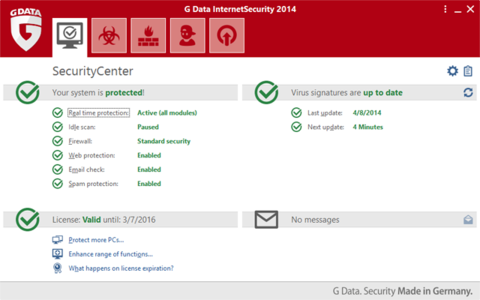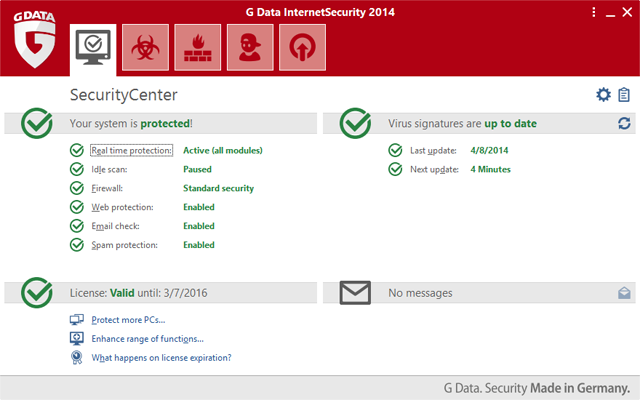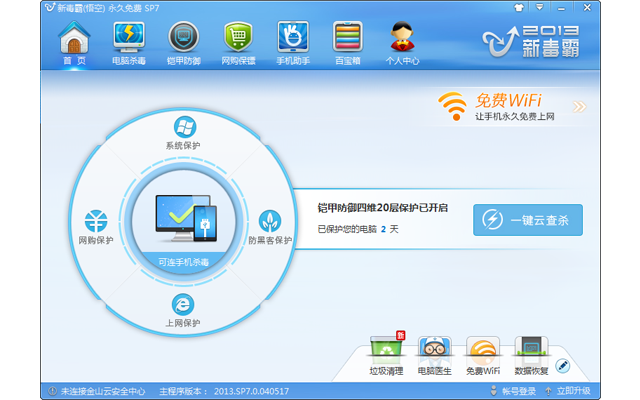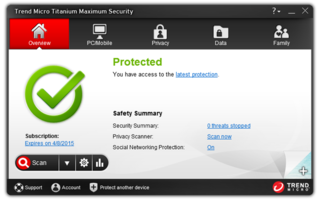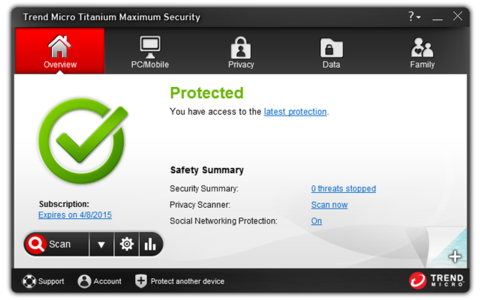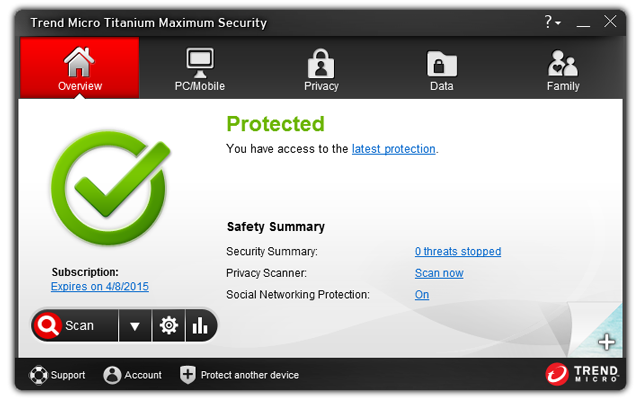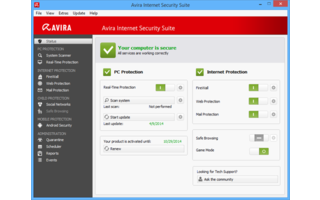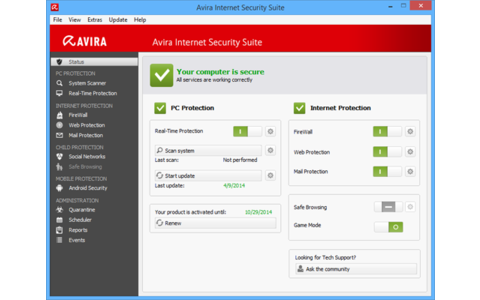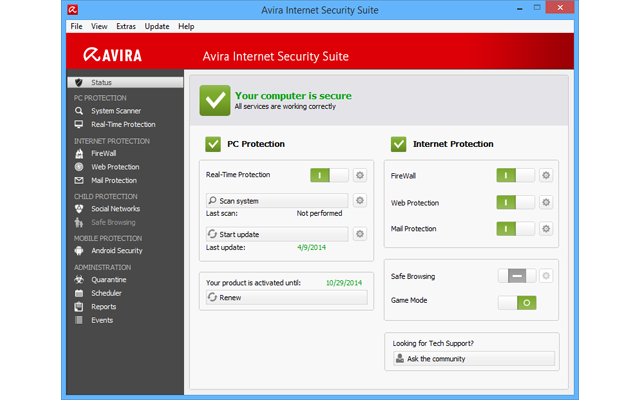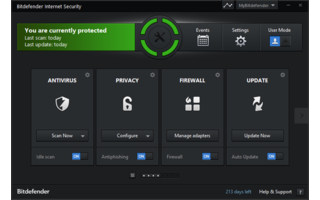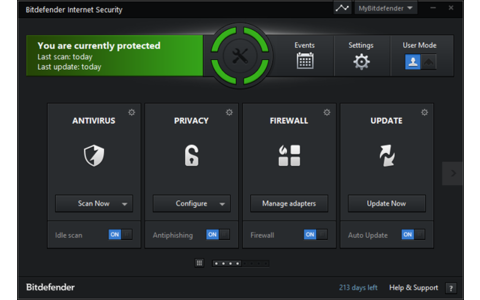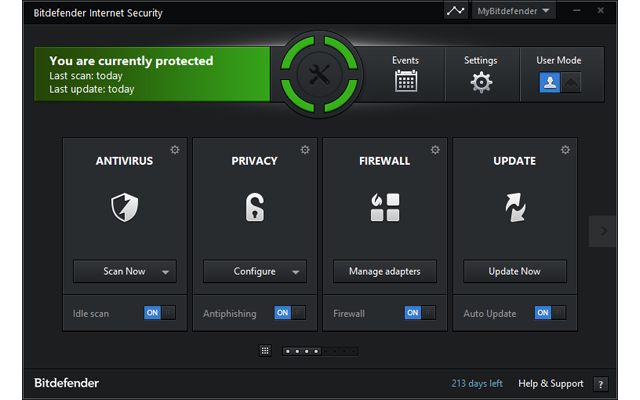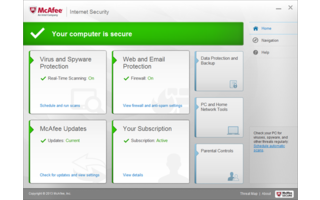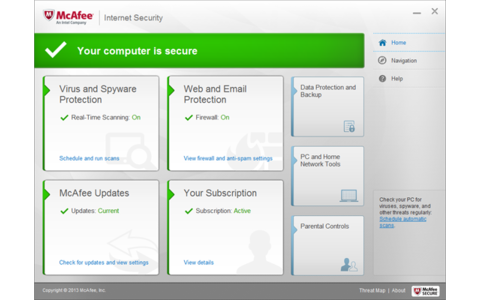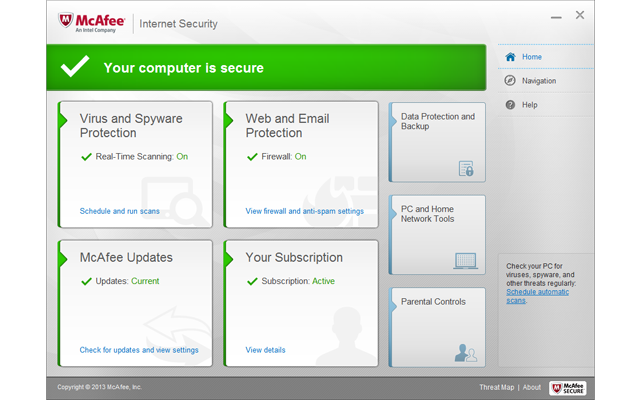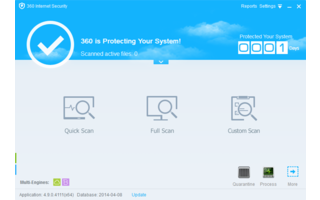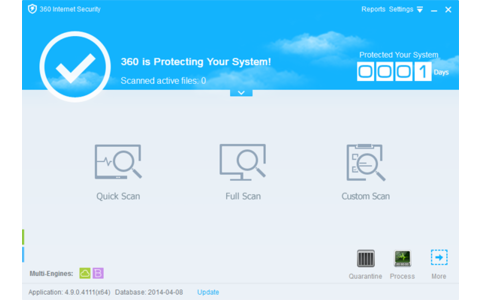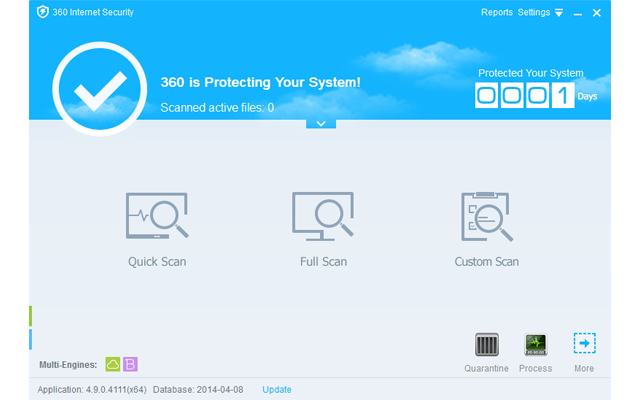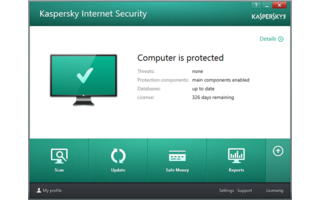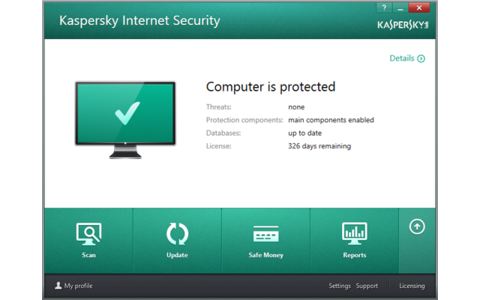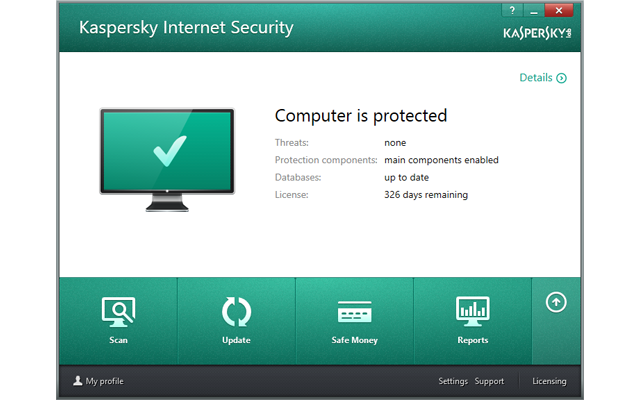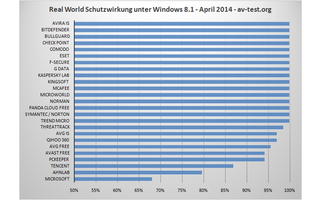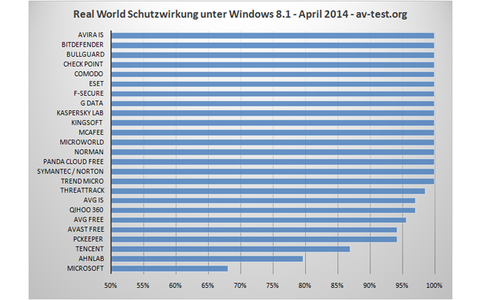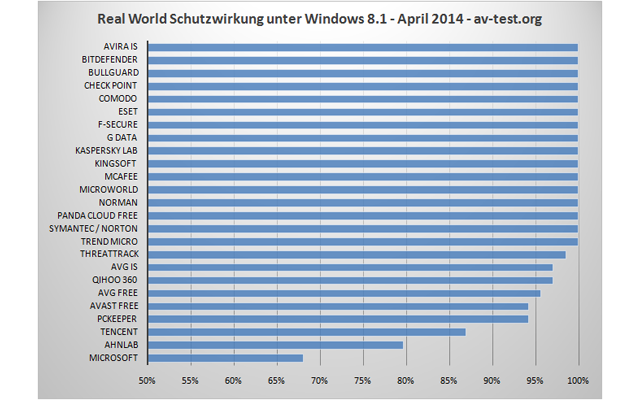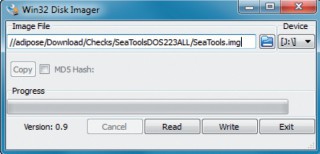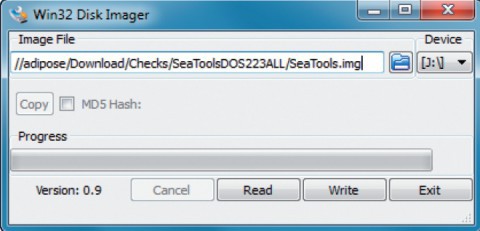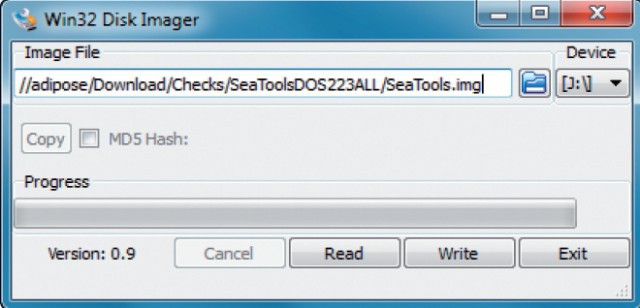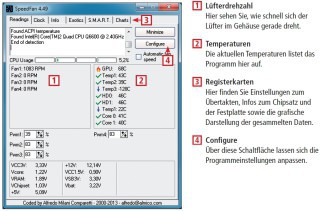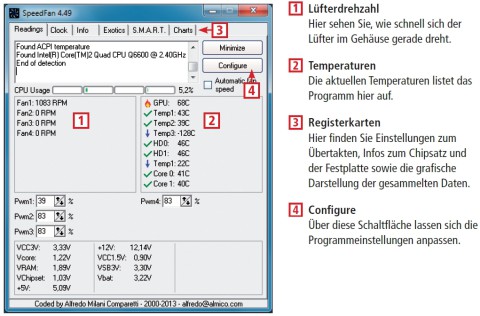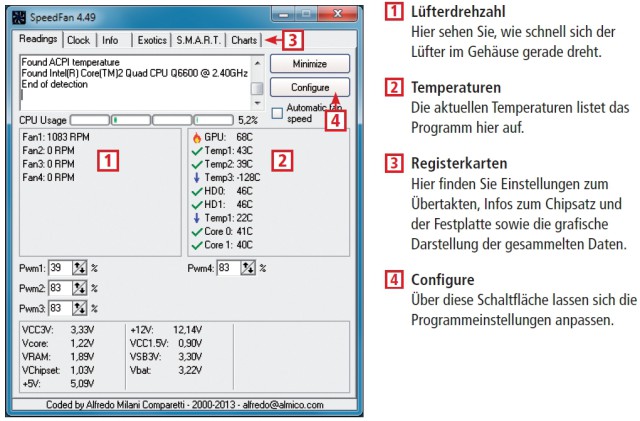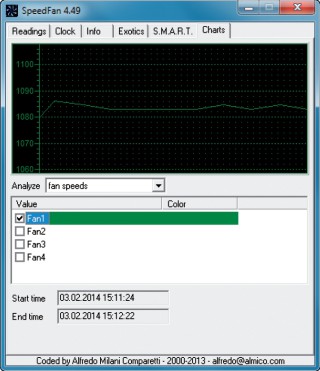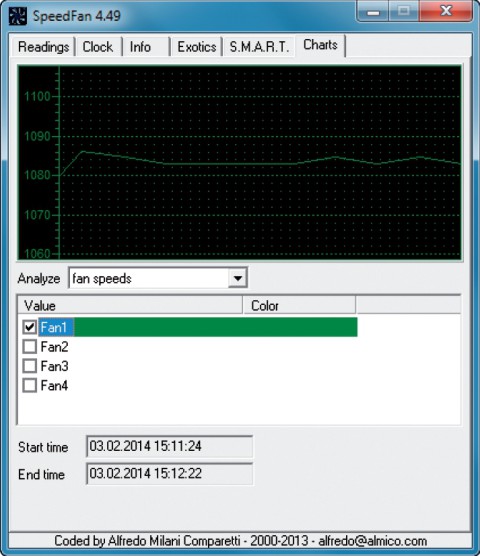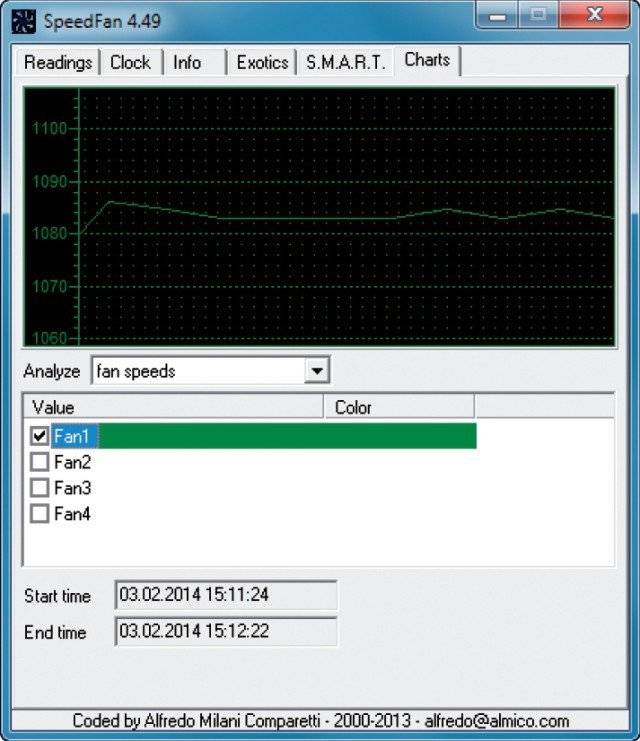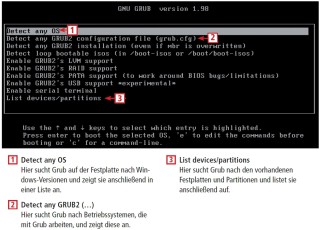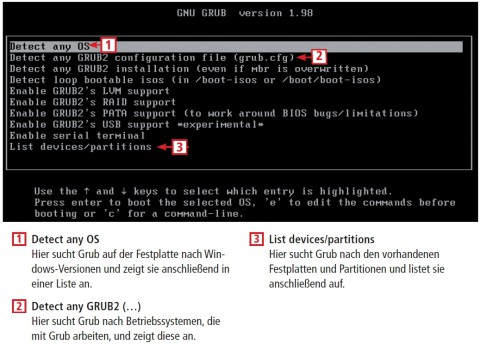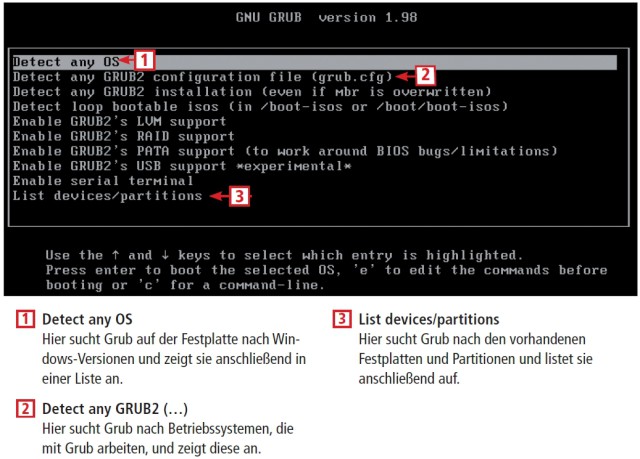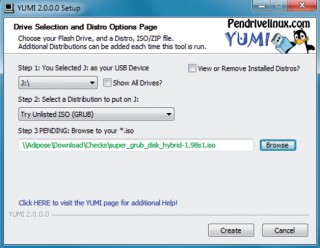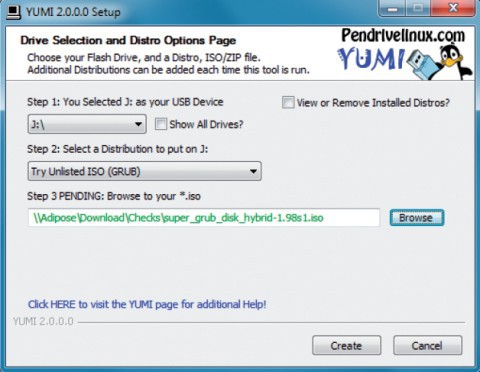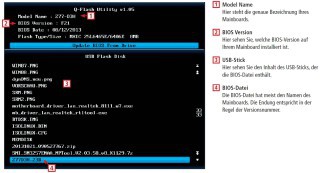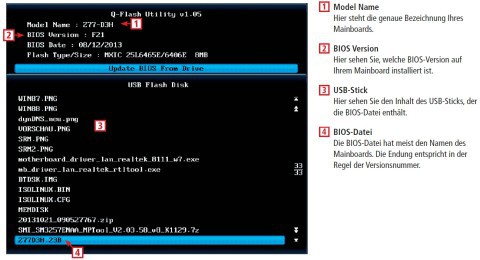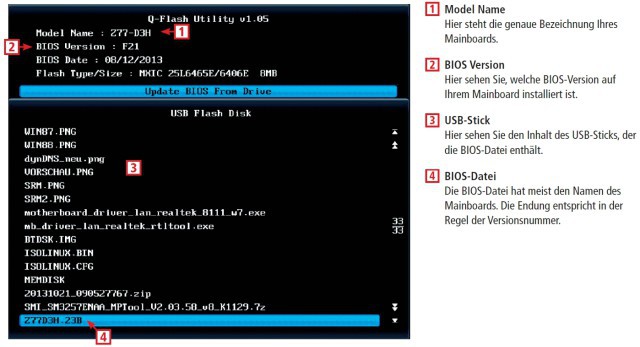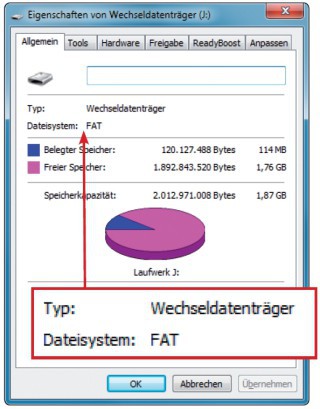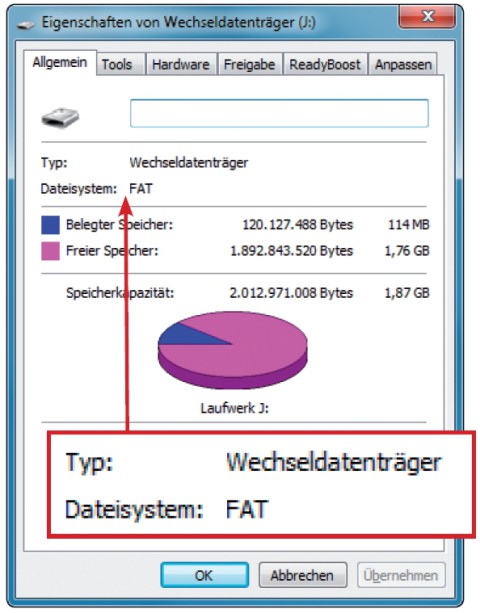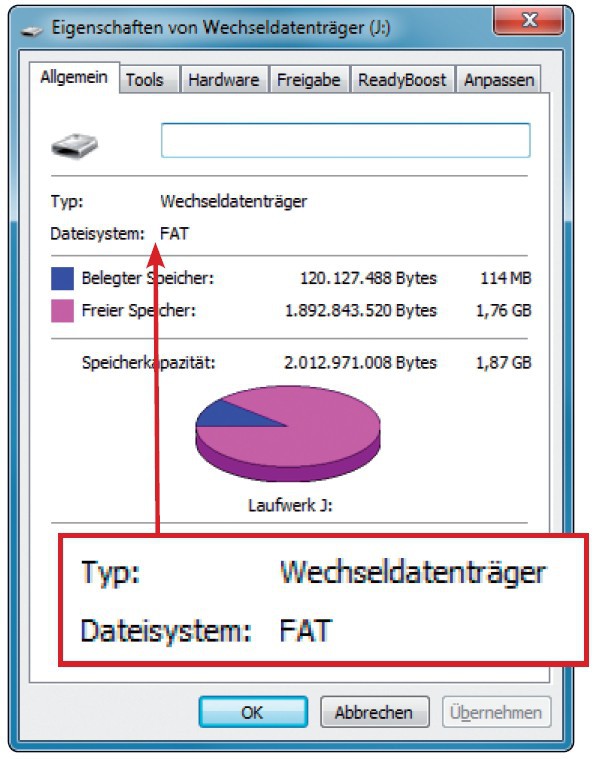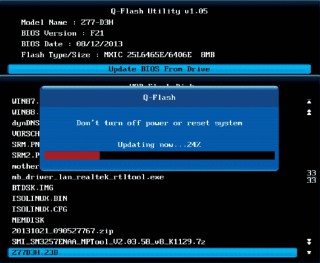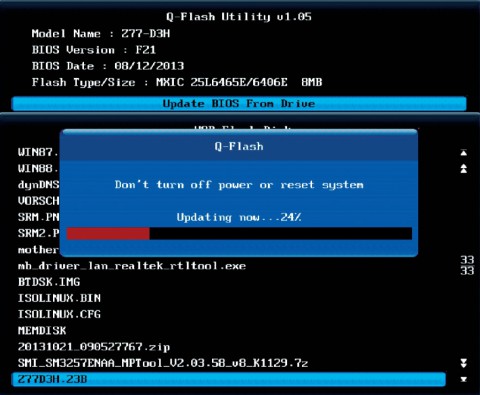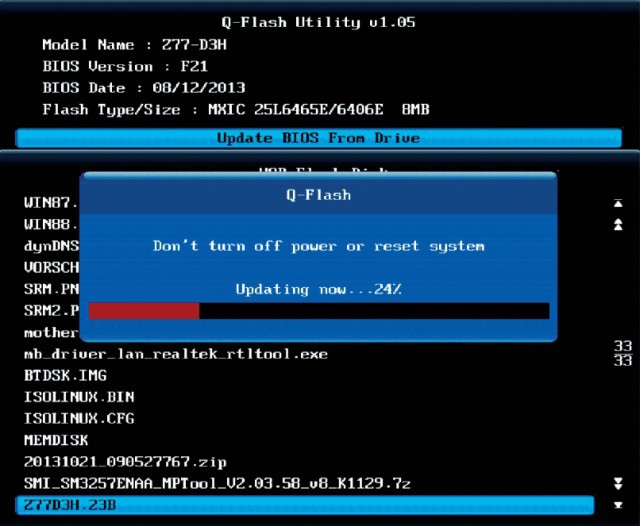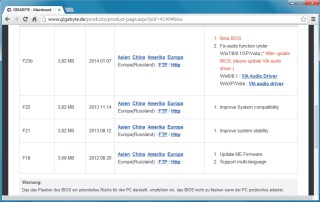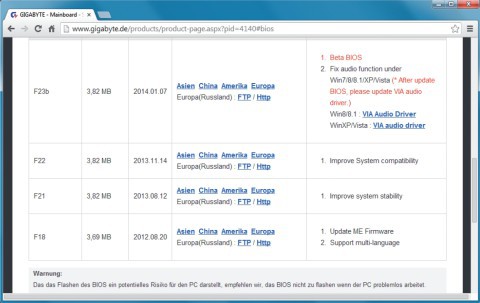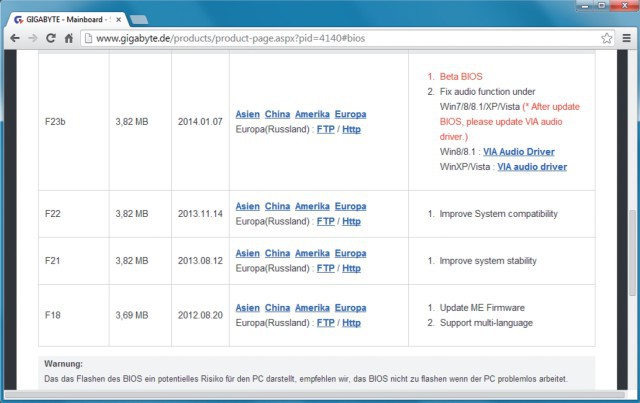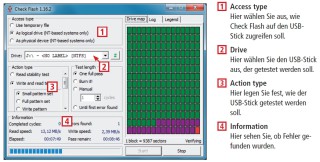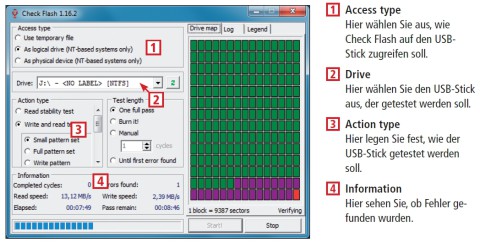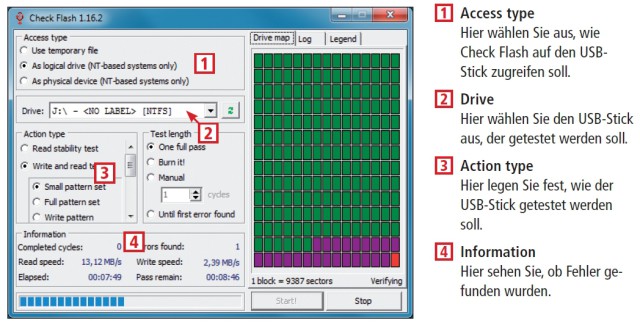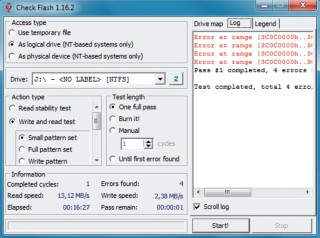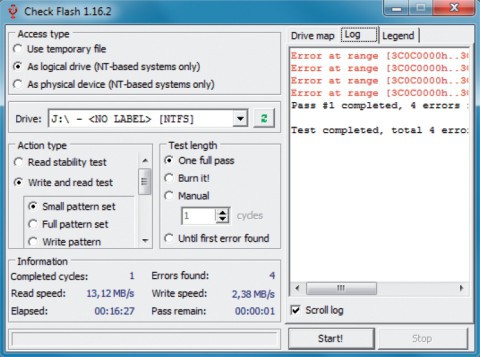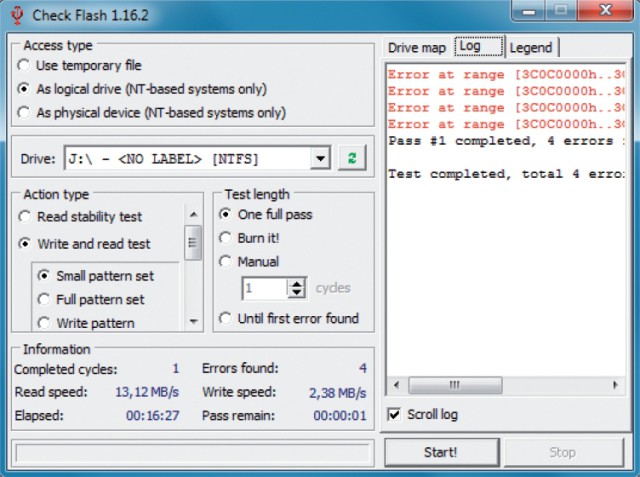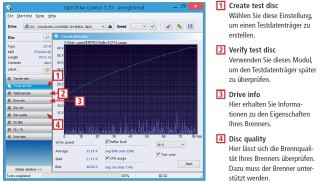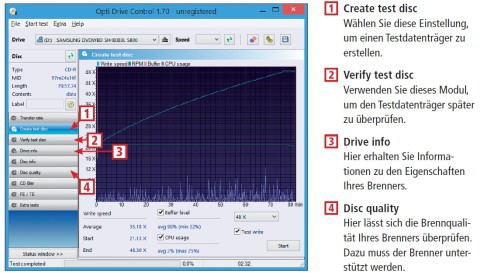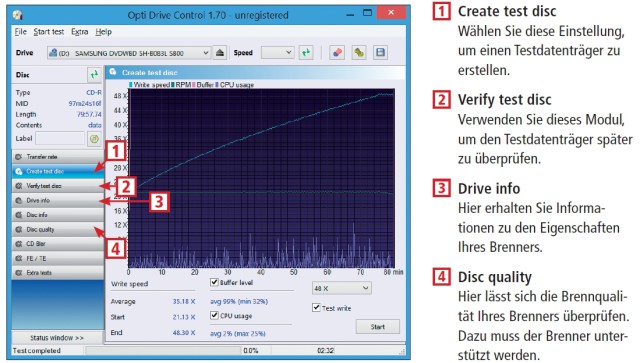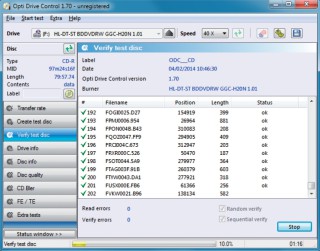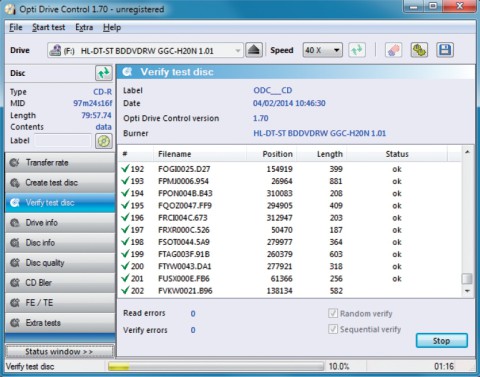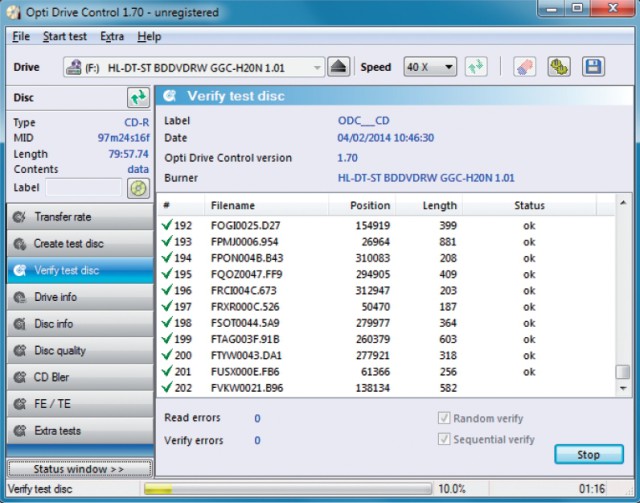23.06.2014
PC-Systeme
1. Teil: „Die 10 wichtigsten Hardware-Checks für PCs“
Die 10 wichtigsten Hardware-Checks für PCs
Autor: Oliver Ehm



Wenn Windows streikt, ist nicht immer die Software schuld – oft liegt es auch an der Hardware. Mit zehn Checks kommen Sie defekter Hardware auf die Schliche.
Sporadische Abstürze, unlesbare CDs und DVDs, Darstellungsfehler bei der Bildbearbeitung oder korrupte Dateien auf dem USB-Stick – all diese Symptome können Anzeichen für Defekte an der Hardware sein. Um sicherzugehen, dass die Probleme nicht von einer falschen Windows-Konfiguration ausgehen oder auf einen defekten Treiber zurückzuführen sind, gibt es Spezialprogramme, mit denen sich die Hardware auf Herz und Nieren prüfen lässt.
Die meisten Programme für die Hardware-Diagnose kommen aus der Übertakterszene. Hier werden die einzelnen Hardware-Komponenten mit voller Absicht an ihre Grenzen gebracht. Damit bei diesen Versuchen kein Schaden entsteht, wurden Programme entwickelt, mit denen sich absehen lässt, wie der aktuelle Zustand ist, oder ob Fehler auftreten. Ein solches Programm ist zum Beispiel Prime, das den Prozessor mit der Berechnung von Primzahlen an sein Limit bringt – egal mit wie vielen Kernen er arbeitet. Prime 95 stammt ursprünglich aus der Wissenschaft, wird aber sehr gern von Übertaktern dazu verwendet, die Stabilität der CPU zu testen.
Auch wenn die meisten Überwachungs- und Stress-Tools eigentlich für Extremsituationen konzipiert wurden, eignen sie sich vorzüglich dazu, nicht übertaktete Hardware zu untersuchen und Defekte aufzuspüren.
Der Grund: Einerseits lassen sich mit den Programmen – innerhalb normaler Parameter – ausgewählte Komponenten unter Stress setzen, womit deren Funktionstüchtigkeit überprüft werden kann. Andererseits bieten sie Zugriff auf die Sensoren, die Hardware-Hersteller in ihre Komponenten einbauen. Dadurch lassen sich die aktuellen Werte in Echtzeit auslesen und auswerten.
Ein Beispiel dafür sind die Seatools des Festplattenherstellers Seagate. Diese Spezialsoftware greift auf die interne Überwachungsfunktion der Festplatte zu und ermittelt so einen eventuellen Defekt. Der folgende Artikel zeigt, wie Sie nahezu sämtliche Komponenten Ihres PCs mit Hilfe von Programmen überprüfen können – angefangen beim Prozessor über die Grafikkarte und den Arbeitsspeicher bis hin zum Netzteil und zum USB-Stick.
2. Teil: „Prozessor im Stresstest unter Volllast“
Prozessor im Stresstest unter Volllast
Prime 95 bringt Ihren Prozessor ins Schwitzen und stellt so Rechenfehler und Instabilitäten während des Betriebs fest. Systemabstürze bei intensiver Rechenarbeit sind Hinweise auf einen instabilen Prozessor. Das kann daran liegen, dass der Prozessor zu heiß wird oder Rechenfehler produziert.
Temperatur im Auge behalten
Die thermische Belastung ist das größte Problem einer CPU. Sitzt etwa der Kühler nicht richtig, wird die CPU zu heiß und schaltet im schlimmsten Fall ab. Ob der Prozessor schuld ist an der Instabilität des PCs, lässt sich mit Prime 95 feststellen. Das Programm berechnet Primzahlen und lastet dadurch den Prozessor voll aus. Prime 95 führt zwischendurch immer wieder Checks durch, die Rechenfehler entdecken und melden.
Dadurch dass der Prozessor während der Arbeit ständig unter Volllast steht, können Sie hier auch überprüfen, ob die Kühlung ordnungsgemäß arbeitet. Mit einem Tool wie HW Monitor haben Sie die Temperatur der CPU ständig im Auge. Hier sollte in der Regel eine Temperatur von 80 Grad pro Kern nicht dauerhaft überschritten werden.
Stabilitätstest mit Prime 95
Prime 95 gib es als 32- und 64-Bit-Version. Laden Sie das Programm in der Version herunter, die zu Ihrem Windows passt. Entpacken Sie anschließend das ZIP-Archiv in ein Verzeichnis Ihrer Wahl. Wechseln Sie in das Verzeichnis und starten Sie Prime 95 mit einem Doppelklick auf die Datei „prime95.exe“.
Beim ersten Start erscheint die Aufforderung, dem GIMPS-Projekt beizutreten. Das ist für den Stresstest nicht nötig. Klicken Sie deshalb auf „Just Stress Testing“. Der Dialog „Run a Torture Test“ erscheint. Wählen Sie hier die Einstellung „Small FFTs (maximum FPU (…))“, da damit die CPU am meisten gefordert wird. Starten Sie den Test mit „OK“.
Der Test sollte nun 20 bis 30 Minuten dauern. Behalten Sie währenddessen die Temperaturen der Prozessorkerne mit HW Monitor im Auge. Wenn der Test ohne Fehler abgeschlossen wurde und auch die Temperatur in einem annehmbaren Bereich lag, ist mit Ihrer CPU alles in Ordnung. Hat die Temperatur jedoch kritische Werte erreicht, sollten Sie die Kühlung auf Fehler untersuchen.
3. Teil: „Grafikchip und Grafikspeicher im Benchmark-Test“
Grafikchip und Grafikspeicher im Benchmark-Test
Furmark zeigt
Defekte im Grafikchip oder im Grafikspeicher anhand von Artefakten an.
Wenn die Bauteile einer Grafikkarte einen Fehler aufweisen oder sich der Grafikprozessor überhitzt, treten meist Artefakte in der Darstellung auf. Das ist vor allem dann der Fall, wenn die Grafikkarte stark beansprucht wird. Das Testprogramm Furmark bringt die Grafikkarte mit Hilfe spezieller Berechnungen an ihre Grenzen.
Wenn die Bauteile einer Grafikkarte einen Fehler aufweisen oder sich der Grafikprozessor überhitzt, treten meist Artefakte in der Darstellung auf. Das ist vor allem dann der Fall, wenn die Grafikkarte stark beansprucht wird. Das Testprogramm Furmark bringt die Grafikkarte mit Hilfe spezieller Berechnungen an ihre Grenzen.
In kurzer Zeit können Sie so herausfinden, ob mit der Grafikkarte alles in Ordnung ist. Die Software testet dabei alle wichtigen Komponenten der Grafikkarte – etwa GPU und RAM. Während des Tests wird auch die Temperatur des Grafikprozessors angezeigt. Sie haben damit immer alle wichtigen Werte im Blick.
Geeks3D Furmark installieren
Laden Sie die EXE-Datei herunter und speichern Sie sie in einem Verzeichnis Ihrer Wahl. Starten Sie die Installation von Furmark mit einem Klick auf die Setup-Datei. Folgen Sie anschließend dem Assistenten bis zum Ende.
Diagnose ausführen
Starten Sie Furmark mit einem Doppelklick auf das Programm-Icon auf dem Desktop. Das Konfigurationsfenster des Testprogramms erscheint. Hier brauchen Sie für die Analyse der Hardware an den Voreinstellungen nichts zu verändern, da die Grafikkarte auch mit diesen Standardeinstellungen voll gefordert wird.
Um die Diagnose zu beginnen, klicken Sie auf „Burn-in test“. Ein neues Fenster mit dem Testbild öffnet sich. Am oberen Rand finden Sie die Angaben zu Ihrer Grafik-Hardware und den Testeinstellungen. In der Mitte unten erscheint normalerweise ein Graph, der den Temperaturverlauf der GPU anzeigt.
Die aktuelle Temperatur sowie das Minimum und das Maximum sind als Zahlenwerte direkt über der Temperaturkurve angegeben.
Die aktuelle Temperatur sowie das Minimum und das Maximum sind als Zahlenwerte direkt über der Temperaturkurve angegeben.
Zusatz-Tools zur Überwachung verwenden
Bei manchen Grafikchips fehlt der Graph. Das kann daran liegen, dass beispielsweise die Temperatursensoren des Grafikchips nicht unterstützt werden oder die Grafikkarte zu neu oder zu alt ist. Auch bei Grafikchips, die im Prozessor sitzen, kann die Erkennung fehlschlagen. Am unteren Fensterrand des Testbilds fehlt dann die Temperaturanzeige.
Für diese Fälle hat Furmark Zusatz-Tools eingebaut, die zusammen nahezu 100 Prozent aller Grafikchips abdecken. GPU-Z: Starten Sie Furmark. Links unten finden Sie die Rubrik „GPU monitoring tools“. Klicken Sie auf die Schaltfläche „GPU-Z“. Ein neues Fenster erscheint, in dem Sie gefragt werden, ob das Programm GPU-Z installiert werden soll. Wählen Sie hier „Yes“ und folgen Sie anschließend dem Installationsassistenten bis zum Ende. Nach der Installation startet das Programm automatisch und ein weiteres Fenster öffnet sich.
Auf der Registerkarte „Graphics Card“ finden Sie die wichtigsten Details zu Ihrer Grafikkarte – etwa das Modell, den Hersteller, die Speichermenge oder die Taktraten von GPU und RAM. Um die Temperatur der Grafikkarte anzuzeigen, wechseln Sie auf das Register „Sensors“. GPU-Z greift auf die Temperatursensoren der Grafikkarte zu und zeigt Ihnen hier an, wie heiß die GPU gerade ist und wie schnell sich die Lüfter drehen.
GPU-Z zeigt verschiedene Temperaturangaben an. Relevant ist der Wert hinter „GPU Temp.(DISPIO)“. GPU Shark: Ein weiteres Tool zur Überwachung der Grafik-Hardware ist GPU Shark. Es liefert zwar nicht so viele Daten über die Grafikkarte wie GPU-Z – diejenigen, die es liefert, reichen aber für die Diagnose. Klicken Sie zum Starten von GPU Shark in der Rubrik links unten auf die Schaltfläche „GPU Shark“. Ein neues Fenster öffnet sich. Es zeigt in Textzeilen die wichtigsten Infos zur Grafikkarte an, etwa die Temperatur.
Auf Artefakte achten
Erste Anzeichen für Defekte der GPU und im Speicher der Grafikkarte sind Darstellungsfehler – auch Artefakte genannt. Diese Artefakte sehen unterschiedlich aus. So erkennen Sie Artefakte, die auf die GPU zurückgehen, an großflächigen Fehlern in der Darstellung, die schnell über das Testbild wandern. Artefakte, die durch einen defekten Speicher verursacht werden, zeigen sich hingegen als kleine quadratische Kästchen im Testbild.
Temperatur im Auge behalten
Zu hohe Temperaturen sorgen auch bei der Grafikkarte für Instabilitäten. Kontrollieren Sie deshalb während des gesamten Tests die Fieberkurve der GPU, sie sollte zu keiner Zeit 80 Grad übersteigen. Sollte diese Grenze überschritten werden, beenden Sie den Test unverzüglich. Kontrollieren Sie anschließend die Kühlung der Grafikkarte und reinigen Sie gegebenenfalls den Kühlkörper.
4. Teil: „Arbeitsspeicher mit Diagnose-Stick checken“
Arbeitsspeicher mit Diagnose-Stick checken
Anhand von Testroutinen überprüft Memtest86, ob der Arbeitsspeicher macht, was er soll. Bluescreens, Fehler beim Programmstart oder beim Kopieren von Dateien können auf einen defekten Arbeitsspeicher hinweisen.
Das Programm Memtest86 überprüft den Arbeitsspeicher Ihres PCs auch, wenn Windows nicht mehr funktioniert. Grund: Memtest86 ist Teil eines Mini-Live-Systems, das Sie auch von einem USB-Stick starten können.
Diagnose-Stick erstellen
Für den Test-Stick benötigen Sie den USB-Installer von Memtest86 und einen USB-Stick mit mindestens 200 KByte Speicherplatz. Da der USB-Stick bei der Einrichtung von Memtest86 neu formatiert wird, sollten sich keine wichtigen Daten darauf befinden.
Speichern Sie die ZIP-Datei „memtest86+-5.01.usb.installer.zip“ in einem Verzeichnis Ihrer Wahl und entpacken Sie sie. Starten Sie anschließend den Installer mit einem Doppelklick auf die Datei „Memtest86+ USB Installer.exe“. Ein neuer Dialog erscheint. Wählen Sie im Dropdown-Menü den Laufwerkbuchstaben des USB-Sticks aus und setzen Sie ein Häkchen vor „We will format X:\ as Fat32“. Ein Klick auf „Create“ erstellt den USB-Stick.
RAM überprüfen
Verbinden Sie den USB-Stick mit dem PC und schalten Sie ihn ein. Rufen Sie gleich am Anfang das Boot-Menü des BIOS auf. Drücken Sie dazu die Tasten [Esc], [F11] oder [F12]. Sollte das bei Ihnen nicht funktionieren, sehen Sie im Handbuch zu Ihrem PC oder Notebook nach. Wählen Sie im Boot-Menü mit den Pfeiltasten den USB-Stick aus, der Memtest86 enthält. Starten Sie den Boot-Vorgang, indem Sie die Eingabetaste drücken.
Der PC bootet und startet das Testprogramm anschließend automatisch. Lassen Sie das Programm so lange laufen, bis am oberen Fensterrand neben „Pass“ 100 Prozent erreicht sind. Sollten Fehler im Arbeitsspeicher gefunden werden, ist es empfehlenswert, alle RAM-Module bis auf eines auszubauen. Führen Sie den Test erneut durch. Testen Sie auf diese Art jedes einzelne Modul mit Memtest86. Wenn Sie das defekte Modul gefunden haben, dann ersetzen Sie es durch ein neues.
5. Teil: „Stromschwankungen des PC-Netzteils im Powercheck“
Stromschwankungen des PC-Netzteils im Powercheck
Stromschwankungen des Netzteils können die Hardware beschädigen. HW Monitor überwacht das Netzteil und zeigt an, ob es schwächelt.
Abstürze von Windows oder Fehlstarts können auf einen nahenden Defekt des Netzteils hinweisen. Damit einher geht oft ein leises Fiepen – wenn das Netzteil beansprucht wird. Es kann sein, dass einige Komponenten des Netzteils, etwa die Kondensatoren, überbelastet sind. Häufig sind Stromschwankungen die Folge. Stromschwankungen können bewirken, dass der PC erst nach mehreren Anläufen startet, oder sie können Windows während des Betriebs zum Abstürzen bringen. Manche Mainboards – etwa von Asus – haben den Überspannungsschutz Anti-Surge integriert.
Anti-Surge registriert Spitzen bei der Stromversorgung und verhindert dann bereits den Start des PCs. Wenn Windows schon läuft, hilft das Programm HW Monitor. Es kann die Spannungsversorgung im laufenden Betrieb protokollieren. Dadurch sehen Sie zu jeder Zeit, ob das Netzteil den Anforderungen Ihrer Hardware gewachsen ist.
Netzteil überwachen
Laden Sie das Programm herunter und installieren Sie es mit einem Doppelklick auf die Datei EXE-Datei. Starten Sie HW Monitor nach der Installation. Ein Programmfenster erscheint. In der Rubrik „Voltages“ lesen Sie die aktuellen Spannungswerte ab. Wichtig sind hier vor allem die Werte bei „+3.3V“, „+5V“ und „+12V“, denn dabei handelt es sich um die Versorgungsspannung, die aus dem Netzteil kommt. Die übrigen Werte sind variabel, da sie den aktuellen Verbrauch von Komponenten wie dem Prozessor anzeigen.
Arbeiten Sie nun mit dem PC wie immer: Starten Sie Programme, bearbeiten Sie Videos oder hören Sie Musik. Verhalten Sie sich dabei so normal wie möglich. Behalten Sie aber immer die Werte des Netzteils im Auge.
Sollten zwischen den Werten in den Spalten „Min“ und „Max“ Schwankungen von 0,5 Volt und mehr auftreten, scheint etwas mit Ihrem Netzteil nicht zu stimmen. Liegt die Schwankungsbreite darunter, ist alles im grünen Bereich. Wenn die Schwankungen sehr hoch sind, sollten Sie das Netzteil gegen ein anderes austauschen oder es von einem Fachmann überprüfen und reparieren lassen.
6. Teil: „Festplatten-Fehler mit CD oder Boot-Stick finden
“
“
Festplatten-Fehler mit CD oder Boot-Stick finden
Wenn die Festplatte seltsame Geräusche macht, spüren Sie mit Spezial-Tools der Festplattenhersteller Defekte auf.
In der Regel kündigen sich Festplattendefekte einige Zeit vorher an. Sie erkennen das daran, dass Windows plötzlich beim Start in regelmäßigen Abständen eine Überprüfung durchführt oder die Festplatte seltsame Geräusche von sich gibt. Spätestens dann sollten Sie mit einem Diagnoseprogramm des Festplattenherstellers Ihren Massenspeicher untersuchen.
Programm besorgen
Früher musste man für die Diagnose immer eine Live-CD brennen oder das Programm auf eine Floppy-Disk kopieren. Mittlerweile halten alle Hersteller auch Tools bereit. Seagate bietet dafür zum Beispiel die Seatools für Windows an. Das Programm analysiert Festplatten von Seagate, Maxtor und Samsung. Festplatten von Western Digital und Hitachi untersuchen Sie mit dem Programm WD Data Lifeguard Diagnostic .
Zwar gibt es auch noch andere Hersteller von Festplatten, etwa Toshiba und Fujitsu, diese Marken sind jedoch nicht sehr weit verbreitet. Wer nicht weiß, welche Festplatte in seinem PC steckt, der findet das über den Geräte-Manager heraus.
Öffnen Sie ihn mit [Windows R] und devmgmt.msc. Klappen Sie im neuen Fenster den Zweig „Laufwerke“ auf. Darunter sind die Festplatten aufgeführt. Wenn Ihnen die angegebene Bezeichnung nichts sagt, notieren Sie sie und suchen Sie im Internet danach. So sollten Sie den Hersteller Ihrer Festplatte schnell ausfindig machen können.
Diagnose durchführen
Am Beispiel von Seagate-Festplatten zeigen wir, wie Sie die Diagnose mit den Seatools für Windows durchführen. Das Programm Data Lifeguard Diagnostic von Western Digital ist ähnlich aufgebaut wie das von Seagate. Auch hier werden SMART-Tests durchgeführt oder die Oberfläche wird untersucht. Die Bedienung ist also mit der der Seatools vergleichbar.
Laden Sie die Seatools für Windows herunter und installieren Sie sie. Starten Sie das Programm anschließend. Beim Start werden die verfügbaren Festplatten abgefragt. Daraufhin erscheint das Hauptfenster. In der Mitte finden Sie eine Liste mit Speichermedien. Hier werden sowohl interne und externe Festplatten als auch USB-Sticks angezeigt.
Es ist zunächst zweitrangig, von wem der Datenträger hergestellt wurde. Dieses Kriterium spielt erst dann eine Rolle, wenn es um tiefer gehende Tests wie den Festplattenselbsttest geht. Grund: Festplatten unterschiedlicher Hersteller haben unterschiedliche Firmware und Elektronik. Darauf abgestimmt sind nur die Spezial-Tools der Hersteller.
Wenn Sie nun eine Festplatte testen möchten, setzen Sie ein Häkchen vor der Festplatte. Klicken Sie anschließend auf „Einfache Tests“. Ein Menü mit verschiedenen Optionen öffnet sich. Wählen Sie hier zunächst „S.M.A.R.T.-Test“ aus, um Fehlfunktionen der Festplatte zu erkennen.
Grund: Jede Festplatte hat eine Selbstüberwachung integriert, bei der die wichtigsten Parameter der Festplatte aufgezeichnet werden. Sollten Fehler auftreten, werden sie intern vermerkt und können mit Festplatten-Tools ausgelesen werden. Die Summe dieser Werte ermöglicht Rückschlüsse auf die Zuverlässigkeit des Datenträgers.
Sollte der SMART-Test erfolgreich verlaufen, führen Sie anschließend den Test „Kurzer Festplatten-Selbsttest“ durch. Bringt auch dieser Test kein negatives Ergebnis, ist die Festplatte in Ordnung. Wer ganz sichergehen will, führt abschließend noch den Test „Langer Festplatten-Selbsttest“ durch. Der Test dauert je nach Größe der Festplatte aber mehrere Stunden.
Wenn Fehler aufgetreten sind, sollten Sie die Prozedur ein zweites Mal mit der Live-CD von Seagate, den Seatools für DOS, durchführen. Die Live-CD ist auch in der Lage, defekte Sektoren auf der Festplatte zu reparieren. Sie finden die ISO-Datei mit den Seatools für DOS ebenfalls auf der Heft-DVD.
Von Western Digital gibt es keine fertige Live-CD für die Festplattendiagnose. Hier muss der Anwender mit Acronis True Image WD Edition Software eine eigene Live-CD erstellen. Alternativ gibt es das Programm auch für DOS. Dazu benötigen Sie jedoch eine Boot-Diskette.
Boot-Stick erstellen
Wer kein optisches Laufwerk mehr besitzt, kann die Seatools auch von einem USB-Stick booten. Sie benötigen dazu das Programm Win32 Disk Imager und die ISO-Datei mit den Seatools für DOS.
Entpacken Sie dazu Win32 Disk Imager und die ISO-Datei in ein Verzeichnis Ihrer Wahl. Wechseln Sie anschließend in das Verzeichnis, in das Sie die ISO-Datei entpackt haben, und benennen Sie die Datei „SeaTools.ima“ um in SeaTools.img, damit Win32 Disk Imager die Datei erkennt. Starten Sie nun Win32 Disk Imager mit einem Doppelklick auf die Datei „Win32DiskImager.exe“.
Im Programmfenster klicken Sie auf das Ordnersymbol und wählen die Datei „SeaTools.img“ aus. Unter „Device“ geben Sie den Laufwerkbuchstaben des USB-Sticks an. Der USB-Stick sollte leer sein, da er formatiert wird. Klicken Sie abschließend auf „Write“. Nach kurzer Zeit ist der USB-Stick fertig. Sie können jetzt den PC davon starten und die Festplatten untersuchen.
Hinweis: Wenn Ihre Festplatten von den Seatools für DOS nicht erkannt werden, müssen Sie den Festplattenkontroller kurzzeitig auf „IDE“ umstellen, da das Programm mit „AHCI“ nicht zurechtkommt.
7. Teil: „PC-Lüfter überwachen und Drehzahl steuern
“
“
PC-Lüfter überwachen und Drehzahl steuern
Verstaubte oder defekte Lüfter erkennen Sie mit dem Analyseprogramm Speedfan. Jeder PC ist mit verschiedenen Lüftern ausgerüstet. Sie dienen dazu, einzelne Komponenten – etwa den Prozessor oder die Grafikkarte – vor Überhitzung zu schützen. Neben diesen Speziallüftern finden sich häufig auch Gehäuselüfter. Sie sind für den Luftaustausch zwischen der Umgebung und dem Gehäuseinneren zuständig.
Die Mechanik eines Lüfters verschleißt im Lauf der Zeit. Der Lüfter läuft dann nicht mehr rund, wird laut und fällt am Ende komplett aus. Die Lebensdauer geben Hersteller in MTBF an. MTBF steht für Meantime between failure, was so viel bedeutet wie mittlere störungsfreie Zeit. Die typische Laufzeit liegt bei 30.000 Stunden. Das entspricht rund drei Jahren Dauerbetrieb. Hitze, Staub oder Tierhaare können diesen Wert drastisch senken.
Wenn also Ihr bislang immer problemlos funktionierender PC plötzlich recht warm wird oder kurz nach dem Einschalten merkwürdige Geräusche von sich gibt, kann das an verschlissenen Lüftern liegen. Die Arbeit Ihrer Lüfter kontrollieren Sie mit dem Tool Speedfan.
Gehäuselüfter überwachen
Laden Sie Speedfan herunter, installieren Sie das Programm und starten Sie es anschließend. Die Software analysiert beim Start die Sensoren auf dem Mainboard und liest deren aktuelle Werte aus. Am Ende erscheint das Hauptfenster. Hier finden Sie rechts die gesammelten Infos zu den Temperaturen des Prozessors, der Festplatten, der Grafikkarte und des Mainboards. Links davon listet das Programm die aktuellen Lüftergeschwindigkeiten auf.
Um die Lüfter zu überwachen, ist dieses Fenster nicht besonders gut geeignet, da die Daten immer in Echtzeit angegeben werden. Besser ist es, auf die Registerkarte „Charts“ zu wechseln. Öffnen Sie darin das Dropdown-Menü neben „Analyze“ und wählen Sie den Eintrag „fan speeds“ aus. Direkt darunter werden Ihnen nun die verfügbaren Lüfteranschlüsse angezeigt. Setzen Sie ein Häkchen vor dem Lüfter, den Sie überwachen wollen, und beobachten Sie die Kurve über einen gewissen Zeitraum hinweg.
Lassen Sie den PC währenddessen einfach vor sich hin arbeiten. Optimalerweise sollte die Lüfterdrehzahl gleich bleiben, da sich die Bedingungen im Gehäuse nicht verändern. Bemerken Sie jedoch, dass die Kurve eines Lüfters stark schwankt, können Sie daraus schließen, dass der Lüfter nicht mehr rund läuft.
Prüfen Sie, ob der Lüfter verschmutzt ist, und reinigen Sie ihn. Führen Sie den Test im Anschluss daran erneut durch. Wenn das Problem immer noch besteht, tauschen Sie den Lüfter gegen einen neuen aus.
8. Teil: „Windows-Bootloader mit Live-System reparieren“
Windows-Bootloader mit Live-System reparieren
Wenn Windows aufgrund eines beschädigten Bootloaders nicht mehr startet, dann hilft
das Live-System Super Grub2Disk. Bei der Arbeit mit Multi-Boot-Systemen kann es vorkommen, dass der Master Boot Record (MBR) beschädigt oder überschrieben wird. Folge: Windows lässt sich nicht mehr starten.
das Live-System Super Grub2Disk. Bei der Arbeit mit Multi-Boot-Systemen kann es vorkommen, dass der Master Boot Record (MBR) beschädigt oder überschrieben wird. Folge: Windows lässt sich nicht mehr starten.
Das ist aber nicht schlimm, das Live-System Super Grub2Disk startet auch ein solches Windows zuverlässig. Wenn Windows dann gestartet ist, lässt sich der Bootloader mit Tools wie Easy BCD im laufenden Betrieb wiederherstellen.
Super Grub2Disk erstellen
Laden Sie das ISO-Image mit Super Grub2Disk herunter. Brennen Sie das ISO-Image auf eine CD. Wenn Sie den Computer lieber von einem USB-Stick booten oder kein CD- Laufwerk eingebaut ist, lässt sich Super Grub2Disk auch auf einem USB-Stick installieren. Dafür benötigen Sie das Tool Yumi.
Hinweis: Yumi enthält zwar die Installationsprofile für eine Vielzahl von Live-CDs, das Profil für Super Grub2Disk ist allerdings nicht enthalten. Um Super Grub2 Disk auf dem USB-Stick zu installieren, wählen Sie unter „Step 2: Select a Distribution to put on X:” die Einstellung „Try Unlisted ISO (GRUB)“.
Windows starten
Verbinden Sie den Boot-Stick mit dem PC oder legen Sie die gebrannte CD ein und starten Sie den PC. Rufen Sie das Boot-Menü des BIOS auf und wählen Sie das Boot-Medium mit Super Grub2Disk aus. Der PC bootet in das Hauptmenü von Grub. Markieren Sie hier die Option „Detect any OS“ und drücken Sie die Eingabetaste. Grub sucht daraufhin nach vorhandenen Systemen und zeigt sie an. Wählen Sie Ihr Windows aus und starten Sie es mit der Eingabetaste.
MBR reparieren
In Windows laden Sie Easy BCD herunter und installieren das Programm. Starten Sie Easy BCD anschließend. Im Programmfenster klicken Sie am linken Fensterrand auf „BCD Installation“. Rechts daneben erscheinen die möglichen Optionen. Aktivieren Sie hier unter „MBR Konfigurationsoptionen“ den Punkt „Installiere den Windows Vista/7 Bootloader im MBR“ und klicken Sie abschließend auf „Schreibe MBR“. Easy BCD schreibt jetzt den MBR neu. Windows sollte jetzt wieder normal hochfahren.
9. Teil: „BIOS-Update flashen per USB-Stick
“
“
BIOS-Update flashen per USB-Stick
Wenn das BIOS nach einem Update mehr Schwierigkeiten macht als die vorherige Version, flashen Sie die alte Version neu. Das BIOS ist vergleichbar mit einem Mini-Betriebssystem, das die Arbeit zwischen den Komponenten steuert, bis es an Windows übergibt. Im Vergleich zu früher ist die Komplexität des BIOS stark gewachsen.
Da bleibt es nicht aus, dass sich auch einmal Fehler einschleichen. Das ist besonders dann ärgerlich, wenn man ein Update durchgeführt hat, verschiedene Funktionen aber nicht zuverlässig funktionieren. In diesem Fall sollten Sie zur alten Version zurückkehren und die alte Version des BIOS neu flashen.
Erstellen Sie sich dazu einen USB-Stick mit der BIOS-Datei. Jedes aktuelle Mainboard ist mittlerweile mit einem UEFI-BIOS ausgerüstet und hat auch ein Flash-Tool, mit dem Sie das BIOS neu flashen können.
USB-Stick vorbereiten
Zum Flashen des BIOS ist grundsätzlich jeder USB-Stick geeignet – auch Sticks, die bereits Daten enthalten. Grund: Der Stick muss nicht formatiert oder bootfähig gemacht werden. Er dient lediglich als Datenträger, da das UEFI-BIOS den PC bis zu dem Punkt bootet, an dem das BIOS neu geflasht werden kann.
Die Einzige was stimmen muss, ist das Dateisystem des USB-Sticks, denn UEFI kann nur FAT- oder FAT32-Dateisysteme einlesen. Wenn Ihr USB-Stick das Dateisystem NTFS enthält, ist er ungeeignet. Welches Dateisystem Ihr USB-Stick hat, lässt sich ganz einfach im Windows-Explorer überprüfen. Klicken Sie mit der rechten Maustaste auf den USB-Stick und wählen Sie „Eigenschaften“ aus. Auf der Registerkarte „Allgemein“ sehen Sie neben „Dateisystem“ die gewünschte Angabe.
Stimmt das Dateisystem, kopieren Sie die Datei mit der alten BIOS-Version in das Hauptverzeichnis des USB-Sticks. Wenn Sie die alte Version nicht mehr haben, können Sie sie in der Regel beim Hersteller des Mainboards im Support- oder Download-Bereich herunterladen.
BIOS flashen
Das folgende Beispiel zeigt, wie Sie beim Z77-D3H von Gigabyte vorgehen. Bei den Mainboards anderer Hersteller sind die Schritte ähnlich. Starten Sie den PC mit eingestecktem USB-Stick neu. Starten Sie das BIOS-Setup mit der Taste [Ent]. Im BIOS wählen Sie rechts oben „Q-Flash“. Die Frage, ob Sie das Flash-Tool starten möchten, beantworten Sie mit „JA“. Im neuen Dialog klicken Sie auf „Update BIOS From Drive“. Darunter erscheinen die verfügbaren Laufwerke.
Öffnen Sie den USB-Stick mit einem Doppelklick. Scrollen Sie nach unten, bis die BIOS-Datei erscheint. Klicken Sie doppelt auf die Datei. Nachdem die BIOS-Datei überprüft wurde, erscheint die Frage, ob Sie das Update durchführen wollen. Beantworten Sie sie mit „JA“. Das Flashen beginnt. Am Ende startet der PC neu.
Alternative: Flash-Stick
Sollte Ihr PC noch nicht über ein BIOS mit integriertem Flash-Tool verfügen, müssen Sie einen Flash-Stick erstellen. Sie benötigen dafür einen USB-Stick mit mindestens 16 MByte Speicherplatz, das Programm Win32 Disk Imager, das Image einer Free-DOS-Boot-Diskette und das Archiv der BIOS-Datei Ihres Mainboard-Herstellers. Es enthält in der Regel das BIOS, ein Flash-Tool und eine Textdatei mit dem Befehl zum Flashen.
Speichern Sie das Floppy-Image von Free DOS mit der Bezeichnung „fdboot.img“ und das Tool Win32 Disk Imager in einem Verzeichnis Ihrer Wahl. Wechseln Sie in das Verzeichnis und starten Sie Win32 Disk Imager mit einem Doppelklick auf „Win32DiskImager.exe“. Im Programmfenster klicken Sie auf das Ordnersymbol und wählen die Datei „fdboot.img“ aus.
Unter „Device“ geben Sie den Laufwerkbuchstaben des USB-Sticks an, auf dem Sie Free DOS installieren möchten. Der USB-Stick sollte leer sein, da er formatiert wird. Klicken Sie dann auf „Write“. Nach kurzer Zeit ist der USB-Stick fertig. Ziehen Sie ihn kurz ab und stecken Sie ihn wieder ein, damit Windows ihn wieder erkennt.
Jetzt fehlen nur noch die BIOS-Datei und das Flash-Tool auf dem USB-Stick. Kopieren Sie beide Dateien in das Hauptverzeichnis Ihres USB-Sticks. Starten Sie nun den PC vom USB-Stick. Kurz darauf wird das Boot-Menü von Free DOS angezeigt. Wählen Sie hier „2. FreeDOS Safe Mode (don’t load any drivers)“. Die Eingabeaufforderung erscheint. Tippen Sie den Flash-Befehl ein, damit das BIOS neu eingespielt wird. Starten Sie anschließend den PC neu.
10. Teil: „Speicher von USB-Sticks auf Fehler prüfen
“
“
Speicher von USB-Sticks auf Fehler prüfen
Fehlerhafte Sektoren deuten auf das baldige Ableben eines USB-Sticks hin. Check Flash überprüft den Speicherplatz Ihres USB-Sticks.
Jeder, der viel mit USB-Sticks arbeitet, hat es schon erlebt, dass Dateien, die auf den mobilen Speicher kopiert wurden, anschließend beschädigt waren. Der Grund dafür können überbeanspruchte Speicherzellen sein – ein erstes Anzeichen für den baldigen Ausfall des USB-Sticks. Das Programm Check Flash überprüft die Speicherzellen. Aus dem Ergebnis lassen sich Rückschlüsse auf die Zuverlässigkeit des USB-Sticks ziehen.
Check Flash installieren
Laden Sie das Programm herunter und speichern Sie es in einem Ordner Ihrer Wahl. Check Flash wird ohne Installationsroutine als ZIP-Archiv angeboten. Um es zu benutzen, brauchen Sie es nur zu entpacken.
USB-Stick testen
Check Flash deckt Speicherfehler auf, indem es alle Bereiche beschreibt. Für den Test muss der USB-Stick also idealerweise vollständig leer sein. Kopieren Sie deshalb zuvor alle Daten vom USB-Stick auf die Festplatte. Sollte der Test keine Probleme feststellen, können Sie im Anschluss daran die Daten wieder auf den USB-Stick zurückkopieren. Sollten jedoch aufgrund von Fehlern Zweifel an der Zuverlässigkeit bestehen, ist es sicherer, die Daten so lange auf der Festplatte zu belassen, bis Sie sich einen neuen USB-Stick angeschafft haben.
Starten Sie das Testprogramm mit einem Doppelklick auf die Datei „ChkFlsh.exe“. Wählen Sie unter „Drive“ im Auswahlmenü den USB-Stick aus, den Sie überprüfen wollen. Aktivieren Sie unter „Access type“ die Einstellung „As logical drive (NT-based systems only)“. Dadurch werden unter „Action type“ weitere Einstellungen verfügbar. Markieren Sie „Write and read test“ und übernehmen Sie die Voreinstellung „Small pattern set“.
Direkt daneben in der Rubrik „Test length“ wählen Sie die Option „One full pass“.
Starten Sie die Fehleranalyse mit einem Klick auf „Start!“. Bestätigen Sie das Hinweisfenster, dass alle Daten auf dem Stick gelöscht werden, mit „Ja“. Wenn Check Flash auf dem Datenträger Fehler findet, dann zeigt das Tool sie nach dem Testlauf auf der Registerkarte „Log“ an.
Starten Sie die Fehleranalyse mit einem Klick auf „Start!“. Bestätigen Sie das Hinweisfenster, dass alle Daten auf dem Stick gelöscht werden, mit „Ja“. Wenn Check Flash auf dem Datenträger Fehler findet, dann zeigt das Tool sie nach dem Testlauf auf der Registerkarte „Log“ an.
Falls vermehrt Speicherfehler auftauchen, deutet das darauf hin, dass der Stick bald defekt sein könnte. Speichern Sie in so einem Fall auf dem USB-Stick keine wichtigen Daten mehr, sondern tauschen Sie den Stick am besten gegen einen neuen aus.
11. Teil: „CD- und DVD-Brenner auf Fehler prüfen
“
“
CD- und DVD-Brenner auf Fehler prüfen
Wenn gebrannte CDs und DVDs nicht lesbar sind, zeigt Opti Drive Control an, ob es am Brenner liegt. Die Schwachstelle an einem Brenner ist die optische Linse. Durch das Brennen nutzt sie sich ab. Mit der Zeit lassen sich dann die Daten älterer Rohlinge nicht mehr zuverlässig einlesen oder auf neue Rohlinge schreiben. Mit dem Programm Opti Drive Control können Sie die Brennqualität Ihres Brenners testen. Das Programm lässt sich 30 Tage kostenlos nutzen.
Programm installieren
Laden Sie das Programm herunter und installieren Sie es mit einem Doppelklick auf die Datei „OptiDriveControl_setup_170.exe“. Folgen Sie im Anschluss dem Assistenten bis zum Ende der Installation.
Brennqualität testen
Legen Sie einen Rohling in Ihren Brenner. Starten Sie anschließend Opti Drive Control. Im Hauptfenster des Programms klicken Sie am linken Fensterrand auf „Create test disc“. Rechts daneben erscheinen nun die Einstellungen. Entfernen Sie das Häkchen vor „Test write“, da sonst das Brennen nur simuliert wird. Erstellen Sie anschließend den Testdatenträger mit einem Klick auf „Start“. Der Brennvorgang beginnt.
Nach Beendigung klicken Sie am linken Fensterrand auf „Verify test disc“. Hier überprüfen Sie die Brennqualität Ihres Brenners. Starten Sie die Überprüfung des gerade gebrannten Testdatenträgers mit einem Klick auf „Start“. Das Programm untersucht den Testdatenträger jetzt mit unterschiedlichen Testmustern.
Am Ende zeigt Opti Drive Control das Ergebnis an. Ergab die Überprüfung keine Fehler, dann scheint der Brenner in Ordnung zu sein. Treten viele Fehler auf, ist möglicherweise Ihr Brenner defekt oder die Rohlinge sind nicht mit ihm kompatibel. Inkompatibilitäten lassen sich meist mit einem Firmware-Update beseitigen. Suchen Sie auf der Website des Brennerherstellers nach einem Update und spielen Sie es auf. Ist der Brenner das Problem, müssen Sie ihn austauschen.
The Boring Phone
Bierbrauer Heineken verschenkt ein Anti-Smartphone
Da viele Menschen durch Smartphones von echten sozialen Aktivitäten abgelenkt werden, legen Heineken und Bodega 5.000 Exemplare eines einfachen Klapp-Handys als "The Boring Phone" auf.
>>
Vier Smartphones
Huawei stellt die neue Pura-Serie vor
"Pura" statt "P": Huawei hat zunächst für den chinesischen Markt seine neue Flaggschiff-Serie mit den Modellen Pura 70, Pura 70 Pro, Pura 70 Pro+ und Pura 70 Ultra vorgestellt.
>>
Smartphone-Markt
Samsung zieht wieder an Apple vorbei
Im ersten Quartal eroberte Samsung die Spitze der weltweiten Smartphone-Verkäufe von Apple zurück. Der Markt zeigte weitere Anzeichen einer Erholung.
>>
Oberklasse
Motorola zeigt die edge 50-Serie mit drei Modellen
Mit dem moto edge 50 fusion, dem edge 50 pro und dem edge 50 ultra bringt Motorola seine Smartphone-Oberklasse. Einige Varianten fallen durch ein besonderes Design und die Materialien auf.
>>