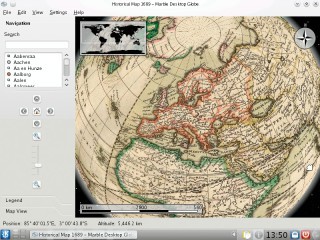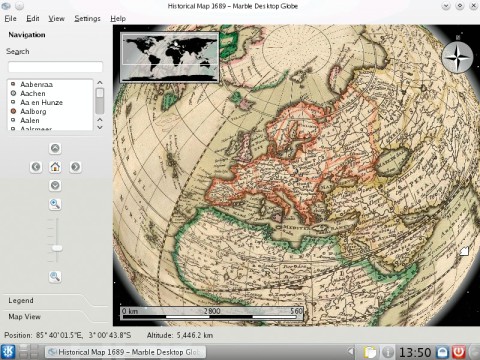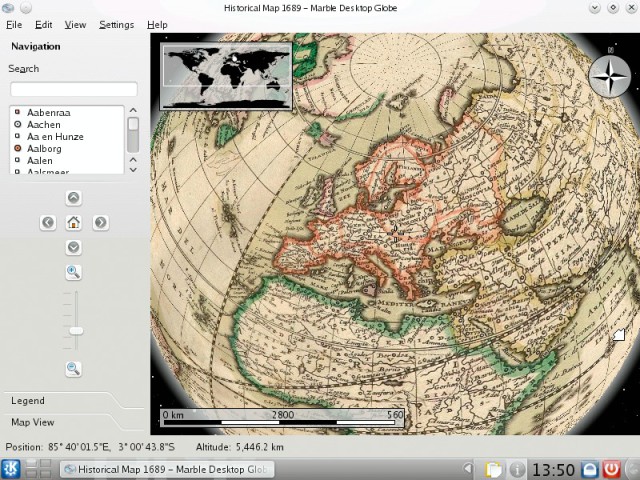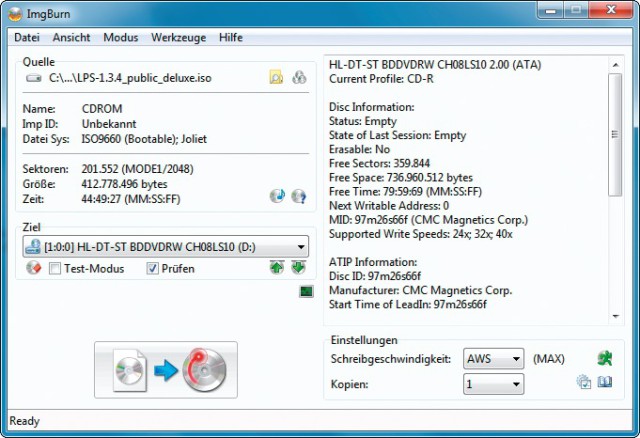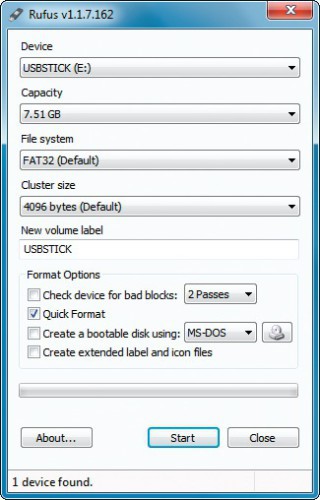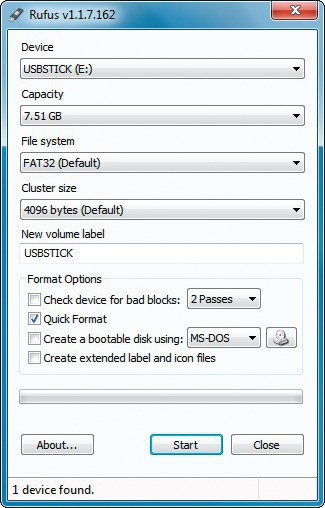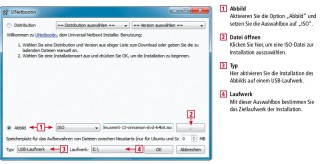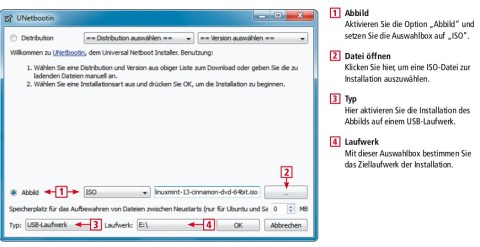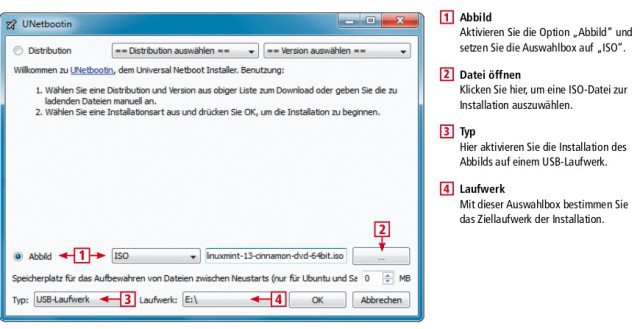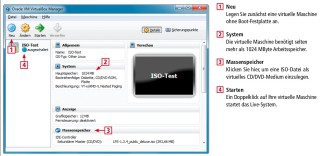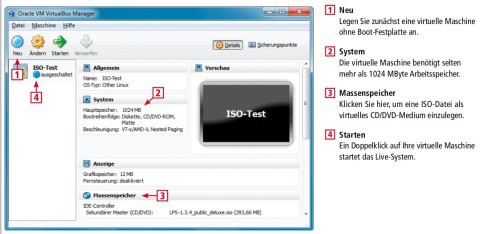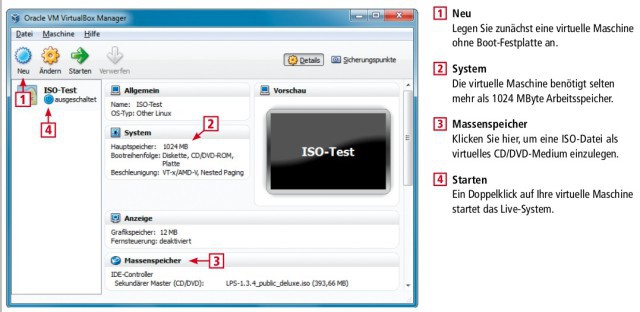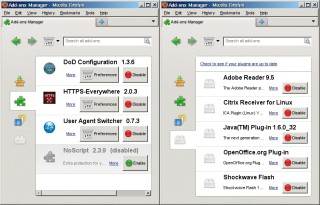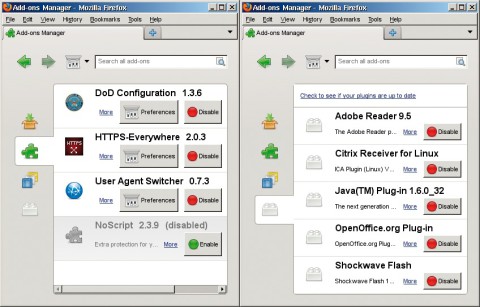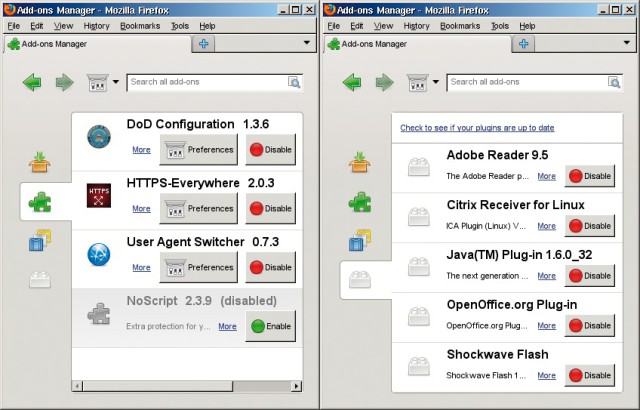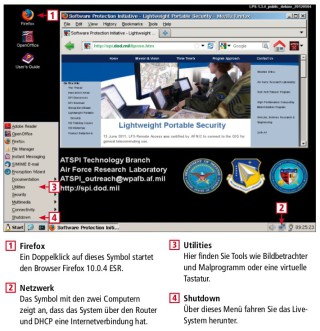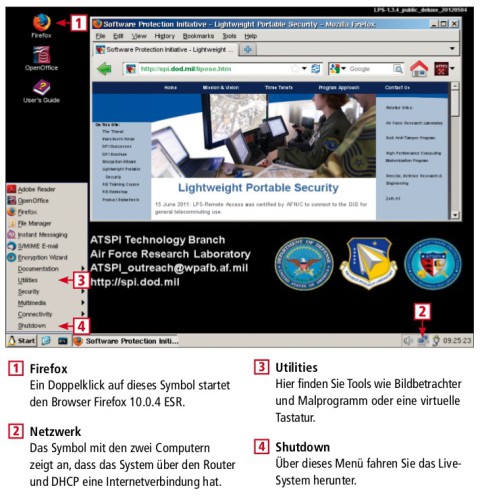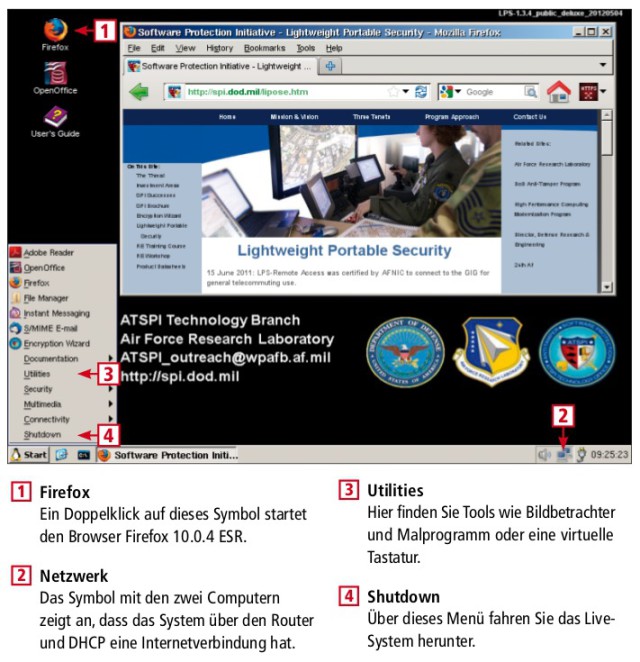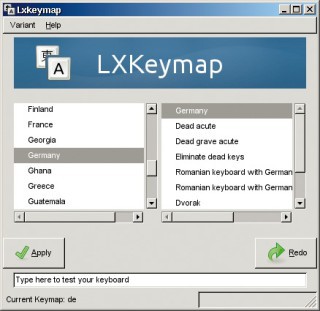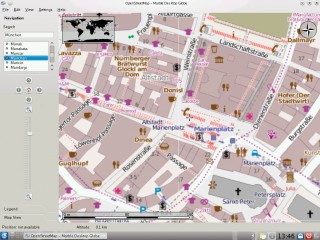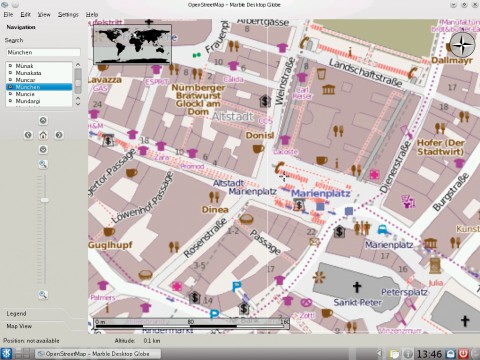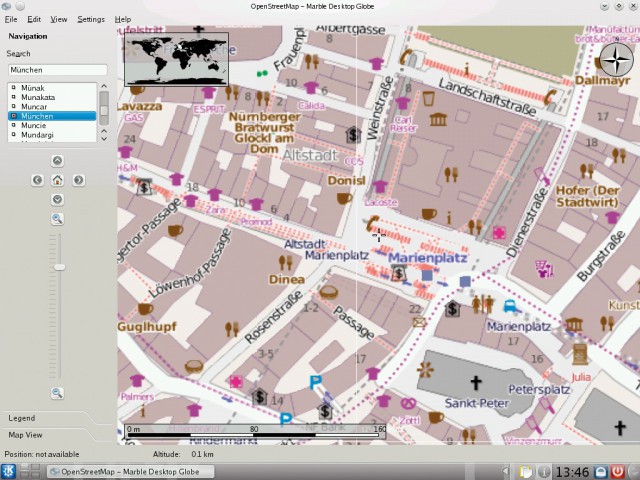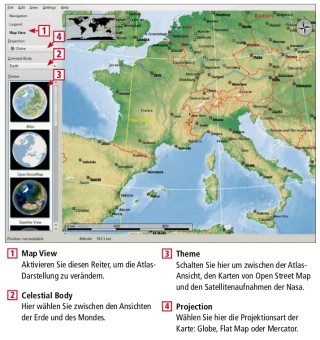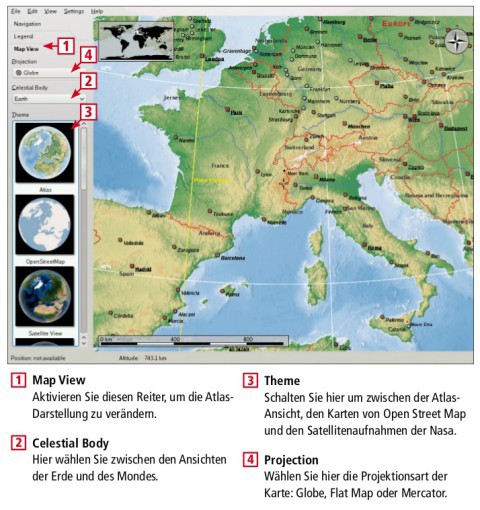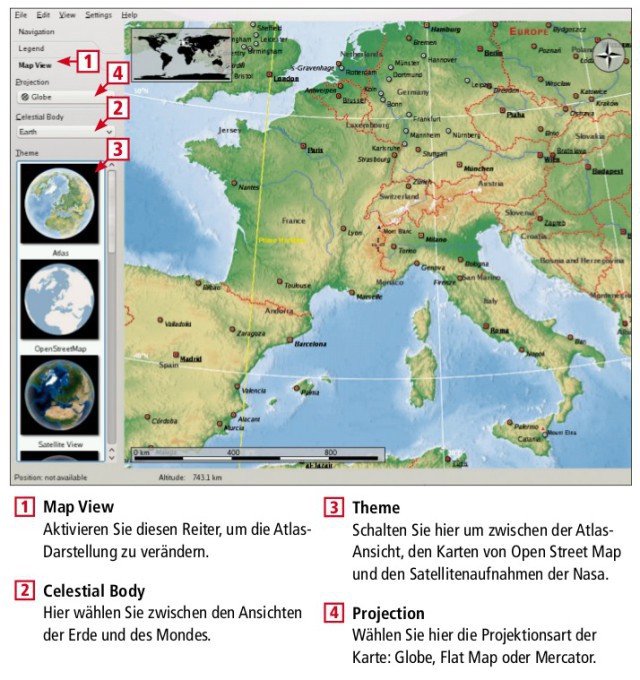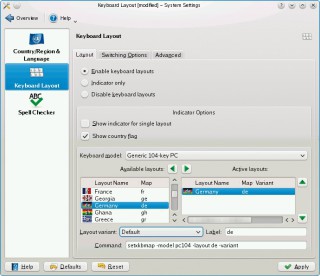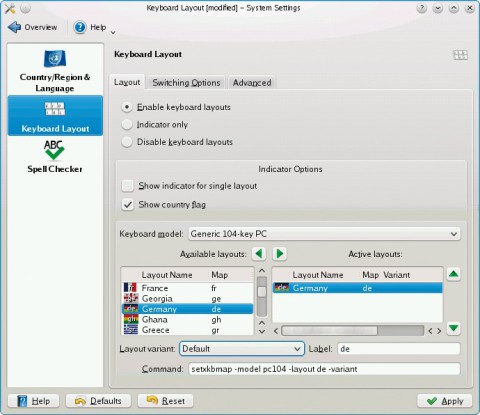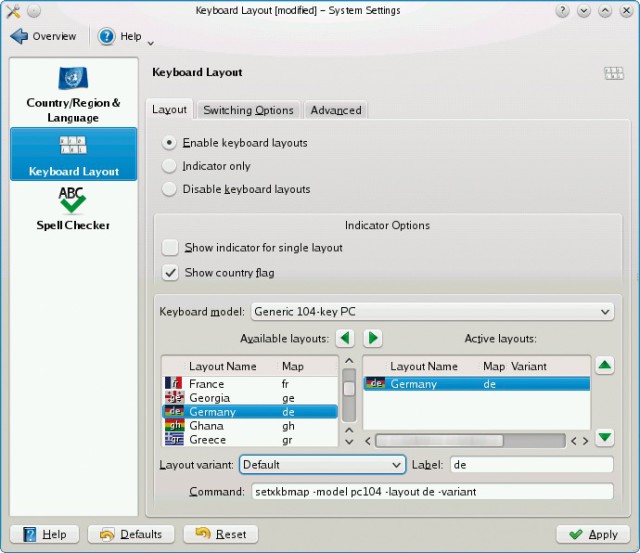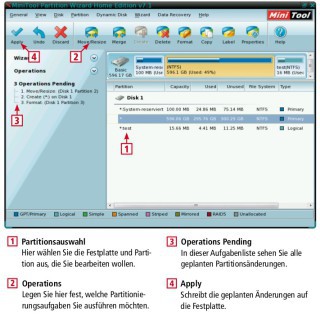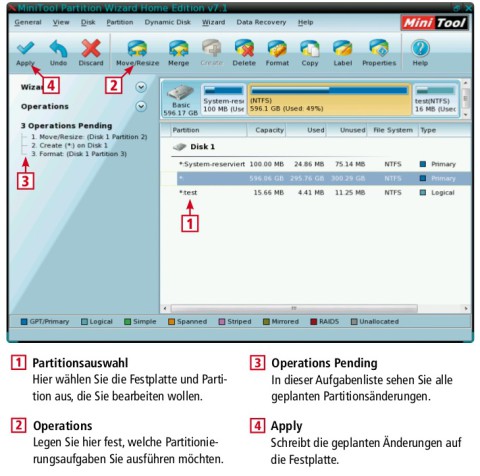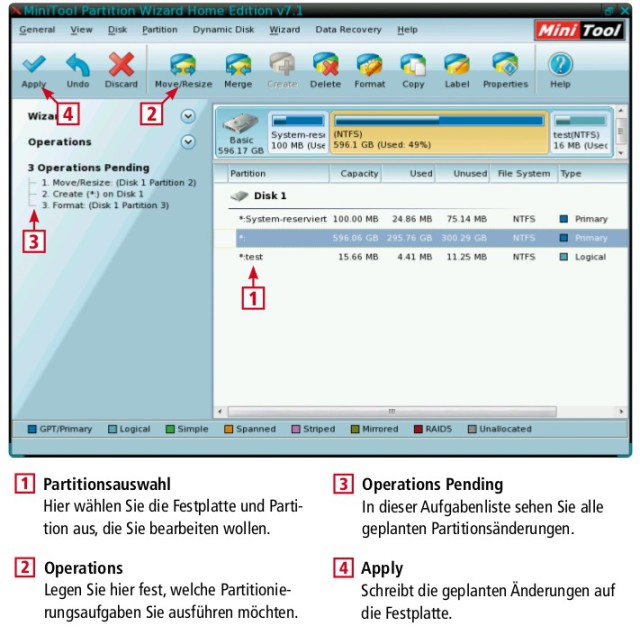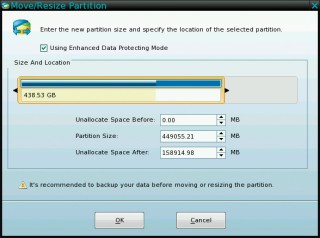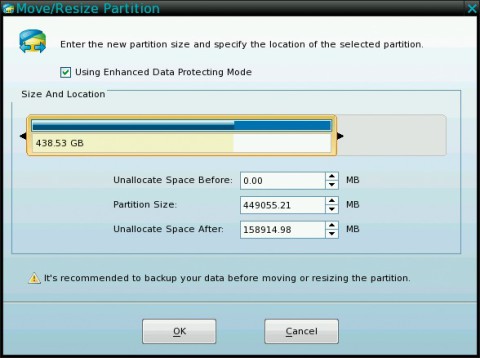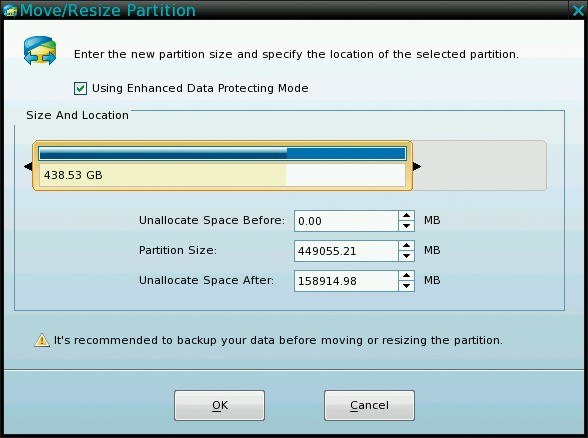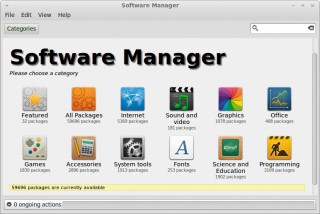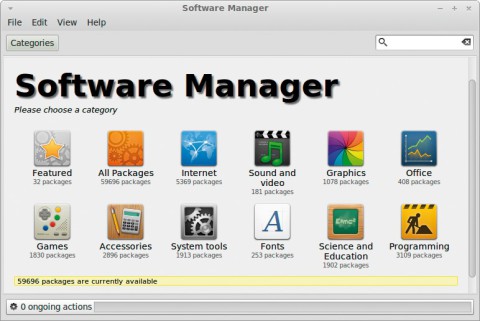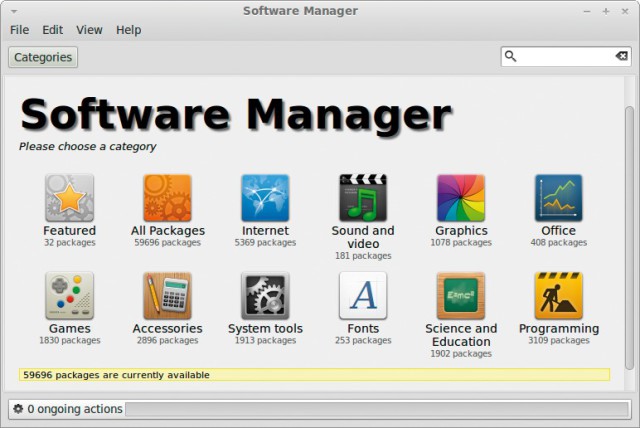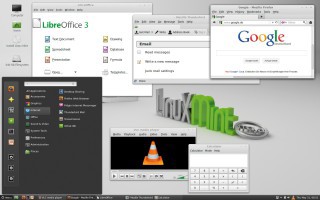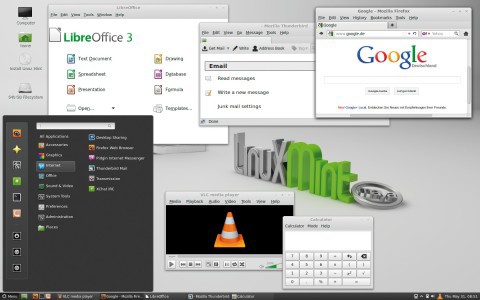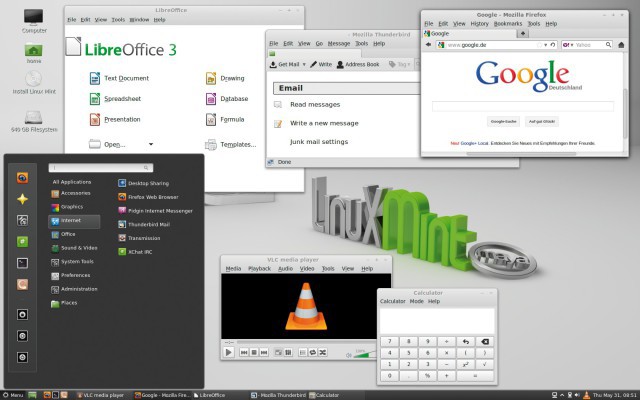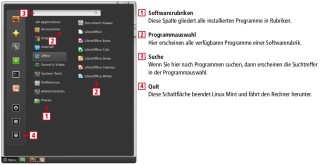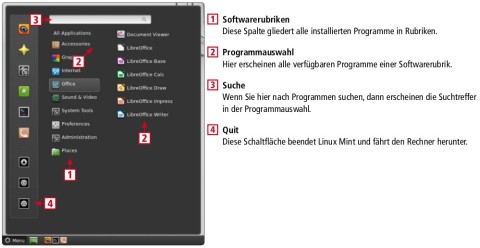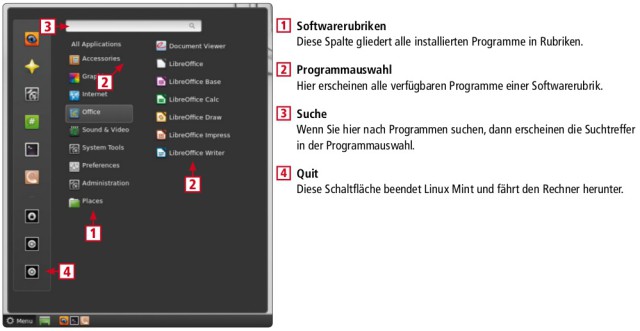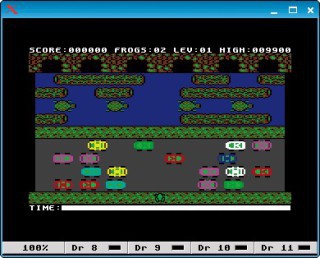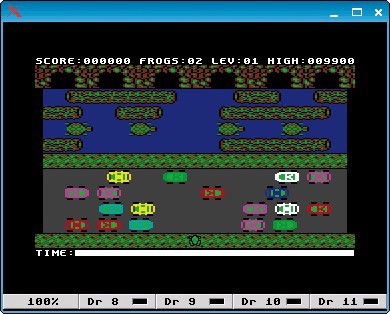03.12.2012
Open Source
1. Teil: „Fünf neue Live-Systeme“
Fünf neue Live-Systeme
Autor: Stefan Kuhn



Gönnen Sie Windows eine Pause und starten Sie eine Live-CD. com! stellt Ihnen fünf Scheiben vor, die Ihren PC in eine sichere Surfstation verwandeln, einen Desktop-Globus starten oder Linux booten.
Live-CDs und -DVDs starten Ihren PC unabhängig vom installierten Betriebssystem. Solche Live-Systeme eignen sich, um neue Linux-Distributionen ausgiebig zu testen oder Spezial-Tools ohne langwierige Installation zu starten.
Die fünf Live-Systeme finden Sie kostenlos im Internet. Vier davon booten von CD, eins der Systeme benötigt eine DVD. Die Live-Systeme erhalten Sie als CD/DVD-Abbild im ISO-Format. Aus diesen ISO-Dateien erstellen Sie mit einem Brenn-Tool wie ImgBurn bootfähige CDs und DVDs.
Fast alle Live-Systeme lassen sich auch vom USB-Stick starten oder direkt unter Windows in einer virtuellen Maschine testen. Die dazu benötigten Tools erhalten Sie ebenfalls kostenlos im Internet.
2. Teil: „Live-System auf CD, DVD, USB-Stick oder im virtuellen PC“
Live-System auf CD, DVD, USB-Stick oder im virtuellen PC
Wenn Sie eines der Live-Systeme von CD oder DVD starten möchten, dann brennen Sie dessen ISO-Image unter WIndows XP oder Vista mit dem kostenlosen Imgburn. Deaktivieren Sie bei der Installation von Imgburn im Dialog „Ask Toolbar Installation“ alle Optionen, damit Sie nicht die Ask Toolbar mitinstallieren.
Tabelle:
Drei Startvarianten für Live-CDs: Fast alle vorgestellten Live-CDs und -DVDs lassen sich auch vom USB-Stick booten oder in einer virtuellen Maschine starten.
Nach Abschluss des Setups installieren Sie die deutsche Sprachdatei. Dazu entpacken Sie das Archiv „german.zip“ und speichern die Sprachdatei „german.lng“ unter „C:\Programme\ImgBurn\Languages“ oder bei Verwendung eines Windows-Betriebssystems mit 64 Bit unter „C:\ProgramFiles(x86)\ImgBurn\Languages“. Anschließend starten Sie Imgburn und aktivieren die deutsche Bedienoberfläche. Dazu wählen Sie „Tools, Settings…“ und wechseln zum Register „General“. Unter „Page 1“ aktivieren Sie bei „Language“ die Option „User Specified“, wählen im Pulldown-Menü darunter den Eintrag „Deutsch (Deutschland)“ und bestätigen mit „OK“.
Das ISO-Image brennen Sie, indem Sie auf „Imagedatei auf Disc schreiben“ klicken. Legen Sie dann einen Rohling in Ihr Laufwerk ein. Beachten Sie dabei, dass Sie für Linux Mint 13 einen DVD-Rohling benötigen — die übrigen Systeme passen auf eine CD. Sobald der Rohling eingelegt ist, klicken Sie unter „Quelle“ auf das Symbol „Nach einer Datei suchen…“. Markieren Sie die zu brennende ISO-Datei und bestätigen Sie mit „Öffnen“. Den Brennvorgang starten Sie mit einem Klick auf das Symbol „Schreiben“ unten links.
Benutzer von Windows 7 oder Windows 8 benötigen kein extra Brennprogramm. Klicken mit der rechten Maustaste auf eine ISO-Datei und wählen Sie „Datenträgerabbild brennen“. Wenn bereits ein anderes Brennprogramm installiert ist, erscheint dieser Menüpunkt nicht. Klicken Sie in diesem Fall auf „Öffnen mit, Windows-Brenner für Datenträgerabbilder“. Markieren Sie „Datenträger nach dem Brennen überprüfen“ und wählen Sie das Laufwerk aus. Ein Klick auf „Brennen“ startet den Brennvorgang.
Wenn der Brennvorgang abgeschlossen ist, führen Sie einen Neustart des PCs durch. Die meisten Rechner booten automatisch von CD oder DVD, sobald eine bootfähige Scheibe eingelegt ist. Sollte dies nicht der Fall sein, dann wechseln Sie beim Neustart des PCs mit der Taste [Entf] ins BIOS und passen dort die Boot-Reihenfolge an. Anleitungen zum Aufrufen des BIOS sowie zum Ändern der Boot-Reihenfolge finden Sie in der com!-Tippdatenbank in den Tipps „BIOS aufrufen — so geht's“ und „Boot-Reihenfolge am PC ändern“.
Live-System auf USB-Stick
Außer der Live-CD Marble in a Box lassen sich alle vorgestellten Live-Systeme auch vom USB-Stick booten. Dazu sichern Sie zunächst alle Daten des Sticks. Anschließend verwenden Sie das kostenlose Tool Rufus, um Ihren USB-Stick bootfähig zu formatieren.
Die Anwendung Rufus müssen Sie mit Administratorrechten ausführen. Dazu klicken Sie die Datei „rufus_v.exe“ mit der rechten Maustaste an und wählen „Als Administrator ausführen“. Danach wählen Sie bei „Device“ Ihren USB-Stick und bei „File system“ das Dateisystem „FAT32“.
Im Bereich „Format Options“ deaktivieren Sie alle Optionen außer „Quick Format“. Danach starten Sie die Formatierung des Sticks mit „Start, OK“.
Rufus installiert auch Live-CDs auf dem USB-Stick. Das klappte mit den hier vorgestellten Systemen aber nicht. Verwenden Sie daher für die Installation den kostenlosen Universal Netboot Installer, kurz Unetbootin.
Unetbootin kommt ebenso wie Rufus ohne Installation aus. Sie starten das Tool, indem Sie die Datei „unet bootin-windows-575.exe“ mit Administratorrechten ausführen. Dann aktivieren Sie im unteren Bereich des Fensters die Option „Abbild“ und setzen die Auswahlbox dahinter auf „ISO“.
Klicken Sie dann ganz rechts auf die Schaltfläche mit den drei Punkten und wählen Sie die ISO-Datei der zu installierenden Live-CD aus. In der untersten Zeile des Programmfensters setzen Sie den „Typ“ auf „USB-Laufwerk“, wählen bei „Laufwerk“ Ihren USB-Stick aus und klicken auf „OK“.
Sobald Unetbootin alle Dateien auf den Stick kopiert hat, lässt sich der PC mit „Jetzt neustarten“ herunterfahren und das Live-System vom USB-Stick booten. Zuvor sollten Sie alle geöffneten Anwendungen ordnungsgemäß beenden, um Datenverluste zu vermeiden.
Beim Neustart des PCs müssen Sie dann die Boot-Reihenfolge ändern, um vom USB-Stick zu starten. Dabei bietet es sich an, die Boot-Reihenfolge im Boot-Menü des PCs und nicht im BIOS zu ändern. Das erspart Ihnen ein erneutes Ändern der Boot-Reihenfolge, da der PC beim nächsten Neustart wieder von der Festplatte bootet.
Live-System in Virtual Box
Live-CDs und -DVDs lassen sich auch sehr gut unter Windows in einer virtuellen Maschine starten. Mit Ausnahme von Minitool Partition Wizard ist dies mit allen vorgestellten Live-Systemen möglich. Sie benötigen dazu lediglich die kostenlose Virtualisierungs-Software Virtual Box.
Zum Testen einer Live-CD/DVD erstellen Sie in Virtual Box eine virtuelle Maschine mit 1024 bis 2048 MByte Arbeitsspeicher. Dabei verzichten Sie auf eine Boot-Festplatte und verwenden stattdessen eine ISO-Datei als virtuelles CD/DVD-ROM-Medium. Die dazu benötigten Optionen erreichen Sie im „Oracle VM Virtual BoxManager“ mit einem Klick auf „Massenspeicher“. In den Einstellungen des CD/DVD-Laufwerks aktivieren Sie die Option „Live-CD/DVD“ und laden das ISO-Image des Live-Systems.
3. Teil: „Lightweight Portable Security Deluxe“
Lightweight Portable Security Deluxe
Das kostenlose Lightweight Portable Security Deluxe (LPS) wurde vom US-Verteidigungsministerium entwickelt und ermöglicht sicheres Surfen im Internet. Das auf Linux basierende Live-System verhindert den Zugriff auf lokale Festplatten des verwendeten PCs und hinterlässt somit keine Spuren darauf. Das ist gut fürs Online-Banking oder für Online-Sitzungen auf fremden Rechnern.
Die Live-CD Lightweight Portable Security ist als Image-Datei im ISO-Format in zwei Varianten erhältlich. Die Basisversion Lightweight Portable Security benötigt rund 185 MByte Speicherplatz und enthält als Browser Mozilla Firefox ESR inklusive der Add-ons HTTPS Everywhere und Noscript. Die Plug-ins Flash und Java sind ebenfalls installiert.
Die 394 MByte umfassende Deluxe-Variante von Lightweight Portable Security enthält zusätzlich zu den Tools der Basisversion den E-Mail-Client Thunderbird in der Version ESR, die Büro-Suite Open Office sowie den PDF-Betrachter Adobe Reader.
Live-System starten
Lightweight Portable Security enthält kein eigenes Boot-Menü und startet sofort, wenn Sie es von dem entsprechend vorbereiteten Medium booten. Während der Startphase erscheint das „LPS User Agreement“. Diesen Lizenzhinweis bestätigen Sie mit „Agree and Continue“ und „OK“.
Sobald die Arbeitsoberfläche komplett geladen ist, aktivieren Sie die Unterstützung für deutsche Tastaturlayouts. Dazu wählen Sie „Start, Utilities, Keyboard and Mouse“ und wechseln im Dialog „Input Device Preferences“ zum Reiter „Keyboard“. Klicken Sie bei „Keyboard Layout“ auf „lxkeymap“ und markieren Sie im Folgedialog links den Landeseintrag „Germany“ und rechts die Tastaturvariante „Germany“. Nach einem Klick auf „Apply“ werden Ihre Änderungen aktiv.
Der Einstieg
Optisch erinnert Lightweight Portable Security stark an Windows 2000. Die bekannten Symbole des Windows-Betriebssystems sorgen dafür, dass Sie sich schnell zurechtfinden. Alle Programme der Live-CD erreichen Sie — ebenso wie unter Windows — über die Taskleiste mit der Schaltfläche „Start“. Dort finden Sie unter „Start, Documentation, User’s Guide“ auch ein 55 Seiten starkes Benutzerhandbuch in englischer Sprache.
Über das Startmenü erreichen Sie neben dem PDF-Betrachter Adobe Reader und der Büro-Suite Open Office auch den Webbrowser Firefox ESR. Der vorinstallierte Browser enthält bereits alle wichtigen Plug-ins. Dazu zählen etwa das Java-Plug-in und Adobes Shockwave Flash.
Zudem ist Firefox schon mit den wichtigsten Add-ons ausgestattet. So lässt sich mit der Erweiterung User Agent Switcher ein anderer Browser vortäuschen und das Add-on HTTPS-Everywhere sorgt bei wichtigen Websites automatisch für eine verschlüsselte Datenverbindung. Der Script-Blocker Noscriptist in Lightweight Portable Security ebenfalls vorinstalliert, muss aber in Firefox noch unter „Tools, Add-ons“ aktiviert werden.
Eine Besonderheit des Live-Systems ist der kostenlose Encryption Wizard. Dieses Java-Tool, das auch unter Windows läuft, verschlüsselt einzelne Dateien und Ordner. Dazu starten Sie die Anwendung mit „Start, Encryption Wizard“ und ziehen die zu verschlüsselnden Dateien und Ordner per Drag and Drop in das Programmfenster.
Sobald Sie Ihre Auswahl getroffen haben, starten Sie die Verschlüsselung mit „File, Encrypt“. Vergeben Sie ein Passwort und bestätigen Sie mit „Add“ und „Next“. Wählen Sie „Keep files“, wenn Sie die nicht verschlüsselten Originaldateien behalten möchten, oder „Delete Files“, wenn sie gelöscht werden sollen. Nach der Verschlüsselung erhalten Sie verschlüsselte Dateien mit den Endungen WZD oder WZA.
Wenn Sie Lightweight Portable Security von einem USB-Stick gestartet haben, dann lassen sich die von Encryption Wizard verschlüsselten Dateien direkt auf dem Stick speichern. Dazu öffnen Sie mit „Start, File Manager“ den Dateimanager und kopieren die verschlüsselten Dateien in das Verzeichnis „/mnt/usbdevice/sda1“. Um die Dateien wieder zu entschlüsseln, ziehen Sie sie per Drag and Drop in den Encryption Wizard und wählen dann „File, Decrypt“.
Weitere Tools wie das Malprogramm mtPaint oder den Taschenrechner Galculator finden Sie unter „Start, Utilities“. Dort erreichen Sie mit „Virtual Keyboard“ auch das Tool Xvkbd. Diese virtuelle Tastatur bietet bei Passworteingaben mehr Schutz vor Keyloggern.
Wenn Sie Lightweight Portable Security beenden wollen, dann schalten Sie den Rechner nicht einfach aus. Verwenden Sie stattdessen das Menü „Start, Shutdown“. Dies ist vor allem dann wichtig, wenn Sie das Live-System vom USB-Stick gestartet haben und Datenverluste vermeiden wollen.
4. Teil: „Marble in a Box“
Marble in a Box
Marble ist eine Atlas-Anwendung des kostenlosen KDE-Edutainment-Projects und eine interessante Alternative zu Google Earth. Für einen ausgiebigen Test des Schreibtischglobus eignet sich die kostenlose Live-CD Marble in a Box.
Die auf Open Suse basierende Scheibe startet nach dem Booten sofort die Atlas-Anwendung. Diese identifiziert sich noch als Version 0.9.2, obwohl der Schreibtischglobus inzwischen die Versionsnummer 1.3.0 erreicht hat und unter anderem um Routing-Funktionen erweitert wurde. Dafür enthält die Live-CD Marble in a Box aber bereits zahlreiche Satellitenaufnahmen des Nasa-Projekts Blue Marble Next Generation und erspart dem Anwender das langwierige Nachladen der Bilder aus dem Internet.
Für den Download der Live-CD ist eine Anmeldung auf Susestudio.com erforderlich. Dazu lässt sich auch ein bereits existierendes Benutzerkonto anderer Online-Dienste nutzen, etwa ein Google- oder Facebook-Konto.
Susestudio.com beherbergt zudem ein weiteres Projekt mit einer Marble-Live-CD. Diese Variante nutzt zwar eine neuere Version der Atlas-Anwendung, lief auf den Test-PCs der Redaktion allerdings nicht zufriedenstellend.
Live-System starten
Wenn Sie Marble in a Box booten, dann erscheint nach wenigen Sekunden das Boot-Menü des Live-Systems. Übernehmen Sie die Vorgaben unverändert und bestätigen Sie mit der Eingabetaste. Das Live-System setzt dann den Boot-Vorgang fort, lädt die Arbeitsumgebung KDE und startet den Schreibtischglobus Marble.
Bevor Sie sich näher mit der Atlas-Anwendung beschäftigen, sollten Sie zunächst die Unterstützung der deutschen Tastatur aktivieren. Dann lässt sich in Marble auch nach Ortsnamen mit Umlauten suchen.
Klicken Sie links unten auf das KDE-Symbol, wechseln Sie zu den „Applications“ und klicken Sie dort auf „Configure Desktop“. Wählen Sie „Regional & Language“ und klicken Sie in der linken Spalte des Folgedialogs auf „Keyboard Layout“. Im rechten Bereich des Fensters aktivieren Sie die Option „Enable keyboard layouts“ und klicken dann in der Auswahl „Available layouts“ doppelt auf „Germany“.
Danach markieren Sie in der Auswahl „Active layouts“ den Eintrag „USA“ und entfernen diesen mit einem Klick auf den grünen Linkspfeil. Markieren Sie schließlich unter „Available layouts“ den Eintrag „Germany“ und bestätigen Sie Ihre Änderungen mit „Apply“.
Sobald die Tastatureinstellungen erledigt sind, schließen Sie den Dialog und wechseln zum Programmfenster der Atlas-Anwendung Marble. Für eine bessere Übersicht aktivieren Sie den Vollbildmodus mit der Tastenkombination [Strg Umschalt F].
Der Einstieg
Marble erscheint zunächst mit der auf einen Globus projizierten Atlas-Darstellung. Sobald Sie den Mauszeiger über den Globus halten, verwandelt sich dieser in eine Hand. Nun lässt sich der Globus bei gedrückter linker Maustaste drehen und die Kartendarstellung verschieben. In der Leiste am linken Bildschirmrand finden Sie im Bereich „Navigation“ zudem Pfeiltasten, mit denen sich die Kartendarstellung ebenfalls bewegen lässt. Ein Klick auf das Haussymbol zwischen den Pfeiltasten versetzt den Globus wieder in die Ausgangsposition.
Oberhalb der Pfeiltasten finden Sie ein Eingabefeld für die Suche nach Ortsnamen. Sobald Sie die Eingabe beginnen, erscheinen direkt darunter die passenden Treffer. Ein Klick auf einen der Ortsnamen zentriert die Kartendarstellung auf den entsprechenden Ort. Die Darstellung lässt sich dann mit Klicks auf die Lupensymbole vergrößern oder verkleinern. Erklärungen aller Kartensymbole erhalten Sie mit einem Klick auf „Legend“ ebenfalls in der linken Leiste des Programms.
Wenn Sie in der linken Leiste auf „Map View“ klicken, dann öffnen sich diverse Optionen, um die Kartendarstellung zu ändern. Hier lässt sich beispielsweise unter „Celestial Body“ die Mond-Ansicht aktivieren oder mit „Projection“ auf eine flache Darstellung des Kartenmaterials umschalten.
Mit den Einträgen unter „Theme“ wechseln Sie schließlich die Art der Kartendarstellung. Hier stehen unter anderem die voreingestellte Atlas-Darstellung und die Kartenansicht von Open Street Map zur Auswahl, außerdem Satellitenaufnahmen und historische Karten. Bei einigen Darstellungsarten und Auflösungen muss Marble dann allerdings weitere Daten aus dem Internet nachladen.
5. Teil: „Minitool Partition Wizard“
Minitool Partition Wizard
Das kostenlose Minitool Partition Wizard macht komplizierte Partitionierungsarbeiten zum Kinderspiel. Das Tool startet von CD oder USB-Stick und ist im Gegensatz zu vielen anderen Partitionsmanagern überaus einfach zu bedienen.
Die übersichtliche Bedienoberfläche der Live-CD gleicht der kostenlosen Windows-Version des Programms. Dadurch finden Windows-gewohnte Anwender die benötigten Funktionen deutlich leichter als in vergleichbaren kostenlosen Lösungen wie Gparted.
Der Funktionsumfang der Live-CD entspricht der ebenfalls kostenlosen Home Edition von Minitool Partition Wizard für Windows.
Im Gegensatz zur Windows-Version eignet sich die Live-CD aber auch für PCs, auf denen noch kein Betriebssystem installiert ist. Die CD bietet dann neben dem Erstellen von Partitionen auch Profifunktionen wie das Verändern von Partitionsgrößen oder das Verschieben und Kopieren von Partitionen.
Live-System starten
Wenn Sie Minitool Partition Wizard von CD oder USB-Stick booten, dann erscheint nach wenigen Sekunden das Boot-Menü des Live-Systems. Darin übernehmen Sie die Vorgaben unverändert, indem Sie mit der Eingabetaste bestätigen oder abwarten, bis der Startvorgang automatisch fortgesetzt wird.
Das Live-System bootet dann weiter und wenig später erscheint eine Auswahl, in der sich die gewünschte Bildschirmauflösung festlegen lässt. Auch hier reicht es in der Regel, die Vorgabewerte zu übernehmen, indem Sie einfach warten, bis der Startvorgang automatisch fortgesetzt wird.
Der Einstieg
Das auf Tinycore Linux basierende Live-System startet direkt den Partitionsmanager. Wenn Sie nun mit Minitool Partition Wizard Änderungen an Partitionen vornehmen, dann speichert der Partitionsmanager die Arbeitsschritte zunächst in einer Aufgabenliste. Erst ein Klick auf das Symbol „Apply“ führt die Änderungen tatsächlich aus. Haben Sie also versehentlich eine falsche Partition gelöscht, lässt sich die Operation mit „Undo“ rückgängig machen, solange Sie nicht auf „Apply“ geklickt haben.
Wenn in Ihrem PC mehrere Festplatten verbaut sind, wählen Sie zunächst die Festplatte aus, auf der Sie Partitionen bearbeiten möchten. Dazu klicken Sie im rechten Fensterbereich auf das entsprechende Festplattensymbol. Rechts neben dem Festplattensymbol sehen Sie die einzelnen Partitionen der Festplatte. Um eine dieser Partitionen zu verändern, klicken Sie die gewünschte Partition an. In der Detailansicht unter der Festplattenauswahl wird diese Partition dann markiert.
Wählen Sie nun über die Tool-Leiste am oberen Bildschirmrand die gewünschte Partitionsaufgabe. Klicken Sie beispielsweise auf „Move/Resize“. Im Dialog „Move/Resize Partition“ haben Sie dann die Möglichkeit, mit „Partition Size“ die Größe der Partition zu verändern und mit „Unallocate Space Before“ oder „Unallocate Space After“ die Partion zu verschieben.
In der Spalte am linken Bildschirmrand sehen Sie unter „Operations Pending“ alle ausstehenden Partitionierungsaufgaben. Dort erscheint nun auch die soeben vorgenommene Größenänderung. Dieser Arbeitsschritt wird allerdings erst ausgeführt, wenn Sie oben links auf „Apply“ klicken. Bis dahin lässt sich jede Änderung an den Partitionen mit „Undo“ noch zurücknehmen oder um weitere Arbeitsaufträge ergänzen.
Wenn Sie allerdings — wie in unserem Beispiel — die Größe einer NTFS-formatierten Windows-Partition ändern, dann sollten Sie zunächst keine weiteren Operationen im Partition Wizard vornehmen. Stattdessen bestätigen Sie die Größenänderung der Partition mit „Apply“ und booten den Rechner neu von der Festplatte. Weitere Änderungen an der Partition führen Sie erst nach einem erfolgreichen Windows-Start aus, damit es nicht zu Fehlern im Dateisystem kommt.
Beim Neustart von Windows erscheint dann eine Meldung, dass das Dateisystem überprüft werden muss. Den nun startenden Test lassen Sie ganz durchlaufen. Anschließend startet automatisch Windows. Danach führen Sie einen weiteren Neustart des Rechners durch und booten erneut mit dem Minitool Partition Wizard, um weitere Änderungen an den Partitionen Ihres Rechners vorzunehmen.
6. Teil: „Linux Mint LTS“
Linux Mint LTS
Das einsteigerfreundliche Linux Mint hat Ubuntu längst als beliebteste Linux-Distribution abgelöst. Das ist etwas kurios, denn Linux Mint basiert auf Ubuntu. Allerdings geht Mint viele Dinge anders an: So bringt es einen eigenen Installer, einen eigenen Softwaremanager, eine eigene Update-Verwaltung und zahlreiche Codecs für Audio und Video mit. Zudem verzichtet Linux Mint auf den Unity-Desktop von Ubuntu.
Das kostenlose Linux Mint LTS, bietet einen Long Term Support (LTS) und wird bis April 2017 mit Updates versorgt. Als Live-DVD ist Linux Mint LTS gleich in vier Varianten verfügbar: Die Mate- und die Cinnamon-Editionen gibt es in Versionen für 32- und 64-Bit-Systeme.
Die Mate-Edition nutzt als Arbeitsoberfläche den aus Linux Mint 12 bekannten Mate-Desktop, der auf Gnome 2 basiert. Mate steht für maximale Stabilität und Kompatibilität. Die wesentlich modernere Cinnamon-Edition nutzt hingegen den Desktop Cinnamon, der bereits auf der Gnome-3-Plattform basiert und dank 3D-Beschleunigung für moderne Grafikkarten deutlich mehr Komfort und visuelle Effekte bietet als Mate.
Empfehlenswert ist es, zunächst die Cinnamon-Edition auszuprobieren und nur bei Kompatibilitätsproblemen mit Ihrem Rechner auf die Mate-Edition umzusteigen.
Live-System starten
Wenn Sie Linux Mint LTS von CD oder USB-Stick booten, dann erscheint wenig später das Boot-Menü des Live-Systems. Sowohl bei der Mate-Edition als auch bei der Cinnamon-Edition reicht es in der Regel, wenn Sie die Eingabetaste drücken und die Vorgaben unverändert übernehmen.
Sobald die Arbeitsoberfläche von Linux Mint erscheint, sollten Sie das System auf das deutsche Tastaturlayout umstellen. Dazu klicken Sie links unten auf den Menü-Button und wählen im Programmstarter „Preferences, Keyboard Layout“.
Im Folgedialog wechseln Sie zum Reiter „Layouts“ und klicken auf das Plus-Symbol. Markieren Sie den Eintrag „German“ und bestätigen Sie mit „Add“, um das deutsche Tastaturlayout hinzuzufügen. Anschließend markieren Sie den Eintrag „English (US)“ und klicken auf das Minus-Symbol, um das englische Tastaturlayout zu entfernen.
Der Einstieg
Wenn Sie Linux Mint als Live-System starten, dann steht Ihnen lediglich die englische Bedienoberfläche zur Verfügung. Eine deutsche Bedienoberfläche erhalten Sie nur, wenn Sie Mint auf Festplatte installieren. Eine solche Installation starten Sie aus dem Live-System heraus mit einem Doppelklick auf das Desktop-Symbol „Install Linux Mint“.
Vorab sollten Sie allerdings erst einmal den neuen Cinnamon-Desktop ausgiebig testen. Auf den ersten Blick unterscheidet sich die neue Arbeitsoberfläche von der Mate-Edition nur durch die schwarze Menüleiste am unteren Bildschirmrand. Sobald Sie aber unten links auf die Menüschaltfläche klicken, erscheint der neue Programmstarter des Cinnamon-Desktops.
Der neue Programmstarter verfügt nun — ähnlich wie Windows 7 — über eine integrierte Suchleiste. Links darunter sehen Sie die Softwarerubriken und rechts davon die Programmauswahl. Sobald Sie drei Buchstaben in die Suchleiste eingeben, erscheinen in der Programmauswahl bereits die passenden Treffer.
Am linken Rand des Programmstarters finden Sie eine Schnellstartleiste mit wichtigen Programmen. Die unteren drei Symbole dieser Leiste sind fest belegt mit den Funktionen „Lock Screen“, „Logout“ und „Quit“. Die übrigen Einträge der Schnellstartleiste lassen sich an die eigenen Bedürfnisse anpassen. Dazu ziehen Sie einfach Einträge der Programmauswahl mit gedrückter linker Maustaste in die Schnellstartleiste. Wollen Sie eine Anwendung aus der Leiste entfernen, dann ziehen Sie den Eintrag wieder auf die Programmauswahl.
Wenn Sie sich eingehender mit Linux Mint beschäftigen, dann werden Sie viele Tools wiederfinden, die Sie bereits unter Windows nutzen. Zur Grundausstattung des Live-Systems gehören der Browser Firefox 12.0 und der E-Mail-Client Thunderbird 12.0.1, die Büro-Suite Libre Office 3.5.2.2 sowie der VLC Media Player 2.0.1 und die Bildbearbeitung Gimp 2.6.12.
Die Cinnamon-Edition verfügt übrigens auch über eine Windows-ähnliche Snap-Funktion. Wenn Sie das Programmfenster einer Anwendung an den rechten oder linken Bildschirmrand schieben, bis ein grüner Schatten im Hintergrund erscheint, dann wird es auf die entsprechende Monitorhälfte gestreckt.
Wollen Sie das Fenster hingegen maximieren, dann verschieben Sie es an den oberen Rand des Desktops. Und soll das Programmfenster auf einen anderen, virtuellen Desktop verschoben werden, dann bewegen Sie den Mauszeiger in die linke obere Ecke der Arbeitsfläche. Dann erscheint die Desktop-Auswahl, in der sich die Programmfenster beliebig verschieben lassen.
7. Teil: „Puppy Arcade“
Puppy Arcade
Das kostenlose Puppy Arcade ist eine Live-CD für Computerfreaks, die bereits in den 80er-Jahren einen Heimcomputer besessen haben. Das Live-System umfasst zahlreiche Emulatoren für Heimcomputer und Spielekonsolen aus dieser Zeit.
So lässt der mitgelieferte Commodore-Emulator Frodo beispielsweise die Heimcomputer VIC20, C64 und C128 wiederauferstehen. Andere Emulatoren reanimieren alte Amiga-Rechner, Atari- und Amstrad-Heimcomputer oder den legendären ZX Spectrum mit seinen Gummitasten.
Aus rechtlichen Gründen stellt Puppy Arcade allerdings nur eine Basisausstattung für die Emulation von Heimcomputern und Spielekonsolen zur Verfügung. Das interessanteste System — der Commodore C64 — lässt sich aber sofort und ohne weitere Installationen nutzen.
Live-System starten
Beim Booten von CD oder USB-Stick reicht es meist, wenn Sie im Boot-Menü von Puppy Arcade 10 die vorgegebenen Standardeinstellungen übernehmen und mit der Eingabetaste bestätigen. Wenig später erscheint dann ein weiterer Dialog, in dem Sie die Schnittstelle auswählen, über die Ihre Maus mit dem Rechner verbunden ist.
Die grafische Bedienoberfläche des Live-Systems erscheint dann mit dem Dialog „Personalize Settings“, den Sie mit „OK“ bestätigen. Anschließend startet die Anwendung Puppy Arcade — Quick Start.
Nun sollten Sie zunächst das deutsche Tastaturlayout aktivieren. Dazu öffnen Sie das „Control Panel“, wechseln zum Reiter „Setup“ und klicken dort auf „Mouse/keyboard Wizard“. Wählen Sie im Folgedialog die Option „Choose Keyboard Layout, older 2-letter method…“, markieren Sie den Eintrag „de (Germany)“ und bestätigen Sie mit „OK“. Damit die Änderung wirksam wird, führen Sie mit „Menu, Shutdown, Restart X server“ einen Neustart der grafischen Arbeitsoberfläche durch.
Der Einstieg
Die Anwendung Puppy Arcade — Quick Start ist quasi das Einstellungsmenü für alle Emulatoren des Live-Systems. Für einen ersten Test können Sie die Anwendung nun aber erst einmal schließen. Sie erreichen sie später jederzeit mit „Apps, Quick Start“.
Um sich mit der Live-CD vertraut zu machen, bietet sich der Commodore-Emulator Frodo an. Das Tool kommt ohne weitere Installationen aus und emuliert unter anderem den Commodore-Rechner C64.
Im Internet finden Sie an verschiedenen Stellen Disketten-Images für den C64. Googeln Sie einfach nach C64 D64 download. Die Disketten-Images erkennen Sie dann an der Dateiendung D64. Diese D64-DiskettenImages legen Sie vor dem Start von Puppy Arcade auf der Festplatte Ihres PCs ab oder Sie kopieren sie auf den USB-Stick, mit dem Sie Puppy Arcade starten.
In Puppy Arcade müssen Sie sich dann zunächst Zugriff auf die Disketten-Images verschaffen, indem Sie das entsprechende Laufwerk mounten. Dazu verwenden Sie „Menu, Filesystem, Pmount“. Im Reiter „drive“ lassen sich dann Festplattenpartitionen Ihres PCs mounten und im Reiter „usbdrv“ lässt sich das Dateisystem des USB-Sticks einbinden.
Anschließend starten Sie den Commodore-Emulator Frodo mit „Menu, Fun, Commodore“. Im Folgedialog wählen Sie „C64“ und bestätigen mit „Load“. Verschieben Sie dann das Fenster „Frodo Preferences Menu“, bis Sie auch die Eingabeaufforderung des C64-Emulators komplett sehen.
Aktivieren Sie im „Frodo Preferences Menu“ zunächst die Option „Emulate 1541 CPU (Drive 8 only)“ und tragen Sie direkt darunter in das weiße Eingabefeld den Pfad zu Ihrem D64-Disketten-Image ein. Klicken Sie auf „Apply“ und wechseln Sie zur Eingabeaufforderung des C64-Emulators.
Drücken Sie nun auf dem Nummernblock die Taste [*], um die Emulation in der Originalgeschwindigkeit des C64 ablaufen zu lassen. Dann laden Sie das Disketten-Image mit dem Befehl LOAD"$",8. Sobald die Meldung „READY“ erscheint, geben Sie LIST ein, um den Inhalt der Diskette anzuzeigen. Hinter ausführbaren Programmen sehen Sie nun das Kürzel „PRG“. Direkt davor steht der Programmname in Anführungszeichen, etwa „Frogger 93+2”.
Nun laden Sie das gewünschte Programm. Dazu geben Sie LOAD ein, fügen den Dateinamen inklusive Anführungszeichen hinzu und schließen den Befehl dann mit der Zeichenfolge ,8,1 ab:
Code-Beispiel
Sobald die Meldung „READY“ erscheint, geben Sie RUN ein, um das Programm zu starten. Weitere Informationen zum C64-Emulator Frodo finden Sie im Internet unter frodo.cebix.net.
Künstliche Intelligenz
GitHub Copilot vereinfacht Schreiben von Pull-Request-Beschreibungen
Präzise Pull-Request-Beschreibungen sind entscheidend für effektive Code-Reviews und die Zusammenarbeit im Team. GitHub Copilot kann jetzt auch dabei helfen.
>>
Programmiersprache
MoonBit, die Zukunft der WebAssembly-optimierten Programmierung
Die neue Open-Source-Programmiersprache ist speziell für WebAssembly optimiert und für Cloud- und Edge-Computing sowie Frontend-Anwendungen konzipiert.
>>
Manuals
Apple-Anleitungen digital und interaktiv
Handbücher zu Produkten landen nur noch selten auf Papier, aber es gibt sie immer noch. Bei Apple sind sie digital und jetzt ganz einfach auf einer speziellen Website zu finden.
>>
Datenzugriff
Neue Open-Source-Tools für die Datenserialisierung
Auf den ersten Blick erscheint die Serialisierung einfach: Daten in eine Datei schreiben und später wieder einlesen. Doch die Realität ist komplizierter. Eine neue Reihe von Open-Source-Tools soll effiziente und flexible Serialisierung leichter machen.
>>