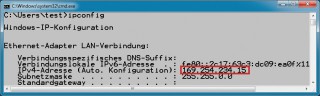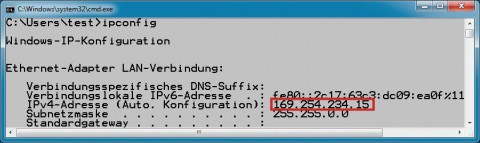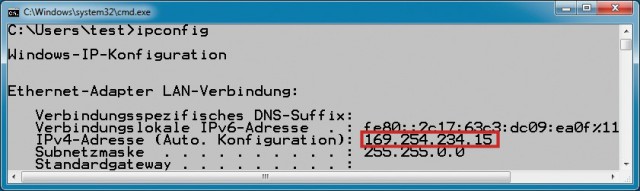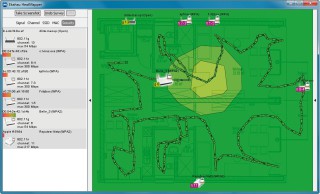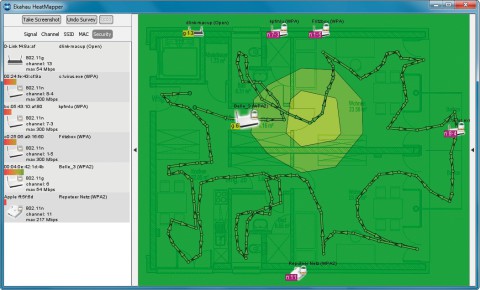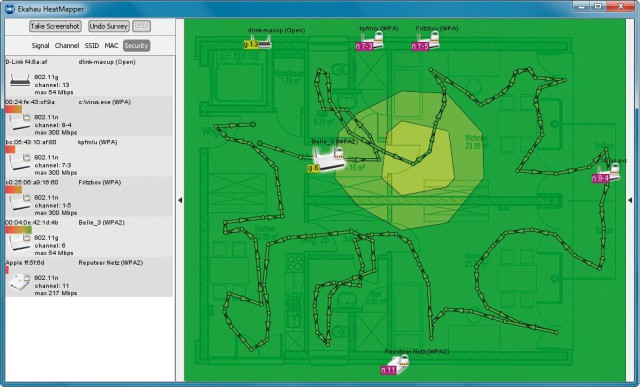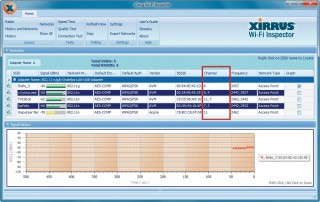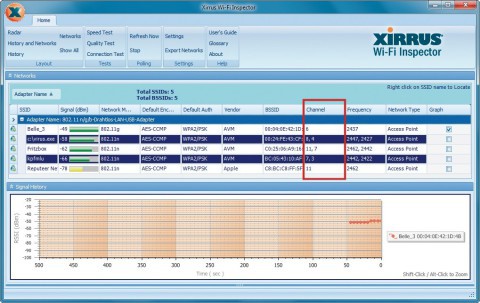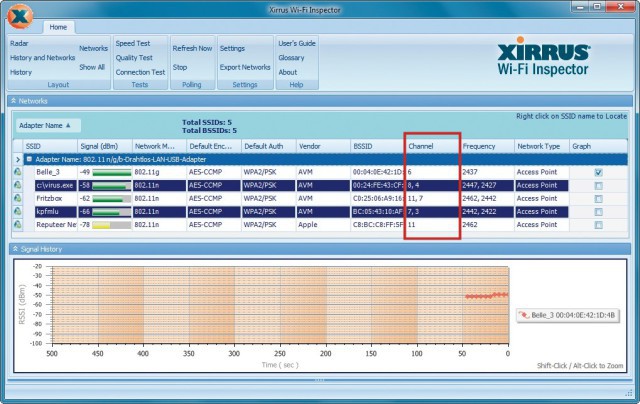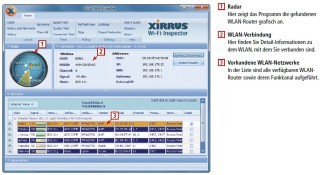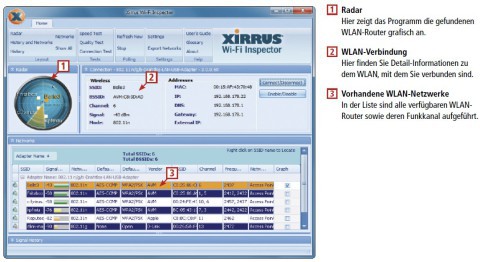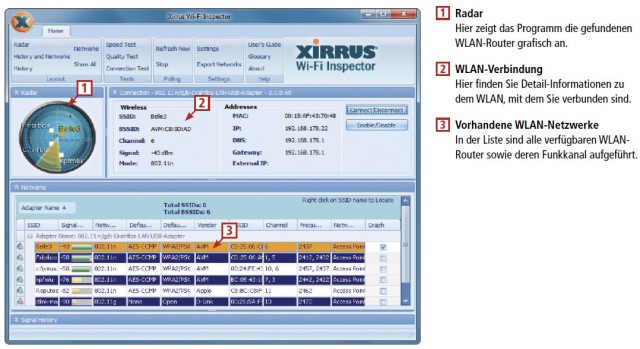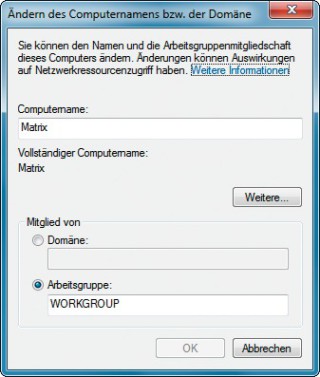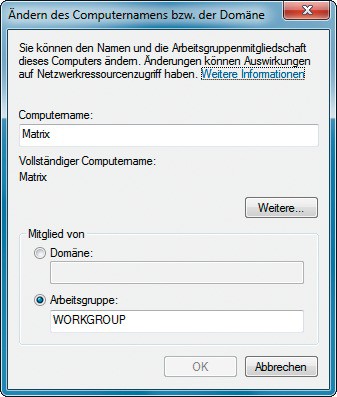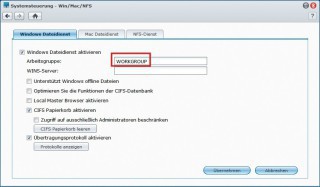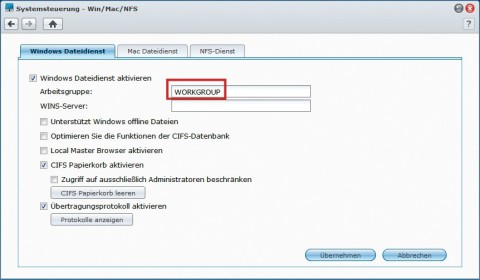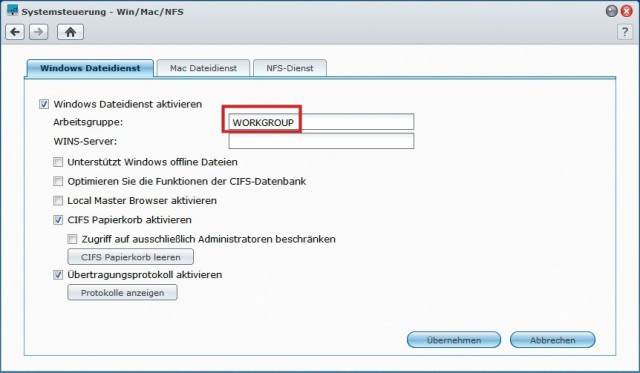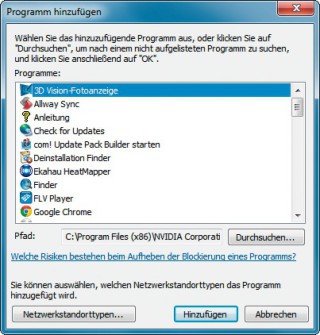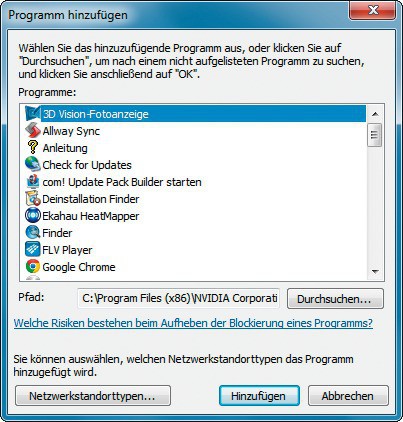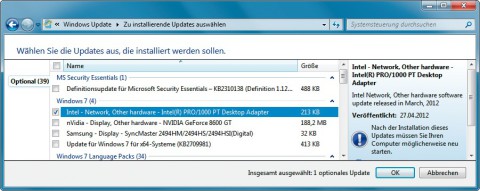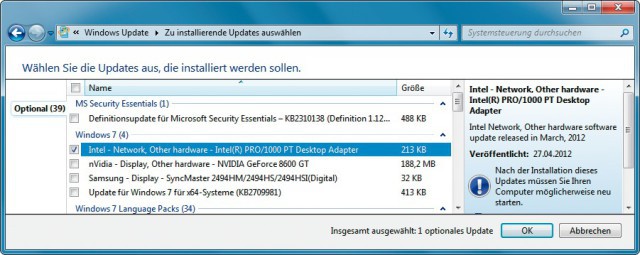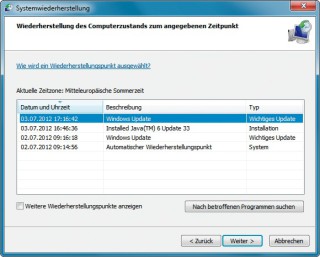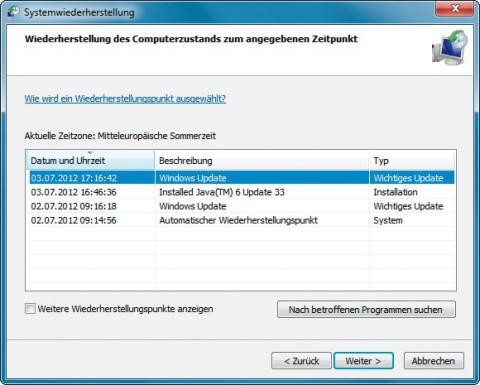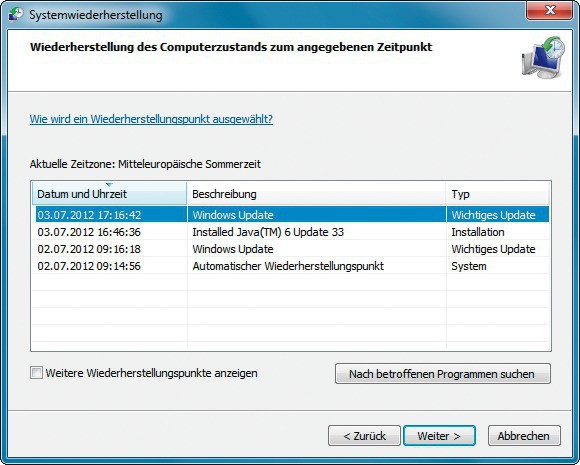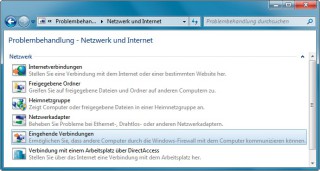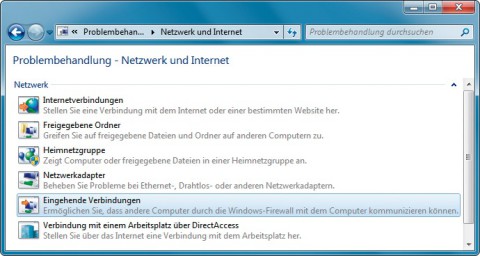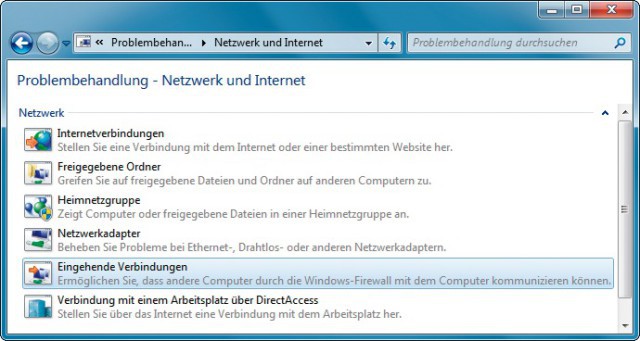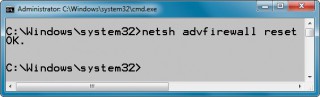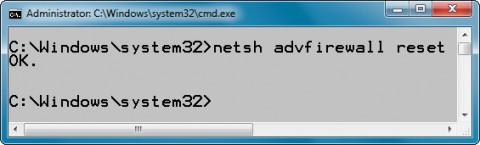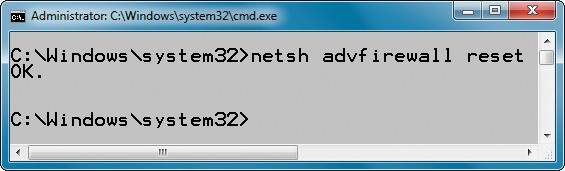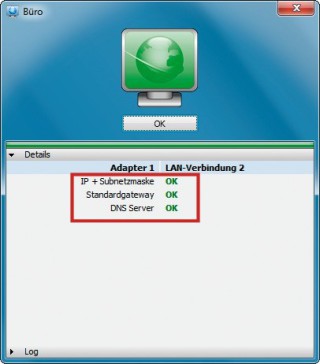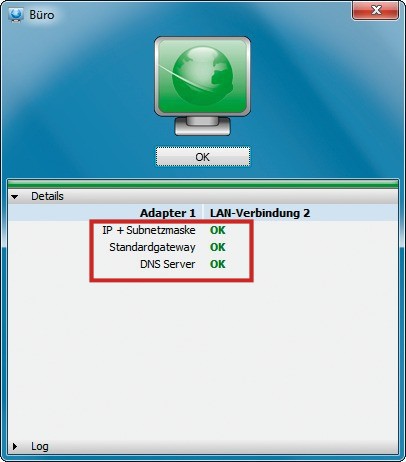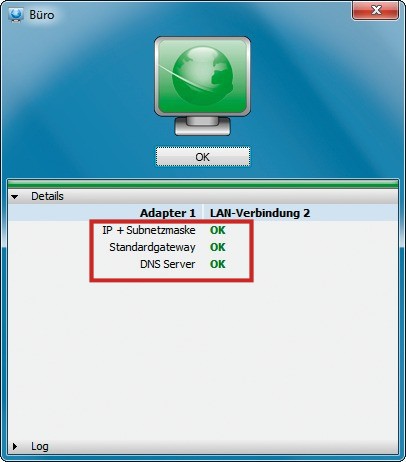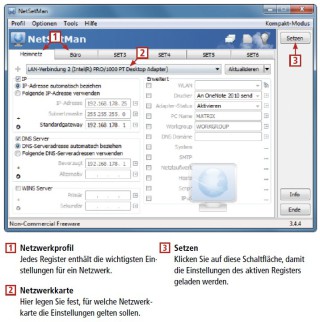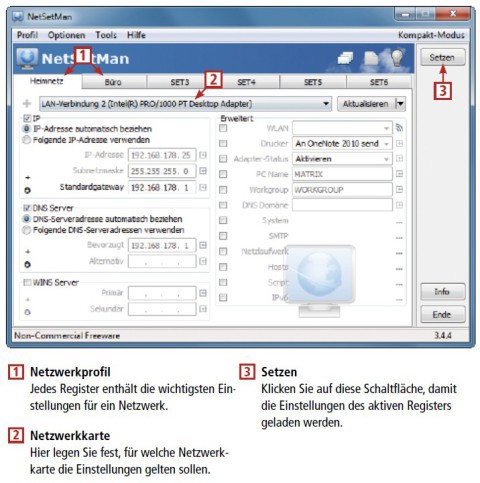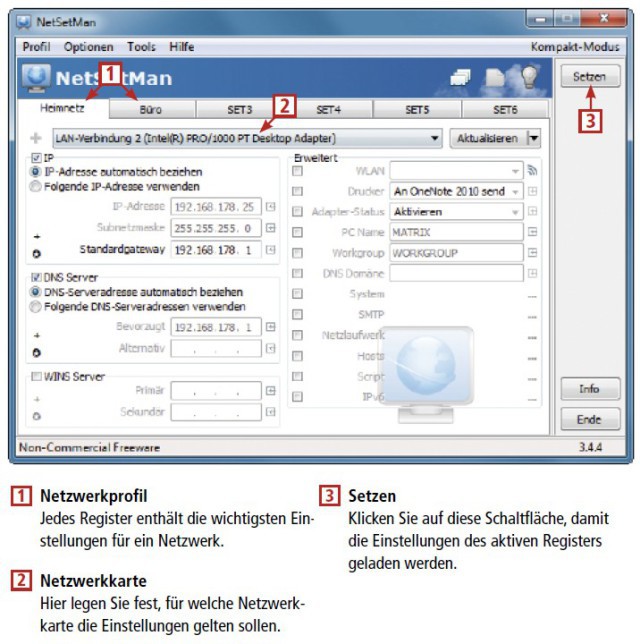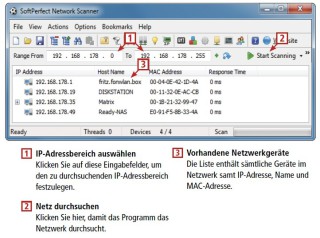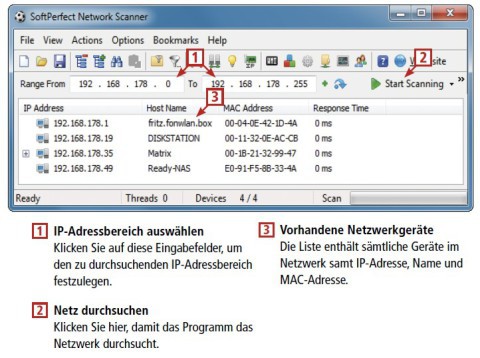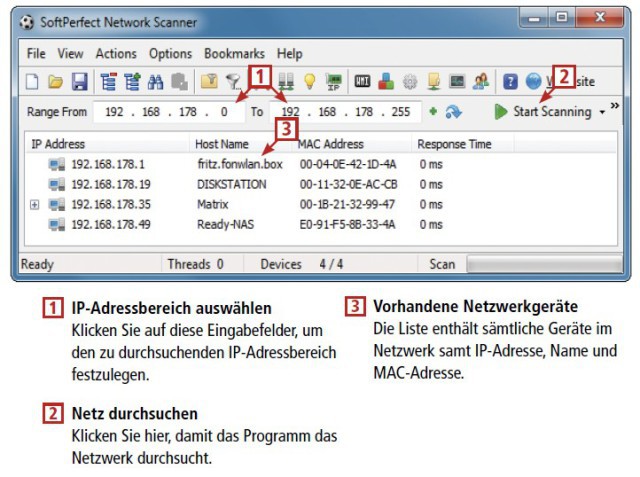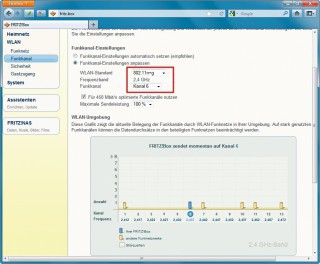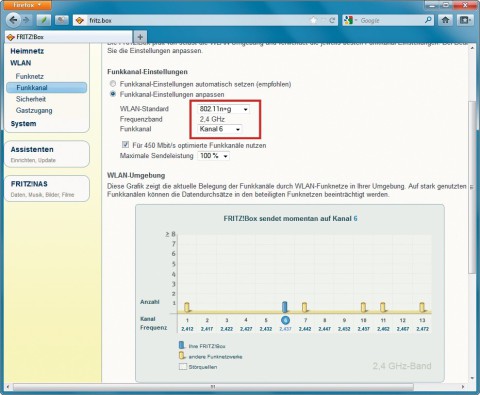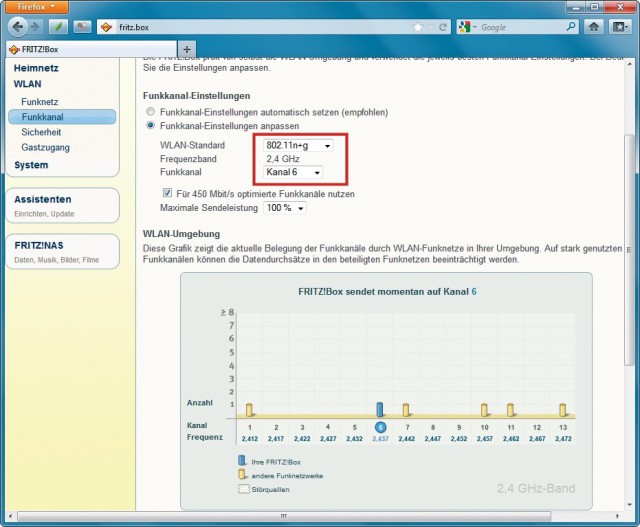25.02.2013
LAN & WLAN
1. Teil: „Netzwerk-Troubleshooting“
Netzwerk-Troubleshooting
Autor: Oliver Ehm



Verbindungsabbrüche beim Surfen, niedrige Übertragungsraten oder nicht auffindbare PCs: com! zeigt, wie Sie Netzwerkprobleme aufspüren und beseitigen.
Ein Netzwerk einzurichten ist keine Hexerei. Verschiedene Assistenten im Router oder in Windows führen den Anwender schnell durch die Konfiguration. Fachwissen ist meist nicht nötig.
Anders sieht es aus, wenn das Netzwerk nicht mehr richtig funktioniert. Lässt sich etwa nach dem Start von Windows keine Webseite mehr aufrufen oder bricht die Übertragungsrate plötzlich ein, stehen dem Nutzer keine Assistenten für die Fehlersuche zur Seite.
Dieser Artikel behandelt die häufigsten Ursachen von Netzwerkproblemen und zeigt, wie Sie sie lösen.
2. Teil: „IP-Adresse checken“
IP-Adresse checken
Sie haben keinen Internetzugriff, obwohl der Router ganz normal arbeitet und Ihr PC angeschlossen ist.
Lösung: Verbindungsprobleme im Heimnetzwerk hängen oft mit falsch zugeordneten IP-Adressen zusammen. Prüfen Sie daher, ob Ihr PC die richtige IP-Adresse zugewiesen bekommen hat. Starten Sie dazu die Kommandozeile und tippen Sie den Befehl ipconfig ein. Windows gibt jetzt die Informationen zur Netzwerkkonfiguration aus. Normalerweise sollte eine IP-Adresse mit 192.168.xxx.xxx angezeigt werden. Gibt Windows jedoch eine Adresse aus, die mit 169.254 … beginnt, dann funktioniert der DHCP-Server nicht — Windows hat sich daher selbst eine IP-Adresse zugewiesen.
Prüfen Sie deshalb, ob der DHCP-Server im Router aktiviert ist. In der Verwaltungsoberfläche der Fritzbox etwa aktivieren Sie dazu die „Expertenansicht“: Klicken Sie auf „Ansicht“ und wählen Sie die Option „Expertenansicht aktivieren“ aus. Dann speichern Sie die Einstellung mit „Übernehmen“. Klicken Sie nun auf „Heimnetz, Netzwerkeinstellungen“ und anschließend auf „IP-Adressen“. Setzen Sie ein Häkchen vor „DHCP-Server aktivieren“ und speichern Sie die Einstellungen. Starten Sie anschließend Windows neu.
3. Teil: „Router optimal positionieren“
Router optimal positionieren
Sie würden gern auf der Terrasse mit Ihrem Notebook ins Internet gehen, aber der Empfang ist sehr schlecht. Wo Sie den Router am besten platzieren, wissen Sie aber nicht.
Lösung: Wer wissen möchte, wo der WLAN-Empfang in der Wohnung oder im Haus am besten ist, verwendet das Tool Ekahau Heatmapper. Das Programm erstellt eine Landkarte Ihrer Wohnung, auf der Funklöcher vermerkt sind.
Installieren Sie das Programm und starten Sie es. Falls vorhanden, laden Sie einen Grundriss Ihrer Wohnung in das Programm, ansonsten verwenden Sie das einfache Gitternetz des Tools. Nun bewegen Sie sich langsam mit Ihrem Notebook durch Ihre Wohnung und klicken regelmäßig mit der Maus auf die Karte. Heatmapper misst bei jedem Klick die Signalstärke und markiert den Standort.
Sobald Sie in jedem Winkel waren, klicken Sie mit der rechten Maustaste auf die Karte. Heatmapper erstellt daraufhin die Landkarte. Grüntöne bedeuten guten Empfang, Gelb und Rot weisen auf einen schlechten Empfang hin.
Mit Hilfe der Karte positionieren Sie jetzt den Router so, dass der WLAN-Empfang dort am stärksten ist, wo das für Sie am wichtigsten ist.
4. Teil: „WLAN-Kanäle optimieren“
WLAN-Kanäle optimieren
Obwohl Ihnen Windows einen hervorragenden WLAN-Empfang bescheinigt, ist die Netzwerkverbindung lahm. Der Grund können fremde Router sein, die Ihren Funkkanal stören.
Lösung: Die Qualität des WLAN-Empfangs kann beeinträchtigt werden, wenn andere Router in der Umgebung auf dem gleichen Kanal senden. Grund: In Europa sind 13 Funkkanäle für WLAN vorgesehen, die sich teilweise überschneiden. Daher kann es vorkommen, dass die Datenübertragungsrate der WLAN-Verbindung sinkt, wenn andere Router denselben oder einen direkt benachbarten Funkkanal nutzen.
Analysieren Sie mit dem kostenlosen Programm Wifi Inspector die fremden WLAN-Netze und stellen Sie dann in Ihrem Router einen nicht benutzten Kanal ein.
Installieren Sie das Programm und starten Sie es. In der Fenstermitte zeigt Ihnen der Wifi Inspector die gefundenen Router an. In der Spalte „Channel“ lesen Sie ab, auf welchem Kanal die Router senden.
Vergleichen Sie die Angabe mit der Ihres Routers. Wenn es Übereinstimmungen gibt, sollten Sie den Kanal wechseln. Melden Sie sich bei Ihrem Router an. In der Fritzbox klicken Sie auf „Einstellungen, WLAN, Funkeinstellungen“ beziehungsweise „WLAN, Funkkanal“ und dann „WLAN-Funkkanaleinstellungen anpassen“. Wählen Sie aus der Kanalliste denjenigen aus, der nicht verwendet wird. Speichern Sie die Einstellungen ab.
5. Teil: „Arbeitsgruppe anpassen“
Arbeitsgruppe anpassen
Sie haben ein NAS gekauft und in Ihr Netzwerk integriert, doch Windows zeigt es in der Netzwerkumgebung nicht an.
Lösung: Meist liegt das Problem in der falsch konfigurierten Arbeitsgruppe. Die Arbeitsgruppe ist so etwas wie eine Domäne für sehr kleine Netzwerke. Mit ihrer Hilfe lassen sich Ressourcen wie etwa Drucker, Laufwerke oder Verzeichnisse freigeben. Wenn die Arbeitsgruppen der unterschiedlichen Computer voneinander abweichen, kann es geschehen, dass die PCs nicht auf die Freigaben des anderen Computers zugreifen können.
Standardmäßig richtet Windows bei der Installation die Arbeitsgruppe „WORKGROUP“ ein. Wenn Sie sie nachträglich ändern wollen, rufen Sie die Systemsteuerung auf und klicken auf „System und Sicherheit, System“. Im neuen Fenster klicken Sie in der Rubrik „Einstellungen für Computernamen, Domäne und Arbeitsgruppe“ auf „Einstellungen ändern“. Ein neuer Dialog erscheint. Klicken Sie im Register „Computername“ auf die Schaltfläche „Ändern …“. Tippen Sie unter „Arbeitsgruppe“ den gewünschten Namen für Ihre Arbeitsgruppe ein. Bestätigen Sie mit „OK“ und führen Sie einen Neustart durch.
Passen Sie nun die Arbeitsgruppe Ihres NAS an. Melden Sie sich als Administrator an. Bei einem NAS von Synology öffnen Sie die Systemsteuerung und klicken auf „Win/Mac/NFS“. Auf dem Register „Windows Dateidienst“ tragen Sie neben „Arbeitsgruppe“ die Arbeitsgruppe ein, die Sie unter Windows erstellt haben .
Speichern Sie die Einstellungen mit „Übernehmen“ ab. Bei Qnap finden Sie die Einstellung unter „Network Settings, Microsoft Networking“.
6. Teil: „Firewall konfigurieren“
Firewall konfigurieren
Sie haben den Download-Manager eines Software-Herstellers installiert, mit dem Sie eine Demo-Version herunterladen möchten. Das Programm meldet jedoch, dass die Download-Verbindung nur eingeschränkt möglich ist.
Lösung: Das Phänomen tritt beispielsweise dann auf, wenn der Hersteller für den Download keinen Server, sondern Peer-to-Peer-Netzwerke verwendet. Grund: Die Übermittlung der Daten läuft hier über Netzwerk-Ports ab, die möglicherweise von der Windows-Firewall teilweise blockiert werden. Erstellen Sie daher eine Ausnahme für das Programm.
Öffnen Sie die Systemsteuerung und klicken Sie auf „System und Sicherheit, Windows-Firewall“. Am linken Fensterrand öffnen Sie die Option „Ein Programm oder Feature durch die Windows-Firewall zulassen“. Klicken Sie auf „Einstellungen ändern“ und dann auf „Anderes Programm zulassen …“. Ein neues Fenster erscheint. Wählen Sie jetzt das Programm aus der Liste aus oder klicken Sie auf „Durchsuchen …“, wenn es nicht aufgeführt wird. In diesem Fall geben Sie den Pfad zum Programm an. Übernehmen Sie die Ausnahme mit „Hinzufügen“.
7. Teil: „Netzwerktreiber aktualisieren“
Netzwerktreiber aktualisieren
Sie haben beim letzten Herunterfahren Ihres Rechners Windows-Updates installiert. Nach dem Neustart baut Windows keine Netzwerkverbindung mehr auf.
Lösung: Dieses Problem tritt vornehmlich bei veralteten Netzwerktreibern auf. Aktualisieren Sie daher den Treiber über Windows Update.
Da der Treiber vor den System-Update noch funktioniert hat, sollten Sie zunächst eine Systemwiederherstellung durchführen. Dadurch werden Systemänderungen rückgängig gemacht, und Sie erhalten wieder Zugriff auf Windows Update.
Rufen Sie jetzt die Systemwiederherstellung mit [Windows R] und explorer.exe shell:::{9FE63AFD-59CF-4419-9775-ABCC3849F861} auf. Klicken Sie auf „Systemwiederherstellung öffnen“ und setzen Sie das System auf den Zeitpunkt zurück, an dem der Treiber noch funktioniert hat.
Sehen Sie nun in Windows Update nach, ob ein aktueller Treiber für die Netzwerkkarte angeboten wird.
Öffnen Sie Windows Update mit [Windows R] und wuapp.exe. Neue Treiber finden Sie unter den optionalen Updates. Klicken Sie auf „XX optionale Updates sind verfügbar“. In der Rubrik „Windows 7“ finden Sie die verfügbaren Treiber für Ihre Hardware.
Setzen Sie ein Häkchen beim Netzwerktreiber und bestätigen Sie mit „OK“. Zurück im Hauptbildschirm installieren Sie das Treiber-Update mit einem Klick auf „Updates installieren“.
8. Teil: „Netzwerkdiagnose durchführen“
Netzwerkdiagnose durchführen
Sie haben keinen Internetzugriff oder können nicht mehr auf freigegebene Daten und Ordner im Netzwerk zugreifen.
Lösung: In Windows sind einige System-Tools integriert, mit denen sich häufige Netzwerkprobleme aufspüren und automatisch beheben lassen.
Öffnen Sie die Systemsteuerung und klicken Sie auf „Netzwerk und Internet, Netzwerkstatus und -aufgaben anzeigen“. Im Netzwerk- und Freigabecenter öffnen Sie die Option „Probleme beheben“. Im geöffneten Fenster finden Sie sechs Tools, mit denen sich Netzwerkprobleme lösen lassen.
Das Vorgehen dabei ist immer gleich. Klicken Sie auf ein Tool, damit der Assistent startet. Klicken Sie im neuen Fenster auf „Erweitert“. Wählen Sie „Als Administrator ausführen“. Windows führt dann eine tiefergehende Analyse durch. Um die volle Kontrolle über die Reparaturmaßnahmen zu erhalten, klicken Sie auf „Erweitert“ und entfernen das Häkchen bei „Reparaturen automatisch anwenden“. Fahren Sie mit „Weiter“ fort und folgen Sie dem Assistenten.
9. Teil: „Firewall zurücksetzen“
Firewall zurücksetzen
Sie haben die Firewall von Windows über die erweiterten Einstellungen konfiguriert. Jetzt können einige Programme nicht mehr ins Internet und der PC kann auf die Daten im Netzwerk nicht mehr zugreifen.
Lösung: Die Firewall von Windows blockiert alle Programme. Kontrollieren Sie daher zunächst, ob Ausnahmeregeln in der Firewall eingetragen sind. Wie Sie Ausnahmeregeln erstellen, lesen Sie im Abschnitt „Firewall konfigurieren“.
Sollten die Programme trotz einer Ausnahmeregel blockiert sein, liegt wahrscheinlich eine Fehlkonfiguration der Firewall vor. In diesem Fall setzen Sie die Einstellungen der Firewall auf den Werkszustand zurück. Öffnen Sie dazu eine Kommandozeile mit Administratorrechten: Rufen Sie „Start, Alle Programme, Zubehör“ auf, klicken Sie mit der rechten Maustaste auf „Eingabeaufforderung“ und wählen Sie den Eintrag „Als Administrator ausführen“. Setzen Sie jetzt die Firewall-Einstellungen mit dem Befehl netsh advfirewall reset auf die Werkseinstellungen zurück.
Der Befehl löscht alle Regeln, daher müssen Sie im Anschluss für alle Programme neue Ausnahmen erstellen.
10. Teil: „Netzwerkkonfiguration sichern“
Netzwerkkonfiguration sichern
Sie nutzen mit Ihrem Notebook häufig unterschiedliche Netzwerke. Der Wechsel von einer Netzwerkeinstellung zur anderen ist aber nur relativ umständlich möglich.
Lösung: Legen Sie mit dem kostenlosen Tool Netsetman Profile für unterschiedliche Netzwerke an. Installieren und starten Sie das Programm. Wählen Sie im Dropdown-Menü Ihre Netzwerkkarte aus. Klicken Sie dann mit der rechten Maustaste auf eine freie Stelle des Registers „SET1“ und wählen Sie „Aktuelle Einstellungen auslesen“. Das Programm trägt nun automatisch die aktuellen Netzwerkeinstellungen in das Register ein.
Geben Sie dem Profil einen Namen. Klicken Sie dazu mit der rechten Maustaste wieder auf eine freie Stelle auf dem Register und wählen Sie „Umbenennen“. Tippen Sie eine Bezeichnung für das Netzwerkprofil ein.
Wechseln Sie jetzt auf das Register „SET2“. Wählen Sie wieder die Netzwerkkarte aus und benennen Sie das Register um. Füllen Sie zum Schluss die Eingabefelder des Registers mit den Netzwerkparametern aus.
Wenn Sie nun das Netzwerk wechseln, aktivieren Sie das gewünschte Register und klicken auf „Setzen“. Weitere Tipps zum Programm finden Sie in der Infografik „So geht’s: Netsetman“.
11. Teil: „Router testen“
Router testen
Der Router ist eingeschaltet und die Statuslämpchen leuchten, aber Sie können keine Webseite aufrufen.
Lösung: Die häufigste Ursache dafür ist ein Absturz des Router-Betriebssystems.
Testen Sie mit Softperfect Networkscanner, ob der Router noch erreichbar ist. Entpacken Sie das ZIP-Archiv. In dem neuen Ordner finden Sie die 32- und die 64-Bit-Version des Netzwerkscanners. Starten Sie das Tool. Klicken Sie im Menü auf die Schaltfläche „IP“. Im neuen Fenster sehen Sie alle verfügbaren IP-Adressbereiche. Markieren Sie die IP-Adresse Ihres PCs — meist ist das eine Adresse in der Form 192.168.xxx.xxx — und bestätigen Sie mit „OK“. Das Programm übernimmt daraufhin den vollständigen Adressbereich. Klicken Sie abschließend auf „Start Scanning“. Nach kurzer Zeit werden Ihnen alle Netzwerkgeräte angezeigt. Suchen Sie nach der IP-Adresse Ihres Routers. Bei der Fritzbox lautet die Adresse „192.168.178.1“. Bei Routern anderer Hersteller ist es die „192.168.0.1“. Finden Sie den Router nicht, trennen Sie ihn für ein bis zwei Minuten vom Stromnetz und schalten ihn anschließend wieder ein.
Weitere Bedientipps zum Softperfect Network Scanner finden Sie in der Infografik „So geht’s: Softperfect Network Scanner 5.4.4“.
12. Teil: „Router sichtbar machen“
Router sichtbar machen
Windows findet beim Scannen Ihren Router nicht.
Lösung: Wahrscheinlich ist der Router so konfiguriert, dass er den Namen des Netzwerks — die SSID des Funknetzwerks — nicht veröffentlicht. Das lässt sich jedoch sehr schnell ändern.
Melden Sie sich bei Ihrem Router an. Bei einer Fritzbox schalten Sie zunächst die erweiterten Einstellungen mit einem Klick auf „Ansicht“ frei. Klicken Sie anschließend auf „WLAN, Funknetz“ und setzen Sie ein Häkchen vor „Name des WLAN-Funknetzes sichtbar“. Speichern Sie die Änderungen.
13. Teil: „Sendefrequenz anpassen“
Sendefrequenz anpassen
Die WLAN-Netze im Mehrparteienhaus stören Ihren WLAN-Empfang deutlich.
Lösung: Wenn Ihr Router Dual-Band unterstützt, wechseln Sie auf das 5-GHz-Frequenzband. Es wird noch nicht so häufig verwendet und ist weniger störanfällig. Beachten Sie, dass dafür alle WLAN-Geräte Ihres Netzwerks das 5-GHz-Frequenzband unterstützen müssen.
Rufen Sie die Verwaltungsoberfläche Ihres Routers auf. Schalten Sie bei der Fritzbox die erweiterte Ansicht mit einem Klick auf „Ansicht“ ein. Wechseln Sie zu „WLAN, Funkkanal“. Aktivieren Sie „Funkkanal-Einstellungen anpassen“ und stellen Sie bei „WLAN-Standard“ die Option „802.11n+a“ ein. Speichern Sie die Änderungen. Verbinden Sie sich mit dem WLAN.
14. Teil: „DNS-Server korrigieren“
DNS-Server korrigieren
Wenn Sie eine Webseite aufrufen, erhalten Sie nur eine Fehlermeldung. Geben Sie jedoch die IP-Adresse der Webseite an, wird die Seite anstandslos angezeigt.
Lösung: Es liegt wahrscheinlich ein Problem mit dem DNS-Server vor. DNS steht für Domain Name System. Die Hauptaufgabe eines DNS-Servers besteht darin, den Namen der Webadresse in die zugehörige IP-Adresse aufzulösen.
Den DNS-Server testen Sie auf der Kommandozeile mit dem Befehl nslookup www.com-magazin.de, wobei die Webadresse beliebig gewählt werden kann. Wenn alles in Ordnung ist, gibt Windows zwei Meldungen aus. Darin steht neben dem Punkt „Server“ der DNS-Server Ihres Netzwerks und darunter seine IP-Adresse. In der Regel ist das der Router im Heimnetz, der den DNS-Server des Providers kennt und die Anfragen an ihn weiterleitet.
Sollte Windows bei dem Befehl eine Fehlermeldung auswerfen, ist der DNS-Server in den Netzwerkeinstellungen nicht korrekt eingetragen. Ein Zahlendreher in der IP-Adresse des DNS-Servers genügt, damit die Namensauflösung nicht mehr funktioniert. Kontrollieren Sie daher die Einstellung.
Klicken Sie dazu auf das Netzwerksymbol im System-Tray und wählen Sie „Netzwerk- und Freigabecenter öffnen“. Im neuen Fenster klicken Sie am linken Fensterrand auf „Adaptereinstellungen ändern“. Öffnen Sie mit einem Rechtsklick auf die Netzwerkkarte die „Eigenschaften“. Suchen Sie nach „Internetprotokoll Version 4 (TCP/IPv4)“ und öffnen Sie die Konfiguration mit einem Doppelklick.
Auf dem Register „Allgemein“ finden Sie die DNS-Einstellungen. Wenn Sie im Netzwerk DHCP verwenden, aktivieren Sie die Option „DNS-Serveradresse automatisch beziehen“. Arbeiten Sie dagegen mit festen IP-Adressen, müssen Sie bei „Bevorzugter DNS-Server“ die IP-Adresse des Routers eintragen. Übernehmen Sie die Einstellungen mit „OK“.
15. Teil: „Subnetzmaske kontrollieren“
Subnetzmaske kontrollieren
Sie wollen Ihr Netzwerk auf feste IP-Adressen umstellen. Wenn Sie jedoch die Netzwerkparameter eingeben, meldet Windows beim Abspeichern immer, dass die Kombination aus der IP-Adresse und Subnetzmaske ungültig ist.
Lösung: Wenn Sie statische IP-Adressen verwenden wollen, brauchen Sie eine Subnetzmaske, die ausreichend IP-Adressen erlaubt. Die Subnetzmaske bestimmt, wie viele und welche IP-Adressen Ihnen zur Verfügung stehen — in einem Netzwerk mit dem IP-Bereich 192.168.0.xxx und der Subnetzmaske 255.255.255.252 wären das zum Beispiel nur die Adressen 192.168.0.1 und 192.168.0.2. Ohne boolesche Algebra können Sie das aber kaum selbst herausfinden.
Rufen Sie deshalb den IP Subnet Calculator auf. Dieses Tool zeigt Ihnen, welche Subnetzmaske Sie für Ihr Netzwerk benötigen, und hilft, eine Subnetzmaske mit genügend IP-Adressen zu finden.
16. Teil: „Gateway konfigurieren“
Gateway konfigurieren
Sie verwenden in Ihrem Heimnetz feste IP-Adressen. Windows meldet jedoch dauernd, dass das Standardgateway nicht verfügbar ist.
Lösung: Die Meldung erscheint, wenn die Adresse des Gateways nicht korrekt eingetragen ist. Falls Sie DHCP verwenden, erhält Windows die Adresse automatisch vom Router. Wenn Sie mit festen IP-Adressen arbeiten, müssen Sie die Adresse dagegen selbst eintragen. Das Gateway in einem Heimnetz ist der Router.
Das aktuell eingetragene Gateway lassen Sie sich auf der Kommandozeile mit ipconfig anzeigen. Suchen Sie nach dem Eintrag „Standardgateway“. Daneben steht eine IP-Adresse, die mit der des Routers identisch sein muss. Sollte das nicht der Fall sein, korrigieren Sie den Eintrag in den Netzwerkeinstellungen von Windows.
Klicken Sie auf das Netzwerksymbol im System-Tray und wählen Sie „Netzwerk- und Freigabecenter öffnen“. Im neuen Fenster klicken Sie links auf „Adaptereinstellungen ändern“. Öffnen Sie per Rechtsklick auf die Netzwerkkarte die „Eigenschaften“. Suchen Sie dort nach „Internetprotokoll Version 4 (TCP/IPv4)“ und öffnen Sie den Konfigurationsdialog per Doppelklick. Auf dem Register „Allgemein“ finden Sie die Einstellung für das Standardgateway. Tragen Sie dort die IP-Adresse des Routers ein und übernehmen Sie die Einstellung mit „OK“. Nach kurzer Zeit sollte das gelbe Dreieck im System-Tray verschwunden sein.
Huawei Roadshow 2024
Technologie auf Rädern - der Show-Truck von Huawei ist unterwegs
Die Huawei Europe Enterprise Roadshow läuft dieses Jahr unter dem Thema "Digital & Green: Accelerate Industrial Intelligence". Im Show-Truck zeigt das Unternehmen neueste Produkte und Lösungen. Ziel ist es, Kunden und Partner zusammenzubringen.
>>
Teldat-Tochter
Bintec Elmeg stellt den Betrieb ein
Auf LinkedIn teilt der Hersteller mit, dass Bintec Elmeg seine Aktivitäten in der DACH-Region einstellt. Die Sanierung sein gescheitert, so heißt es offiziell.
>>
Glasfasernetz
GlobalConnect stellt B2C-Geschäft in Deutschland ein
Der Glasfaseranbieter GlobalConnect will sich in Deutschland künftig auf das B2B- und das Carrier-Geschäft konzentrieren und stoppt die Gewinnung von Privatkunden mit Internet- und Telefonanschlüssen.
>>
Untersuchung
Amerikaner sehen KI als Risiko für Wahlen
Die Unterscheidung zwischen echten Infos und KI-Inhalten fällt vielen politisch interessierten US-Amerikanern schwer, wie eine Studie des Polarization Research Lab zeigt.
>>