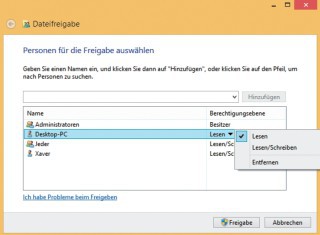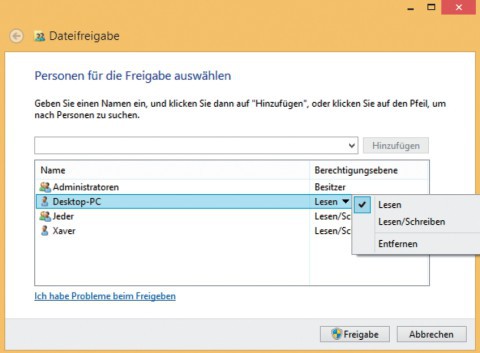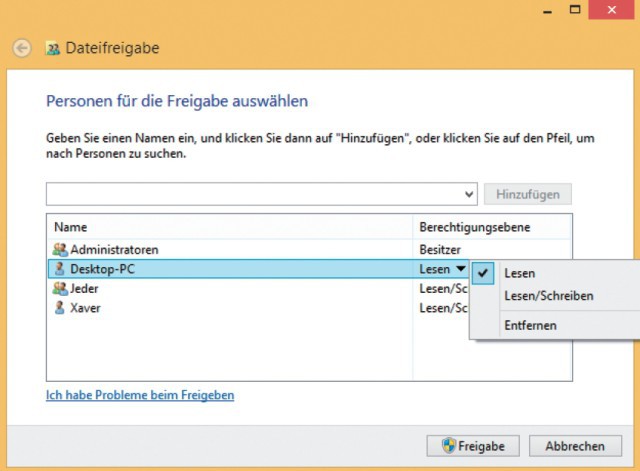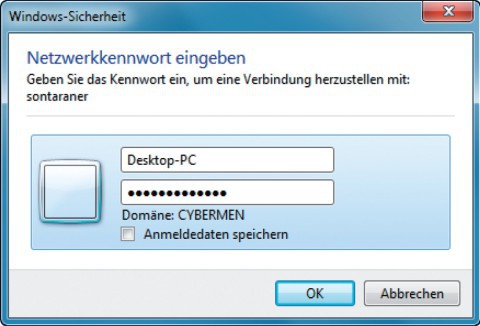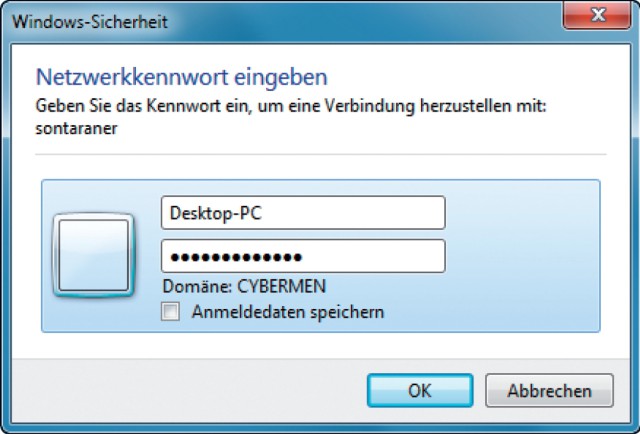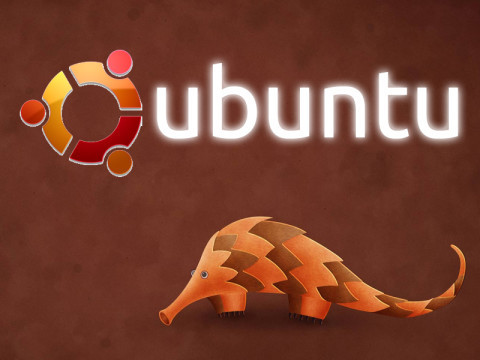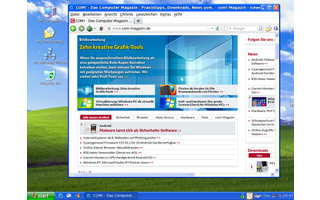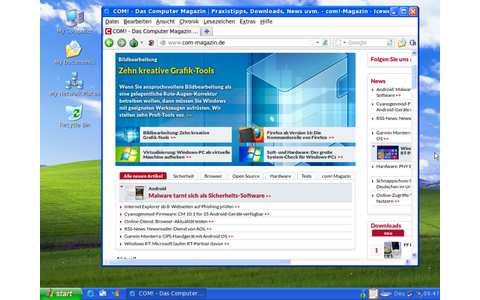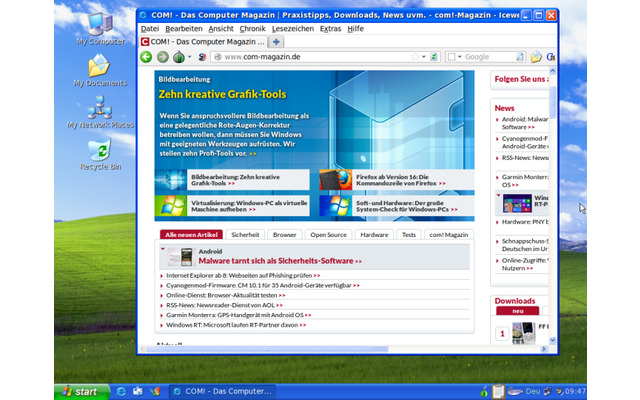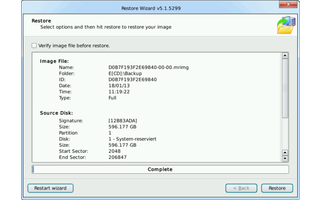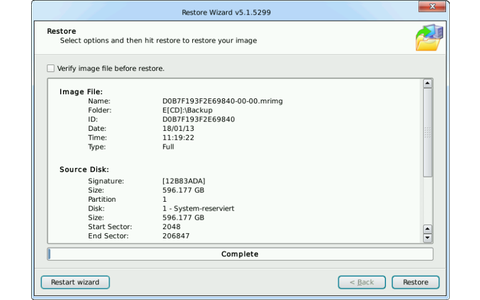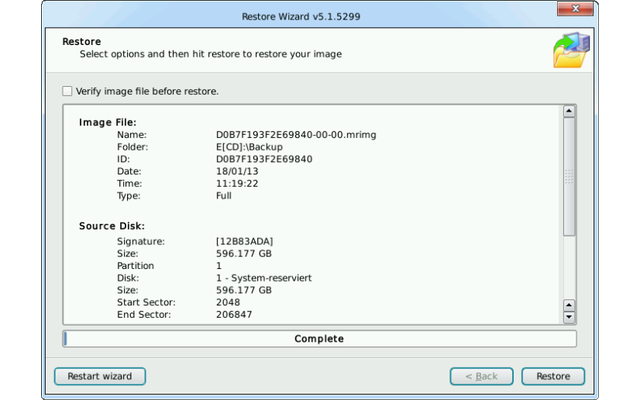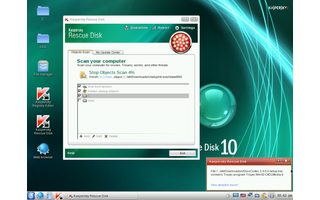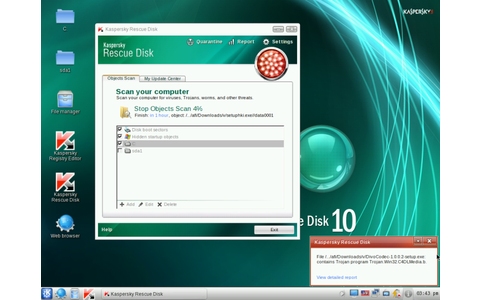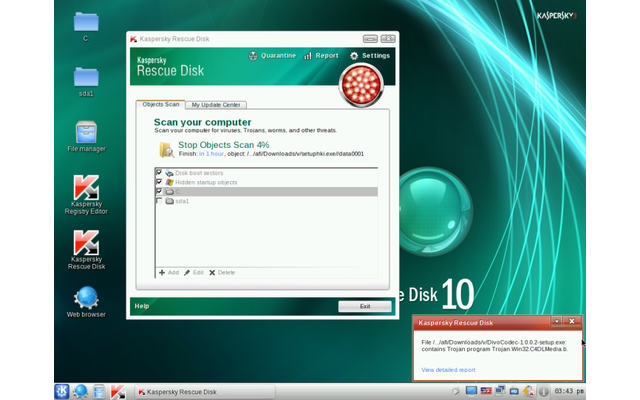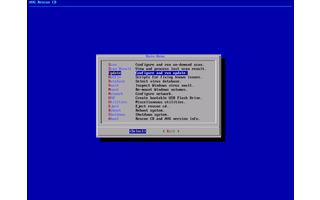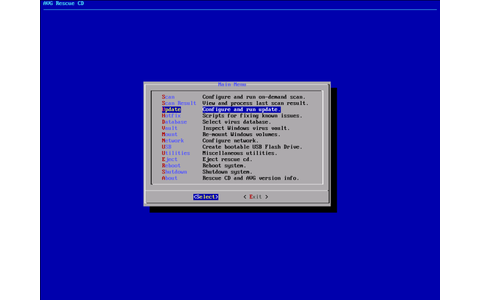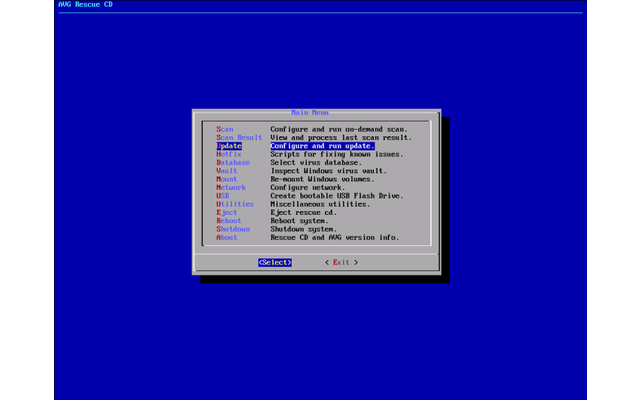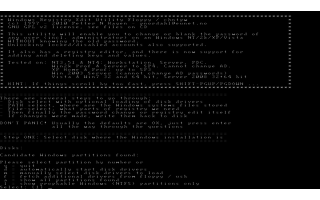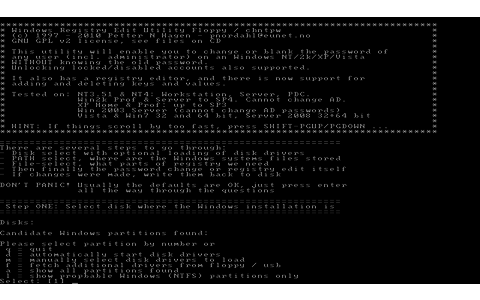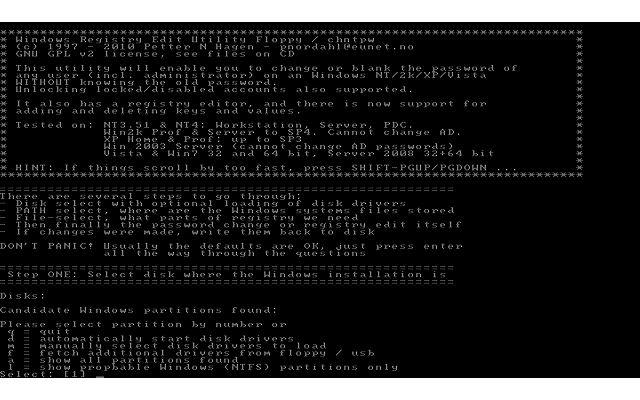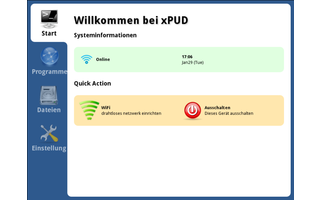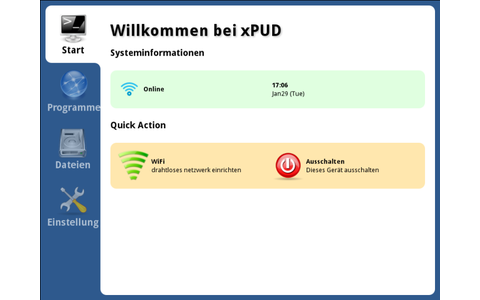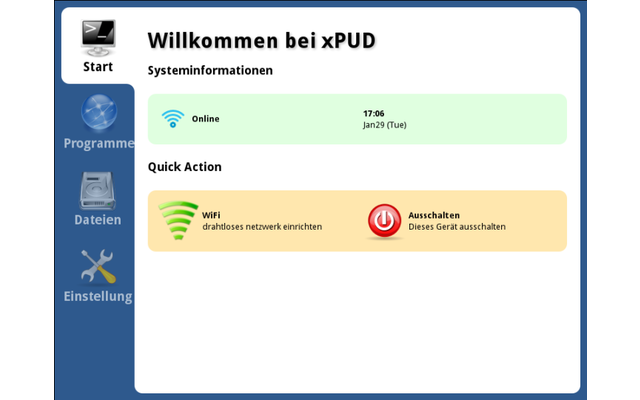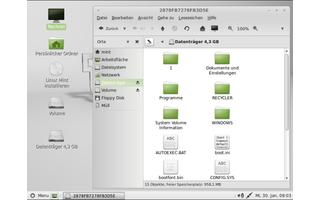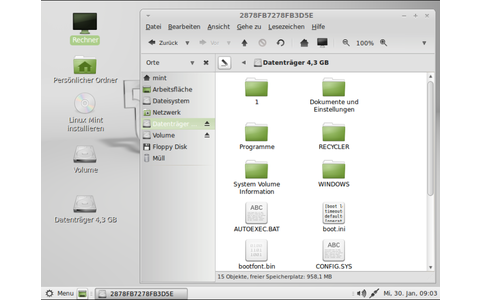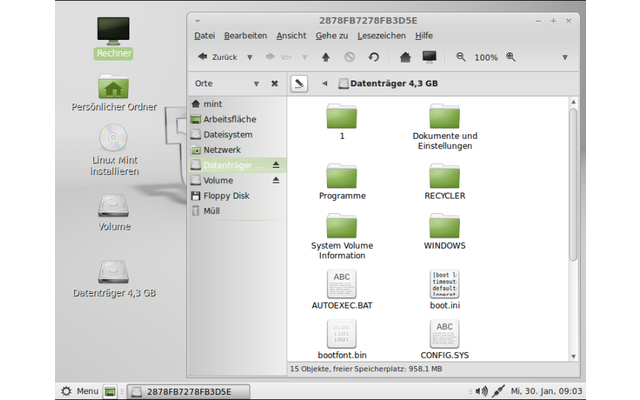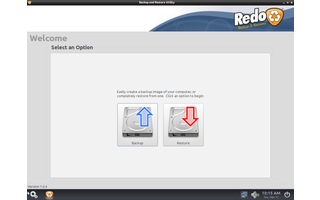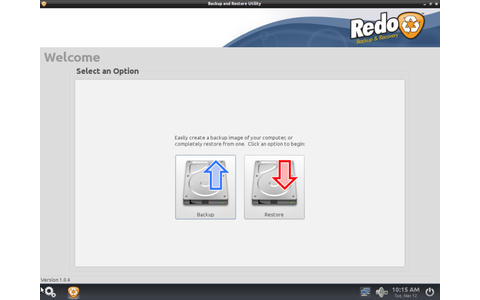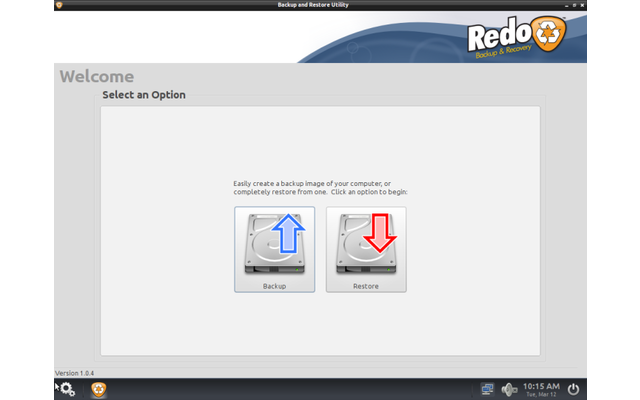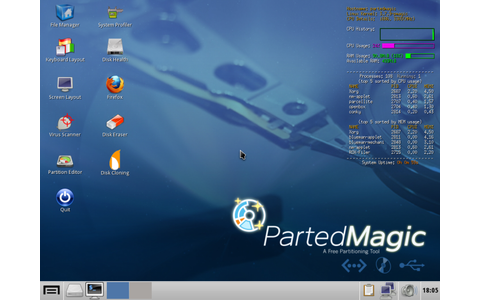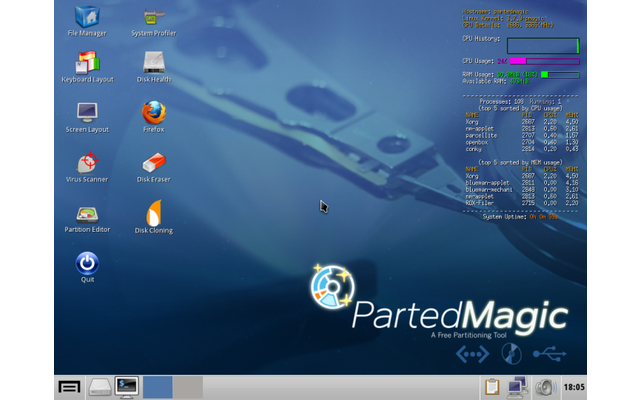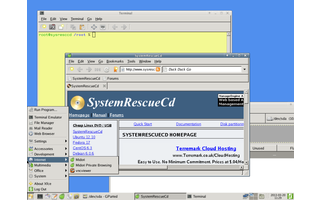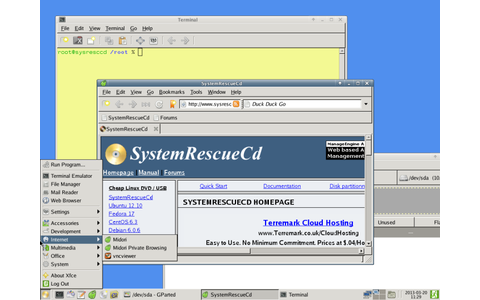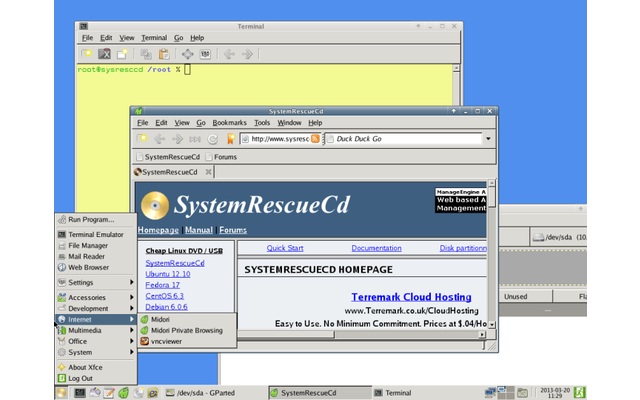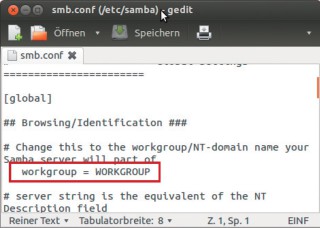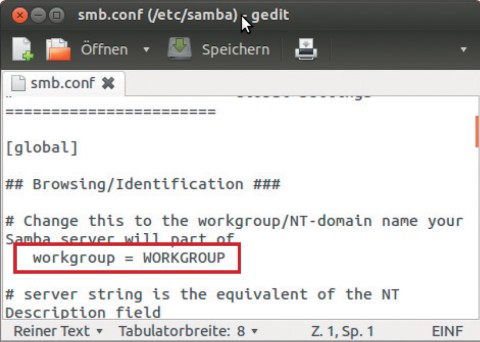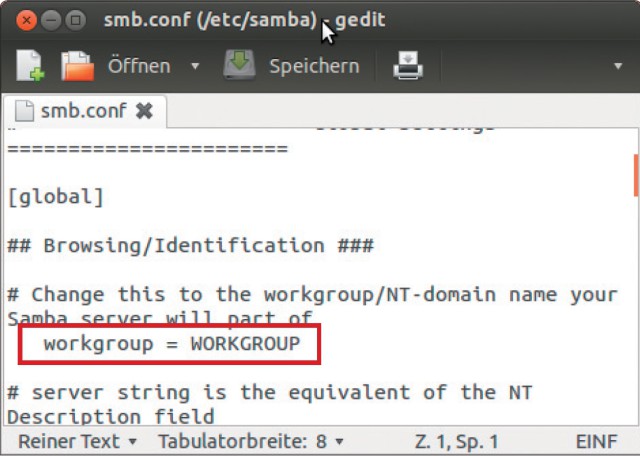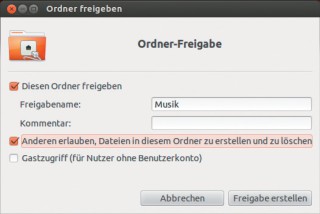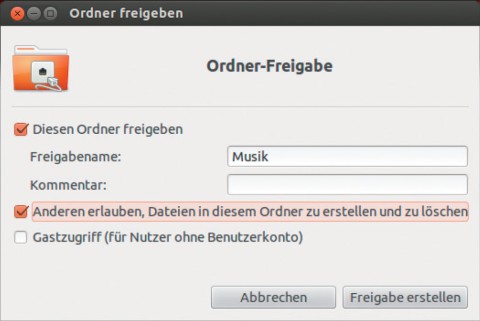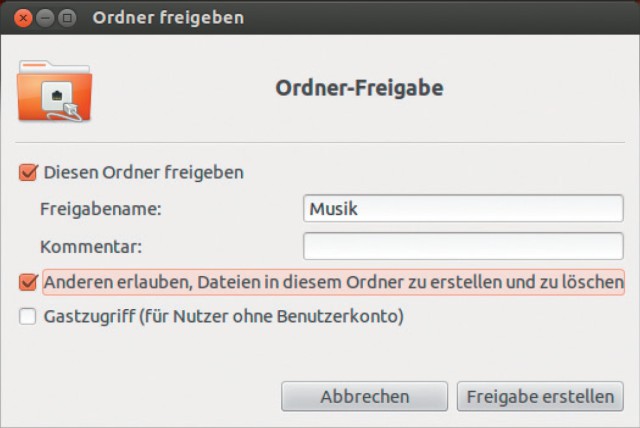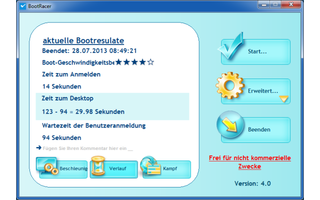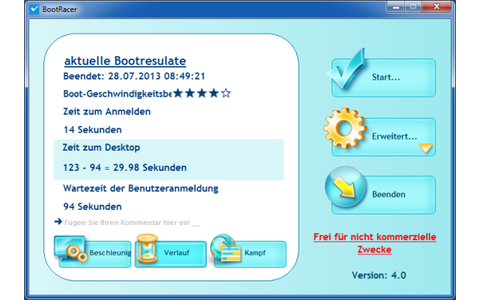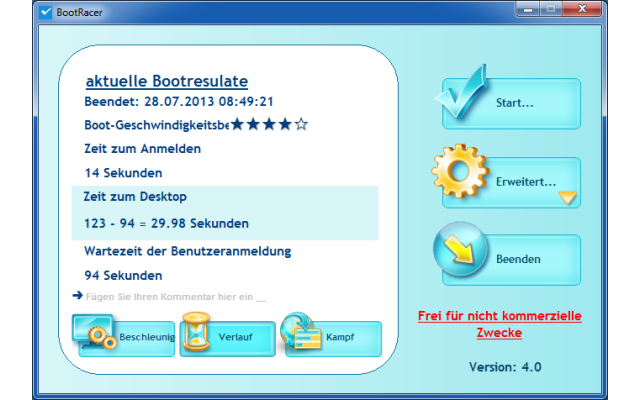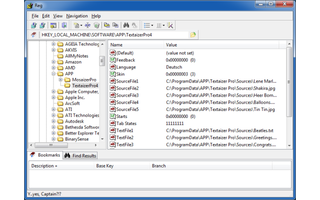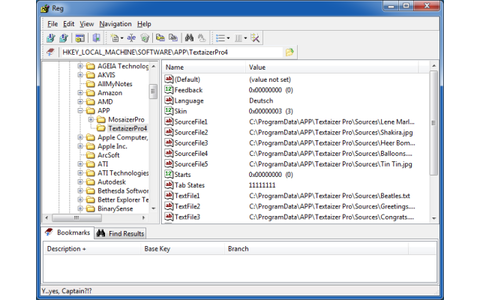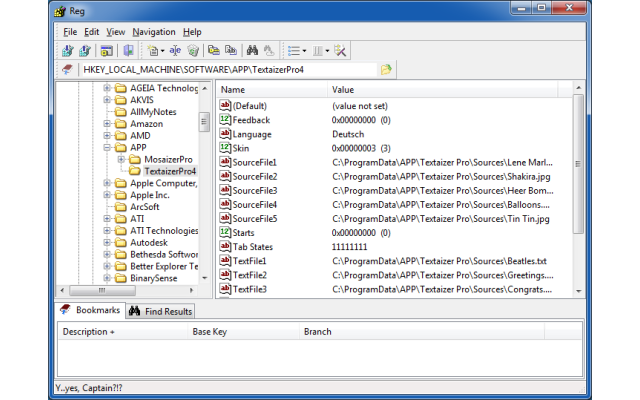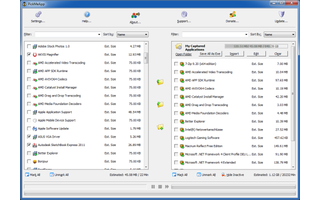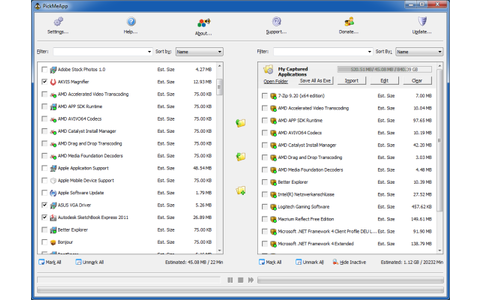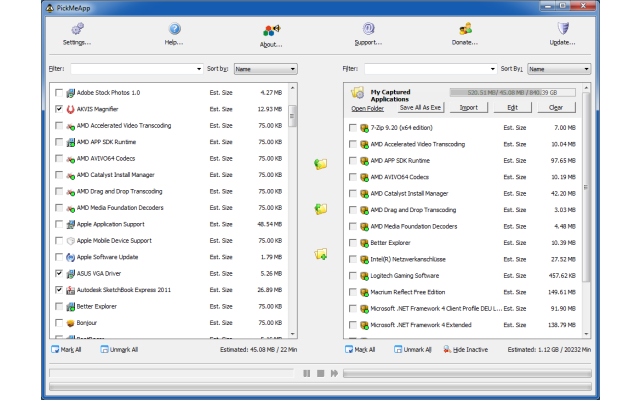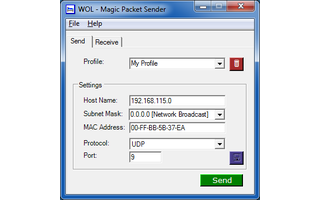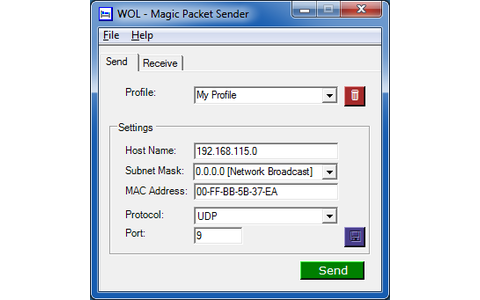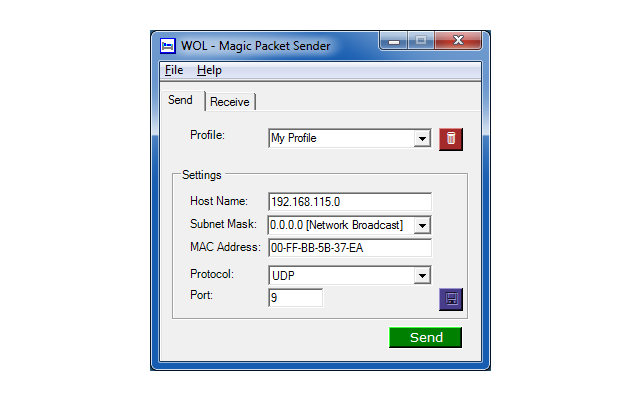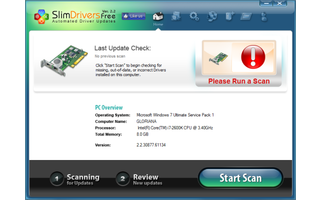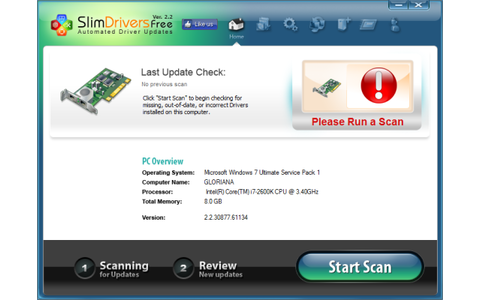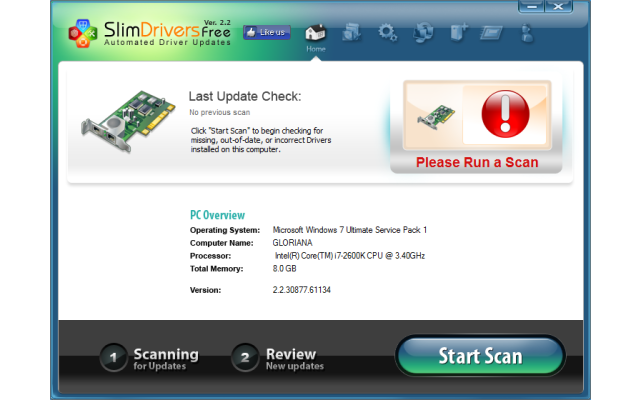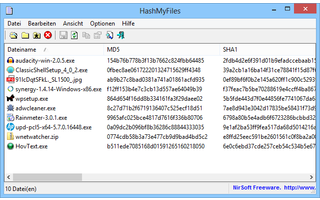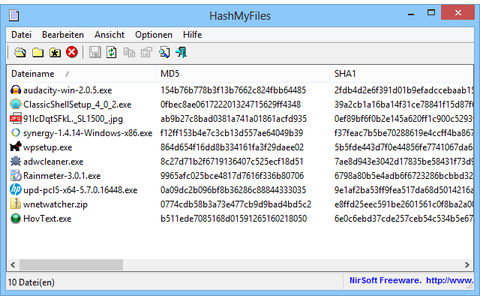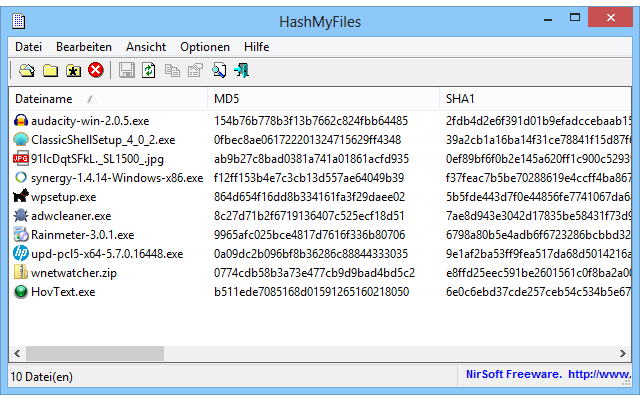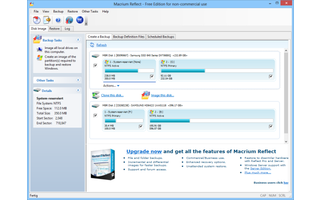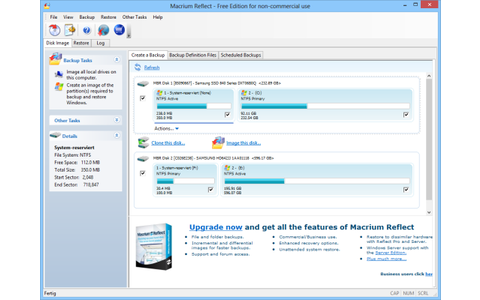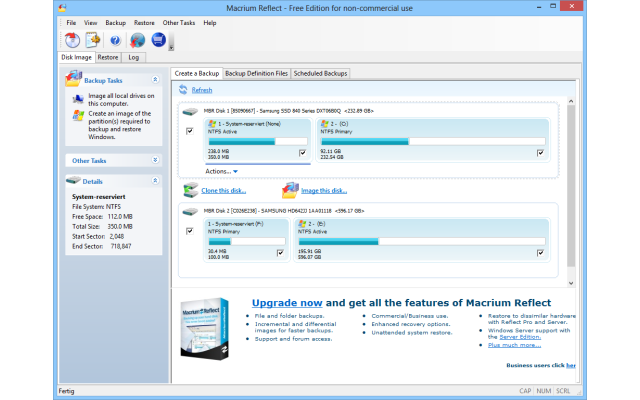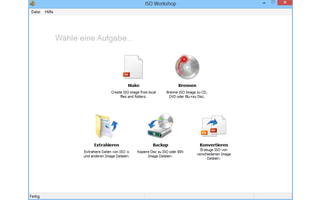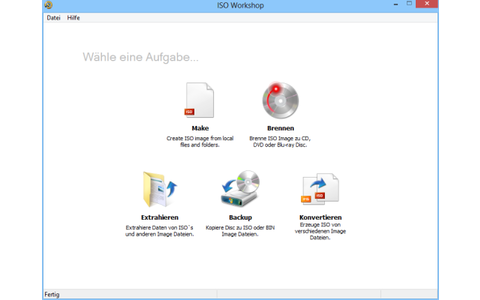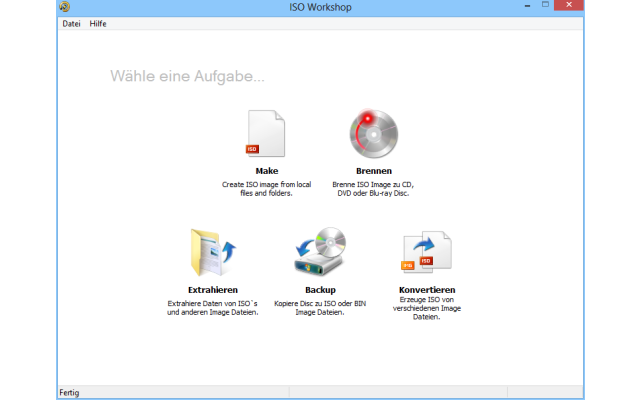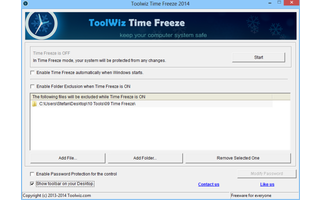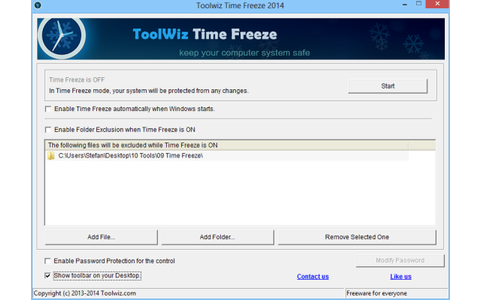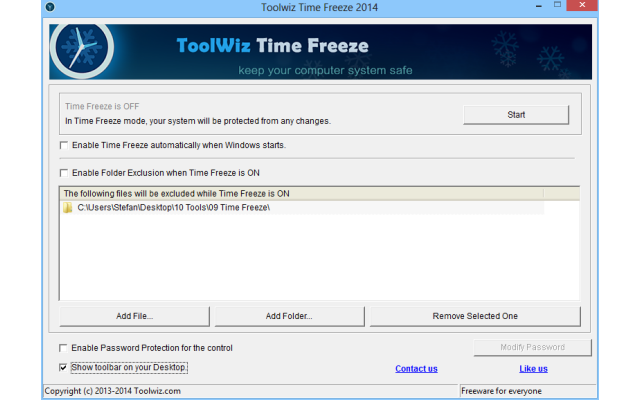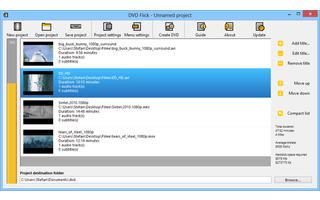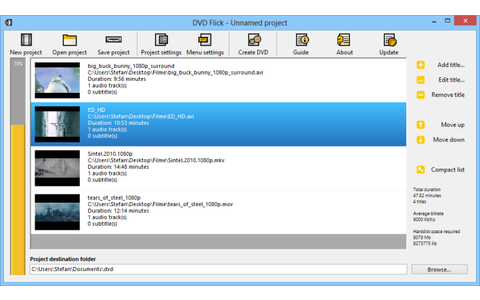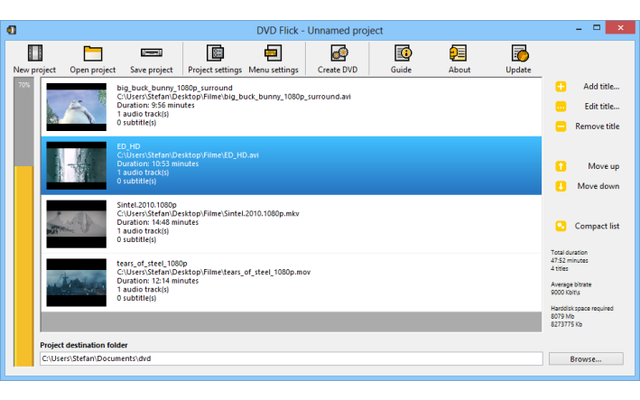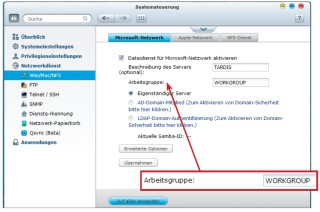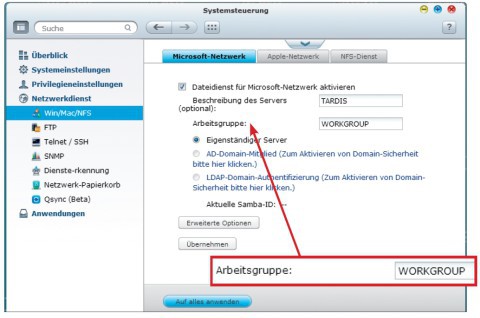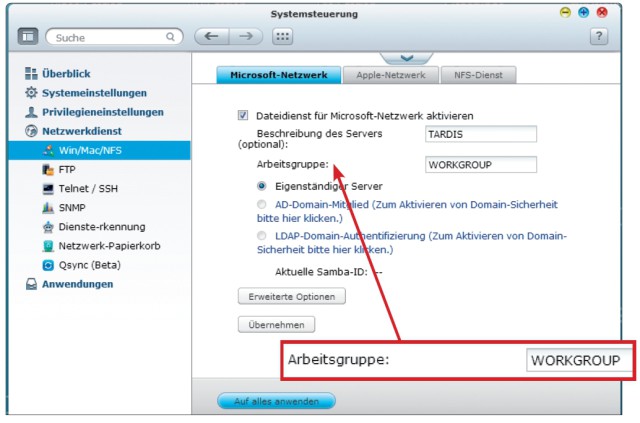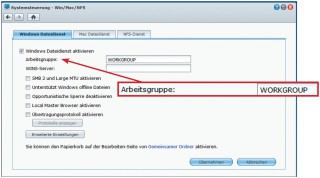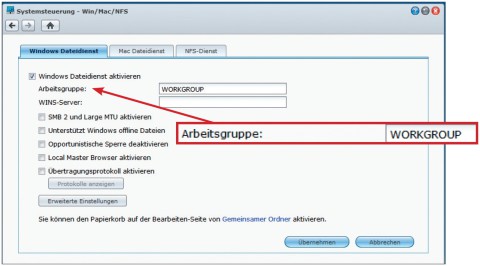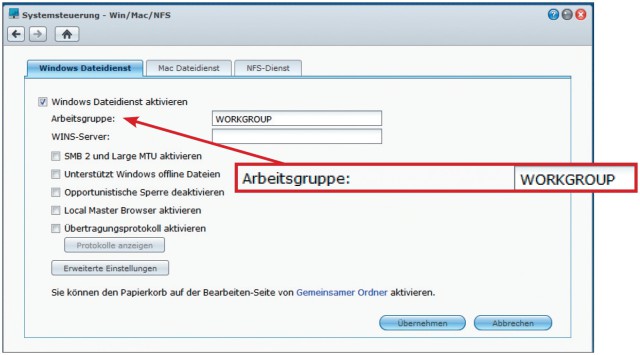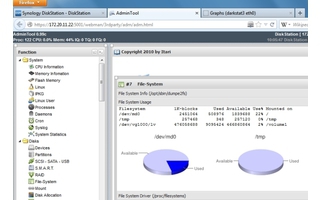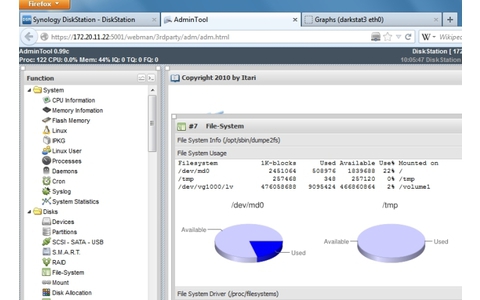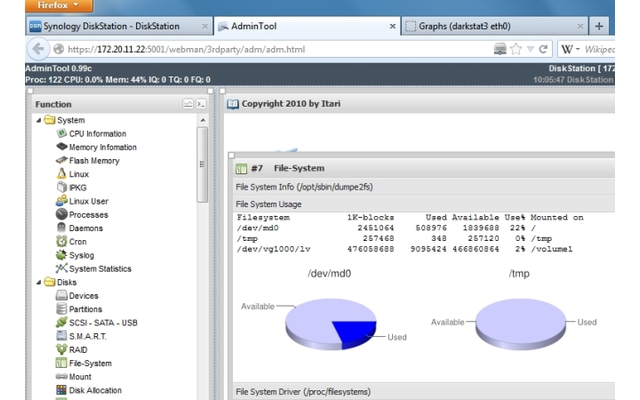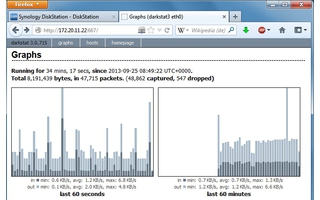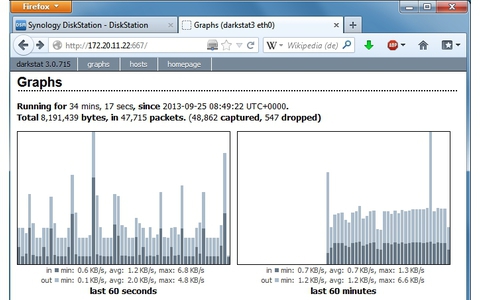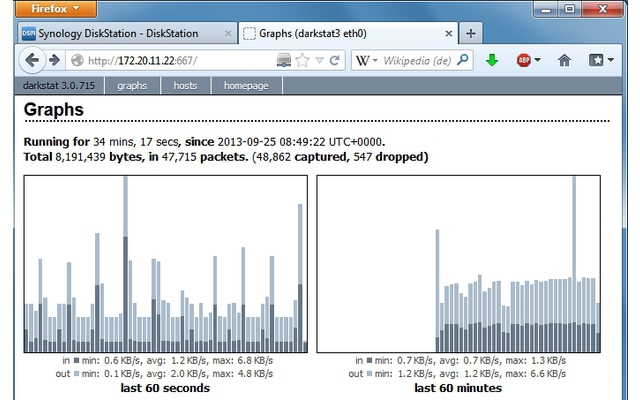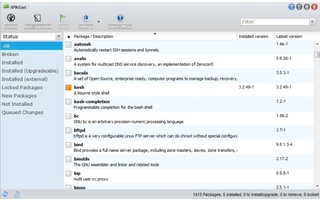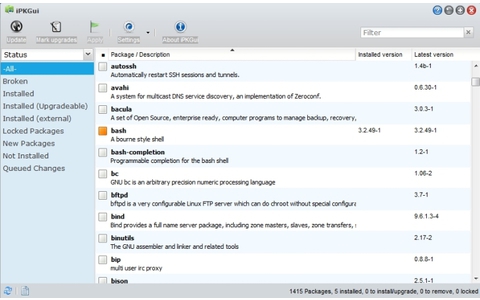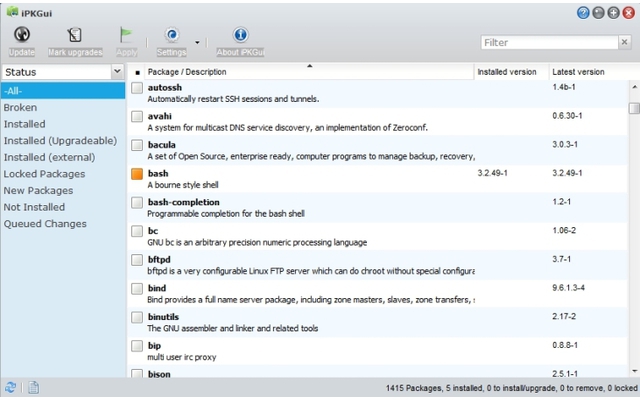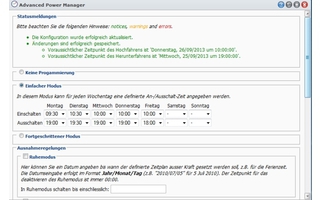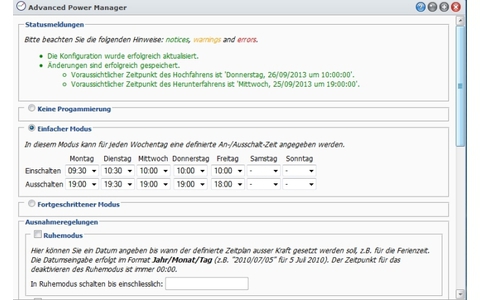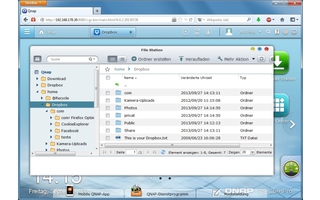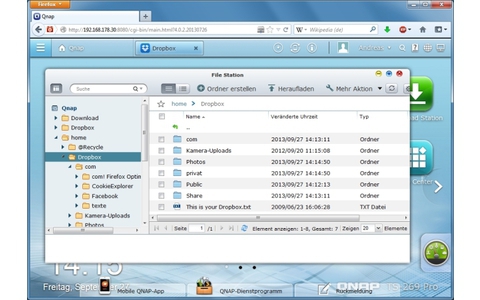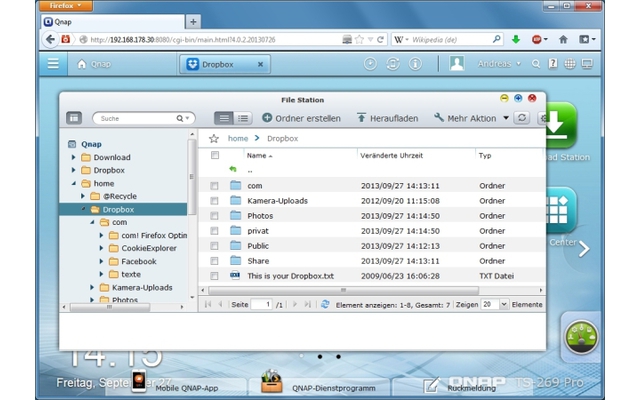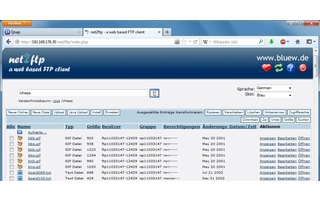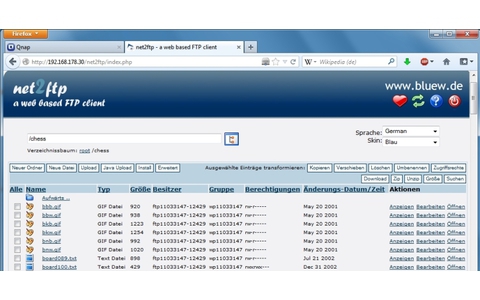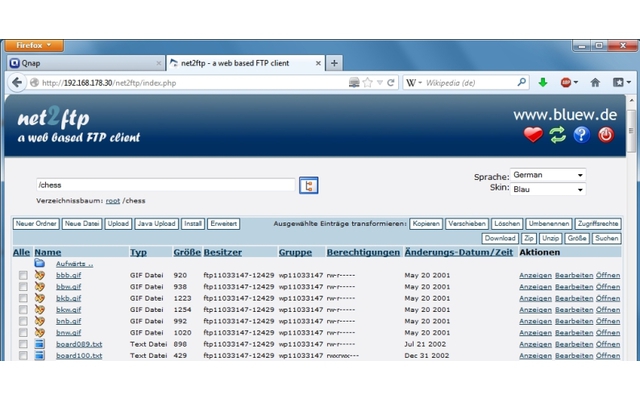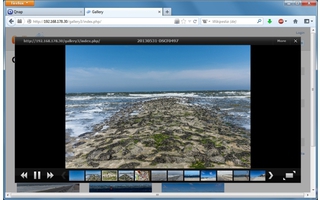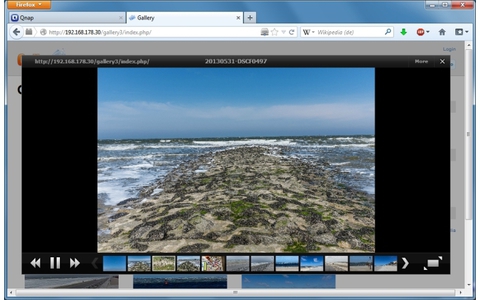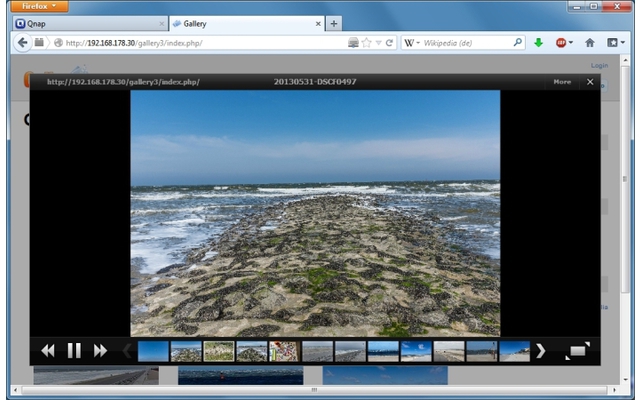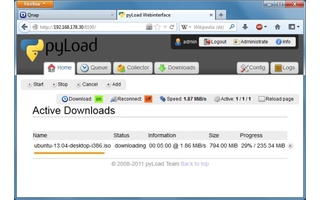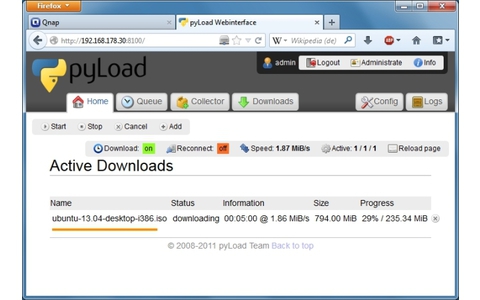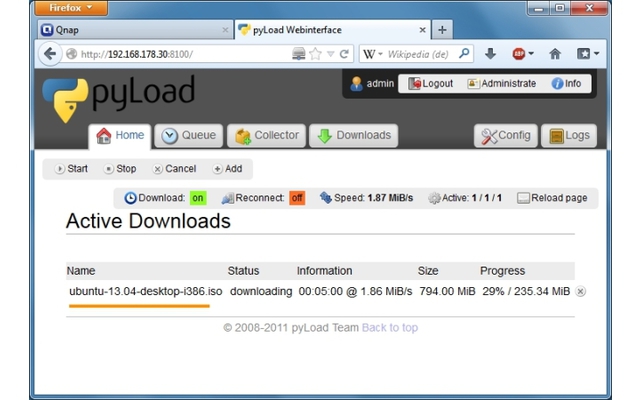11.04.2014
Windows-Netze
1. Teil: „NAS, Windows- und Linux-PCs richtig vernetzen“
NAS, Windows- und Linux-PCs richtig vernetzen
Autor: Oliver Ehm



Windows-7-PC, Linux-Notebook, NAS-Server und Windows-8-Notebook – so verbinden Sie unterschiedliche Systeme miteinander und tauschen Dateien in Ihrem Heimnetz.
Netzwerke sind aus der alltäglichen Arbeit mit dem Computer nicht wegzudenken. Ob Sie nun auf das Internet zugreifen, Dateien auf dem NAS speichern oder sich mit unterschiedlichen PCs einen Drucker teilen: Bei all diesen Aufgaben ist das Netzwerk ein zentraler Bestandteil, da die Daten über eine Leitung oder Funkwellen von einem PC zum anderen gelangen.
Damit der Datenfluss zwischen den PCs reibungslos vonstatten geht, muss das Netzwerk perfekt konfiguriert sein. Der folgende Artikel zeigt Schritt für Schritt, wie Sie ein Netzwerk aufspannen, Dateien und Ordner freigeben und so Teilnehmern in Ihrem Netzwerk den Zugriff auf die Daten gewähren.
Da die meisten aktuellen Heimnetze nicht homogen sind, also nicht nur aus Windows-PCs bestehen, ist der Artikel in mehrere Abschnitte unterteilt. Zunächst lesen Sie, was die wichtigsten Netzwerkbegriffe bedeuten.
Dann beschreiben wir drei Szenarien: Im ersten verbinden wir zwei Windows-Rechner miteinander, im zweiten einen Windows-PC mit einem Linux-Notebook und im dritten einen Windows-PC mit dem NAS.
Dieser Artikel zeigt die grundlegenden Schritte, Computer mit unterschiedlichen Systemen miteinander zu verbinden. Wenn Sie etwas tiefer in die Materie einsteigen wollen, dann lesen Sie auch den folgenden Artikel „Netzwerk: Profi-Tipps“ im com! Magazin 2/2014. Dort erfahren Sie zum Beispiel mehr über die Besonderheiten bei Windows XP oder wie Sie ad hoc auf freigegebene Dateien zugreifen.
2. Teil: „Freigabe-Grundlagen für Windows-Netzwerke“
Freigabe-Grundlagen für Windows-Netzwerke
Netzwerkfreigaben wirken auf viele Anwender sehr verwirrend. Das liegt einerseits an Begriffen wie „Arbeitsgruppe“, „Freigabepfad“ oder „Benutzerkonten“. Ebenfalls irritierend kann sein, dass immer mindestens zwei PCs miteinander interagieren. Es stellt sich stets die Frage, welcher PC nimmt gerade die Rolle des Servers ein und welcher die des Clients? Wir werden zunächst die Begriffe erläutern und die PCs eindeutig benennen, die in den Beispielen vorkommen.
3 Heimnetz-Szenarien
In unseren drei Szenarien gibt es immer einen Desktop-PC, auf dem Windows 7 installiert ist. Der möchte einmal auf Dateien zugreifen, die auf einem Windows-8-Notebook liegen. Im zweiten Szenario soll er auf Dateien eines Linux-Notebooks zugreifen und schließlich auch auf die Dateien des NAS-Servers. In allen drei Beispielen ist der Desktop-PC der Client. Die Notebooks und das NAS sind jeweils der Server. Damit der Datenaustausch klappt, müssen Sie auf der Server-Seite, also auf den Notebooks und auf dem NAS, Freigaben einrichten. Was eine Freigabe ist, wird im nächsten Abschnitt beschrieben.
Den Client, also den Desktop-PC, müssen Sie in allen drei Fällen dann nur noch mit der Freigabe verbinden. Noch eine Anmerkung: Wir haben uns in den drei Szenarien nur deshalb für einen Desktop-PC und für Notebooks entschieden, damit Sie beim Lesen die einzelnen Geräte leicht auseinanderhalten können. Selbstverständlich spielt es in der Praxis keine Rolle, ob Sie eine Freigabe auf einem Notebook oder auf einem Desktop-PC einrichten. Da das Prinzip der Freigabe immer dasselbe ist, werden Sie es leicht auf die Geräte in Ihrem Heimnetz übertragen können.
Das Freigaben-Prinzip
Auf den Datenbestand eines anderen PCs können Sie nur zugreifen, wenn dort Dateien oder Ordner freigegeben sind. Sie werden also im Verlauf des Artikels auf dem Notebook mit Windows 8, auf dem Notebook mit Linux und auf dem NAS jeweils eine Freigabe einrichten.
Freigabe bedeutet, dass ein Betriebssystem einen Ordner im Netzwerk zur Verfügung stellt. Mit Freigabe ist also zunächst einmal der Akt des Freigebens gemeint. Das geschieht immer auf dem entfernten PC, der dann als Server fungiert.
Konkret heißt das: Wenn Sie an einem PC sitzen und feststellen, dass Sie Dateien eines anderen PCs brauchen, dann müssen Sie als Erstes zu dem anderen PC gehen und dort eine Freigabe einrichten. Anschließend nennt man auch die freigegebenen Ordner selbst Freigabe. Dann ist die Freigabe kein Vorgang mehr, sondern das, was freigegeben ist.
3. Teil: „Arbeitsgruppen, Freigabepfade und Benutzerkonten“
Arbeitsgruppen, Freigabepfade und Benutzerkonten
Wer sich mit Netzwerken beschäftigt, der stößt unweigerlich auf den Begriff „Arbeitsgruppe“ beziehungsweise englisch „Workgroup“. Darunter versteht man den Verbund mehrerer Computer zu einer logischen Einheit. Die erste Voraussetzung dafür, dass sich Computer im Heimnetz verbinden lassen, ist, dass sie derselben Arbeitsgruppe angehören.
Vergleichbar ist die Arbeitsgruppe mit einem Verein: Nur wer dem Verein beitritt, kann mitspielen.
Jeder Windows-PC ist normalerweise Mitglied der Arbeitsgruppe „WORKGROUP“. Bei der Installation von Windows richtet es das Setup standardmäßig so ein, dass der PC zur Arbeitsgruppe „WORKGROUP“ gehört.
Aus diesem Grund nennen wir auch in diesem Artikel die Arbeitsgruppe „WORKGROUP“. Sie können leicht kontrollieren, ob auf Ihrem Desktop-PC die Arbeitsgruppe ebenso heißt: Rufen Sie unter Windows 7 oder 8 mit [Windows Pause] die Systeminformationen zu Ihrem Computer auf. Etwa in der Mitte des neuen Fensters finden Sie die Angaben zur „Arbeitsgruppe“.
Wenn Ihre Arbeitsgruppe nicht „WORKGROUP“ heißt, haben Sie zwei Möglichkeiten: Sie ersetzen in den Beispielen dieses Artikels den Namen „WORKGROUP“ durch den Namen Ihrer Arbeitsgruppe.
Oder Sie ändern Ihre Arbeitsgruppe in „WORKGROUP“. Das geht so: Klicken Sie auf „Einstellungen ändern“. Ein neues Fenster erscheint. Auf dem Register „Computername“ klicken Sie auf „Ändern…“. Im folgenden Dialog tragen Sie bei „Arbeitsgruppe“ WORKGROUP ein. Danach muss der PC neu gestartet werden.
Freigabepfad
Wenn Sie vom Desktop-PC aus auf eine Freigabe im Netzwerk zugreifen wollen, dann machen Sie das in der Regel mit dem Befehl „Netzlaufwerk verbinden“ im Windows-Explorer. In dem Dialog wählen Sie zuerst einen Laufwerkbuchstaben aus. Dann müssen Sie den Netzwerkpfad zu der Freigabe eingeben. Sie können hier zwar auf „Durchsuchen…“ klicken, das dauert aber oft sehr lange, weil Windows dann das gesamte Netzwerk scannt.
Besser ist es, Sie geben den Pfad zu der Freigabe direkt in das Eingabefeld ein. Dieser Netzwerkpfad wird auch UNC-Pfad genannt. UNC steht für Universal Naming Convention und ist quasi der Standard, wenn freigegebene Ressourcen wie Ordner oder Laufwerke im Netzwerk angesprochen werden sollen.
Der Pfad beginnt stets mit zwei Backslashes – zwei umgekehrten Schrägstrichen: „\\“ – gefolgt vom Rechnernamen und dem freigegebenen Ordner. Danach folgt der Name des Servers oder dessen IP-Adresse. Nach einem weiteren Backslash kommt der Pfad auf dem Server und schließlich der Name des freigegebenen Ordners. Beispiel: „\\qnap\download\für_alle“.
Nachdem Sie den Pfad eingetragen haben, setzen Sie eventuell noch ein Häkchen vor dem Eintrag „Verbindung bei Anmeldung wiederherstellen“. Mit dieser Einstellung steht die Freigabe auch nach einem Neustart wieder unter demselben Laufwerkbuchstaben zur Verfügung.
Benutzerkonten anlegen
Wenn Sie nicht wollen, dass jeder x-Beliebige auf eine Freigabe zugreifen darf, dann versehen Sie sie mit Benutzernamen und Passwort.
Wie das im Einzelnen funktioniert – unter Windows, unter Linux und auf dem NAS –, das erläutern wir jeweils in den drei Szenarien. Wichtig ist an dieser Stelle nur: Benutzer werden immer auf dem Rechner angelegt und verwaltet, auf dem die Freigabe liegt.
Konkret heißt das: Wenn Sie vom Desktop-PC aus auf Windows-Notebook, Linux-Notebook und NAS zugreifen wollen, dann müssen Sie auf dem Windows-Notebook, dem Linux-Notebook und dem NAS jeweils einen Benutzer dafür einrichten.
4. Teil: „Windows mit Windows vernetzen“
Windows mit Windows vernetzen
Im ersten Szenario verbinden wir zwei Windows-Rechner miteinander: Der Desktop-PC soll auf Dateien des Windows-Notebooks zugreifen. Bis auf den letzten Schritt „Desktop-PC einrichten“ finden alle Arbeitsschritte auf dem Notebook statt.
Notebook der Arbeitsgruppe hinzufügen
Stellen Sie zunächst sicher, dass auch das Notebook zu der Arbeitsgruppe „WORKGROUP“ gehört. Rufen Sie dazu mit [Windows Pause] die Systeminformationen auf
Sollte dort nicht „WORKGROUP“ stehen, können Sie den Namen der Arbeitsgruppe ändern, wie im Abschnitt „Arbeitsgruppen, Freigabepfade und Benutzerkonten“ beschrieben.
Benutzer anlegen
Im Heimnetz sind zwei Arten der Freigabe möglich: Freigaben, die durch ein Kennwort geschützt sind, und Freigaben, auf die jeder zugreifen darf.
Wir empfehlen, jede Freigabe im Netzwerk durch ein Kennwort zu schützen. Dafür müssen Sie auf dem Notebook einen Benutzer anlegen. Später werden Sie vom Desktop-PC aus mit diesen Benutzerdaten auf die Freigabe zugreifen.
Öffnen Sie auf dem Notebook die Benutzerkontenverwaltung mit [Windows R] und netplwiz und erstellen Sie einen neuen Benutzer mit Kennwort. Das neue Benutzerkonto könnten Sie zum Beispiel Desktop-PC nennen, weil der Desktop-PC auf die Freigabe zugreifen soll.
5. Teil: „Freigaben und Desktop-PC einrichten“
Freigaben und Desktop-PC einrichten
Erstellen Sie nun die Freigabe. Öffnen Sie den Windows-Explorer. Klicken Sie mit der rechten Maustaste auf den Ordner, den Sie freigeben möchten. Wählen Sie „Freigeben für“ und dann „Bestimmte Personen…“. Im neuen Dialog öffnen Sie das Dropdown-Menü links neben der Schaltfläche „Hinzufügen“. Wählen Sie hier den Benutzer „Desktop-PC“ aus. Klicken Sie jetzt auf „Hinzufügen“, damit „Desktop-PC“ in der Liste der Benutzer erscheint, die auf die Freigabe zugreifen dürfen.
Legen Sie die Zugriffsrechte fest, indem Sie auf den Benutzer „Desktop-PC“ klicken. Ein Menü erscheint. Hier stellen Sie ein, ob Sie vom Desktop nur lesend oder auch schreibend zugreifen wollen. Schließlich notieren Sie sich den Freigabepfad, der sich aus dem Namen des Notebooks und dem Pfad zum freigegebenen Ordner zusammensetzt. Den Namen Ihres Notebooks sehen Sie, wenn Sie [Windows Pause] drücken.
Desktop-PC einrichten
Gehen Sie jetzt zurück zu Ihrem Desktop-PC und verbinden Sie ihn über das Netzwerk dauerhaft mit der Freigabe auf dem Windows-Notebook. Das machen Sie mit dem Befehl „Netzlaufwerk verbinden“ im Windows Explorer, wie im Abschnitt „Arbeitsgruppen, Freigabepfade und Benutzerkonten“ beschrieben. Den Freigabepfad haben Sie sich ja soeben am Notebook notiert.
Am Ende erscheint eine Login-Maske, in die Sie den Benutzernamen Desktop-PC eingeben und das Kennwort, das Sie auf dem Notebook definiert haben.
6. Teil: „Windows mit Linux vernetzen“
Windows mit Linux vernetzen
Das zweite Szenario verwendet statt eines Windows-Notebooks ein Notebook mit Linux. Dort wollen Sie wiederum einen Ordner freigeben, auf den Sie vom Desktop-PC aus zugreifen können. Wir nehmen für dieses Beispiel ein frisch auf dem Notebook installiertes Ubuntu 12.04 LTS.
In der aktuellen Ubuntu-Version funktionierten die grafischen Samba-Tools nicht korrekt. Samba ist wichtig, wenn Sie Linux mit Windows vernetzen – dazu gleich mehr.
Samba-Server installieren
Windows verwendet für Freigaben das SMB-Protokoll. Linux kennt das zunächst nicht. Damit Linux das SMB-Protokoll auch beherrscht, damit sich also Windows- und Linux-Rechner – salopp gesprochen– verstehen, muss zum Datenaustausch auf Linux-Rechnern der Samba-Server installiert werden, der das SMB-Protokoll enthält.
Am einfachsten installieren Sie die richtigen Pakete, wenn Sie Ubuntu anweisen, eine Freigabe zu erstellen. Ubuntu merkt, dass nicht alle Voraussetzungen erfüllt sind, und bietet Ihnen an, die fehlenden Pakete automatisch zu installieren.
Klicken Sie dazu unter Ubuntu auf das Ordnersymbol in der Taskleiste. Navigieren Sie zu dem Ordner, den Sie freigeben wollen. Öffnen Sie mit einem Rechtsklick das Kontextmenü und wählen Sie „Freigabeoptionen“. Ein neuer Dialog erscheint. Setzen Sie ein Häkchen vor „Diesen Ordner freigeben“. Es erscheint die Meldung, dass die Dateifreigabe nicht eingerichtet ist – damit meint Ubuntu, dass der Samba-Server noch fehlt.
„Klicken Sie auf „Freigabedienst einrichten“. Ein Installationsdialog poppt auf. Klicken Sie auf „Installieren“ und geben Sie anschließend Ihr Ubuntu-Passwort für die Autorisierung ein. Ubuntu installiert daraufhin den Samba-Server. Nach der Installation werden Sie aufgefordert, die Sitzung neu zu starten. Bestätigen Sie die Aufforderung mit „Sitzung neu starten“. Der Samba-Server ist nun eingerichtet.
7. Teil: „Freigabe und Arbeitsgruppe in Linux anlegen“
Freigabe und Arbeitsgruppe in Linux anlegen
Fahren Sie nun fort, die Freigabe zu erstellen. Der Dialog vom ersten Versuch, den Ordner freizugeben, ist noch geöffnet. Vollenden Sie jetzt die Freigabe. Setzen Sie dazu ein Häkchen vor „Anderen erlauben, Dateien (…)“ und klicken Sie dann auf die Schaltfläche „Freigabe erstellen“.
Der Dateimanager fragt Sie nun, ob er die Zugriffsrechte anpassen soll. Klicken Sie hier auf „Zugriffsrechte automatisch setzen“. Der Ordner ist jetzt im Netzwerk verfügbar.
Linux der Arbeitsgruppe hinzufügen
Wenn Sie den Samba-Server unter Ubuntu installieren, ist standardmäßig als Arbeitsgruppe – wie unter Windows auch – „WORKGROUP“ eingetragen. Die Freigabe sollte daher am Desktop-PC im Windows Explorer erscheinen.
Falls Sie am Desktop-PC nicht die Arbeitsgruppe „WORKGROUP“ verwenden, können Sie unter Linux auch einen anderen Namen als Arbeitsgruppe eintragen. Der Eintrag ist in der Datei „smb.conf“ gespeichert.
Um ihn zu ändern, müssen Sie aber zuerst die Zugriffsrechte für die Datei in Ubuntu anpassen, da sie besonders geschützt ist. Öffnen Sie dazu das Terminal. Wechseln Sie anschließend mit cd /etc/samba in das Verzeichnis, in dem die Datei „smb.conf“ liegt. Führen Sie den Befehl sudo chmod 777 smb.conf aus. Sie werden aufgefordert, den Befehl mit Ihrem Ubuntu-Passwort zu autorisieren. Jetzt haben Sie auch die Rechte, die Datei zu verändern.
Öffnen Sie dazu den Dateimanager und wechseln Sie in das Verzeichnis „/etc/samba“. Klicken Sie doppelt auf die Datei „smb.conf“. Ein Editor öffnet die Datei. Scrollen Sie nach unten, bis Sie die Zeile „workgroup = WORKGROUP“ sehen. Hier können Sie die Arbeitsgruppe ändern.
8. Teil: „Benutzer und Desktop-PC einrichten“
Benutzer und Desktop-PC einrichten
Jetzt müssen Sie – wie im Szenario 1 auf dem Windows-Notebook – auch auf dem Linux-Notebook einen Benutzer für die Freigabe anlegen. Wir werden ihn wieder „Desktop-PC“ nennen, weil wieder der Desktop-PC auf die Freigabe zugreifen soll.
Klicken Sie dazu in der Taskleiste von Ubuntu auf „Systemeinstellungen“ und dann unter „System“ auf „Benutzer“. Neue Konten lassen sich nur erstellen, wenn Sie den Konfigurationsdialog entsperren. Klicken Sie dazu rechts oben auf „Entsperren“ und legitimieren Sie sich mit Ihrem Ubuntu-Passwort.
Klicken Sie nun links unten auf das Plussymbol. Sie werden aufgefordert, Angaben über den Benutzer zu machen: Wählen Sie den Kontotyp „Standard“ und geben Sie den Benutzernamen Desktop-PC ein. Ein Klick auf „Erstellen“ legt das neue Konto an.
Vergeben Sie nun noch ein Passwort. Klicken Sie dazu in der Benutzerverwaltung direkt neben „Passwort“ auf „Konto ist deaktiviert“. Ein neuer Dialog erscheint. Tragen Sie hier ein Passwort ein und bestätigen Sie mit „Ändern“. Das neue Benutzerkonto wird aktiviert und kann nun für den Datenaustausch verwendet werden.
Bevor Sie jetzt zum Desktop-PC gehen, notieren Sie sich noch den Freigabepfad, der sich aus dem Namen des Notebooks und dem des freigegebenen Ordners zusammensetzt.
Hinweis: Wer nicht weiß, unter welchem Namen das Linux-Notebook im Netzwerk angezeigt wird, ruft in den „Systemeinstellungen“ von Ubuntu die „Systeminformationen“ auf. Wenn Sie links „Übersicht“ markieren, dann erscheint rechts neben „Gerätename“ der Name, unter dem das Linux-Notebook im Netzwerk angezeigt wird.
Desktop-PC einrichten
Greifen Sie im letzten Schritt von Ihrem Desktop-PC auf die Dateien des Linux-Notebooks zu. Binden Sie dazu den freigegebenen Ordner auf Ihrem Desktop-PC als Netzlaufwerk ein, wie unter „Arbeitsgruppen, Freigabepfade und Benutzerkonten“ beschrieben.
Es wird eine Login-Maske erscheinen, in die Sie den Benutzernamen Desktop-PC und das zugehörige Passwort eingeben.Die Freigabe auf dem Linux-Notebook ist jetzt mit Ihrem Desktop-PC verbunden und wird angezeigt.
9. Teil: „Windows mit dem NAS vernetzen“
Windows mit dem NAS vernetzen
Im dritten und letzten Szenario geht es darum, Freigaben auf dem NAS einzurichten, auf die Sie wiederum vom Desktop-PC aus zugreifen wollen. Das NAS dient hier als Server im Heimnetz für den Datenaustausch.
In den meisten Fällen haben Sie das NAS schon bei der Inbetriebnahme mit dem mitgelieferten Assistenten entsprechend konfiguriert. Daher brauchen Sie sich meist auch keine Gedanken etwa über einen fehlenden Samba-Server zu machen.
Wenn Sie jedoch im Nachhinein weitere Freigaben einrichten oder neue Benutzer anlegen wollen, sollten Sie sich spätestens dann mit der Konfiguration Ihres NAS auseinandersetzen. Die folgenden Abschnitte zeigen Ihnen, wo Sie die benötigten Einstellungen finden und wie Sie nachträglich Freigaben erstellen.
Samba-Server aktivieren.
Die meisten NAS-Server nutzen ein Linux als Betriebssystem – so auch die NAS-Systeme von Qnap und Synology. Damit Windows mit Linux kommunizieren und Daten austauschen kann, benötigen Sie den Samba-Dienst. Samba dient als Kommunikationsschnittstelle für den Datenaustausch von Windows und Linux. Um den Status des Samba-Dienstes zu überprüfen, melden Sie sich an Ihrem NAS an.
Qnap: Klicken Sie auf dem Desktop im Browser auf „Systemsteuerung“. Ein Fenster öffnet sich. Klicken Sie hier unter der Rubrik „Netzwerkdienst“ auf „Win/Mac/NFS“. Die Einstellungen erscheinen. Hier sollte auf der Registerkarte „Microsoft-Netzwerk“ ein Häkchen vor „Dateidienst für Microsoft-Netzwerk aktivieren“ gesetzt sein.
Direkt darunter steht der Name Ihres NAS, unter dem es im Netzwerk angezeigt wird.
Synology: Klicken Sie auf dem Desktop auf das Symbol „Systemsteuerung“. Suchen Sie in der Systemsteuerung nach „Win/Mac/NFS“ und öffnen Sie den Konfigurationsdialog mit einem Klick. Auf dem Register „Windows Dateidienst" sollte vor „Windows Dateidienst aktivieren“ ein Häkchen gesetzt sein.
Synology: Klicken Sie auf dem Desktop auf das Symbol „Systemsteuerung“. Suchen Sie in der Systemsteuerung nach „Win/Mac/NFS“ und öffnen Sie den Konfigurationsdialog mit einem Klick. Auf dem Register „Windows Dateidienst" sollte vor „Windows Dateidienst aktivieren“ ein Häkchen gesetzt sein.
Wenn Sie den Namen Ihres Synology-NAS wissen möchten, klicken Sie in der Systemsteuerung auf „Netzwerk“. Der Name steht auf der Registerkarte „Allgemein“ rechts neben „Servername“.
10. Teil: „Arbeitsgruppe, Freigaben und Benutzer einrichten“
Arbeitsgruppe, Freigaben und Benutzer einrichten
Passen Sie nun noch auf der gleichen Registerkarte die Arbeitsgruppe des NAS an, falls sie von der Arbeitsgruppe des Desktop-PCs abweicht. Sie finden die Angabe direkt unter dem Server-Namen. Sie stellen dadurch sicher, dass jede Version von Windows das NAS korrekt in der Netzwerkumgebung des Windows-Explorers anzeigt.
Freigaben einrichten
Der Datentausch mit dem NAS erfolgt entweder über die Ordner, die vom System bereits angelegt wurden, oder über einen von Ihnen erstellten Ordner. Wenn Sie einen neuen Tausch-Ordner erstellen wollen, geht das am einfachsten mit den in das NAS integrierten Werkzeugen.
Auf Qnap-Systemen erstellen Sie die Freigabe mit dem Dateimanager File-Station. Bei Synology klicken Sie dazu in der Systemsteuerung auf „Gemeinsame Ordner“.
Benutzer anlegen
Verknüpfen Sie jetzt den Ordner, den Sie erstellt haben, mit einem Konto. Das kann ein neues Konto oder ein bereits bestehendes sein.
Neues Konto: Konten erstellen Sie in der Systemsteuerung Ihres NAS. Klicken Sie auf dem Desktop im Browser auf „Systemsteuerung“ und dann im neuen Fenster auf „Benutzer“. Die Konfigurationsmaske erscheint. Klicken Sie hier auf „Erstellen, Einen-benutzer-erstellen“. Ein neuer Dialog erscheint, in dem Sie die Angaben zum Benutzer spezifizieren.
In die Eingabemaske tragen Sie den Benutzernamen und das Kennwort ein. Anschließend spezifizieren Sie die Benutzergruppe, zu der das neue Konto gehören soll, und definieren, welche Zugriffsrechte der Benutzer auf die Ordner des NAS haben soll. Am Ende legen Sie noch fest, welche Dienste und Programme der Benutzer verwenden darf. Ein Klick auf „Erstellen“ legt das neue Konto an.
Bestehendes Konto: Wenn Sie eine neue Freigabe auf dem NAS erstellt haben, können Sie nachträglich die Zugriffsrechte für die bereits bestehenden Konten auf den neuen Ordner ausdehnen. Klicken Sie in der Systemsteuerung Ihres NAS auf „Benutzer“.
Die Konfigurationsmaske erscheint. Markieren Sie den Benutzer und klicken Sie dann in der Spalte „Aktion“ auf das Ordnersymbol. Jetzt erscheint ein Dialog, in dem Sie die Zugriffsrechte für das Konto festlegen.
Setzen Sie hier bei „RO“ (read only – nur lesen) ein Häkchen, wenn das Konto nur lesend Zugriff erhalten soll, oder bei „RW“ (read write – lesen und schreiben), damit das Konto vollen Zugriff erhält. Die Einstellung „Deny“ bedeutet, dass der Zugriff verweigert wird.
Sie werden jetzt den Desktop-PC mit den NAS verbinden. Notieren Sie sich zuvor noch den Freigabepfad, der sich aus dem Namen des NAS und dem Namen des freigegebenen Ordners zusammensetzt.
11. Teil: „Desktop-PC für den NAS-Zugriff einrichten“
Desktop-PC für den NAS-Zugriff einrichten
Greifen Sie im letzten Schritt vom Desktop-PC aus auf die Freigabe zu. Starten Sie den Windows-Explorer mit [Windows E]. Klicken Sie links auf „Computer“. Wählen Sie im Menü den Eintrag „Netzlaufwerk verbinden“. Weisen Sie neben „Laufwerk“ der Freigabe einen Laufwerkbuchstaben zu. Tippen Sie anschließend neben „Ordner“ die Adresse der Freigabe ein. Die Adresse folgt in der Regel dem Schema \\Name oder IP-Adresse des NAS\Name des Ordners.
Bei einem NAS von Qnap ist das für den Foto-Ordner etwa „\\qnap\photo. Bei Synology lautet die Adresse „\\diskstation\photo“. Mehr zum Freigabepfad finden Sie im Abschnitt „Arbeitsgruppen, Freigabepfade und Benutzerkonten“.
Setzen Sie nun ein Häkchen vor „Verbindung mit anderen (…)“. Wenn Sie diese Einstellung nicht aktivieren, versucht Windows, sich mit den Windows-Anmeldeinformationen auf dem NAS anzumelden. Klicken Sie am Ende auf „Fertig stellen“.
Eine Login-Maske erscheint. Geben Sie den Benutzernamen und das Passwort ein, das Sie auf dem NAS eingerichtet haben, und setzen Sie ein Häkchen vor „Anmeldedaten speichern“. Windows merkt sich dann die Daten für die künftigen Zugriffe auf das NAS. Bestätigen Sie mit „OK“. Die Freigabe ist jetzt mit Ihrem PC verbunden.
Teldat-Tochter
Bintec Elmeg stellt den Betrieb ein
Auf LinkedIn teilt der Hersteller mit, dass Bintec Elmeg seine Aktivitäten in der DACH-Region einstellt. Die Sanierung sein gescheitert, so heißt es offiziell.
>>
Schweiz
Partnerschaft von Swisscom und Ericsson wird verlängert
Swisscom und Ericsson verlängern ihre strategische Partnerschaft um weitere drei Jahre. Die Partnerschaft sieht vor, dass Swisscom das Kundenerlebnis in den nächsten drei Jahren durch die Weiterentwicklung des Mobilfunknetzes verbessert.
>>
Termine
Michael Telecom startet seine Frühjahrsroadshow
Gemeinsam mit Industriepartnern geht der Distributor Michael Telecom im Frühjahr auf Tour. An fünf Standorten können Reseller die neuesten Lösungen von Securepoint, Easybell, Snom, Metz Connect, Planet sowie CCN mit Yeastar kennenlernen.
>>
Distribution
Neue Eventreihe von Brodos - Start der Unternehmertage
Mit der Einführung der "Brodos Unternehmertage" bietet der Baiersdorfer Distributor eine neue Plattform für Fachhändler, Netzbetreiber und Industriepartner, um den fachlichen Austausch und das Networking zu fördern.
>>
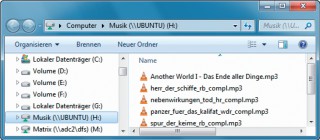
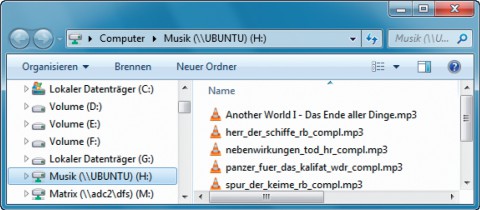
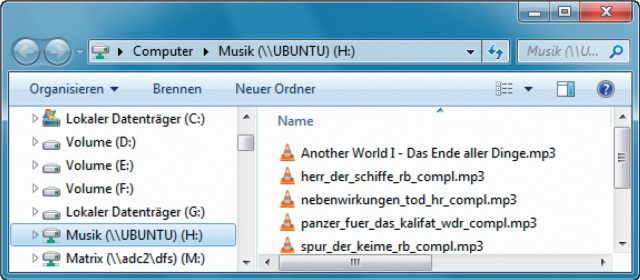
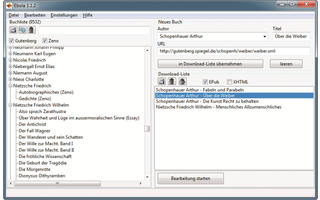
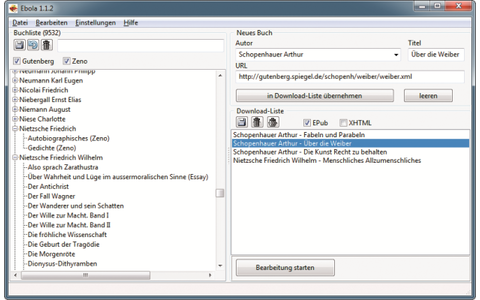
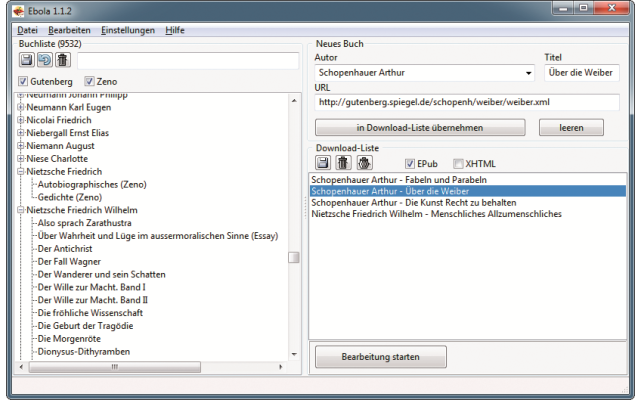

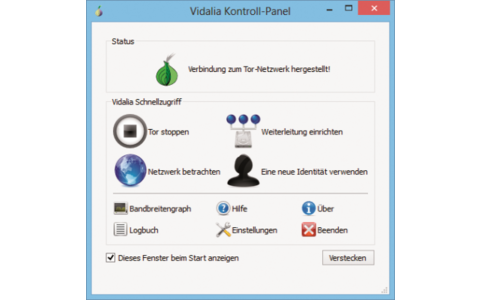
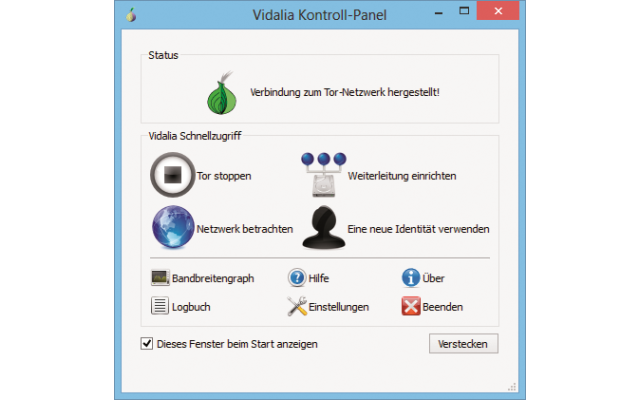

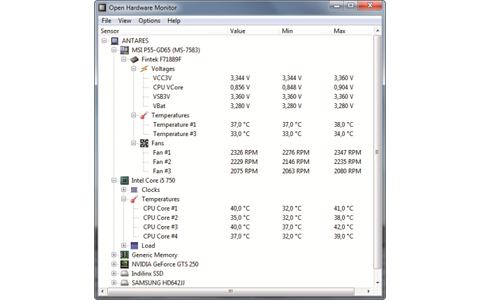
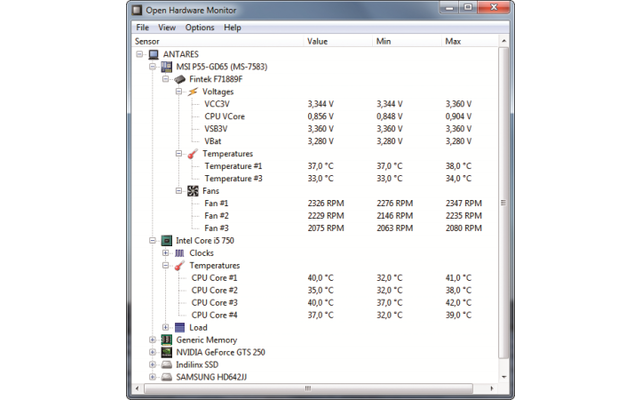
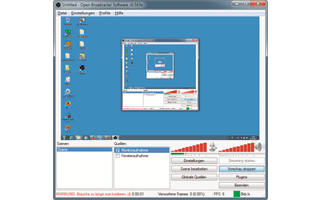
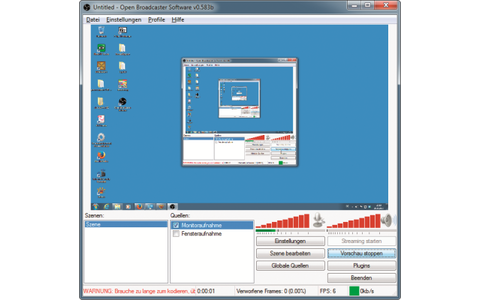
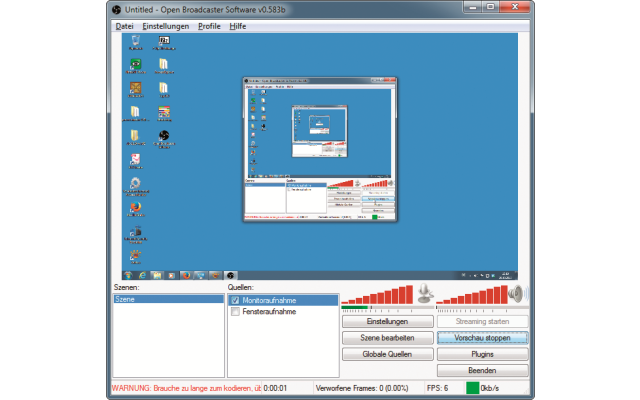
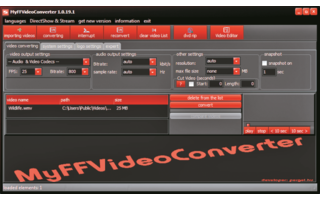
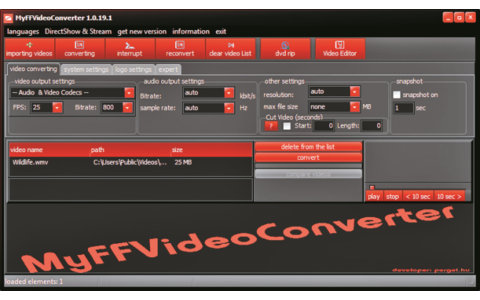
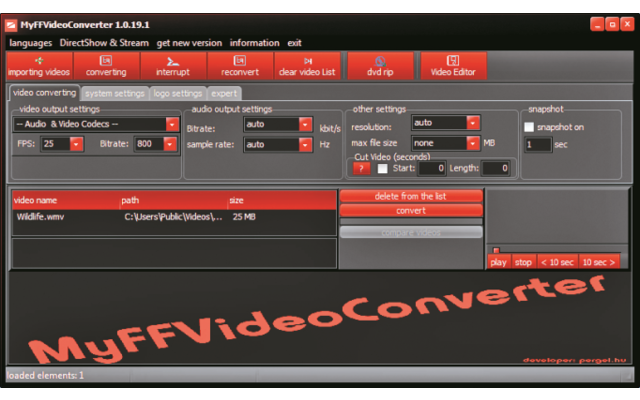
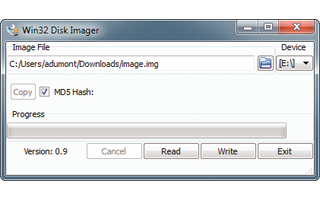
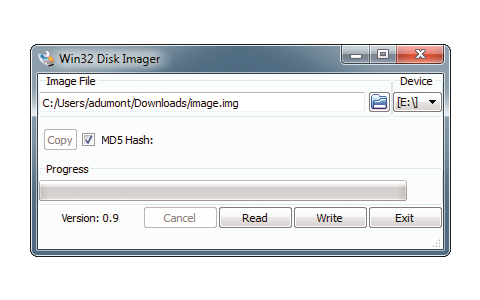
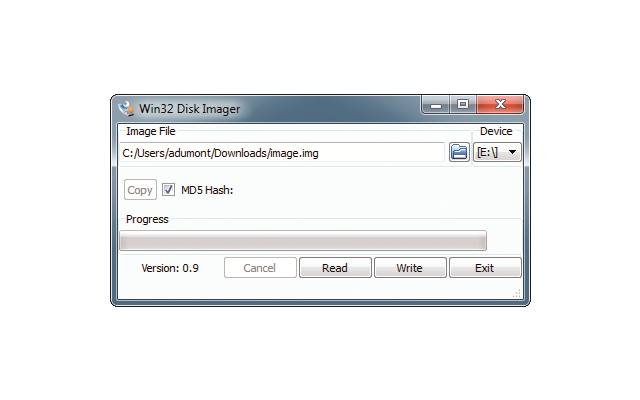
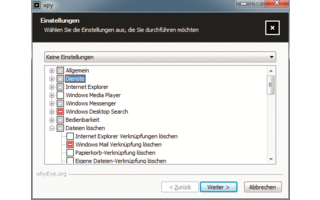
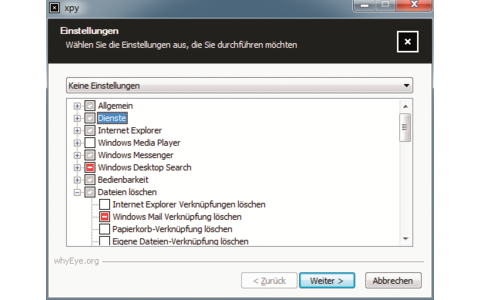
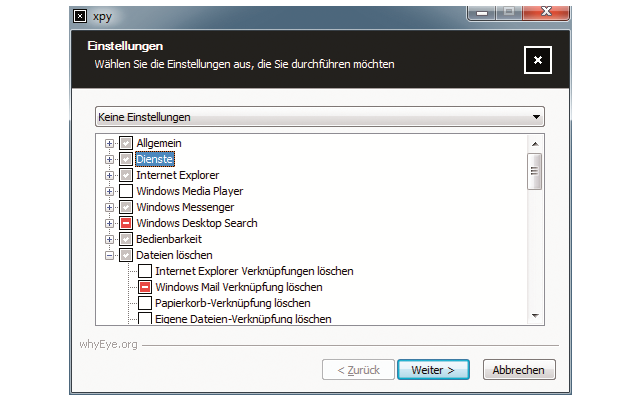
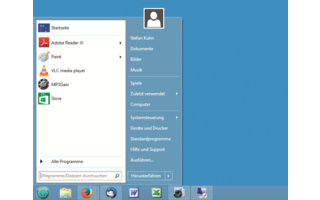
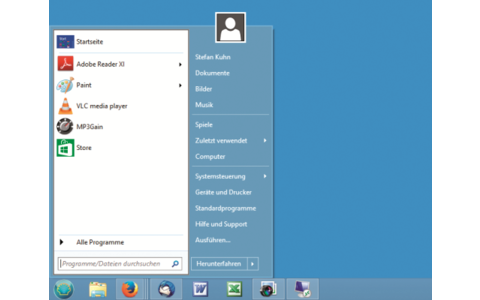

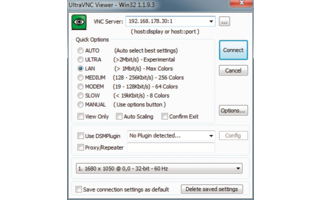
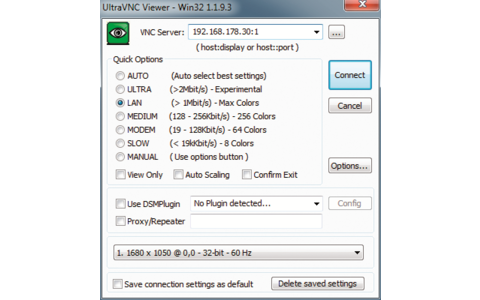
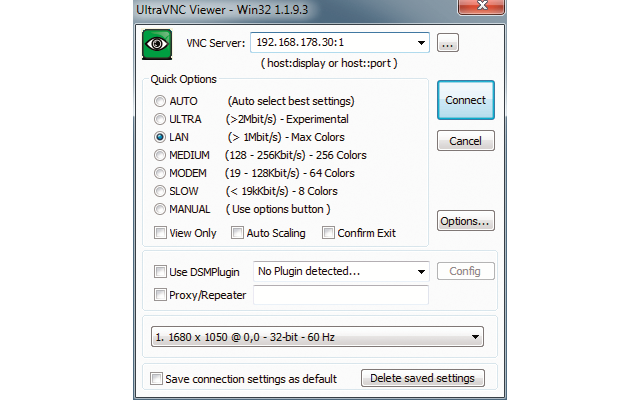
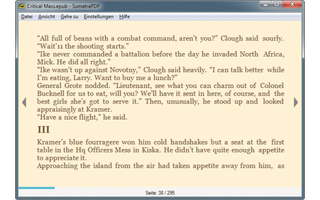
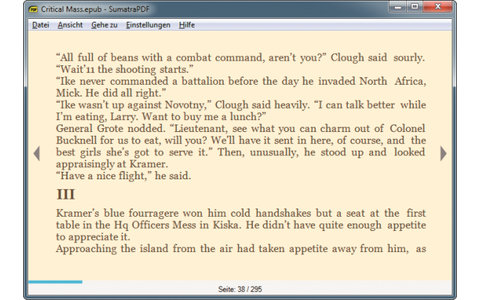
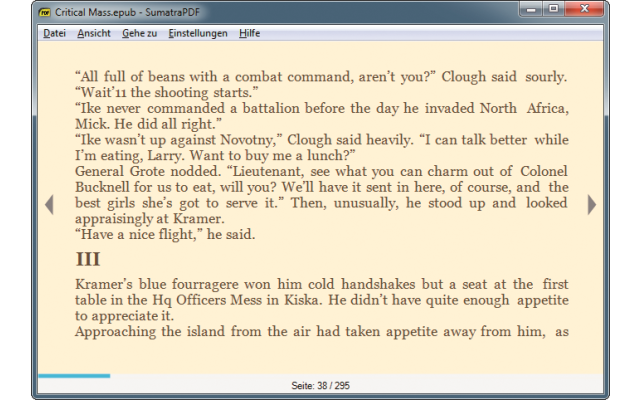
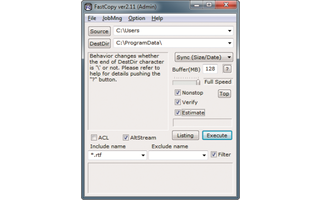
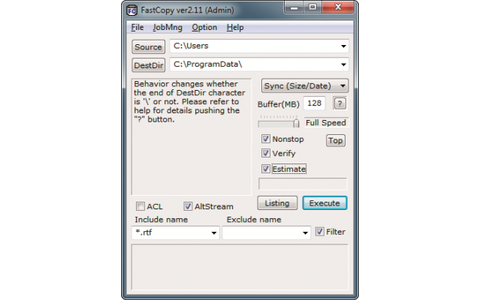
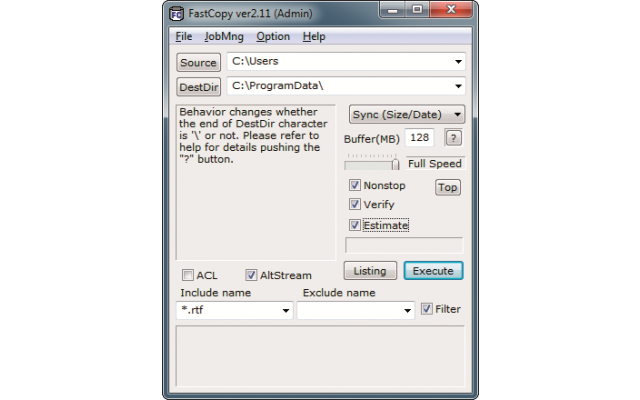
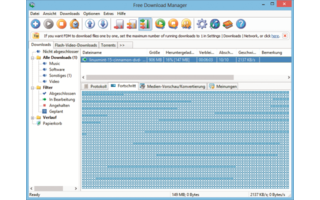
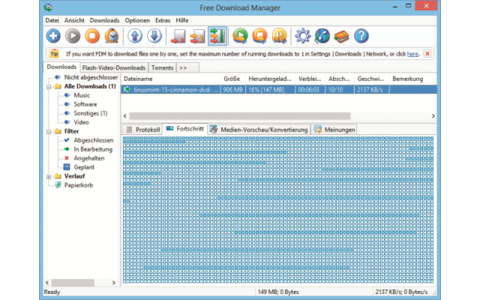
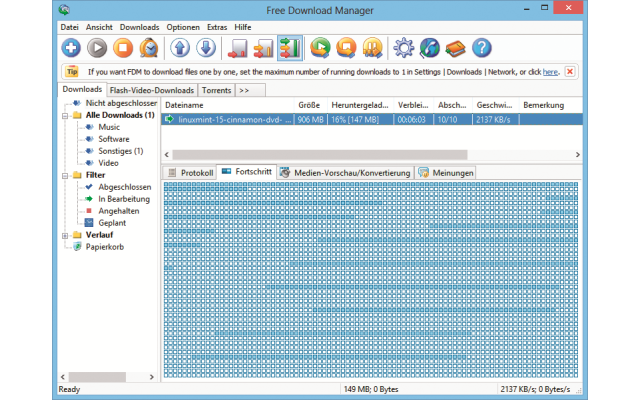



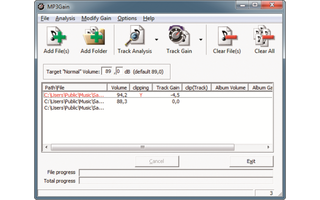
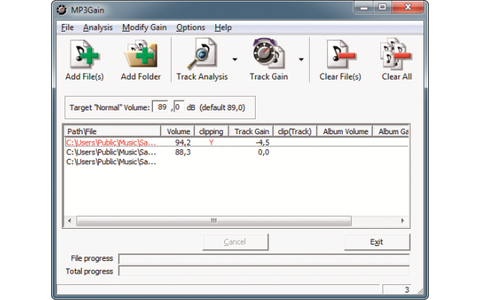
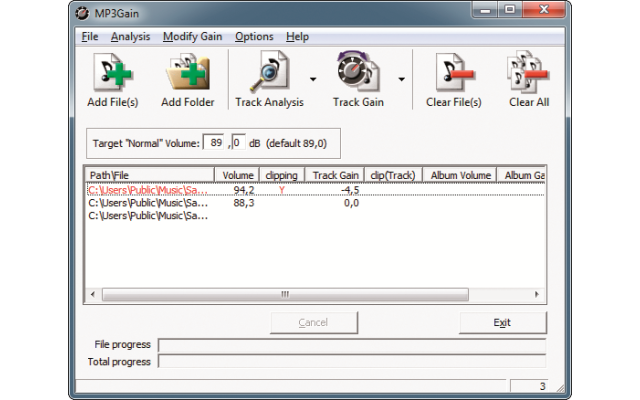

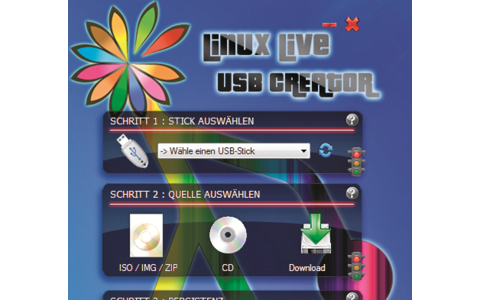
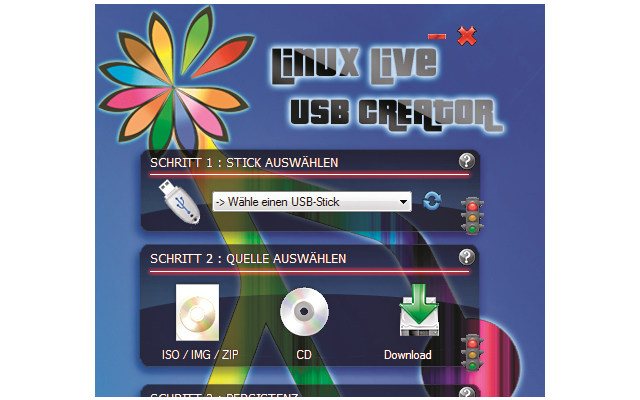
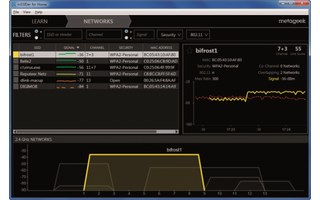
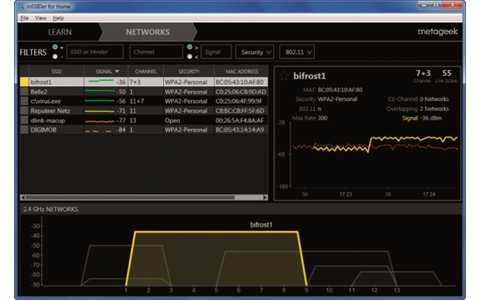
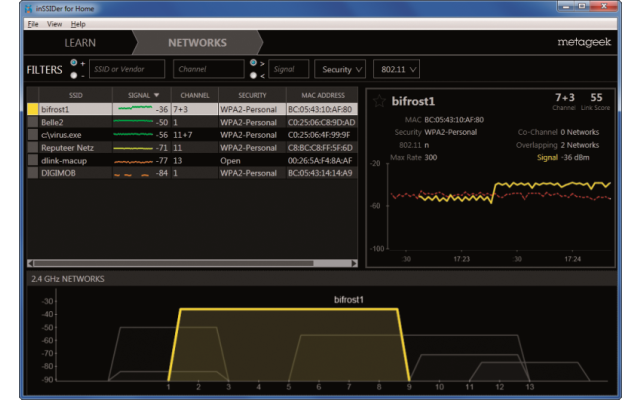
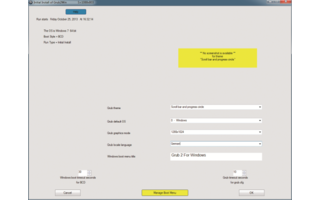
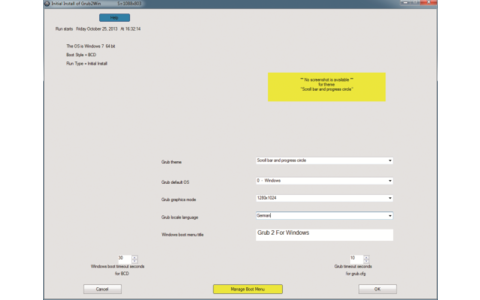
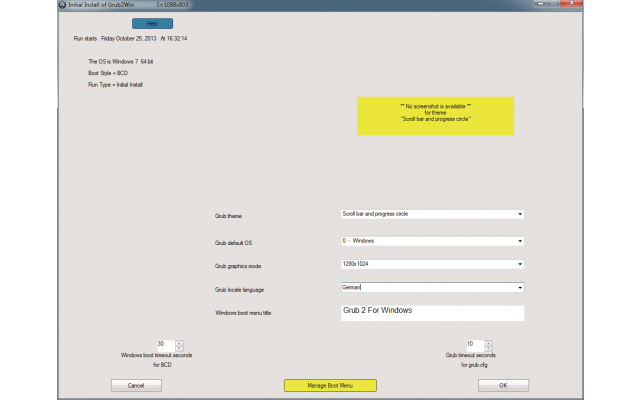
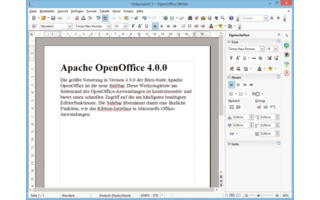
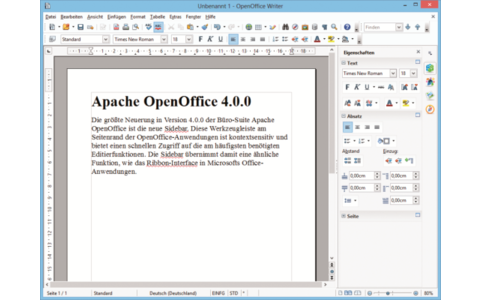
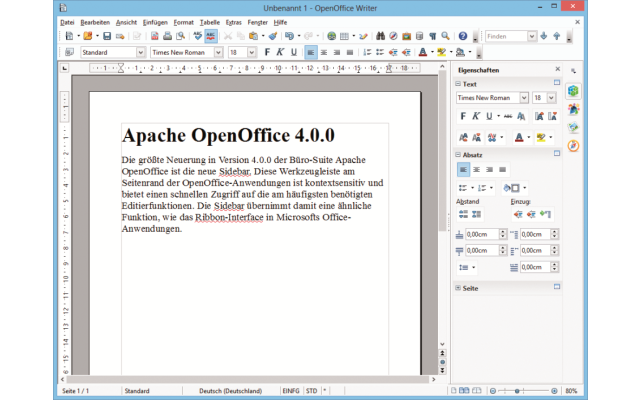
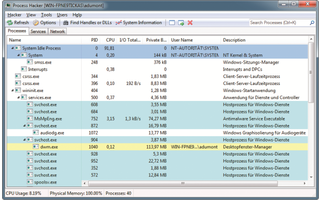
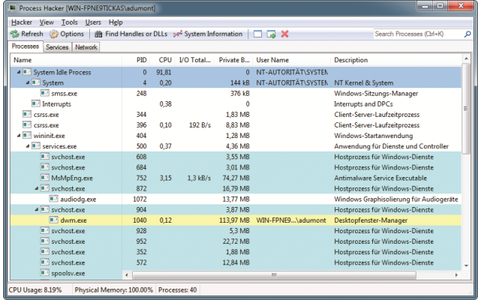
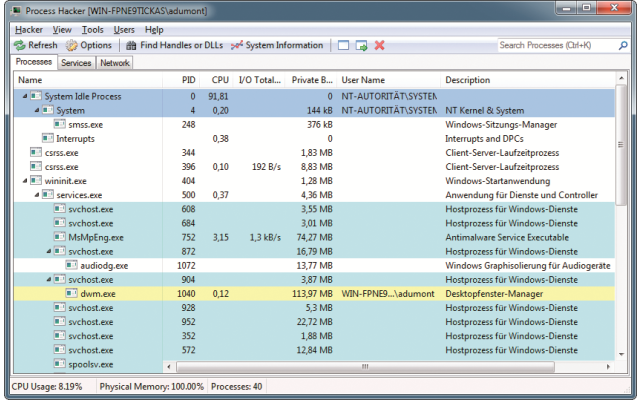
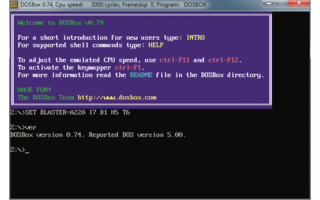
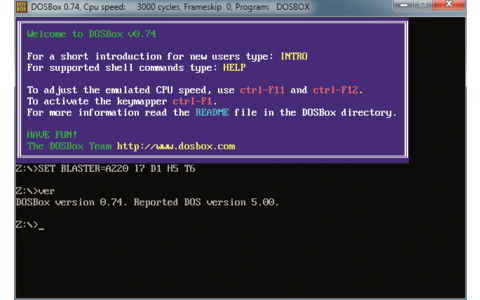
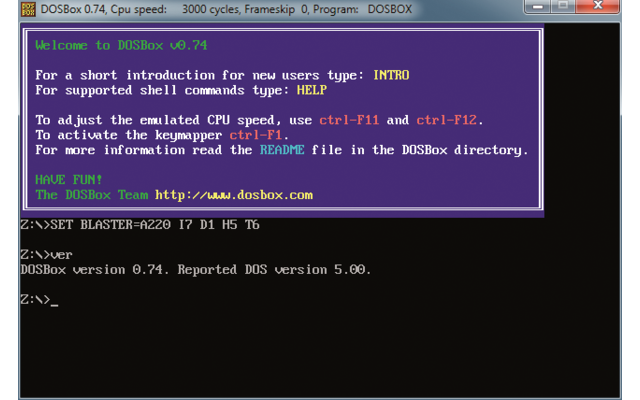
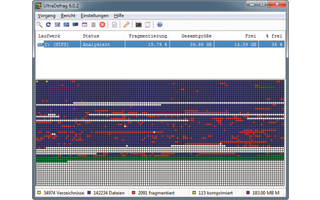
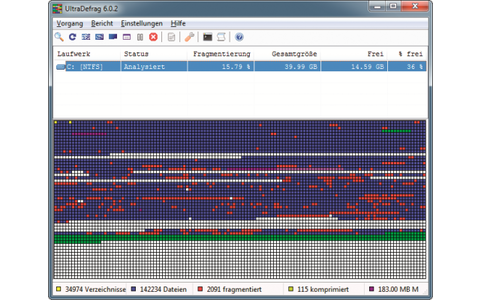
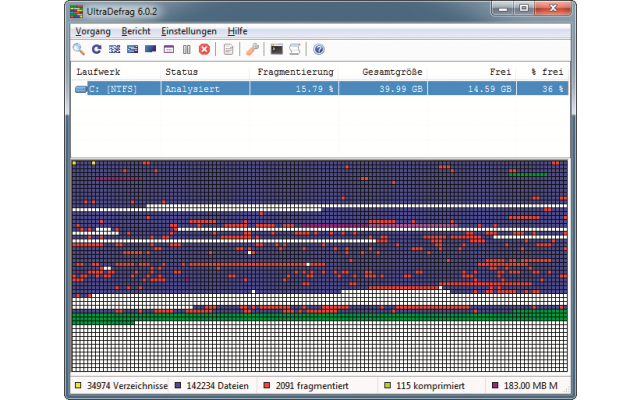
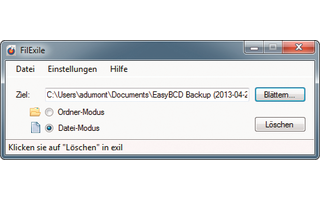
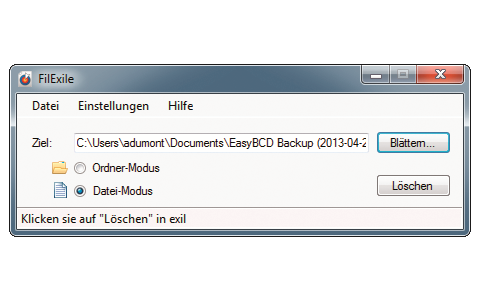
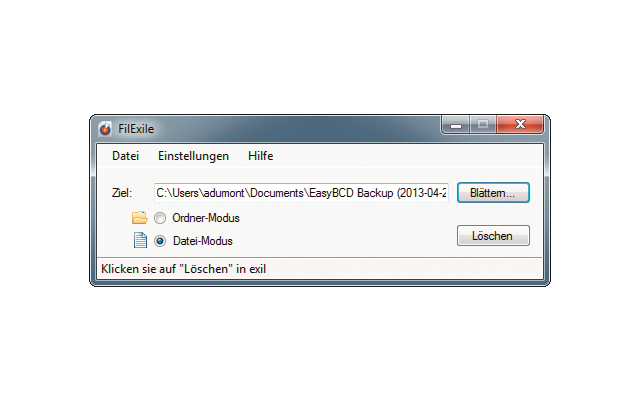
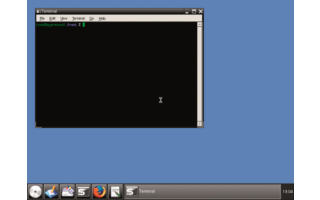
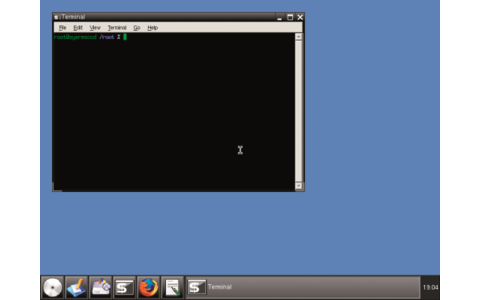
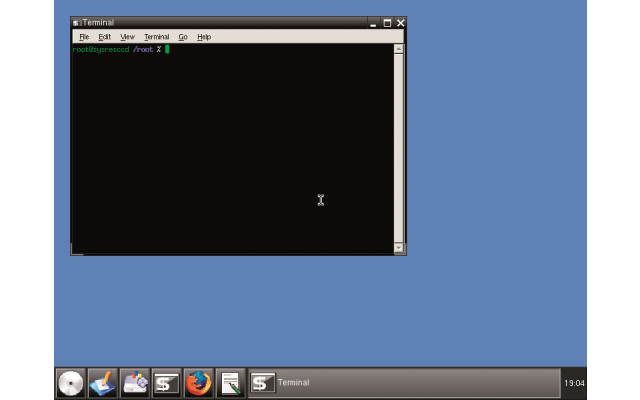
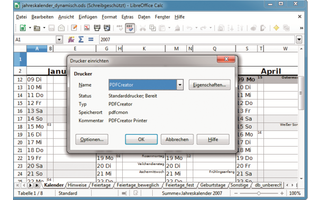
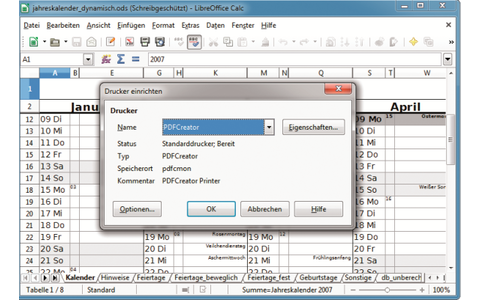
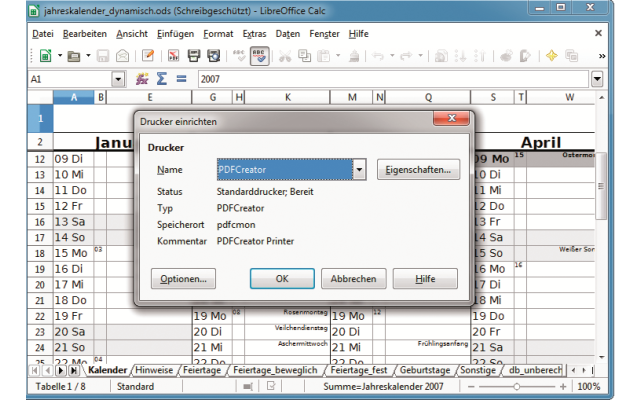
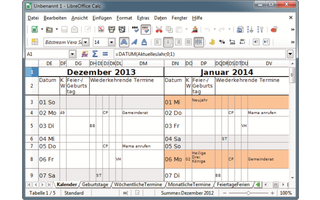

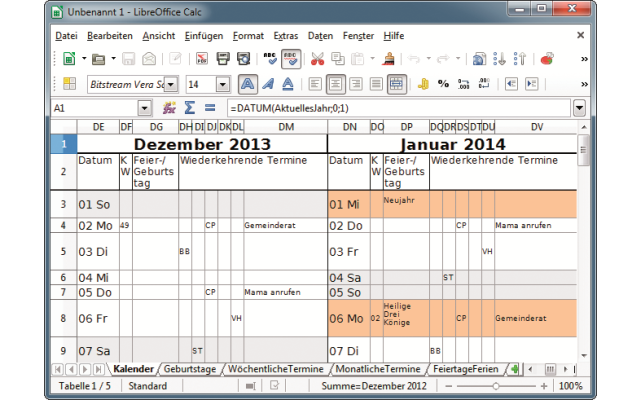
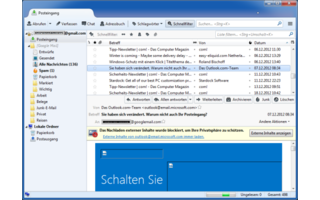
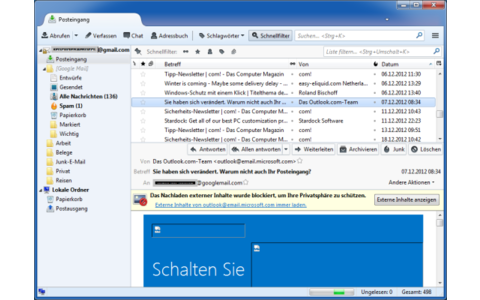
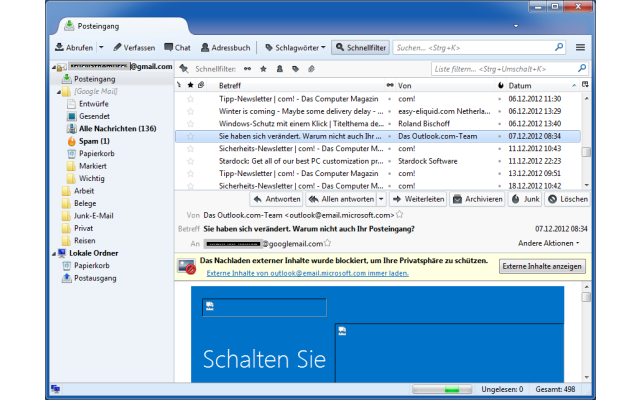
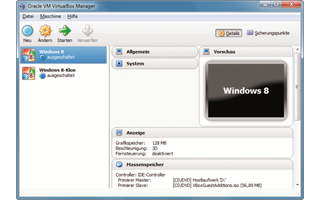
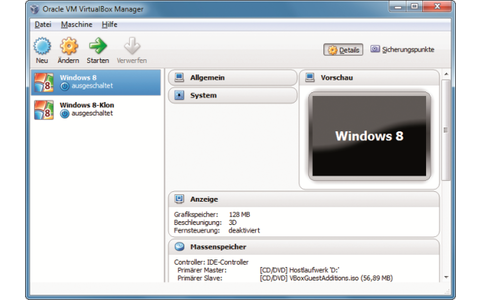
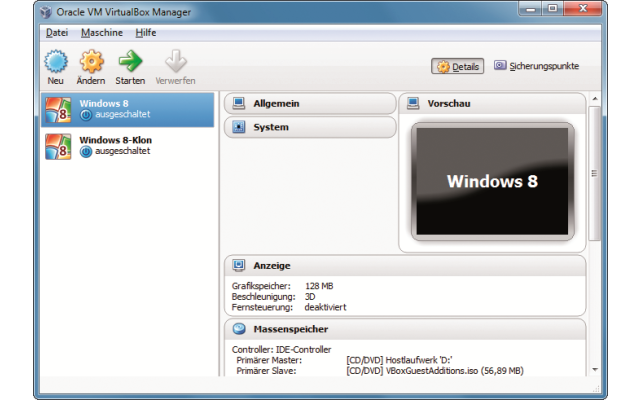
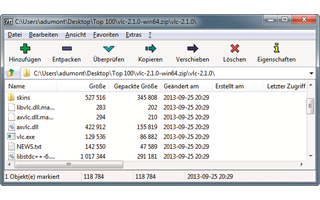
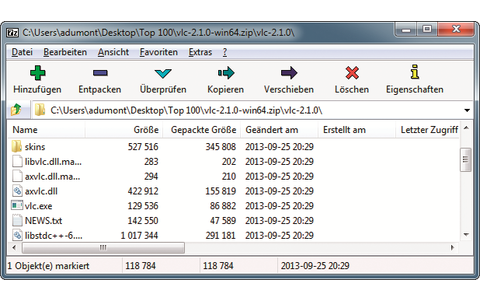
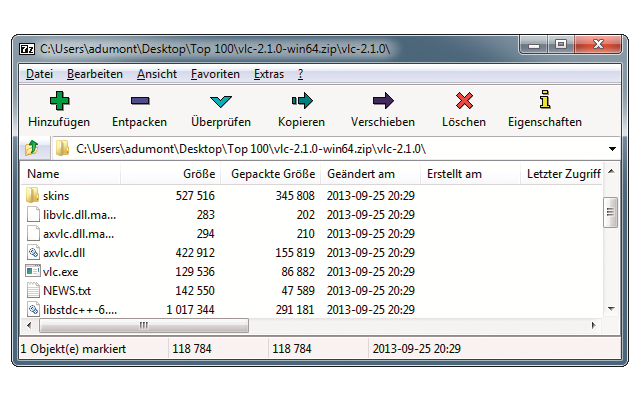
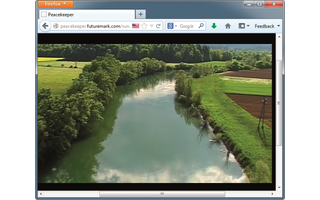
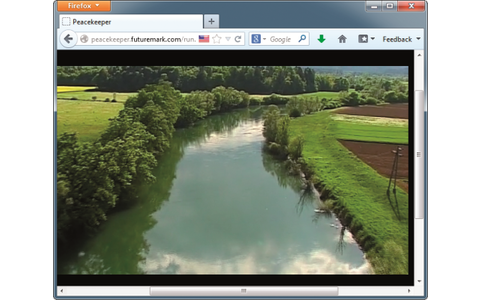
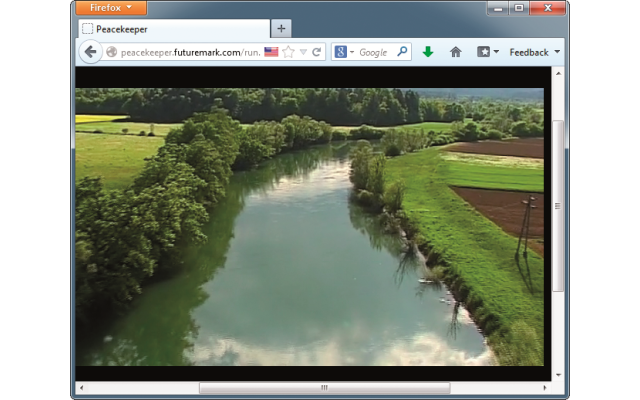
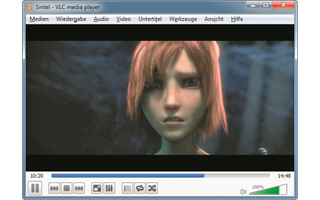
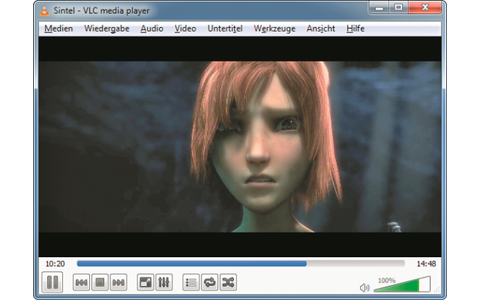
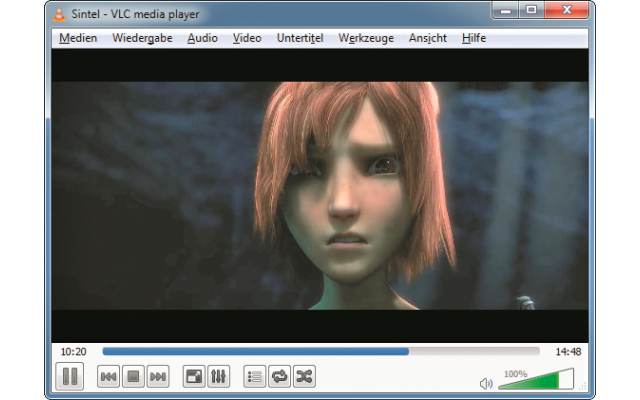
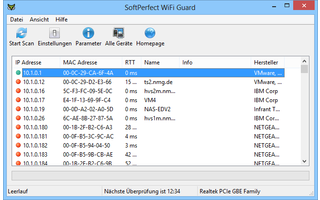
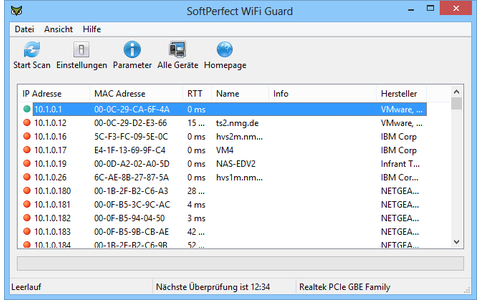
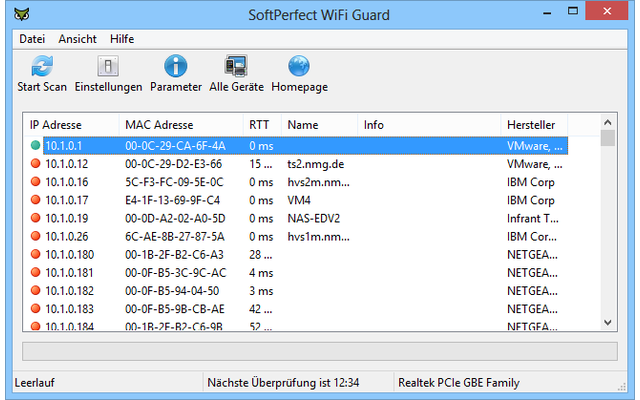
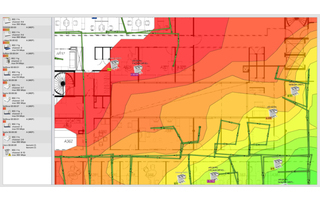
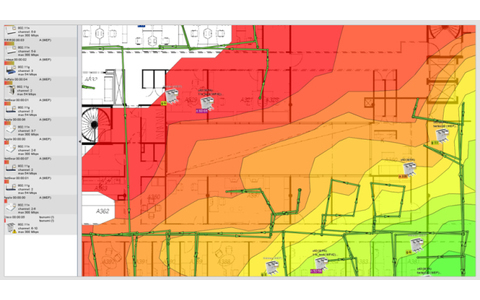
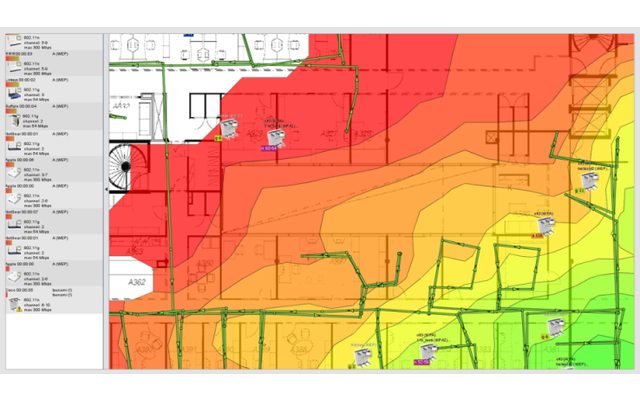
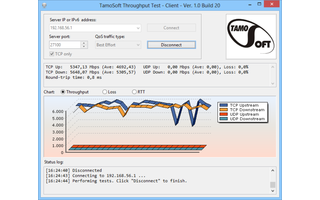
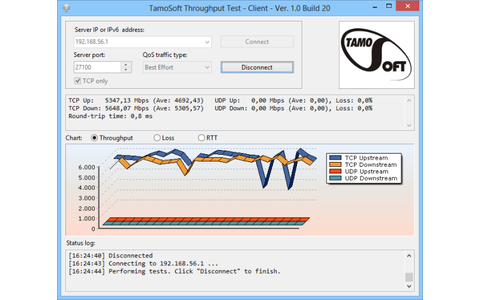
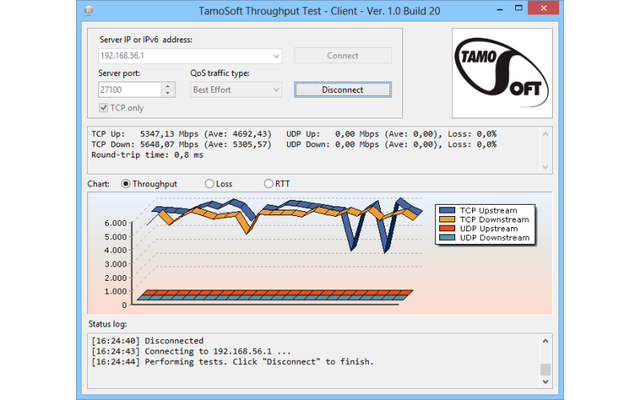
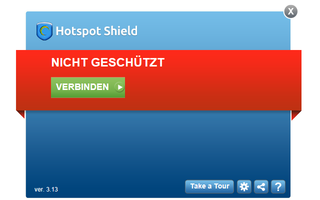
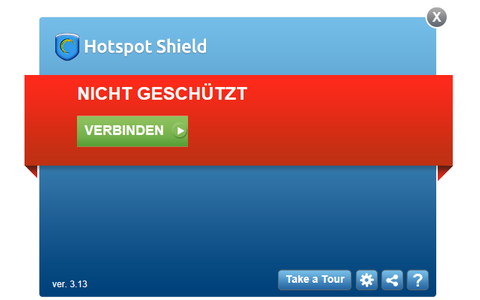
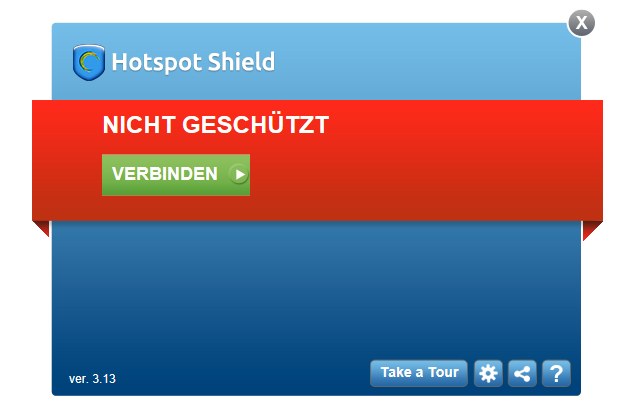
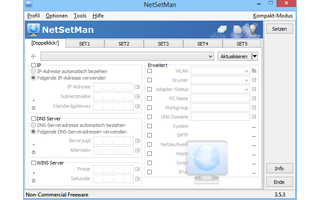
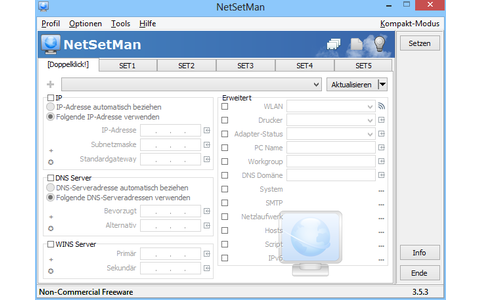
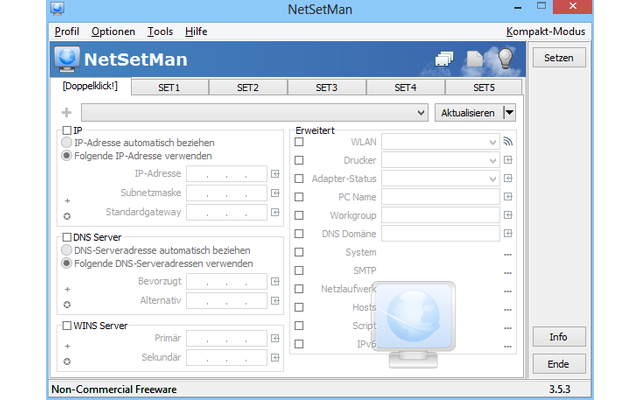
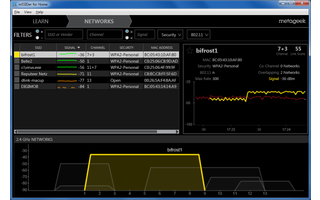
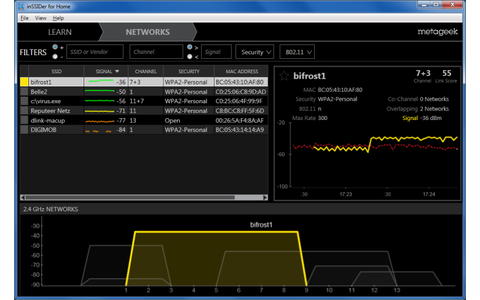
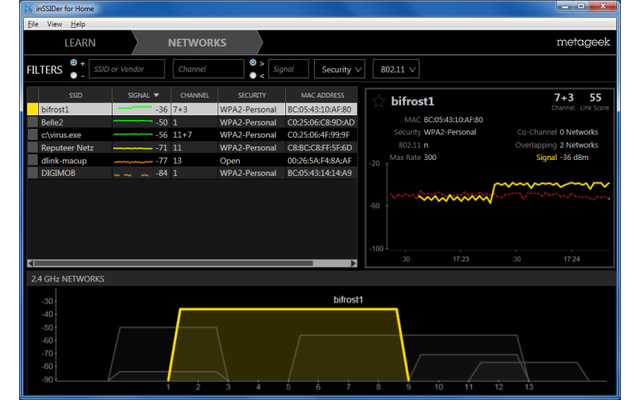
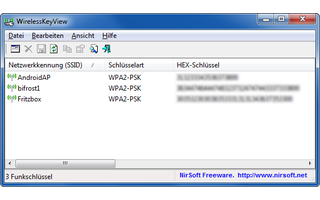
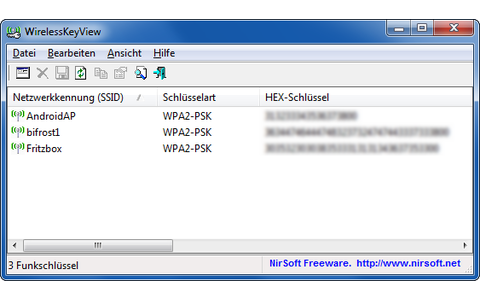
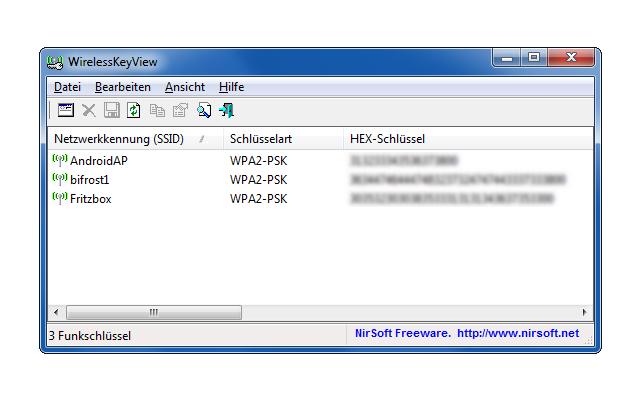
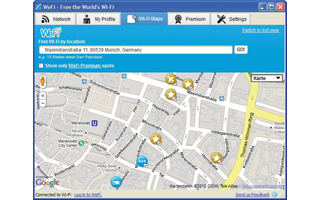
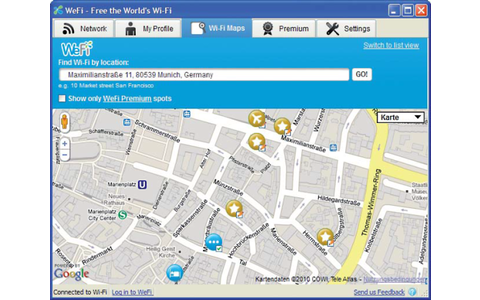
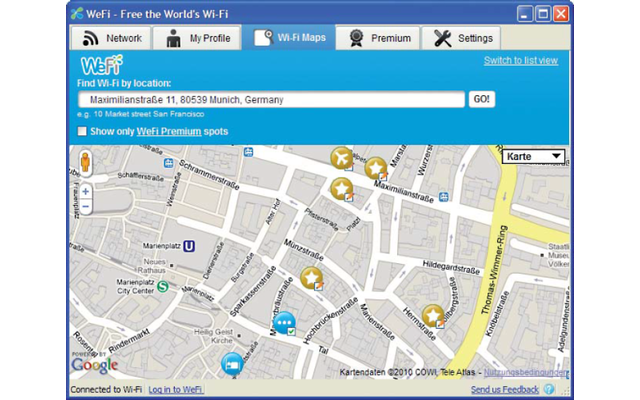
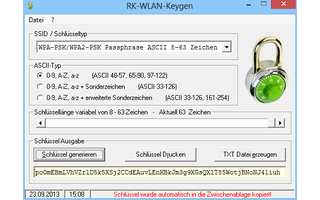

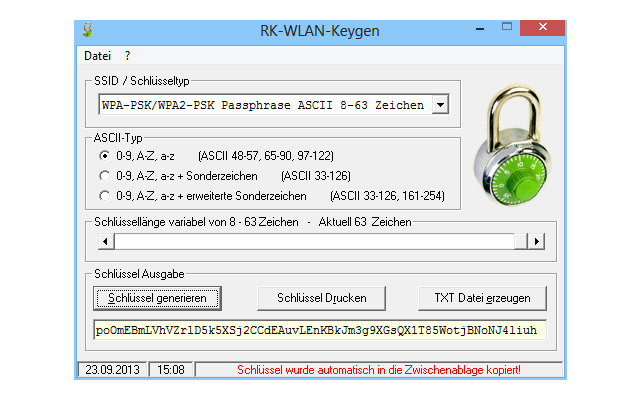
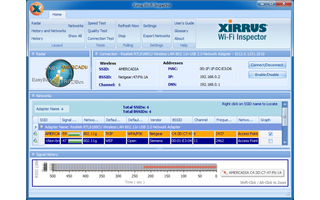
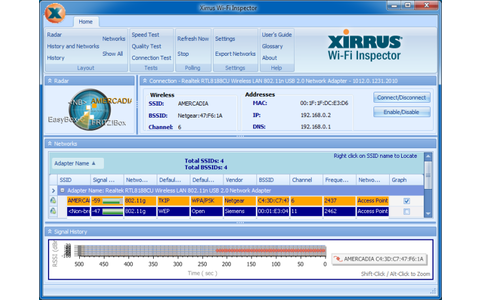
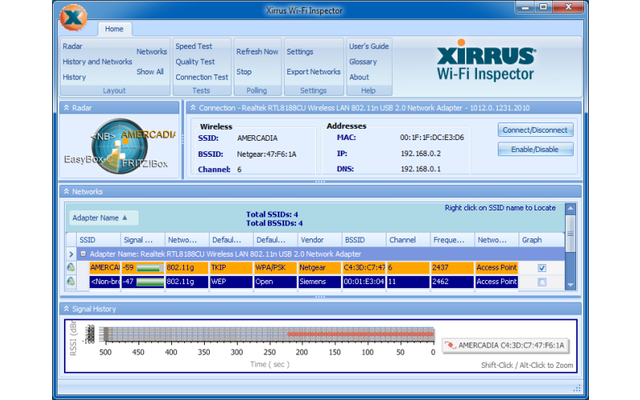
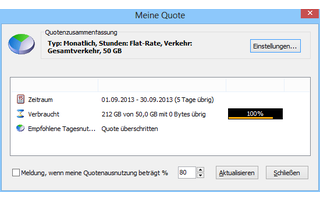
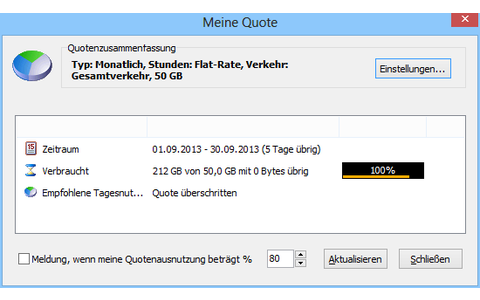
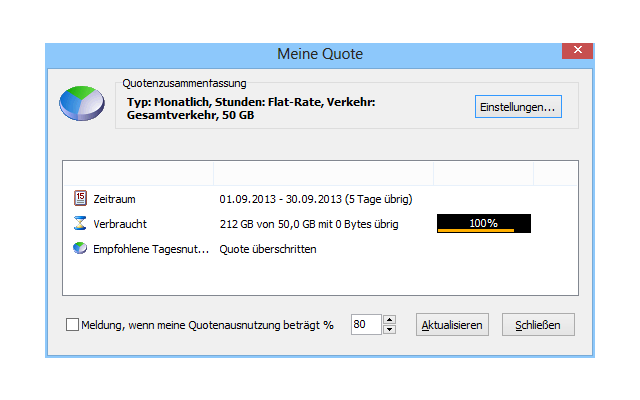
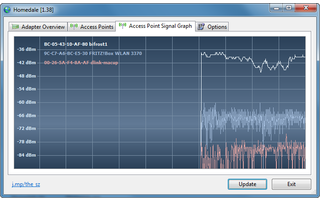
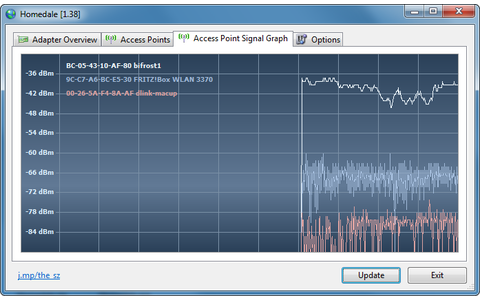
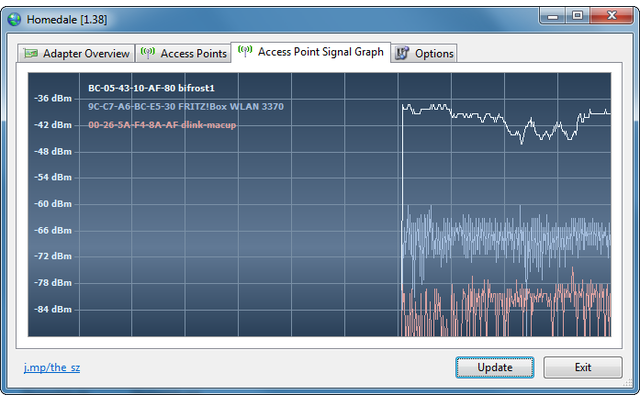
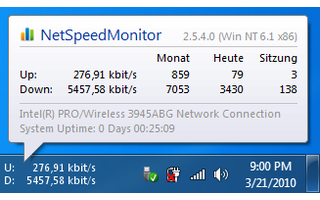
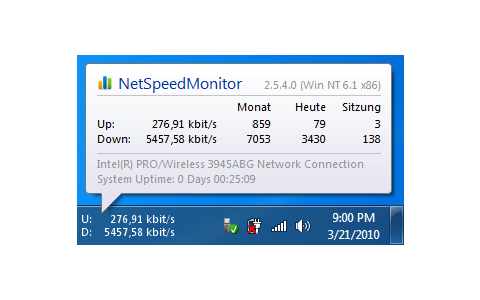
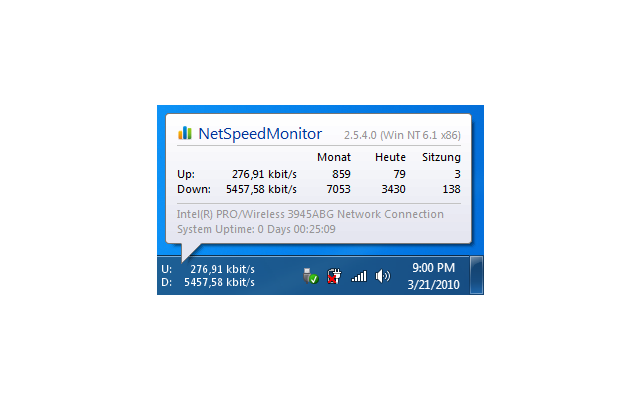
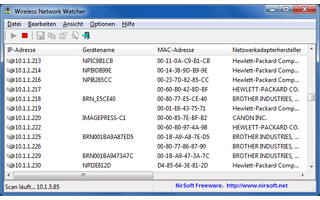
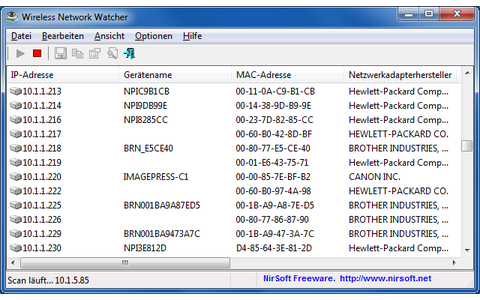
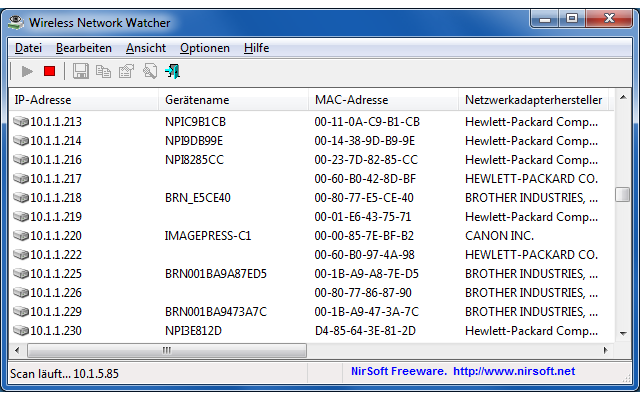
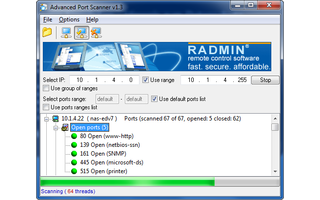
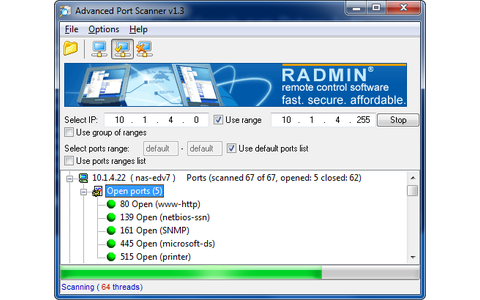
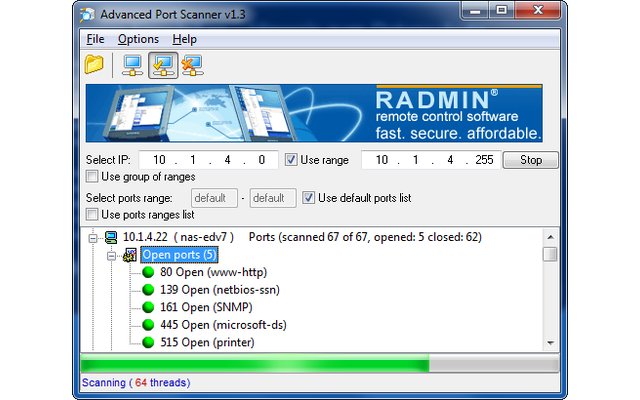
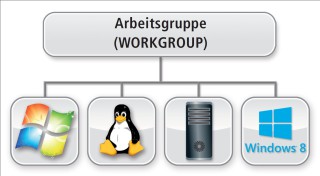
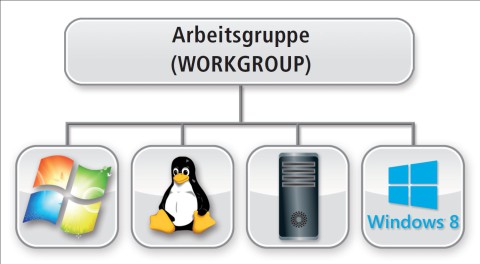
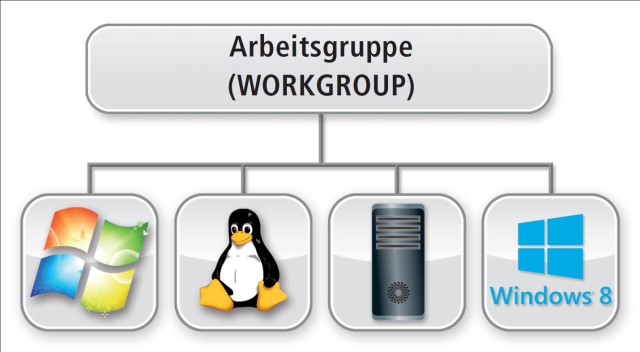
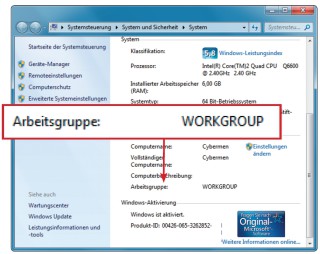
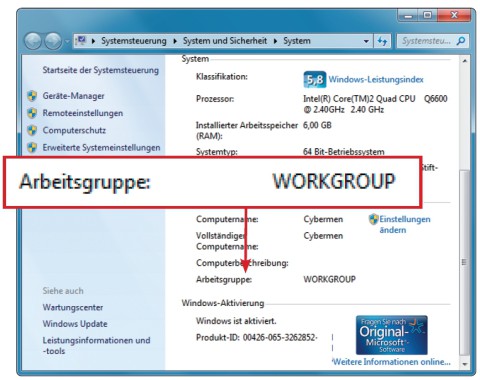
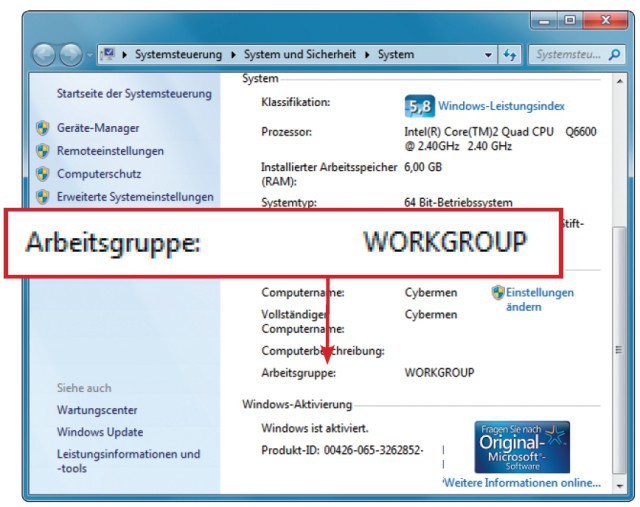
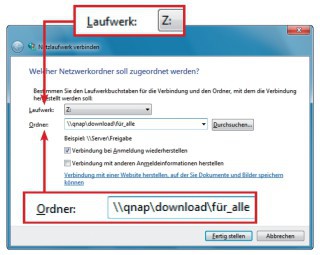
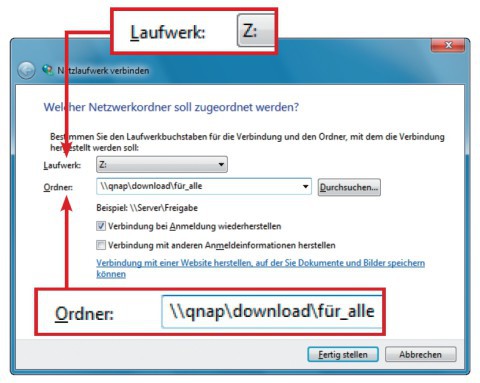

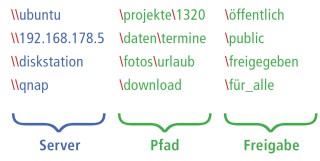
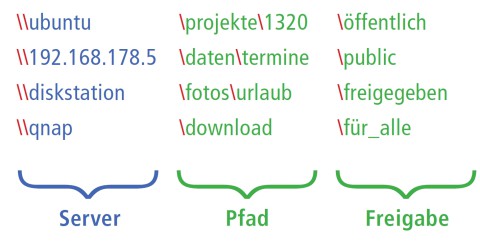
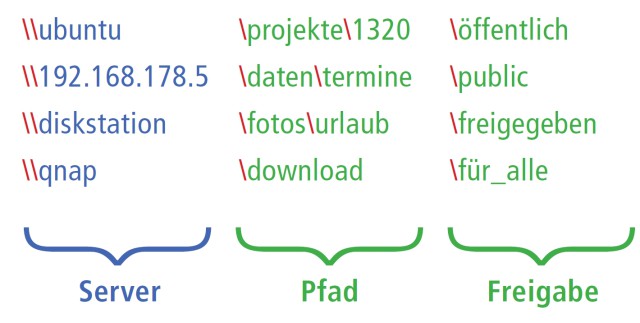
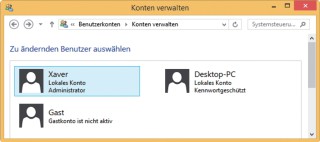
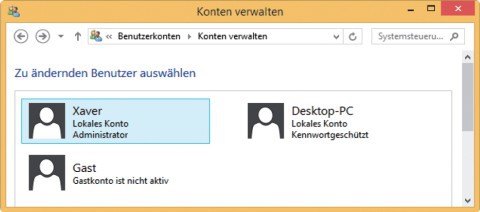
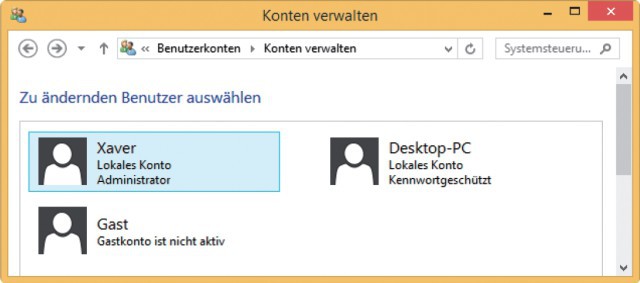
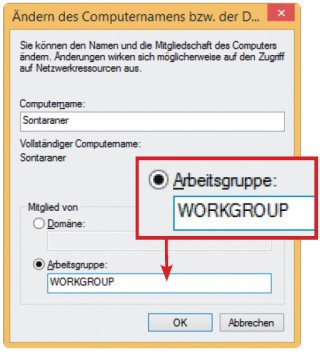
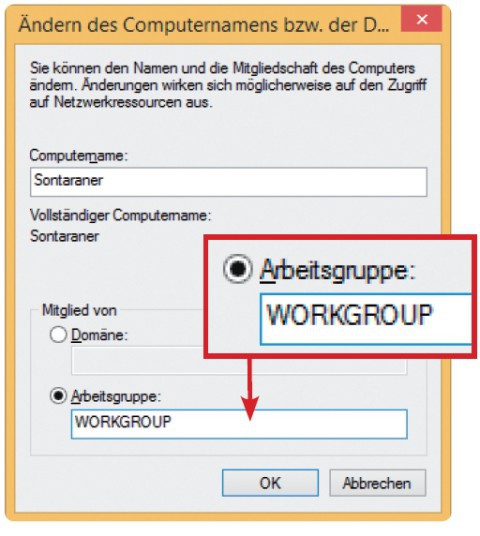
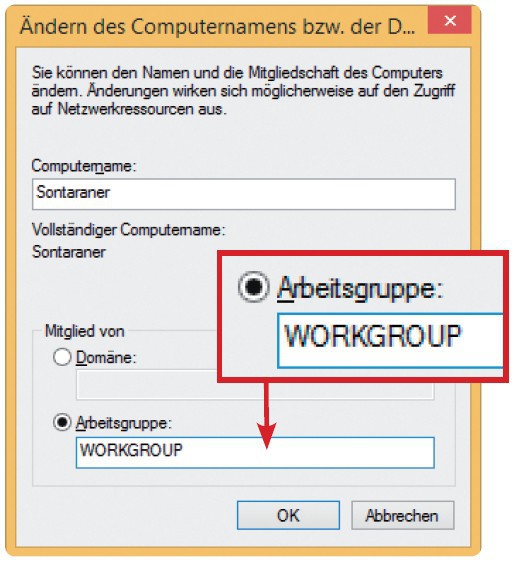
![Benutzer für die Freigabe erstellen: Rufen Sie die Benutzerverwaltung mit [Windows R] und netplwiz auf und klicken Sie auf „Hinzufügen…“](/img/1/9/4/0/1/5/Benutzer-fuer-die-Freigabe-erstellen_w320_h346.jpg)
![Benutzer für die Freigabe erstellen: Rufen Sie die Benutzerverwaltung mit [Windows R] und netplwiz auf und klicken Sie auf „Hinzufügen…“](/img/1/9/4/0/1/5/Benutzer-fuer-die-Freigabe-erstellen_w480_h519.jpeg)
![Benutzer für die Freigabe erstellen: Rufen Sie die Benutzerverwaltung mit [Windows R] und netplwiz auf und klicken Sie auf „Hinzufügen…“](/img/1/9/4/0/1/5/Benutzer-fuer-die-Freigabe-erstellen_w640_h691.jpeg)