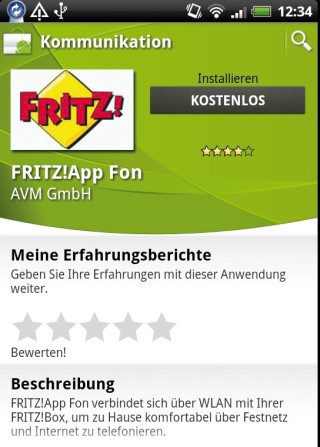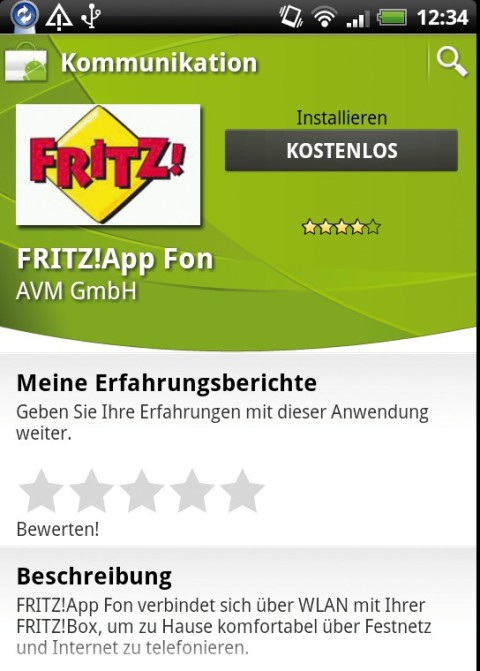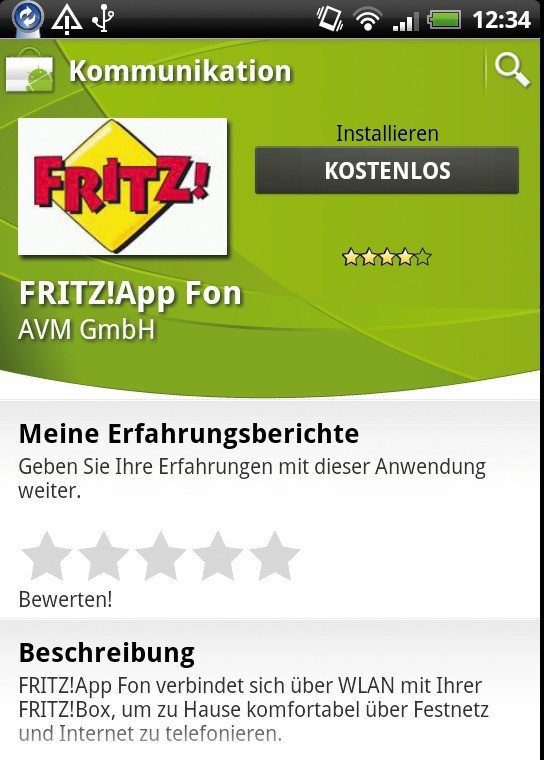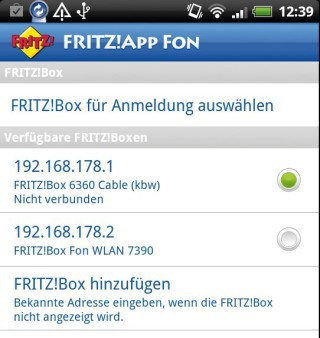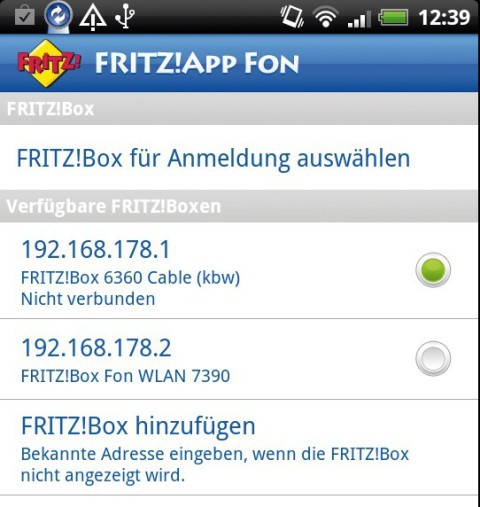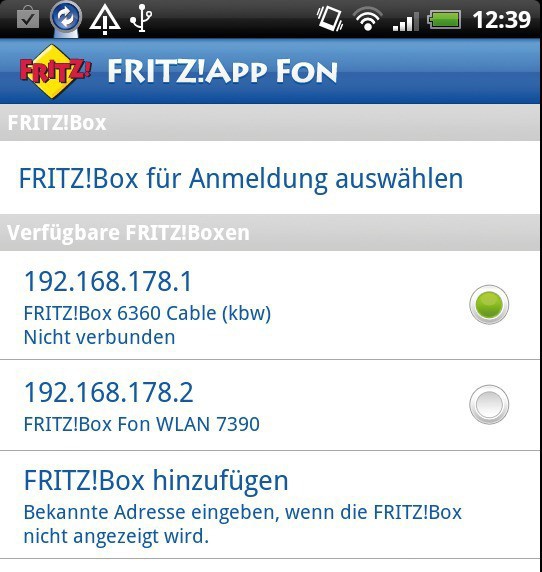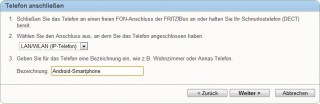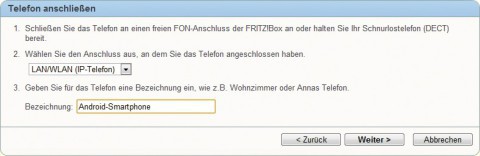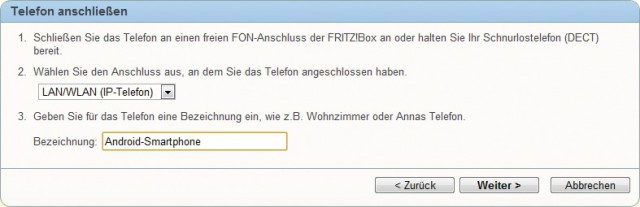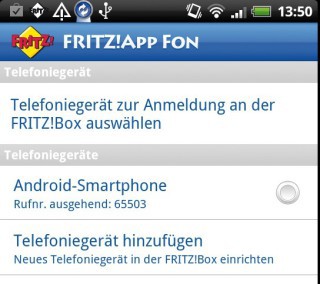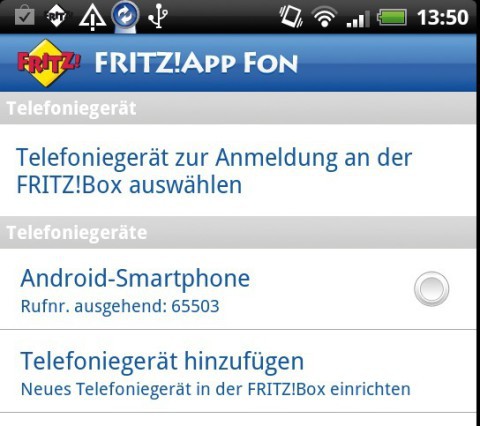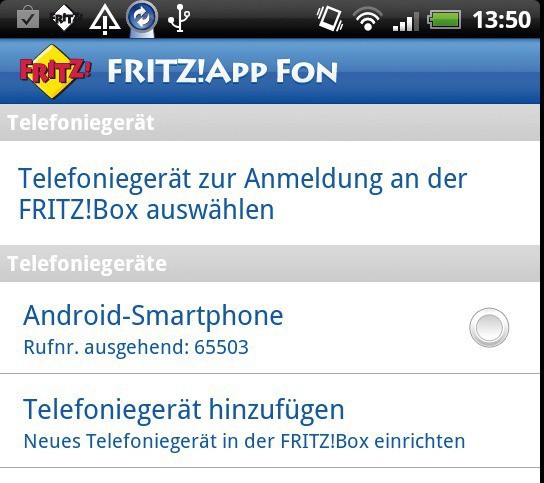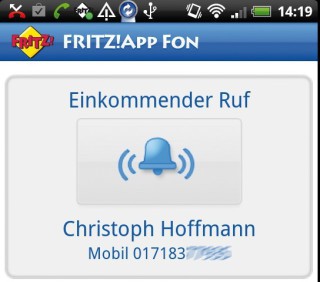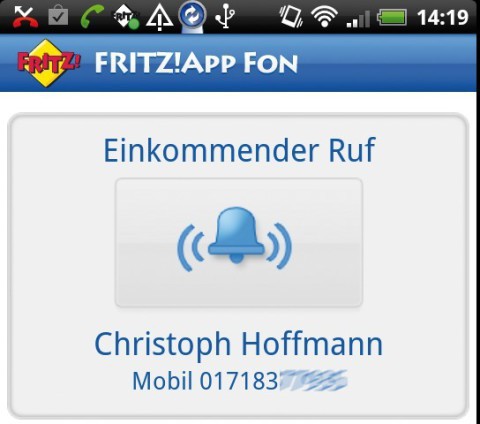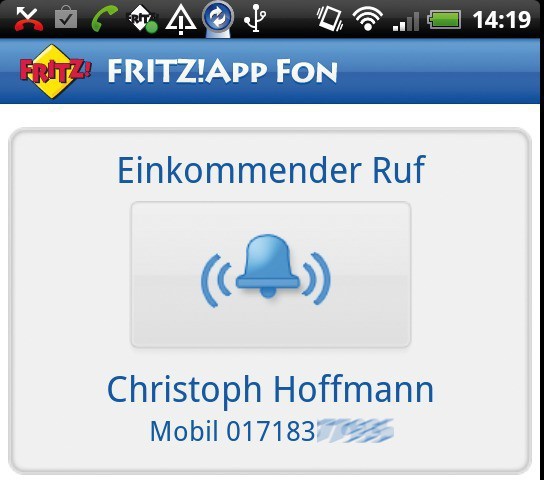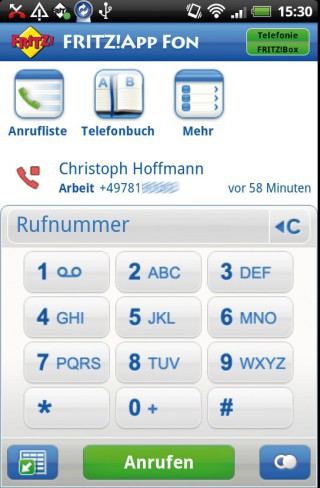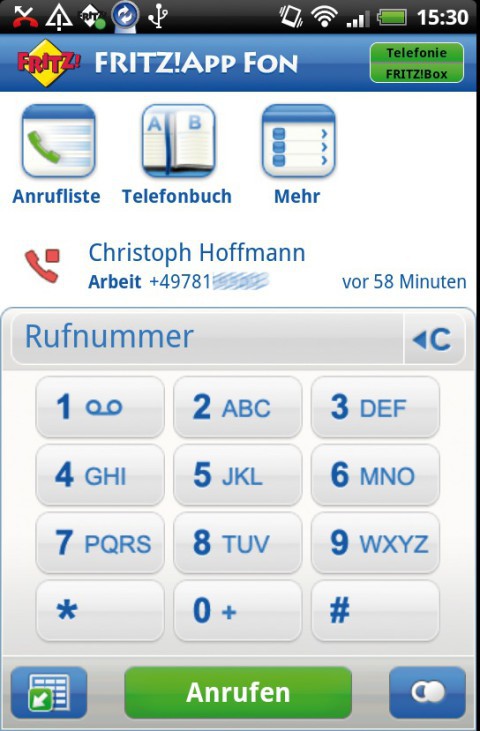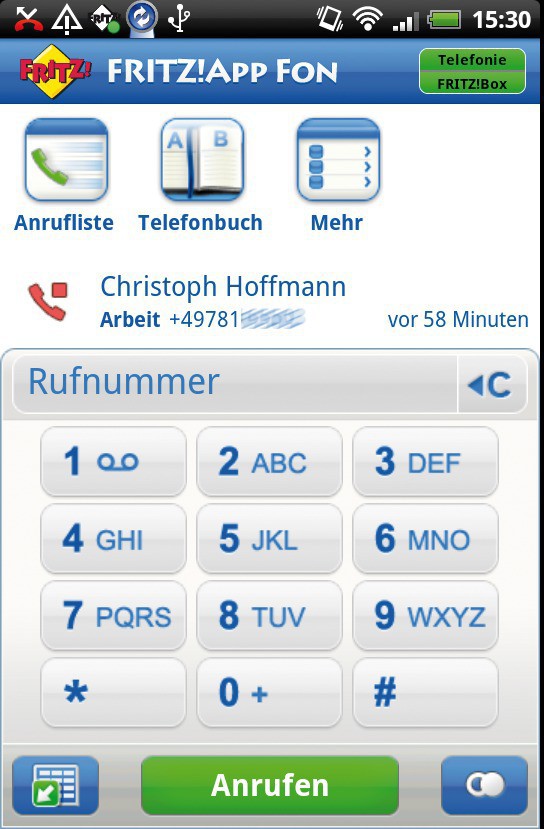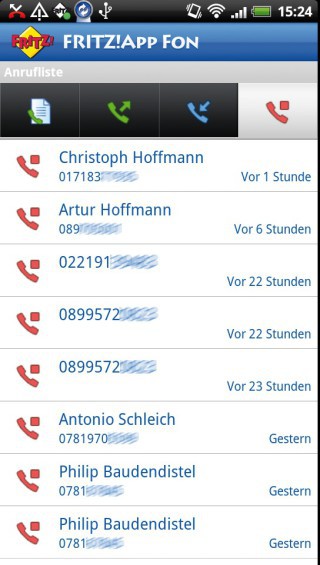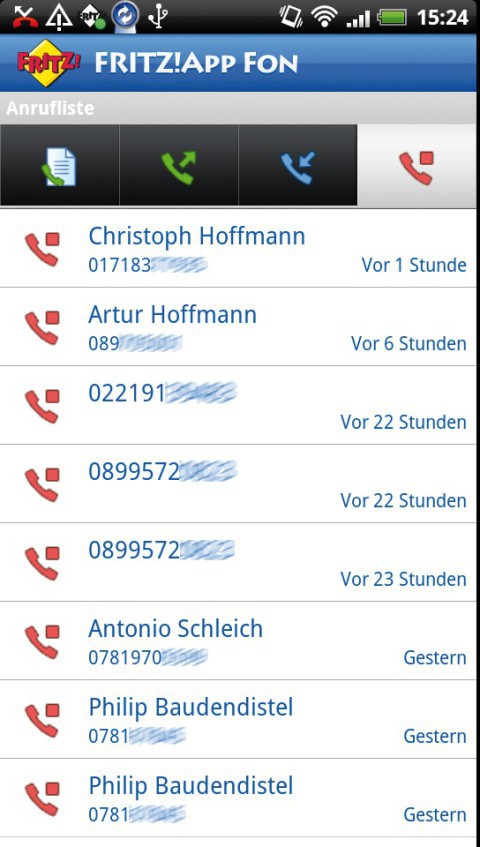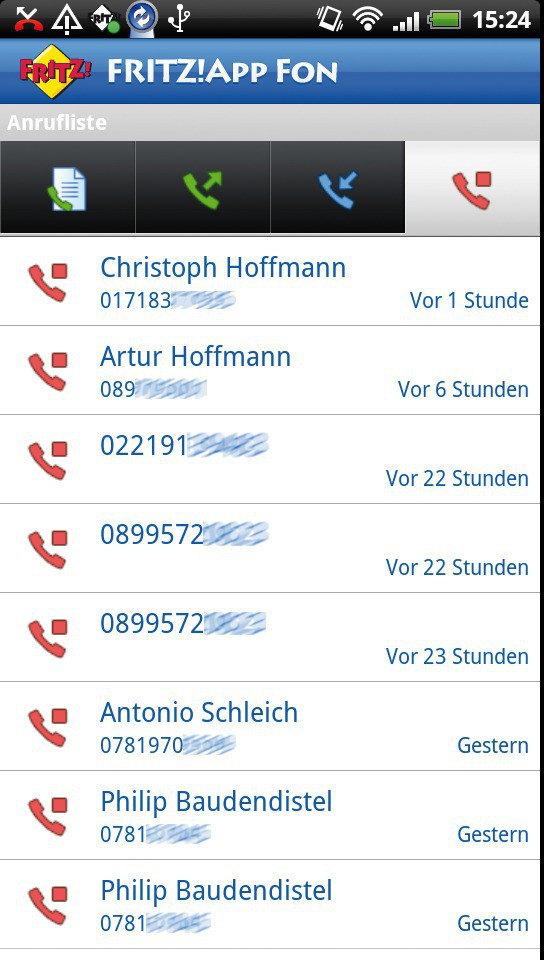16.08.2012
Fritzbox
1. Teil: „Das Handy zum Festnetztelefon machen“
Das Handy zum Festnetztelefon machen
Autor: Christoph Hoffmann



Wer seine Fritzbox als Telefonanlage nutzt und ein Android-Smartphone besitzt, kann damit zuhause über das Festnetz telefonieren. Der Artikel zeigt, was Sie dafür benötigen und wie es funktioniert.
Sie besitzen eine Fritzbox und nutzen ihre Telefonfunktionen. Angeschlossen sind fest verkabelte Telefone und schnurlose Mobilteile. Schon lange wollen Sie zusätzliche Mobilteile für die ganze Familie kaufen, scheuen aber wegen der zusätzlichen Kosten davor zurück. Nutzen Sie doch einfach die kostenlosen FritzApp Fon von AVM, um Ihre Android-Smartphones mit der Fritzbox zu verbinden und die Handys zuhause als Mobilteile für Festnetztelefonate zu verwenden.
Sie installieren die FritzApp Fon auf Ihrem Android-Smartphone und konfigurieren die Verbindung zur Fritzbox. Läuft die App auf dem Smartphone und sind Sie in Reichweite des Fritzbox-WLANs, klingelt das Handy bei eingehenden Anrufen und Sie können dann Gespräche damit führen. Ebenso einfach führen Sie mit der App ausgehende Festnetztelefonate. Gut: Ein kleines Fritz-Symbol in der Titelleiste Ihres Smartphone-Displays zeigt dabei stets an, wann Sie Gespräche vom Smartphone aus über Ihre Fritzbox führen können.
Systemvoraussetzungen
FritzApp Fon erfordert eine Fritzbox mit Unterstützung für IP-Telefone und Firmware ab Version xx.04.86. Wenn Sie die aktuelle Firmware für Ihr Fritzbox-Modell einsetzen, können Sie FritzApp Fon mit den folgenden Modellen verwenden: Fritzbox Fon WLAN 7390, 7360 SL, 7340, 7320, 7270, 7240, 7112, 7170, 7570 sowie Fritzbox 6840 LTE, WLAN 3370, WLAN 3270, 6360 Cable und 6320 Cable.
2. Teil: „FritzApp Fon installieren“
FritzApp Fon installieren
Laden Sie FRITZ!App Fon über Google Play herunter. Alternativ lässt sich die FritzApp Fon auch ohne den Android-Market herunterladen.
Die App steht auch als APK-Datei direkt bei AVM zum Herunterladen bereit.
Starten Sie FritzApp Fon. Im Eröffnungsbildschirm wählen Sie die in Ihrem Funknetzwerk verfügbare Fritzbox aus, die als Basis dienen soll. Anschließend tippen Sie das Zugriffspasswort der Fritzbox ein und drücken „OK“.
Öffnen Sie am PC die Benutzeroberfläche der Fritzbox. Geben Sie dazu im Browser fritz.box beziehungsweise die IP-Adresse ein, beispielsweise 192.168.178.1. In der Fritzbox muss die Expertenansicht eingeschaltet sein. Ist das nicht der Fall, wählen Sie „Einstellungen, Erweiterte Einstellungen, System, Ansicht“. Aktivieren Sie hier die „Expertenansicht“ und klicken Sie auf „Übernehmen“. Nun sehen Sie alle Einstellungen.
Gehen Sie dann zu „Erweiterte Einstellungen, Telefonie, Telefoniegeräte“ und klicken Sie auf „Neues Gerät einrichten“. Wählen Sie auf den folgenden Seiten zuerst die Geräteart „Telefon“ und danach die Anschlussart „LAN/ WLAN (IP-Telefon)“. Geben Sie dem neuen Telefon noch einen beliebigen Namen wie Android-Smartphone und drücken Sie den Button „Weiter“.
Auf der Seite „Einstellungen im IP-Telefon“ wird ein Benutzername angezeigt. Das erste IP-Telefon erhält die „620“, weitere Geräte dann „621“, „622“ und so weiter. Im Feld darunter geben Sie ein Kennwort ein und bestätigen Sie es. Merken Sie sich den Benutzernamen und das Kennwort für das IP-Telefon und klicken Sie auf „Weiter“ . Anschließend legen Sie fest, über welche Fest- oder VoIP-Rufnummer Sie ausgehende Telefongespräche führen wollen. Klicken Sie in das entsprechende Ausklappfeld, um eine der in der Fritzbox konfigurierten Nummern auszuwählen.
Ein Klick auf „Weiter“ bringt Sie zum Dialog „Telefon-Einstellung für ankommende Gespräche“. Die Fritz-App Fon kann auf alle Nummern reagieren. Wenn Sie das nicht wollen, aktivieren Sie den Radio-Button „nur auf folgende Rufnummern reagieren“ und setzen Häkchen vor den gewünschten Telefonnummern. Drücken Sie „Weiter“. Auf der Folgeseite sind alle Einstellungen zusammengefasst. Ein Klick auf „Fertigstellen“ schließt die Einrichtung am PC ab.
Zurück am Smartphone wählen Sie unter „Telefoniegerät“ das soeben eingerichtete Telefon aus, in unserem Beispiel ist das der Eintrag „Android-Smartphone“. Geben Sie das dazugehörige Passwort ein und tippen Sie auf den Button „OK“. Das Smartphone ist nun konfiguriert und einsatzbereit. Sie können einen ersten Testanruf starten.
3. Teil: „Mit der FritzApp Fon telefonieren“
Mit der FritzApp Fon telefonieren
Wenn an Ihrer Fritzbox mehrere Telefone angeschlossen sind, können Sie zwischen ihnen kostenlos interne Telefongespräche führen. Für einen Rundruf auf allen angeschlossenen Telefonen tippen Sie am Smartphone die Ziffernfolge **9 ein. Nun sollten alle Telefone klingeln.
Um ein bestimmtes Telefon anzurufen, muss dessen interne Rufnummer bekannt sein. Sie finden Sie in der Benutzeroberfläche der Fritzbox unter „Telefonbuch, Interne Nummern“. In unserem Beispiel hat ein Telefon die interne Nummer 1. Wählen Sie also die Ziffernfolge **1. In die andere Richtung ist das Smartphone unter seiner internen Nummer zu erreichen, etwa **620 im WLAN. Funktionieren die internen Testanrufe, ist es an der Zeit auch „echte“ Anrufe auszuprobieren. Wenn Sie sich selbst anrufen, sollte die Android-App auf die Nummer reagieren — mit einem Fingertipp auf den grünen Button „Annehmen“ kommt das Gespräch dann zustande.
In die andere Richtung, also ausgehend, telefonieren Sie wie folgt: Tippen Sie in der FritzApp Fon unten links in der Ecke auf das Symbol — das Zahlenfeld wird eingeblendet. Geben Sie die Rufnummer ein und tippen Sie auf „Anrufen“. Die Nummer wird gewählt, und wenn der Angerufene abnimmt, steht die Leitung.
Alternativ zur manuellen Eingabe der Rufnummer greifen Sie auf ein Telefonbuch zu — entweder auf die im Smartphone gespeicherten Kontakte oder auf die in der Fritzbox. Zur Telefonbuchauswahl drücken Sie die „Menü“-Taste am Smartphone und nehmen die Auswahl vor. Tippen Sie im Anruffenster der App auf das „Telefonbuch“-Symbol und scrollen Sie in der nachfolgenden Liste bis zum gewünschten Kontakt. Tippen Sie den Eintrag an, um die hinterlegte Nummer zu wählen.
Tipp: Wie einfach Sie die Kontakte von Outlook auf dem PC auf das Android-Smartphone übertragen, lesen Sie im Artikel „Android-Handy und Outlook abgleichen“.
4. Teil: „Anruflisten verwalten und Anrufbeantworter abhören“
Anruflisten verwalten und Anrufbeantworter abhören
Die Fritzbox speichert automatisch alle ein- und ausgehenden Gespräche mit Datum und Uhrzeit sowie der Rufnummer der jeweiligen Gegenstelle — sofern sie übermittelt wird. So sehen Sie auf einen Blick etwa alle Anrufe in Ihrer Abwesenheit. Drücken Sie dazu das Symbol „Anrufliste“ und dann auf das rote Telefon. Tippen Sie auf einen Eintrag, um den Kontakt anzurufen.
Hinter dem blauen Telefon-Symbol verbergen sich die angenommenen Gespräche. Ein Fingertipp auf das grüne Telefonsymbol zeigt die gewählten Rufnummern chronologisch sortiert an. Das Symbol ganz links zeigt alle Gespräche an. Auch hier leitet ein Fingertipp auf einen Eintrag ein Gespräch an die Nummer ein.
Den Fritzbox-Anrufbeantworter über die FritzApp Fon abhören
Bei einer aktiven WLAN-Verbindung zur Fritzbox lässt sich der Anrufbeantworter — sofern vorhanden — direkt abhören. Öffnen Sie dazu die FritzApp Fon und halten Sie die Taste „1“ einige Sekunden gedrückt. Dann wird der Anrufbeantworter automatisch angewählt. Schalten Sie während der Verbindung die Tonausgabe über den Lautsprecher ein, indem Sie das Freisprechen-Symbol unten rechts drücken. Klicken Sie nun unten links auf das Tastenfeld-Symbol. Die Telefontastatur wird eingeblendet.
Folgen Sie dem Sprachmenü oder drücken Sie gleich eine eingeblendete Telefontaste, um den Anrufbeantworter zu bedienen. Mit welchen Tasten Sie den Anrufbeantworter steuern, zeigt die Übersicht über das Menü des Anrufbeantworters. Mit der Raute-Taste (#) gelangen Sie jederzeit wieder in das Hauptmenü der FritzApp Fon zurück.
FritzApp Ticker
Sie möchten unterwegs und zu Hause über verpasste Anrufe informiert werden? Das ist mit dem kostenlosen FritzApp Ticker für Android-Smartphones ganz einfach möglich. Die Anrufe von heute sind in fetter Schrift hervorgehoben. Zwei Zähler informieren Sie über die Anzahl der entgangener Anrufe und die Anzahl der Nachrichten auf dem Anrufbeantworter. Rückrufe sind direkt aus der Anrufliste oder dem Telefonbuch möglich. Die Liste der Anrufe wird automatisch im Hintergrund aktualisiert. Im Standby dagegen erfolgt keine Aktualisierung, um den Akku Ihres Android-Gerätes zu schonen. Nach dem Aufwecken Ihres Smartphones wird die Anrufliste automatisch auf den neuesten Stand gebracht.
Weitere Telefon-Apps
Mit Skype telefonieren Sie im WLAN oder unterwegs über eine 3G-Internetverbindung. Ab Version 2.1 von Skype lässt sich die Videotelefonfunktion eingeschränkt auf Smartphones mit Android 2.2 nutzen. Die vollständige Funktionen steht nur ab Android 2.3 alias Ginger-bread zur Verfügung. Die Sipgate-App erlaubt die Nutzung des VoIP-Dienstes unterwegs auf dem Smartphone. Telefonieren Sie mit der kos-tenlosen App über WLAN und UMTS zu den sipgate-Tarifen.
Ohne Nokia
HMD zeigt erste Smartphones mit der eigenen Marke
Mit den drei neuen Pulse-Modellen bringt HMD seine ersten Smartphones auf den Markt, die nicht mehr unter der Lizenz von Nokia vermarktet werden.
>>
Huawei Roadshow 2024
Technologie auf Rädern - der Show-Truck von Huawei ist unterwegs
Die Huawei Europe Enterprise Roadshow läuft dieses Jahr unter dem Thema "Digital & Green: Accelerate Industrial Intelligence". Im Show-Truck zeigt das Unternehmen neueste Produkte und Lösungen. Ziel ist es, Kunden und Partner zusammenzubringen.
>>
Teldat-Tochter
Bintec Elmeg stellt den Betrieb ein
Auf LinkedIn teilt der Hersteller mit, dass Bintec Elmeg seine Aktivitäten in der DACH-Region einstellt. Die Sanierung sein gescheitert, so heißt es offiziell.
>>
The Boring Phone
Bierbrauer Heineken verschenkt ein Anti-Smartphone
Da viele Menschen durch Smartphones von echten sozialen Aktivitäten abgelenkt werden, legen Heineken und Bodega 5.000 Exemplare eines einfachen Klapp-Handys als "The Boring Phone" auf.
>>