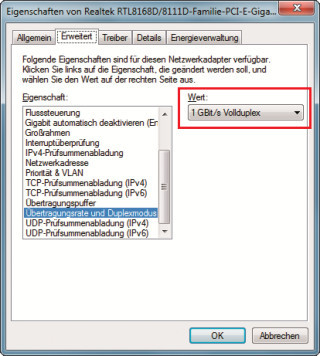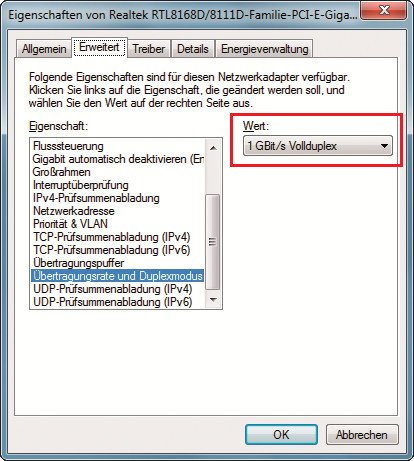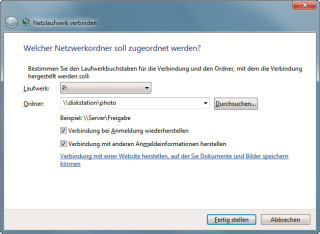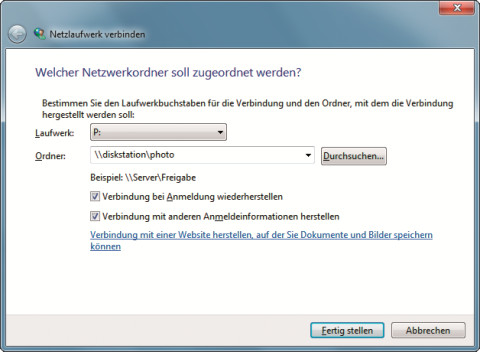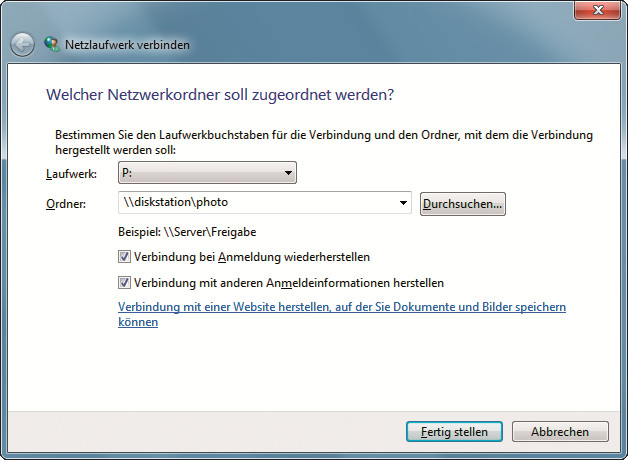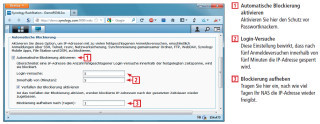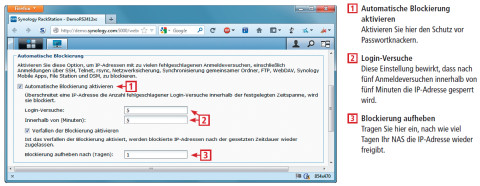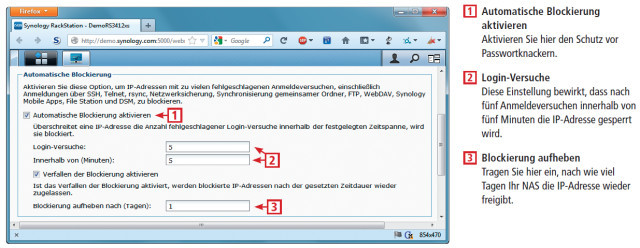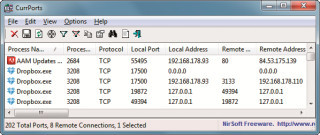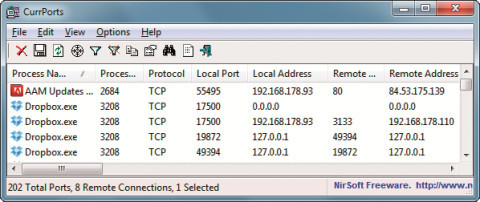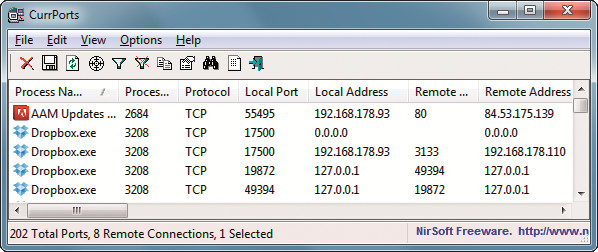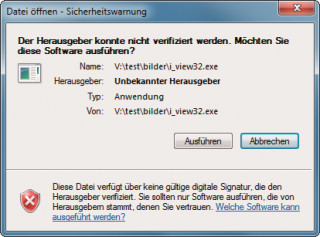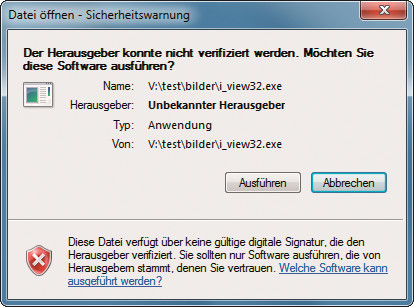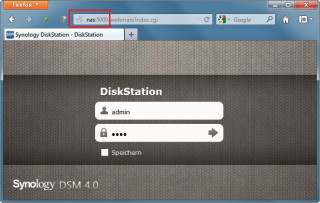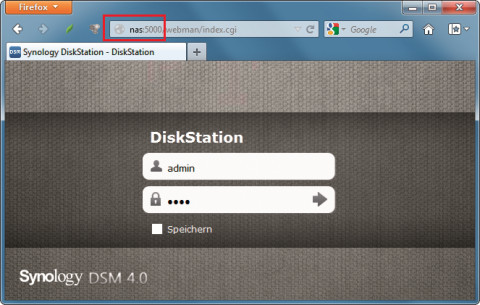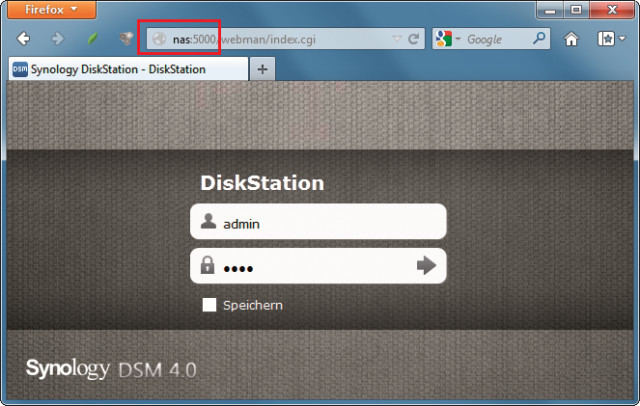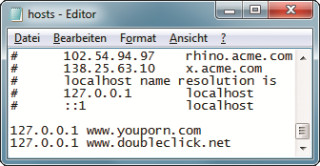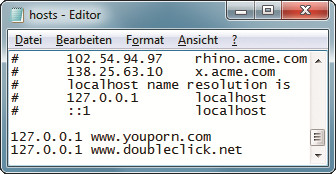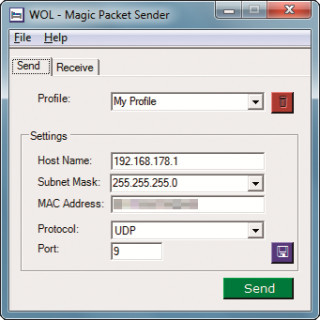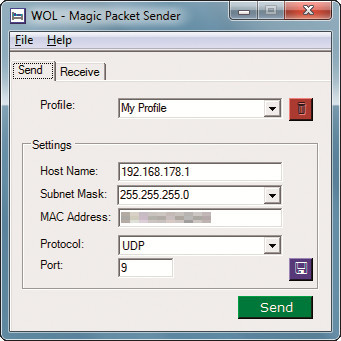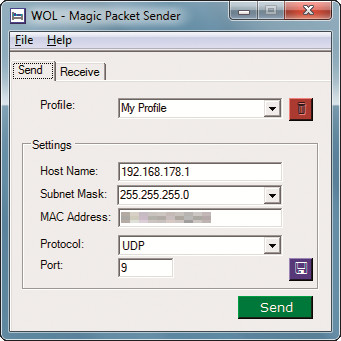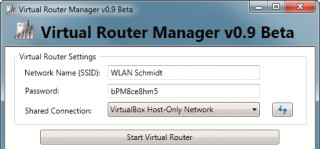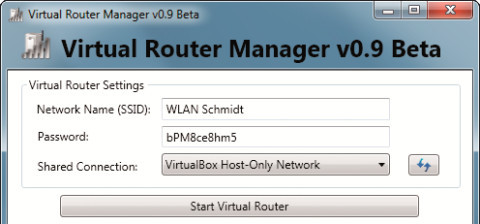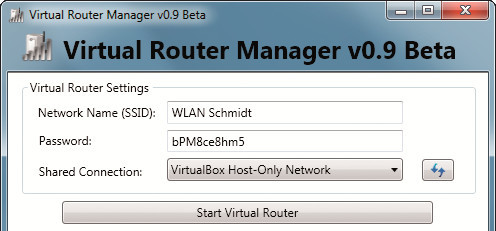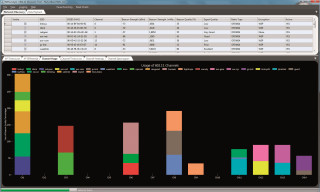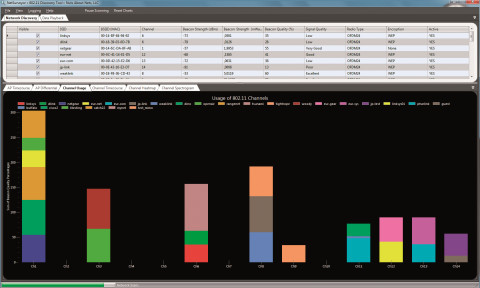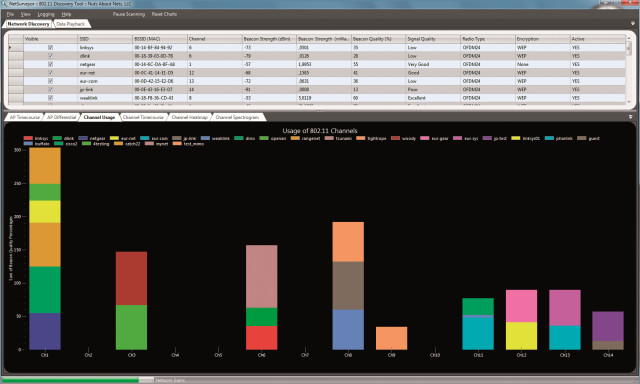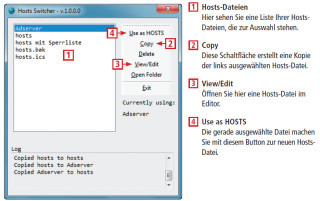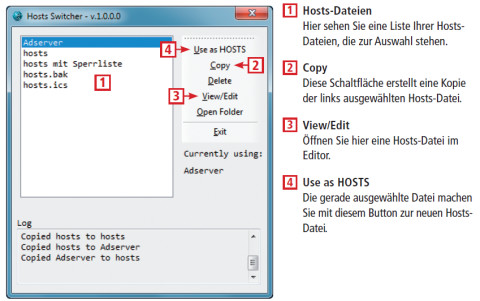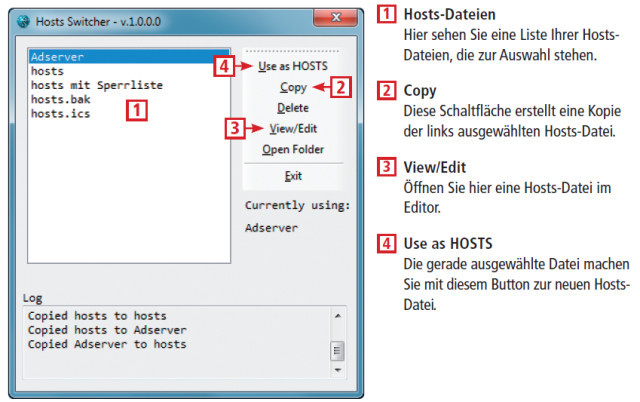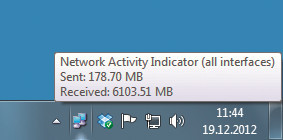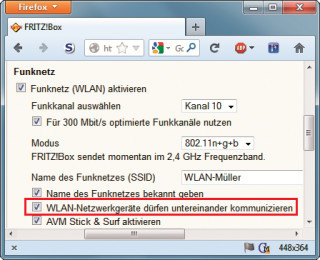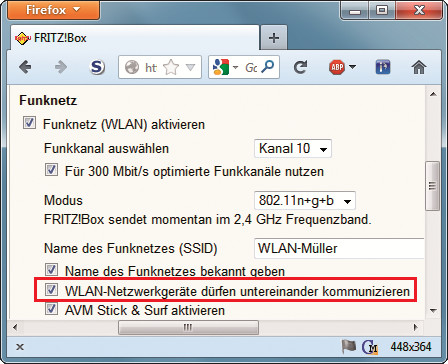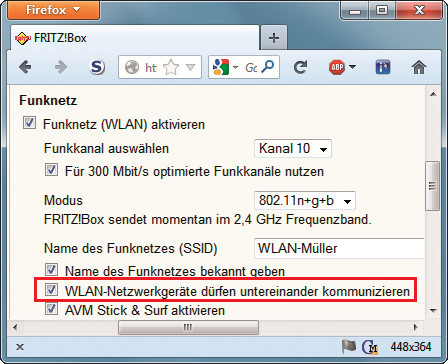12.07.2013
LAN und WLAN
1. Teil: „25 Profi-Tipps für Ihr Netzwerk“
25 Profi-Tipps für Ihr Netzwerk
Autor: Andreas Fischer



So schalten Sie versteckte Netzwerkfunktionen frei, beschleunigen Datenübertragungen, sichern Ihr Funknetz und messen die Geschwindigkeit Ihres NAS-Servers.
Diese 25 Netzwerk-Tipps optimieren Ihr LAN und WLAN. Die Programme, die Sie dazu brauchen, lassen sich alle kostenlos aus dem Internet laden.
2. Teil: „Gigabit-Bremse, VPNs, Firewall und WLAN“
Gigabit-Bremse, VPNs, Firewall und WLAN
1. Gigabit-Bremse lösen
Konfigurieren Sie Ihre Gigabit-Netzwerkkarte so, dass sie Daten mit der maximal möglichen Geschwindigkeit überträgt.
So geht’s: Öffnen Sie den Windows-Explorer mit [Windows E] und klicken Sie mit der rechten Maustaste auf „Netzwerk“. Wählen Sie „Eigenschaften“ und dann „Adaptereinstellungen ändern“ aus.
Klicken Sie mit der rechten Maustaste auf „LAN-Verbindung“ und wählen Sie „Eigenschaften“ aus. Rufen Sie nun „Konfigurieren…“ auf und wechseln Sie zur Registerkarte „Erweitert“. Suchen Sie nach einem Eintrag wie „Übertragungsrate und Duplexmodus“ oder ähnlich und wählen Sie „1 GBit/s Vollduplex“ aus.
2. VPN-Verbindung sichern
Das kostenlose Tool VPNetmon verhindert, dass nach einem unerwarteten Abbruch einer VPN-Verbindung weiter Daten über die dann unverschlüsselte Verbindung gesendet werden. Erkennt das Tool einen Verbindungsabbruch, stoppt es sofort jedes gewünschte Programm.
So geht’s: Entpacken Sie das ZIP-Archiv und starten Sie VPNetmon mit einem Doppelklick auf die Datei „VPNetMon_W7_Basic.exe“.
Konfigurieren Sie dann jedes Programm, das durch VPNetmon automatisch beendet werden soll. Klicken Sie dazu auf „Opt“ und wählen Sie das Programm mit einem Klick auf „Browse“ aus. Setzen Sie ein Häkchen unter „Contr.“ und bestätigen Sie mit „Save“.
3. Firewall reparieren
Microsoft bietet ein kostenloses Tool an, das Probleme mit der Windows-Firewall behebt. Unter anderem sorgt das Tool dafür, dass eine nicht mehr startende Firewall reaktiviert wird.
So geht’s: Rufen Sie diese Microsoft-Webseite auf und klicken Sie auf „Jetzt ausführen“. Laden Sie die Datei herunter und starten Sie sie mit einem Doppelklick. Klicken Sie auf „Annehmen“ und dann auf „Probleme erkennen und mich die anzuwendenden Korrekturen auswählen lassen“.
4. WLAN-Freifahrer
Die Konfigurationsoberfläche Ihrer Fritzbox zeigt Ihnen an, wer gerade auf Ihre Kosten surft.
So geht’s: Geben Sie im Browser fritz.box ein und rufen Sie „Netzwerk“ auf. Unter „Geräte und Benutzer“ sehen Sie daraufhin eine Liste aller jemals mit Ihrer Fritzbox verbundenen Geräte.
Per WLAN aktuell angeschlossene Geräte erkennen Sie am grünen Symbol.
5. NAS-Freigaben einbinden
Weisen Sie zum Beispiel Ihrem Foto-Ordner auf Ihrem NAS-Server einen festen Laufwerkbuchstaben zu, um schneller auf Ihre Dateien zuzugreifen.
So geht’s: Klicken Sie im Windows-Explorer mit der rechten Maustaste auf „Computer“ und wählen Sie „Netzlaufwerk verbinden…“ aus. Vergeben Sie einen Laufwerkbuchstaben und tippen Sie darunter den vollständigen Pfad zu Ihrer Freigabe ein, beispielsweise \\diskstation\photo. Setzen Sie ein Häkchen vor „Verbindung mit anderen Anmeldeinformationen herstellen“ und klicken Sie dann auf „Fertig stellen“.
3. Teil: „Login, Verbindungs-Check und WebDAV-Sperre“
Login, Verbindungs-Check und WebDAV-Sperre
6. Login schützen
So stellen Sie sicher, dass niemand das Admin-Passwort für Ihre Synology Diskstation knacken kann.
So geht’s: Loggen Sie sich als Admin in Ihr NAS ein und klicken Sie auf „Systemsteuerung“ und dann bei „Netzwerkdienste“ auf „Automatische Blockierung“. Setzen Sie ein Häkchen vor „Automatische Blockierung aktivieren“. Die Voreinstellung bewirkt, dass nach fünf Anmeldeversuchen innerhalb von fünf Minuten die IP-Adresse gesperrt wird, von der aus eine Anmeldung versucht wird.
Setzen Sie dann noch ein Häkchen vor „Verfallen der Blockierung aktivieren“ und geben Sie ins Feld darunter 1 ein. Dadurch wird eine gesperrte IP-Adresse, von der aus zu viele Login-Versuche unternommen wurden, nach einem Tag (24 Stunden) wieder freigegeben.
7. Verbindungen checken
Das kostenlose Tool Curr Ports zeigt alle auf Ihrem PC geöffneten Netzwerkverbindungen an.
So geht’s: Entpacken Sie das Archiv und starten Sie das Tool mit einem Doppelklick auf „cports.exe“. Sofort listet Curr Ports alle offenen Verbindungen auf.
Nicht ganz so einfach ist es, die Spreu vom Weizen zu trennen. Unbedenklich sind Programme wie Dropbox oder Firefox, die Sie selbst installiert haben. Das Gleiche gilt für Prozesse, die in der Spalte „Company“ als zu Microsoft gehörig gekennzeichnet sind. Klicken Sie mit der rechten Maustaste auf unbekannte Einträge und wählen Sie „Properties“ aus. Geben Sie Daten wie den Prozessnamen, die Zieladresse oder den Port bei Google ein, um mehr Informationen zu erhalten.
8. Ethernet vor WLAN
Wenn Sie an Ihr Notebook zusätzlich zur WLAN-Verbindung gelegentlich ein Netzwerkkabel anstecken, sorgen Sie dafür, dass Windows 7 dann alle Daten über das schnellere Ethernet-Kabel überträgt.
So geht’s: Öffnen Sie den Windows-Explorer mit [Windows E] und klicken Sie mit der rechten Maustaste auf „Netzwerk“. Wählen Sie „Eigenschaften“ und dann „Adaptereinstellungen ändern“ aus. Drücken Sie [Alt] und rufen Sie „Erweitert, Erweiterte Einstellungen…“ auf.
Sortieren Sie die Netzwerkverbindungen unter „Adapter und Bindungen, Verbindungen“ nun mit den Pfeiltasten so, dass alle Kabelverbindungen oben stehen.
9. WebDAV-Sperre aufheben
Der Windows-Explorer von Windows 7 überträgt keine Dateien, die größer als 47 MByte sind, wenn Sie auf einen WebDAV-Server zugreifen. Diese Grenze lässt sich aber leicht auf 4 GByte ausdehnen.
So geht’s: Öffnen Sie die Registry mit [Windows R] und regedit. Navigieren Sie zu „HKEY_LOCAL_MACHINE\SYSTEM\CurrentControlSet\services\WebClient\Parameters“. Klicken Sie doppelt auf „FileSizeLimitInBytes“, markieren Sie „Dezimal“ und tragen Sie 4294967295 ein.
10. Sicherheitswarnung deaktivieren
Wenn Sie ein Sofort-Tool von Ihrem NAS starten, dann blendet Windows 7 jedes Mal eine Sicherheitswarnung ein. Diese lässt sich abschalten.
So geht’s: Drücken Sie [Windows R] und geben inetcpl.cpl ein. Wechseln Sie zu „Sicherheit“, markieren Sie „Lokales Intranet“ und klicken Sie darunter auf „Sites“. Klicken Sie dann auf „Erweitert“ und tippen Sie in das Feld „Diese Website zur Zone hinzufügen“ die Adresse Ihres NAS-Servers in der Form file://<NAS> ein. Ersetzen Sie <NAS> durch die Adresse Ihres NAS-Servers.
4. Teil: „WLAN, NAS-Beschleuniger, Webseiten-Sperre“
WLAN, NAS-Beschleuniger, Webseiten-Sperre
11. Funknetz absichern
Die meisten WLAN-Router bieten WEP sowie WPA/WPA2 als Verschlüsselungsstandards an. Verwenden Sie WEP nur, wenn Ihr Router WPA/WPA2 nicht unterstützt. Es ist für einen Angreifer ein Leichtes, WEP zu knacken.
So geht’s: Rufen Sie die Konfigurationsoberfläche Ihres Routers auf und öffnen Sie den WLAN-Bereich. Bei der Fritzbox rufen Sie zum Beispiel „Einstellungen, Erweiterte Einstellungen, WLAN, Sicherheit“ auf und markieren „WPA-Verschlüsselung“. Geben Sie ein mindestens zehn Zeichen langes Passwort ein.
12. Einstellungen übertragen
Ihre WLAN-Einstellungen übertragen Sie mit einem USB-Stick leicht auf einen anderen Computer.
So geht’s: Schließen Sie zuerst Ihren USB-Stick an. Rufen Sie dann unter Windows 7 „Start, Systemsteuerung“ auf und klicken Sie auf „Netzwerk und Internet, Netzwerk- und Freigabecenter, Drahtlosnetzwerke verwalten“. Klicken Sie mit der rechten Maustaste auf den Eintrag, den Sie transportieren wollen, und wählen Sie „Eigenschaften“aus.
Klicken Sie nun auf „Dieses Netzwerkprofil auf ein USB-Flashlaufwerk kopieren, Weiter“. Gehen Sie mit dem USB-Stick anschließend zu dem anderen Computer und führen Sie dort die Datei „setupSNK.exe“ aus.
13. PCs aufspüren
Das kostenlose Tool NetB Scanner spürt alle PCs im lokalen Netzwerk auf.
So geht’s: Entpacken Sie das Archiv und klicken Sie doppelt auf „NetBScanner.exe“. Beim ersten Start öffnet sich ein Fenster mit den „Scan Options“. Schließen Sie es mit „OK“.
Der Scan beginnt sofort und legt offen, welche anderen PCs sich noch im lokalen Netz befinden. Zu jedem gefundenen Computer sehen Sie die IP- und die MAC-Adresse sowie den Hersteller der Netzwerkkarte.
14. Schneller ins NAS
Ein Eintrag in der Hosts-Datei von Windows bringt Sie schnell zur Konfigurationsoberfläche Ihres NAS-Servers.
So geht’s: Unter Windows 7 rufen Sie „Start, Alle Programme, Zubehör“ auf und klicken mit der rechten Maustaste auf „Editor“. Wählen Sie „Als Administrator ausführen“ aus. Nun rufen Sie „Datei, Öffnen…“ auf und navigieren zum Ordner „C:\Windows\System32\drivers\etc“. Unten rechts wählen Sie „Alle Dateien (*.*)“ aus und klicken dann doppelt auf die Datei „hosts“.
Tippen Sie am Ende der Datei in einer neuen Zeile den folgenden Eintrag ein:
Code-Beispiel
192.168.178.1 ersetzen Sie durch die IP-Adresse Ihres NAS-Servers. Nach dem Speichern der Änderung genügt es, im Browser nas einzutippen, um die Konfigurationsoberfläche aufzurufen.
15. Webseiten sperren
Die Hosts-Datei ist ideal, um zum Beispiel pornografische oder andere unerwünschte Webseiten zu sperren.
So geht’s: Wie Sie die Hosts-Datei unter Windows 7 bearbeiten, lesen Sie in vorherhigen Tipp 14.
Auch beim Sperren einer Webadresse fügen Sie am Ende der Hosts-Datei eine zusätzliche Zeile an. Als IP-Adresse verwenden Sie aber 127.0.0.1. Das ist die lokale IP-Adresse Ihres PCs. Nach einem Leerzeichen schreiben Sie dann die URL der Webseite, die Sie sperren wollen, also zum Beispiel www.youporn.com. Dadurch wird jeder Versuch geblockt, die Youporn-Seite aufzurufen.
5. Teil: „Jumbo-Frames, NAS aufwecken, Funknetze aufspüren“
Jumbo-Frames, NAS aufwecken, Funknetze aufspüren
16. Jumbo-Frames aktivieren
Wer öfter große Dateien überträgt, sollte Jumbo-Frames aktivieren. Das sind besonders große Datenpakete. Voraussetzung ist, dass eine Gigabit-Netzwerkkarte in Ihrem PC steckt und Sie einen aktuellen Switch haben, etwa den D-Link DGS-1005D (23 Euro).
So geht’s: Öffnen Sie den Geräte-Manager mit [Windows R] und devmgmt.msc, suchen Sie nach der Netzwerkkarte und öffnen Sie die „Eigenschaften“. Wechseln Sie zu „Erweitert“ und suchen Sie nach „Jumbo Frame“, „Großrahmen“ oder ähnlich. Setzen Sie rechts den „Wert“ auf „9 KB MTU“.
Weitere Tipps zu Jumbo-Frames finden Sie im Artikel „Turbo für das Netzwerk“.
17. NAS aufwecken
Wenn Sie keine Fritzbox haben, die Wake on LAN unterstützt, nehmen Sie das kostenlose Tool WOL - Magic Packet Sender. Das Tool schaltet Ihr NAS über das Netzwerk ein.
So geht’s: Installieren und starten Sie das Tool. Geben Sie dann bei „Host Name“ die IP-Adresse Ihres NAS ein, zum Beispiel 192.168.178.1. Bei „Subnet Mask“ tippen Sie 255.255.255.0 ein und bei „MAC
Address“ die MAC-Adresse Ihres NAS. Diese Adresse finden Sie in der Konfigurationsoberfläche Ihres NAS-Servers.
Address“ die MAC-Adresse Ihres NAS. Diese Adresse finden Sie in der Konfigurationsoberfläche Ihres NAS-Servers.
Klicken Sie zuletzt auf „Send“, um Ihr NAS über das Netz aufzuwecken.
18. WLAN kostenlos erweitern
Ihr Windows-7-PC kann leicht die Rolle eines WLAN-Routers übernehmen und so die Reichweite Ihres Funknetzes erhöhen, wenn er über einen WLAN-Adapter verfügt. Dazu benötigen Sie die kostenlose Software Virtual Router Manager.
So geht’s: Installieren und starten Sie das Programm. Vergeben Sie bei „Network Name (SSID)“ einen WLAN-Namen, legen Sie darunter ein Passwort fest und klicken Sie dann auf „Start Virtual Router“. Anschließend verbinden Sie Notebooks und Smartphones wie mit einem herkömmlichen WLAN-Router.
19. Funknetze aufspüren
Das kostenlose Tool Net Surveyor findet alle WLANs in der Umgebung und stellt die verwendeten Sendekanäle sowie die Funkstärken farblich aufbereitet dar. Auf diese Weise finden Sie zum Beispiel schnell einen Funkkanal, der nicht überlastet ist.
So geht’s: Installieren und starten Sie das Tool. Wechseln Sie dann zur Übersicht „Channel usage“ und suchen Sie nach freien Kanälen.
Rufen Sie anschließend die Konfigurationsoberfläche Ihres WLAN-Routers auf und stellen Sie dort einen freien Kanal ein. Bei der Fritzbox rufen Sie zum Beispiel „Einstellungen, Erweiterte Einstellungen, WLAN, Funkeinstellungen“ auf und tragen den gewünschten Kanal bei „Funkkanal auswählen“ ein.
20. NAS-Performance messen
Das kostenlose Tool NAS Performance Toolkit von Intel ermittelt, wie schnell Ihr NAS wirklich ist.
So geht’s: Installieren und starten Sie das Tool als Administrator. Füllen Sie links das Formular aus und tragen Sie die Zahl der im NAS verbauten Laufwerke und den RAID-Level ein.
Klicken Sie dann rechts auf „all“ und danach oben auf „Configure“. Geben Sie bei „Target Directory“ einen freigegebenen Ordner auf dem NAS an und speichern Sie die Änderung mit „Save“. Starten Sie dann die Tests mit „Run“.
Die beiden Tests „File copy to NAS“ und „File copy from NAS“ zeigen Ihnen, wie schnell Dateien auf das NAS übertragen werden und wie schnell das NAS die Dateien über das Netzwerk sendet.
6. Teil: „Netzwerksymbol, WLAN-Datenaustausch, FTP“
Netzwerksymbol, WLAN-Datenaustausch, FTP
21. Hosts-Dateien verwalten
Wenn Sie – wie in Tipp 15 beschrieben – eine Hosts-Datei für Ihre Kinder erstellt haben, dann ermöglicht der kostenlose Hosts Switcher einen Wechsel zwischen mehreren Hosts-Dateien.
So geht’s: Starten Sie das Tool und erstellen Sie zunächst eine Kopie Ihrer Hosts-Datei. Markieren Sie dazu links den Eintrag „hosts“ und klicken Sie auf „Copy“. Vergeben Sie einen Namen für die neue Hosts-Datei. Klicken Sie auf „View/Edit“. Tragen Sie die Änderungen ein und speichern Sie die Datei. Wählen Sie die neue Hosts-Datei aus und aktivieren Sie sie mit „Use as HOSTS“.
22. Neues Netzwerksymbol
Windows 7 hat kein Netzwerksymbol mehr im System-Tray wie noch Windows XP und Vista, das Netzwerkaktivität anzeigt. Network Activity Indicator for Windows 7 rüstet das Symbol nach.
So geht’s: Entpacken Sie das Archiv und klicken Sie doppelt auf die Datei „NetworkIndicator.exe“. Das Tool blendet sofort ein Netzwerksymbol unten rechts im System-Tray ein. Wenn Sie mit dem Mauszeiger darüberfahren, dann erhalten Sie eine Übersicht über die gesendeten und die empfangenen Daten.
Soll das Tool immer mit Windows starten, klicken Sie mit der rechten Maustaste auf das Symbol und wählen „Settings“ aus . Setzen Sie ein Häkchen vor dem Eintrag „Load at Windows Startup“.
23. WLAN-Datentausch aktivieren
Wenn Sie per WLAN nicht auf Freigaben auf anderen PCs im Netzwerk zugreifen können, dann liegt es an der Konfiguration Ihrer Fritzbox.
So geht’s: Öffnen Sie die Konfigurationsoberfläche der Fritzbox und rufen Sie „WLAN, Funkeinstellungen“ auf. Setzen Sie ein Häkchen vor „WLAN-Netzwerkgeräte dürfen untereinander kommunizieren“.
24. Integriertes FTP
Der Windows-Explorer funktioniert auch als schnell verfügbares FTP-Programm.
So geht’s: Geben Sie die FTP-Adresse in die Adresszeile des Windows-Explorers ein, etwa ftp://ftp.meinewebseite.de.
Wenn der FTP-Server, den Sie nutzen wollen, eine Anmeldung mit Benutzername und Kennwort erfordert, dann schreiben Sie diese Informationen getrennt durch einen Doppelpunkt vor die Adresse, also zum Beispiel ftp://Michael:geheim123:ftp.meinewebseite.de.
Nun laden Sie wie mit jedem herkömmlichen FTP-Programm Dateien vom FTP-Sever herunter oder auf den FTP-Server hoch.
25. NAS zurücksetzen
Setzen Sie Ihr Synology-NAS zurück, wenn Sie Ihr Admin-Passwort vergessen haben.
So geht’s: Nehmen Sie eine Büroklammer oder etwas Ähnliches und drücken Sie damit die auf der Rückseite versenkte Reset-Taste, bis Sie einen Ton hören. Das dauert etwa vier Sekunden. Die Diskstation benötigt nun ein neues Admin-Passwort. Außerdem wurden die Netzwerkeinstellungen zurückgesetzt.
Schweiz
Partnerschaft von Swisscom und Ericsson wird verlängert
Swisscom und Ericsson verlängern ihre strategische Partnerschaft um weitere drei Jahre. Die Partnerschaft sieht vor, dass Swisscom das Kundenerlebnis in den nächsten drei Jahren durch die Weiterentwicklung des Mobilfunknetzes verbessert.
>>
Termine
Michael Telecom startet seine Frühjahrsroadshow
Gemeinsam mit Industriepartnern geht der Distributor Michael Telecom im Frühjahr auf Tour. An fünf Standorten können Reseller die neuesten Lösungen von Securepoint, Easybell, Snom, Metz Connect, Planet sowie CCN mit Yeastar kennenlernen.
>>
Distribution
Neue Eventreihe von Brodos - Start der Unternehmertage
Mit der Einführung der "Brodos Unternehmertage" bietet der Baiersdorfer Distributor eine neue Plattform für Fachhändler, Netzbetreiber und Industriepartner, um den fachlichen Austausch und das Networking zu fördern.
>>
Connectivity-as-a-Service
ADN und DE-CIX schließen Partnerschaft
ADN hat einen neuen Kooperationsvertrag mit DE-CIX unterzeichnet. Der Anbieter stellt die physische Infrastruktur und Connectivity-Services bereit, mit denen Partner den Datenverkehr von Unternehmenskunden sicher routen können.
>>