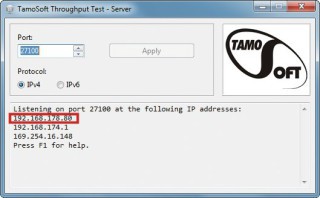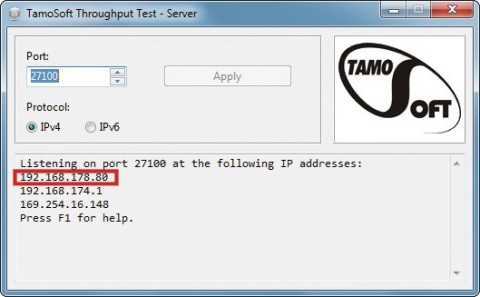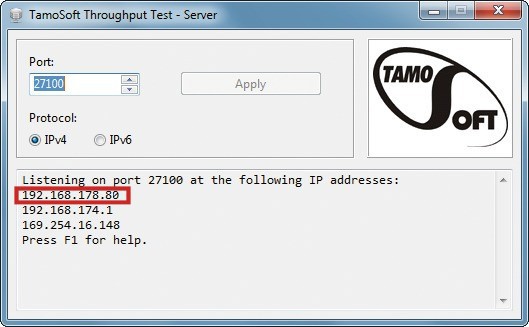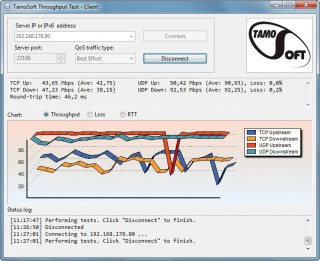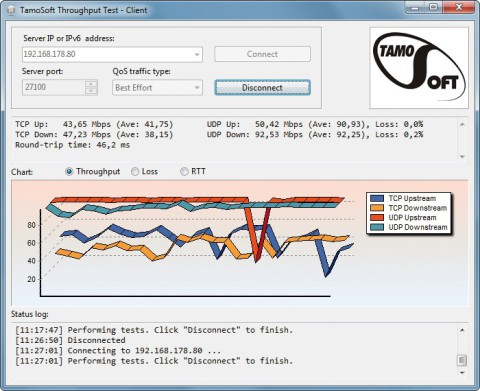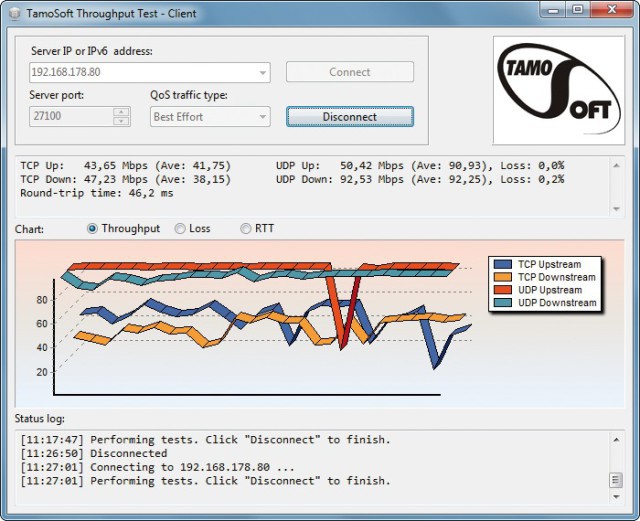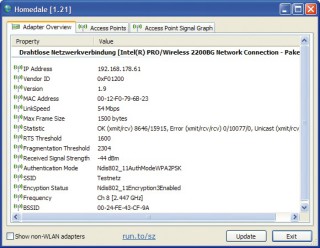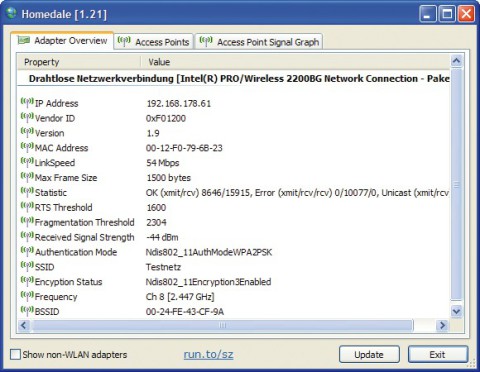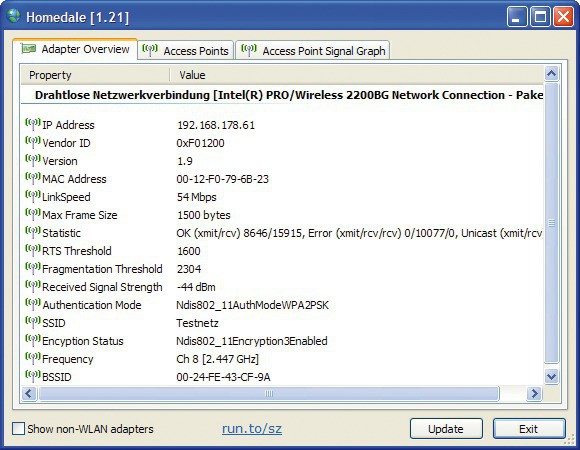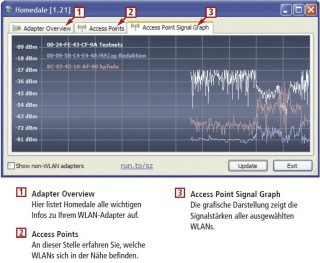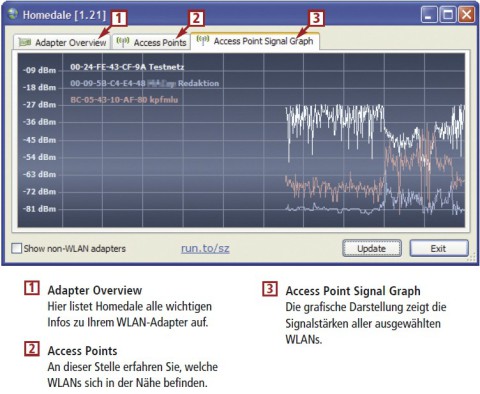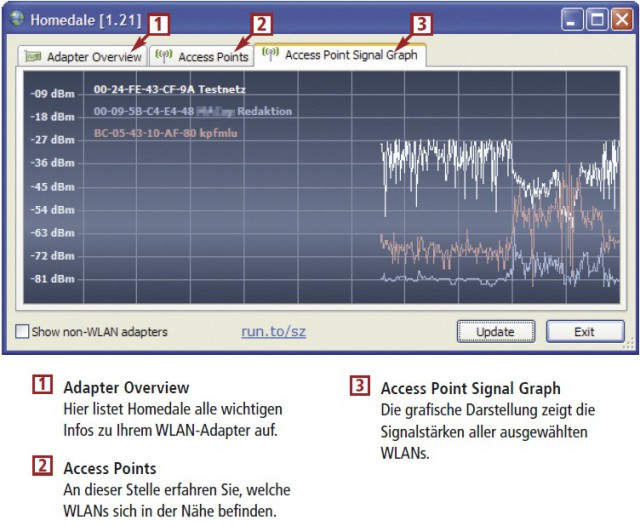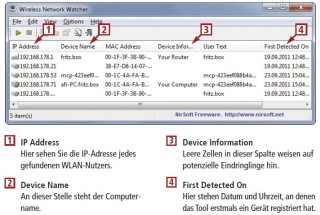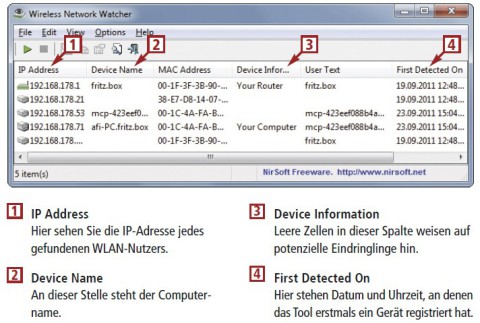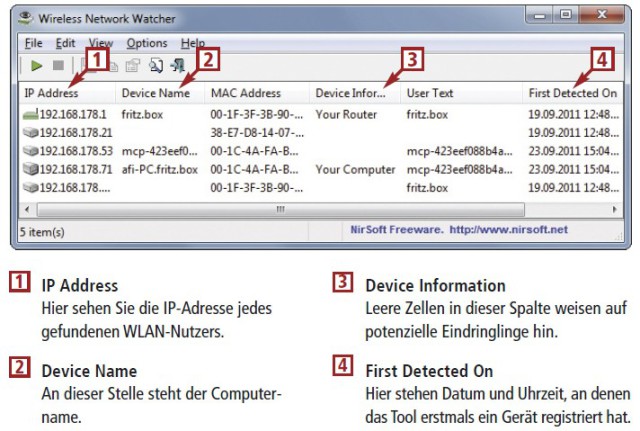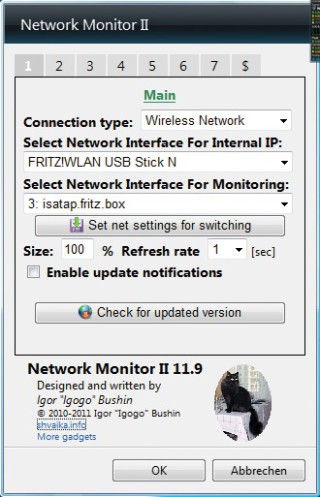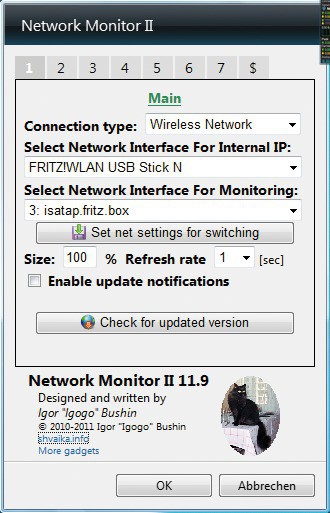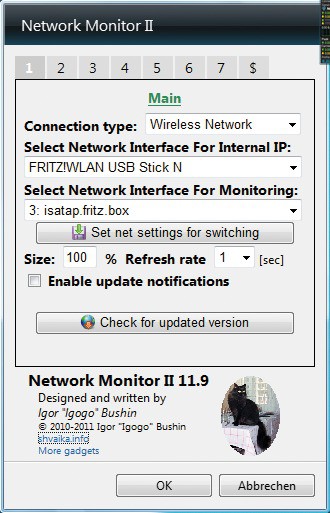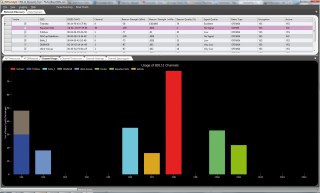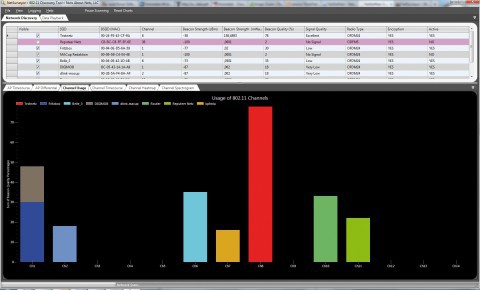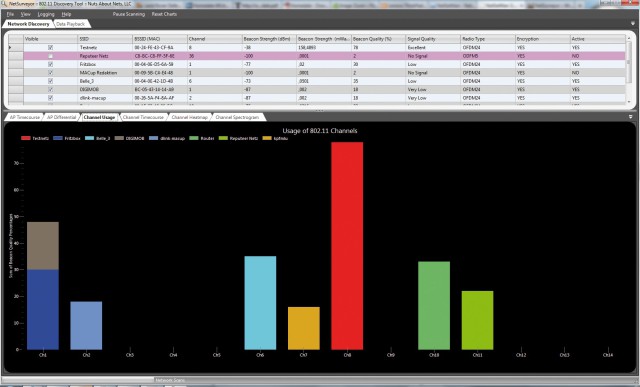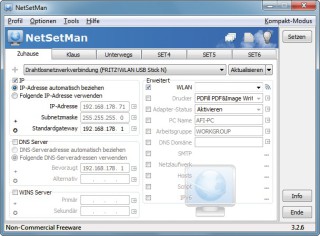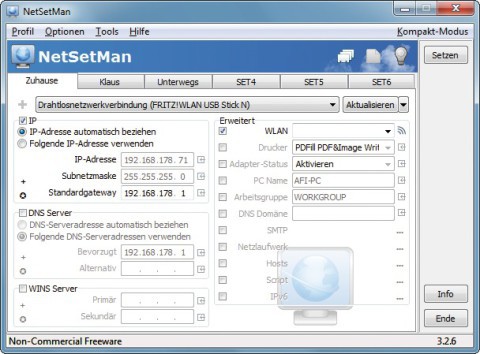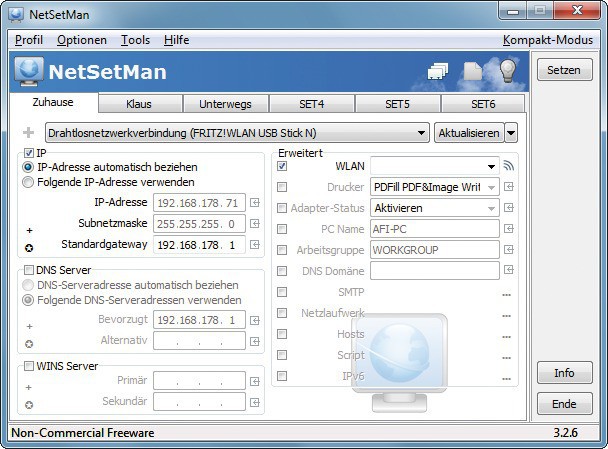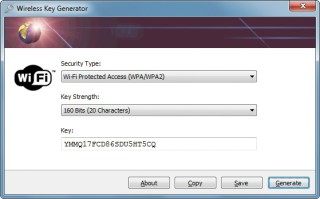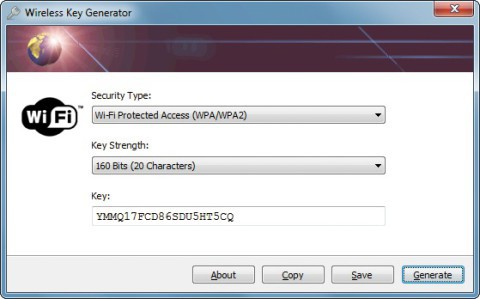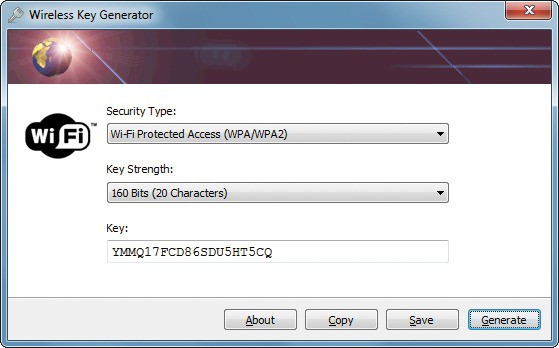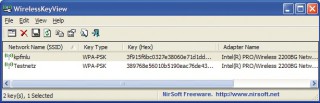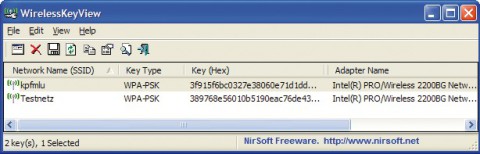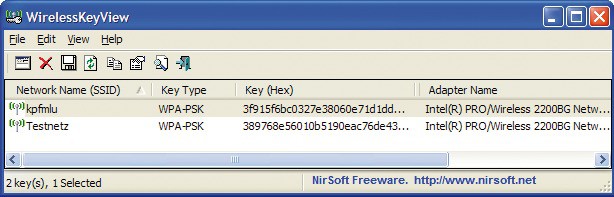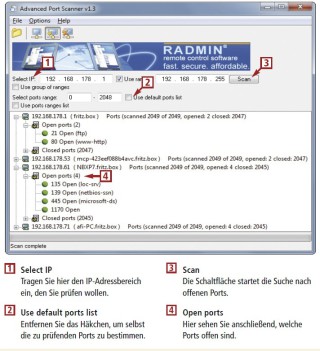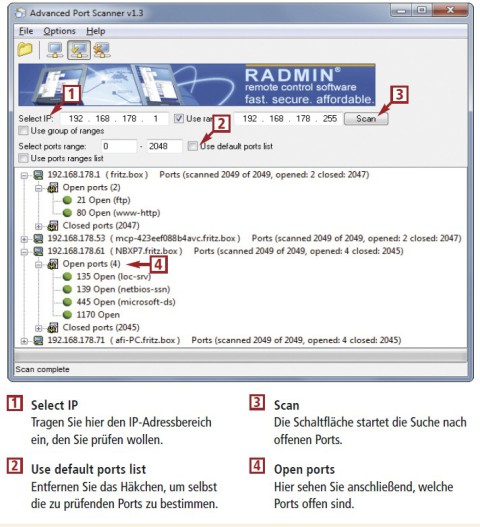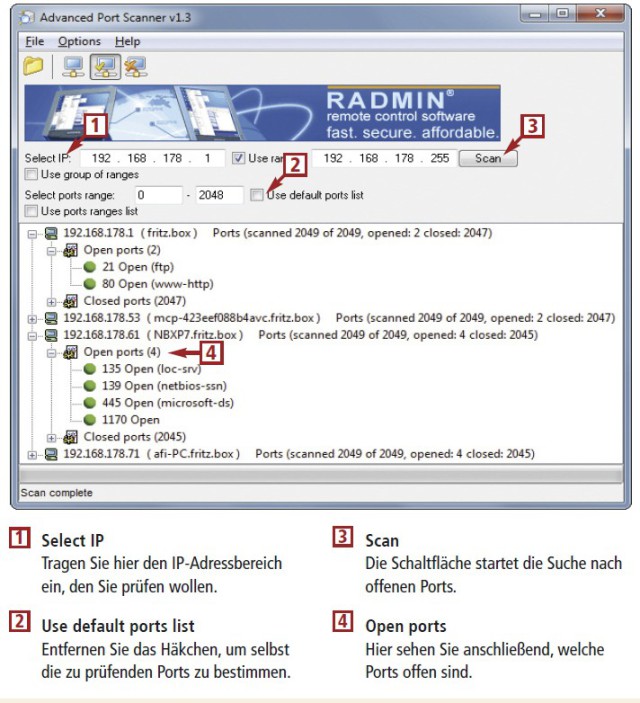09.10.2012
Netzwerk-Analyse
1. Teil: „10 Tools für Ihr WLAN“
10 Tools für Ihr WLAN
Autor: Andreas Fischer



Die Programme messen die Signalstärken aller WLANs in der Nähe, helfen bei der Wahl des richtigen Funkkanals und decken unerwünschte Mitbenutzer sowie Hintertüren in Ihrem Funknetz auf.
Funknetze komfortabler und sicherer: Auf den folgenden Seiten finden Sie die nötigen Tools dazu — etwa den Wireless Network Watcher. Das Programm schlägt Alarm, wenn sich ein fremder Nutzer in Ihr WLAN einschleicht.
Der Performance-Checker Throughput Test sendet dagegen große Datenmengen durch Ihr Funknetz und findet so den echten Datendurchsatz heraus. Andere Tools wie Homedale testen die Signalstärken aller WLANs in der Umgebung und helfen damit bei der Optimierung Ihres Funknetzes.
Throughput Test — Geschwindigkeitstest fürs WLAN
Das kostenlose Tool Throughput Test misst die WLAN-Geschwindigkeit. Dazu benötigen Sie einen zweiten PC, auf dem ein mitgeliefertes Server-Programm läuft. Der Server sendet dann Daten an den Client, den Sie zum Beispiel auf Ihrem Notebook starten.
Installieren Sie Throughput Test zunächst auf dem PC, der als Server dienen soll. Rufen Sie danach „Start, Alle Programme, TamoSoft Throughput Test, Run Server“ auf, um den Server zu starten. Notieren Sie sich die erste IP-Adresse im unteren Feld, zum Beispiel 192.168.178.80. Das ist die Adresse des Servers.
Installieren Sie das Programm anschließend auf Ihrem Notebook oder einem per WLAN angeschlossenen PC. Rufen Sie dort „Start, Alle Programme, TamoSoft Throughput Test, Run Client“ auf. Geben Sie die IP-Adresse des Servers in das Feld „Server IP or IPv6 address“ ein und klicken Sie auf „Connect“. Server und Client tauschen nun große Datenmengen aus. Die Geschwindigkeiten sehen Sie als „TCP Upstream“, als „TCP Downstream“ und als „UDP Upstream“ beziehungsweise „UDP Downstream“.
TCP (Transmission Control Protocol) ist das Standardprotokoll für die meisten Internetverbindungen, während UDP (User Datagram Protocol) häufig für Spezialdienste wie Internetradio verwendet wird.
2. Teil: „Homedale — Signalstärke von Funknetzen messen“
Homedale — Signalstärke von Funknetzen messen
Das kostenlose Homedale zeichnet die Signalstärke aller WLAN-Router in der näheren Umgebung auf und stellt die Ergebnisse übersichtlich dar. So finden Sie heraus, an welchen Stellen in Ihrer Wohnung fremde Signale Ihr WLAN stören.
Das Tool benötigt keine Installation. Entpacken Sie das ZIP-Archiv in einen beliebigen Ordner auf Ihrer Festplatte und klicken Sie doppelt auf „Homedale .exe“. Unter „Adapter Overview“ zeigt Ihnen Homedale dann zunächst eine Übersicht der technischen Daten Ihres WLAN-Adapters.
Hinter „MAC Address“ sehen Sie zum Beispiel die weltweit eindeutige Hardware-Adresse Ihres WLAN-Adapters. „LinkSpeed“ zeigt die Geschwindigkeit, während bei „Frequency“ der aktuell verwendete Funkkanal steht.
Wechseln Sie zu „Access Points“, um eine Übersicht der drahtlosen Zugangspunkte in Reichweite zu sehen. Klicken Sie mit der rechten Maustaste auf einen Eintrag und wählen Sie „Show Graph“ aus. Homedale beginnt nun damit, die Signalstärke dieses WLAN-Routers zu messen. Das Ergebnis sehen Sie auf dem Reiter „Access Point Signal Graph“.
Es ist auch möglich, mehrere Access-Points auszuwählen und ihre Messwerte gleichzeitig darzustellen. Wenn Sie sich nun mit Ihrem Notebook bewegen, sehen Sie die schwankenden Signalstärken. So finden Sie heraus, wenn andere Signale Ihr WLAN?überlappen.
3. Teil: „Wireless Network Watcher — Wer ist mit meinem WLAN verbunden?“
Wireless Network Watcher — Wer ist mit meinem WLAN verbunden?
Der kostenlose Wireless Network Watcher zeigt Ihnen alle Computer, die mit Ihrem WLAN verbunden sind. So finden Sie mit dem Tool leicht heraus, ob sich jemand eingeschlichen hat.
Das Programm benötigt keine Installation. Entpacken Sie das ZIP-Archiv in einen beliebigen Ordner auf Ihrer Festplatte und klicken Sie doppelt auf „WNetWatcher.exe“, um es zu starten.
Sofort beginnt das Tool damit, alle in Ihrem WLAN angemeldeten Computer und Ihren Router zu erfassen. In der Spalte „Device Information“ weist der Eintrag „Your Router“ auf Ihren Router hin, während Ihr Computer mit „Your Computer“ markiert ist.
Die weiteren Einträge sind andere Geräte in Ihrem WLAN. Das können eingeloggte Smartphones, aber auch unerwünschte Besucher sein. Eine erste Unterscheidung, ob sich jemand eingeschlichen hat, lässt sich über den Computernamen unter „Device Name“ treffen.
Weitere Analysen der gefundenen WLAN-Teilnehmer gehen über den Rahmen dieses Beitrags hinaus. Der Artikel „Wer surft in meinem WLAN?“ zeigt, was Sie weiter unternehmen können.
4. Teil: „Network Monitor — Infos über WLAN und Netwerk“
Network Monitor — Infos über WLAN und Netwerk
Der kostenlose Network Monitor ist ein Desktop-Widget für Vista und Windows 7, das wichtige WLAN-Infos wie interne und externe IP-Adresse, den Funknetznamen und die Signalstärke auf einen Blick anzeigt.
Kopieren Sie das ZIP-Archiv mit Network Monitor II in einen beliebigen Ordner auf Ihrer Festplatte und entpacken Sie den Inhalt. Klicken Sie anschließend doppelt auf die Datei „Net workMonitorII.gadget“ und wählen Sie „Installieren“ aus.
Bewegen Sie dann den Mauszeiger über das neue Widget auf Ihrem Desktop und klicken Sie auf das Schraubenschlüsselsymbol. Wählen Sie bei „Connection type“ den Eintrag „Wireless Network“ und bei „Select Network Interface For Internal IP“ Ihren WLAN-Adapter. Diesen wählen Sie auch bei „Select Network Interface For Monitoring“ aus. Das Widget zeigt nun alle wichtigen WLAN-Infos an. So steht hinter „ID“ etwa der Funknetzname und hinter „Int. IP“ die aktuelle interne IP-Adresse. Eine Erläuterung der einzelnen Infos finden Sie unter myfavoritegadgets.
5. Teil: „Net Surveyor — Funk-Kanäle benachbarter WLANs ermitteln“
Net Surveyor — Funk-Kanäle benachbarter WLANs ermitteln
Das kostenlose Net Surveyor listet die drahtlosen Netze in der näheren Umgebung auf und zeigt, auf welchem Kanal sie senden.
Nach der Installation sehen Sie das Ergebnisfenster. Oben steht eine Tabelle mit den Namen aller gefundenen drahtlosen Netze. Zu jedem WLAN listet Net Surveyor unter anderem den Namen (SSID), die Hardware-Adresse des Routers (BSSID), die Signalstärke (Beacon Strength) sowie die Verschlüsselung (Encryption) auf.
Unten sehen Sie bei „Channel Usage“, welches WLAN auf welchem Kanal sendet. Die Höhe des Balkens zeigt die aktuelle Signalstärke. Auf dem Reiter „AP Timecourse“ sehen Sie ebenfalls die Signalstärke und zwar die der letzten Minuten.
6. Teil: „Netsetman — WLAN komfortabel konfigurieren“
Netsetman — WLAN komfortabel konfigurieren
Netsetman ermöglicht den direkten Zugriff auf alle WLAN- und Netzwerkeinstellungen. Das Programm unterstützt außerdem individuelle Netzwerkprofile. So richten Sie etwa für zu Hause ein anderes Profil ein als bei einem Bekannten. Anschließend schalten Sie mit einem Klick hin und her.
Installieren Sie Netsetman und starten Sie das Programm. Sie sehen nun mehrere Reiter, die „SET1“, „SET2“ und so weiter heißen. Klicken Sie mit der rechten Maustaste auf „SET1“ und wählen Sie „Umbenennen“ aus. Tragen Sie zum Beispiel zu Hause ein. Wählen Sie darunter die Netzwerkverbindung aus, die Sie einrichten wollen, also etwa „Drahtlosnetzwerkverbindung“.
Klicken Sie jetzt mit der rechten Maustaste auf „zu Hause“ und wählen Sie „Aktuelle Einstellungen auslesen“. Netsetman importiert die aktuellen Netzwerkeinstellungen. Wenn Sie nun etwa ein Häkchen vor „IP“ setzen, können Sie die Einstellungen für die Zuweisung der IP-Adresse verändern.
Klicken Sie danach rechts hinter „WLAN“ auf das WLAN-Symbol. Ein neues Fenster öffnet sich, das oben alle verfügbaren drahtlosen Netze in der Umgebung anzeigt. Darunter sehen Sie die bereits in Windows gespeicherten WLAN-Verbindungen. Klicken Sie auf einen der Einträge, um die Einstellungen auszuwählen und zu bearbeiten. Schließen Sie das Fenster mit „OK“.
Legen Sie danach bei „SET2“ ein zweites Profil an. Zum Beispiel für den Fall, dass Sie einen Bekannten besuchen, der in seinem WLAN kein DHCP verwendet. Tragen Sie dann im „IP“-Bereich eine feste Adresse ein. Mit einem Klick auf die Schaltfläche „Setzen“ oben rechts wechseln Sie zwischen den angelegten WLAN-Profilen.
7. Teil: „Wireless Key Generator — Schlüsselgenerator für sichere WLAN-Keys“
Wireless Key Generator — Schlüsselgenerator für sichere WLAN-Keys
Funknetze senden über Ihre Wohnung hinaus und lassen sich auch von Fremden empfangen. Es ist deswegen ratsam, einen sicheren WLAN-Schlüssel zu erstellen, der in keinem Wörterbuch steht. Der kostenlose Wireless Key Generator erstellt mit wenigen Mausklicks einen WLAN-Schlüssel, der nicht zu knacken ist.
Installieren Sie das Programm und rufen Sie es anschließend über „Start, Alle Programme, Bench Software, Wireless Key Generator, Wireless Key Generator“ auf. Wählen Sie bei „Security Type“ den Eintrag „Wi-Fi Protected Access (WPA/WPA2)“ aus und darunter bei „Key Strength“ den Eintrag „160 Bit (20 Characters)“. Ein 20 Zeichen langer und zufälliger Schlüssel ist nach heutigen Maßstäben praktisch nicht knackbar. Wenn Ihnen auch das noch nicht sicher genug ist, wählen Sie „504 Bits (63 Characters)“ aus. Einen so langen Schlüssel zum Beispiel auf einem Smartphone einzutippen, macht allerdings wenig Freude.
Klicken Sie anschließend auf „Generate“, um Ihren WLAN-Schlüssel zu erstellen. Mit „Copy“ kopieren Sie ihn in die Zwischenablage. Öffnen Sie nun die Konfigurationsoberfläche Ihres WLAN-Routers und fügen Sie den neuen Schlüssel mit [Strg V] dort ein. Bei der Fritzbox zum Beispiel finden Sie die Einstellung unter „WLAN, Sicherheit“.
Am besten sichern Sie den neuen WLAN-Schlüssel auch auf einem USB-Stick. Klicken Sie dazu in Wireless Key Generator auf „Save“ und speichern Sie die Textdatei auf Ihrem Stick.
8. Teil: „Wireless Keyview — WLAN-Schlüssel auslesen“
Wireless Keyview — WLAN-Schlüssel auslesen
Ein besonders nützliches WLAN-Tool ist das kostenlose Wireless Keyview. Das Tool liest Ihre in Windows gespeicherten WEP- und WPA-Schlüssel aus und listet sie übersichtlich auf.
Bei Windows XP und Vista liest Wireless Keyview alle lokal gespeicherten Schlüssel direkt aus und stellt sie in einer Liste dar. Allerdings gibt es bei Schlüsseln für WPA-Funknetze ein Problem: XP speichert sie nur verschlüsselt. Diese Daten lassen sich nicht wieder in das ursprüngliche Passwort zurückwandeln. Den verschlüsselten Text in der Spalte „Key (Hex)“ können Sie aber genauso behandeln wie das ursprüngliche Passwort und sich damit an Ihrem WLAN anmelden. Markieren Sie den Eintrag mit der Maus und drücken
Sie [F7]. Der verschlüsselte Key befindet sich nun in der Zwischenablage. Mit [Strg V] fügen Sie ihn zum Beispiel in eine Textdatei ein.
Auch Windows 7 lässt sich die Passwörter nicht leicht entlocken. Wählen Sie „File, Advanced Options“ und aktivieren Sie dann die Option „Use code injection method (For Windows 7 only)“. Damit liest Wireless Keyview auch unter Windows 7 gespeicherte Schlüssel aus.
9. Teil: „WLAN-Check — WLAN-Infos anzeigen“
WLAN-Check — WLAN-Infos anzeigen
Das kostenlose Mini-Widget zeigt nur die wichtigsten WLAN-Infos wie die aktuelle Signalstärke an.
WLAN-Check ist ein minimalistisches Widget für Vista und Windows 7. Anders als das Widget Network Monitor II zeigt WLAN-Check nur die wesentlichen Informationen wie die Empfangsqualität an.
Entpacken Sie WLAN-Check in einen beliebigen Ordner auf Ihrer Festplatte. Klicken Sie doppelt auf die Datei „wlan.gadget“ und dann noch einmal auf „Installieren“.
10. Teil: „Advanced Port Scanner — Offene Netzwerk-Ports ermitteln“
Advanced Port Scanner — Offene Netzwerk-Ports ermitteln
Der kostenlose Advanced Port Scanner ist ein Netzwerk-Tool, das sich besonders gut für einen Sicherheits-Check im WLAN eignet. Das Tool spürt nicht nur selbsttätig andere Rechner in Ihrem WLAN auf, sondern zeigt auch, welche Ports geöffnet sind.
Starten Sie Advanced Port Scanner nach der Installation über „Start, Alle Programme, Advanced Port Scanner, Advanced Port Scanner“. Das Tool erkennt den IP-Adressbereich automatisch, in dem sich Ihr Computer befindet. Klicken Sie auf „Scan“, um nach anderen Rechnern im lokalen Netzwerk zu suchen.
Im unteren Feld zeigt das Tool nun alle gefundenen Computer in je einer eigenen Zeile an. Zuerst sehen Sie die IP-Adresse des Computers, dahinter in Klammern seinen Namen und den des Routers, gefolgt von den überprüften Ports. Klicken Sie doppelt auf einen Eintrag, um ihn auszuklappen. Ein weiterer Doppelklick auf „Open ports“ zeigt die offenen Ports an.
Standardmäßig checkt Advanced Port Scanner nur die ersten 67 Ports. Entfernen Sie das Häkchen vor „Use default ports list“, um die Ports selbst festzulegen, die durch das Tool überprüft werden sollen.
Offene Ports stellen eine potenzielle Sicherheitslücke dar und sollten in den meisten Fällen geschlossen werden. Unter bekkoame.ne.jp finden Sie eine umfangreiche Port-Liste, die auch Viren und Trojaner zeigt, die auf bestimmten Ports lauschen.
Container
.NET 8 - Container bauen und veröffentlichen ganz einfach
Dockerfiles erfreuen sich großer Beliebtheit. Unter .NET 8 lassen sich Container für Konsolenanwendungen über den Befehl "dotnet publish" erzeugen.
>>
Data Warehouse
Datenbanken besser aufsetzen mit Data Vault
Christoph Papenfuss vom finnischen Datenspezialisten Agile Data Engine gibt eine Einführung in Data Vault: Eine skalierbare und flexible Lösung für komplexe Datenumgebungen.
>>
Schweiz
Partnerschaft von Swisscom und Ericsson wird verlängert
Swisscom und Ericsson verlängern ihre strategische Partnerschaft um weitere drei Jahre. Die Partnerschaft sieht vor, dass Swisscom das Kundenerlebnis in den nächsten drei Jahren durch die Weiterentwicklung des Mobilfunknetzes verbessert.
>>
Programmiersprache
C# 12 bringt Standardparameter für Lambda-Ausdrücke
Mit der Veröffentlichung von C# 12 können Entwickler nun Standardparameter in Lambda-Ausdrücken verwenden. Diese Neuerung bietet mehr Flexibilität und Lesbarkeit im Code, insbesondere bei der Erstellung von ASP.NET Core Minimal APIs.
>>