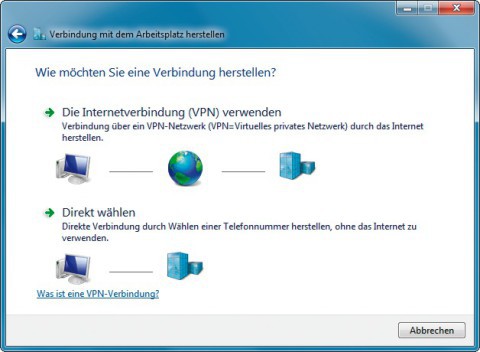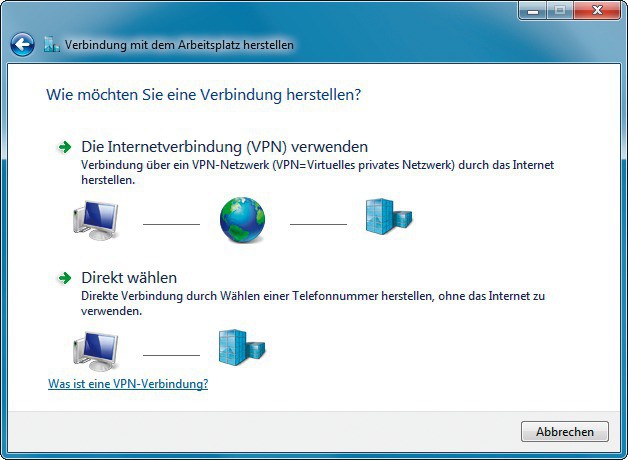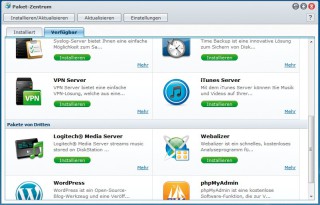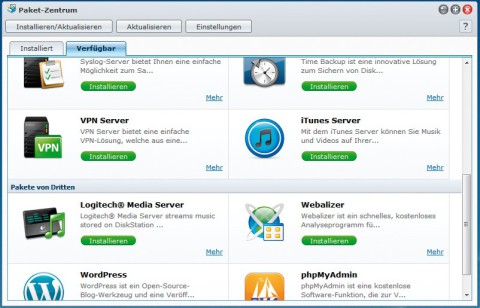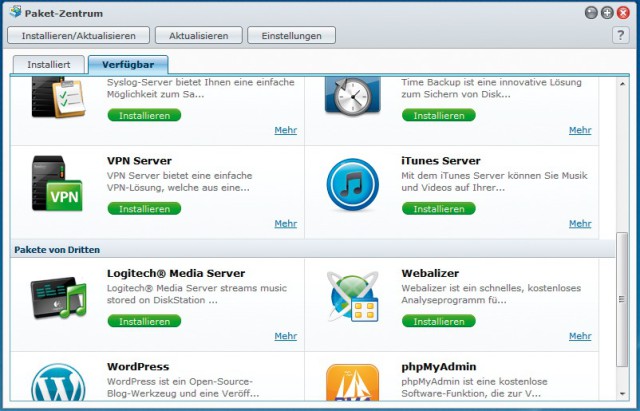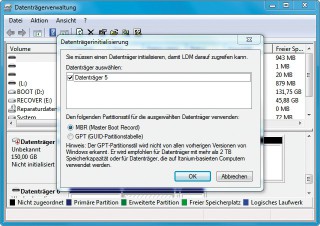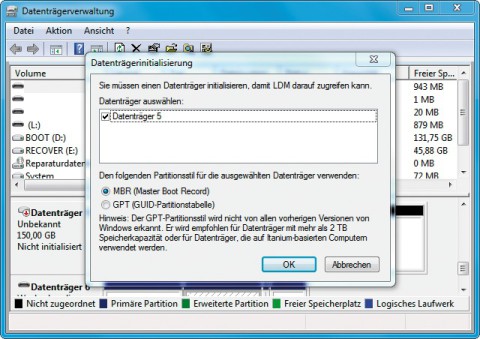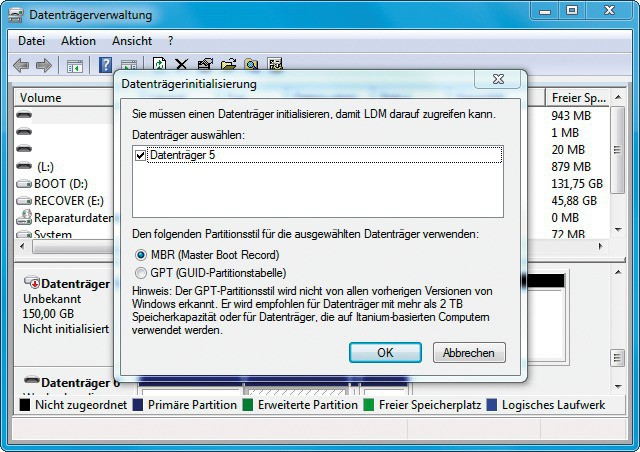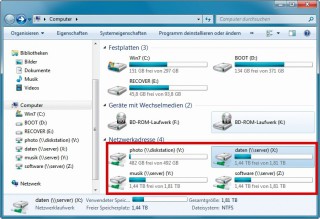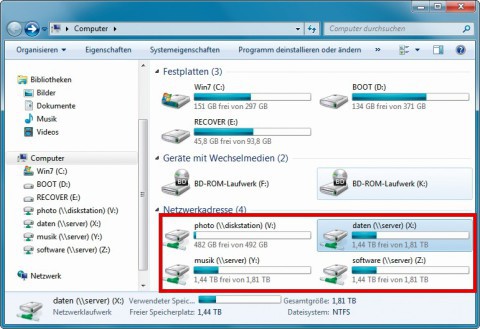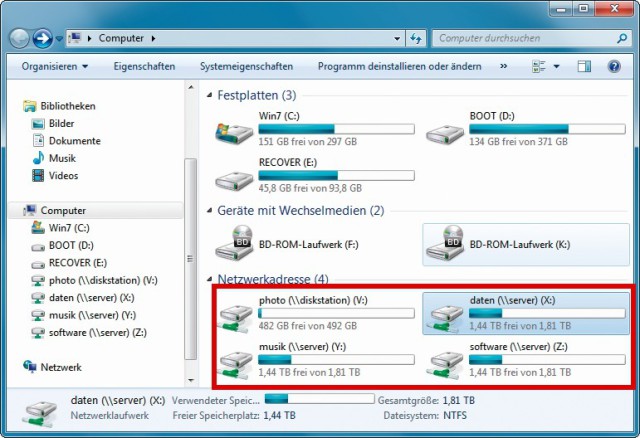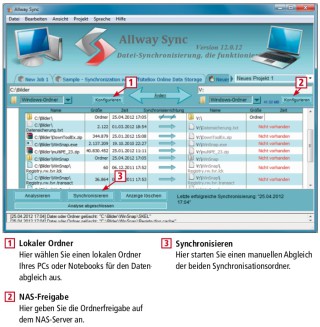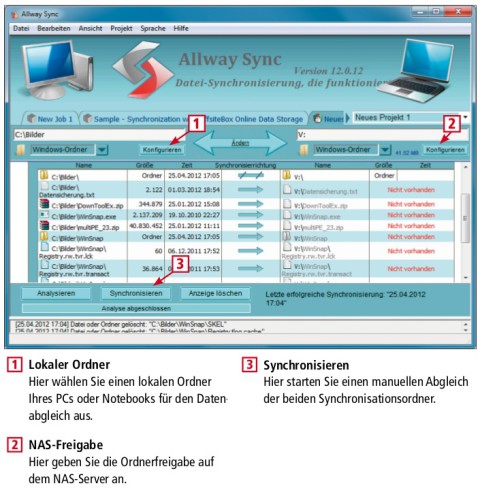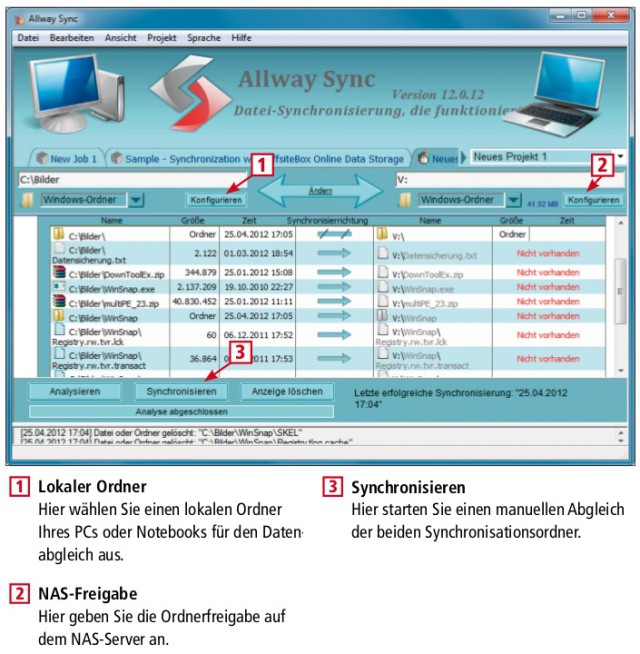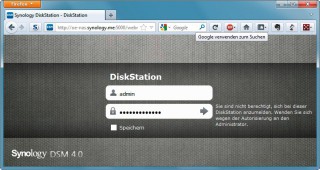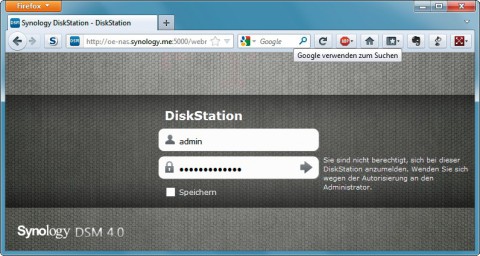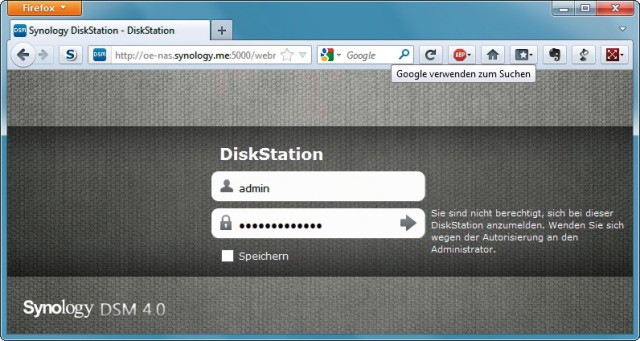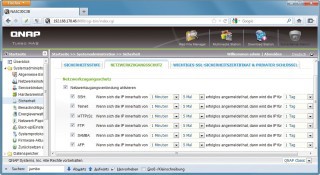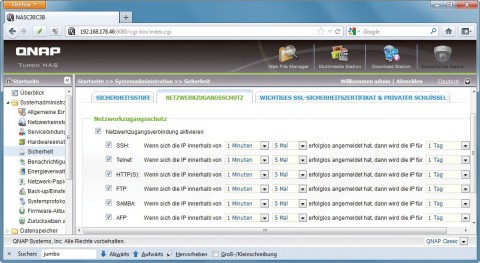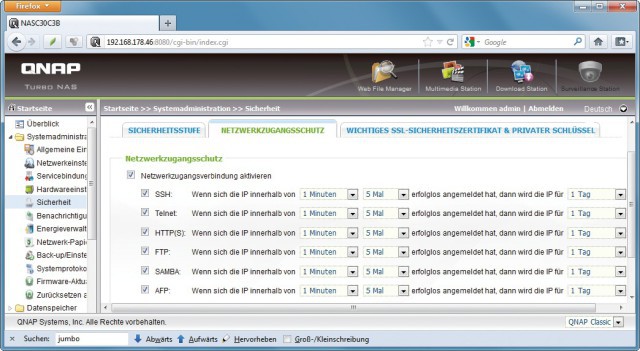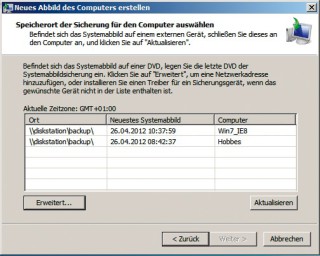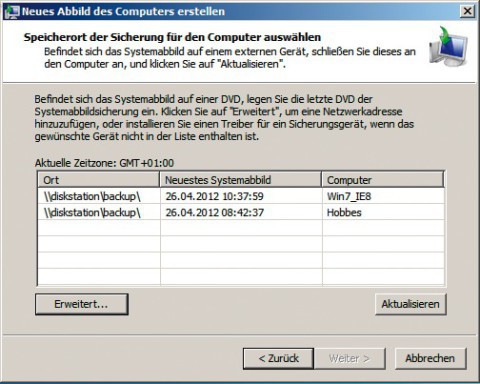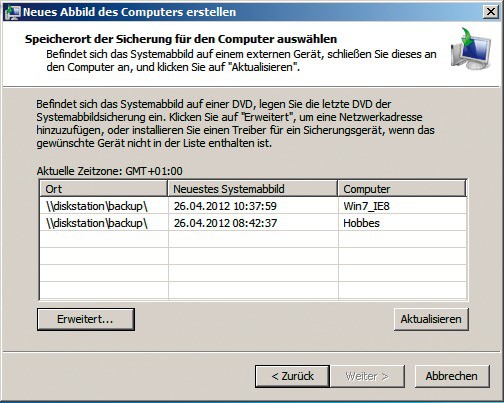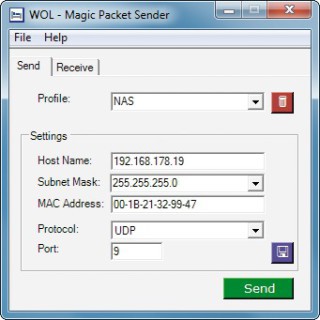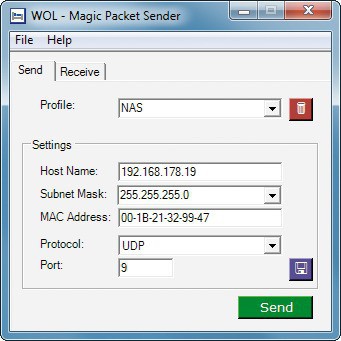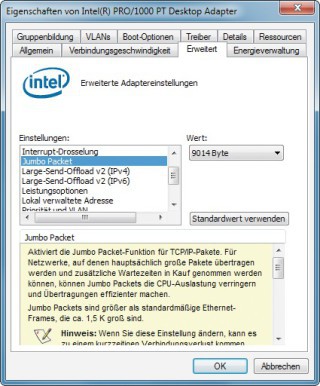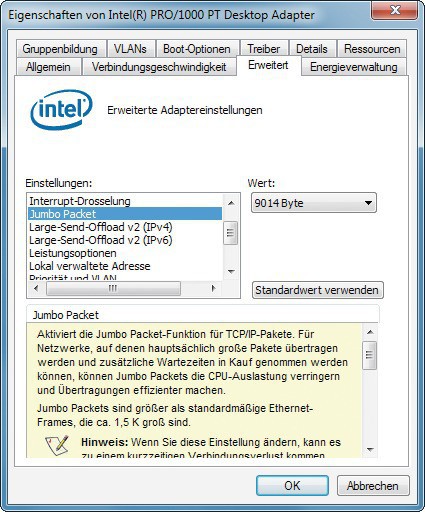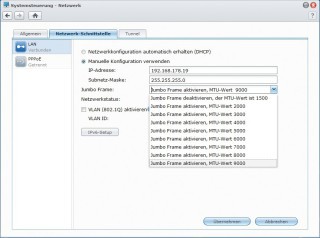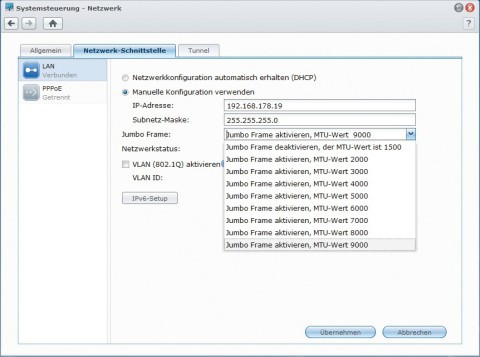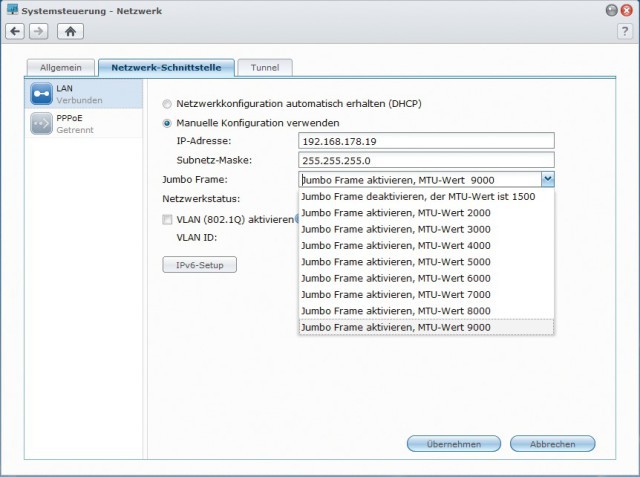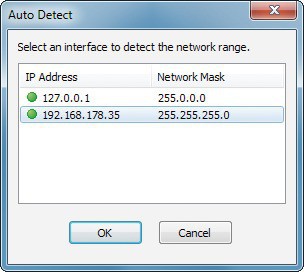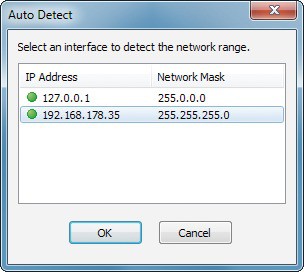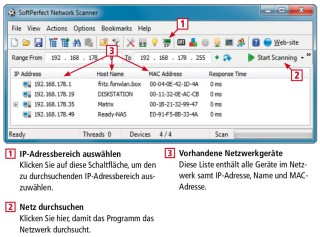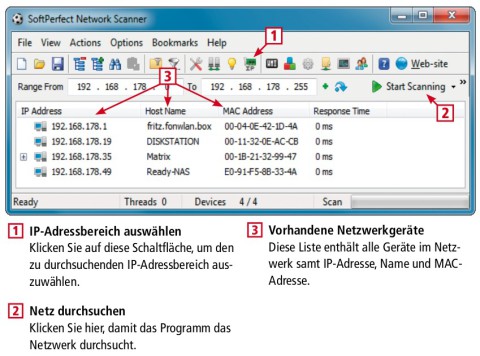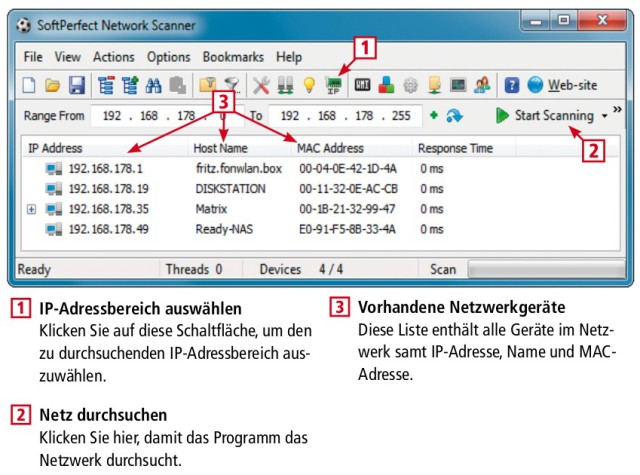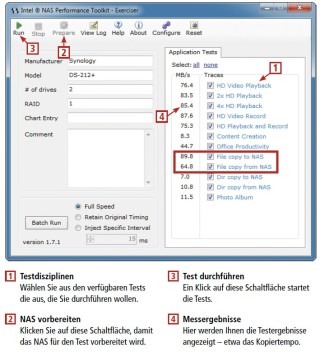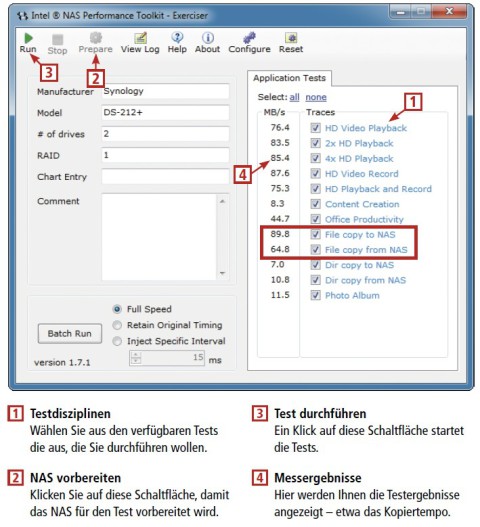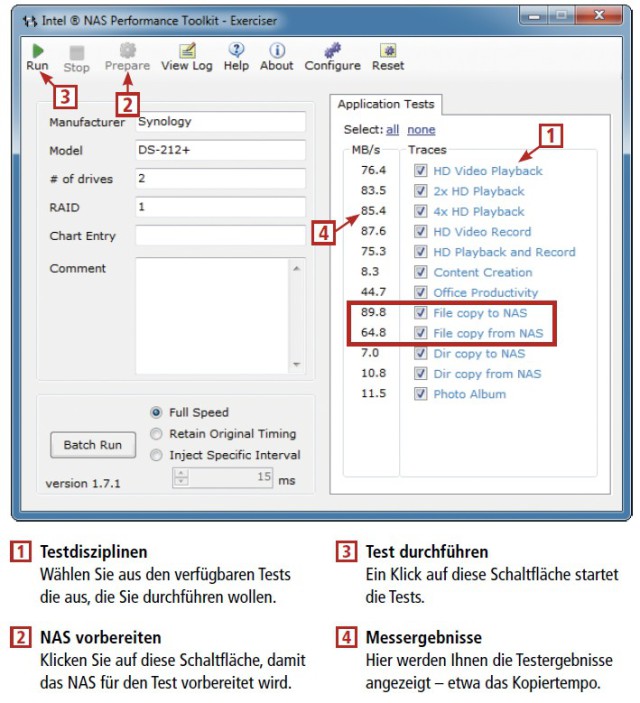10.01.2013
NAS im Heimnetz
1. Teil: „Tipps & Tools für NAS-Server“
Tipps & Tools für NAS-Server
Autor: Oliver Ehm



Diese Tipps und Tools messen die Leistung Ihres NAS, erhöhen die Datenübertragung oder lösen Zugriffsprobleme auf Ihre zentral gespeicherten Daten.
Kompakt, leistungsstark, günstig und stromsparend sind die aktuell erhältlichen NAS-Systeme.
NAS steht für Network Attached Storage, das bedeutet so viel wie netzgebundener Speicher. Ein NAS ist also ein zentraler Dateiserver, der im Heimnetz allen angeschlossenen Geräten den Zugriff auf dieselben Daten ermöglicht — ob Fernseher oder Festplattenrekorder, Smartphone oder Tablet-PC.
Zwölf Tipps und Tools zeigen, wie Sie Zugriffsprobleme auf das NAS vermeiden, den Dateitransfer spürbar beschleunigen, von überall aus verschlüsselt auf Ihre Daten zugreifen oder den Speicher Ihres NAS als vollwertige Festplatte in Windows einbinden.
2. Teil: „Zugriff über VPN“
Zugriff über VPN
Greifen Sie verschlüsselt auf die Daten Ihres NAS zu, indem Sie eine VPN-Verbindung über das Internet aufbauen.
Über VPN (Virtual Private Network) haben Sie aus fremden Netzen — etwa dem Internet — einen sicheren Zugriff auf die Daten des NAS-Servers.
Viele NAS-Systeme sind bereits mit einem VPN-Server ausgestattet. Er erlaubt es Ihnen, vom PC, Notebook oder dem Smartphone aus sicher auf Ihre Daten zuzugreifen.
Synology: Öffnen Sie das Paket-Zentrum. Auf dem Reiter „Verfügbar“ finden Sie den VPN-Server.
Installieren Sie ihn und führen Sie ihn aus. Öffnen Sie anschließend die Einstellungen des VPN-Servers über das Startmenü. Klicken Sie unter „Einstellungen“ auf „PPTP“ und setzen Sie in der rechten Fensterhälfte ein Häkchen vor „PPTP VPN-Server aktivieren“. Bei „Verschlüsselung wählen Sie „Maximum MPPE (128 bit)“ aus. Klicken Sie auf „Übernehmen“.
Qnap: Bei NAS-Systemen von Qnap finden Sie den VPN-Server in der linken Fensterhälfte in der Rubrik „Anwendungen“. Klicken Sie auf „VPN-Dienst“. Setzen Sie in dem Register „VPN-Servereinstellungen“ ein Häkchen vor „PPTP-VPN-Server aktivieren“. Speichern Sie Ihre Änderungen mit einem Klick auf „Übernehmen“ ab.
Router: Im zweiten Schritt müssen Sie den Router konfigurieren. Bei der Fritzbox finden Sie die Option unter „Einstellungen, Internet, Portfreigabe“. Erstellen Sie eine neue Freigabe und leiten Sie den Port 1723 an Ihr NAS weiter. Wenn Sie einen anderen Router verwenden, sollten Sie im Handbuch nachsehen, ob es zusätzliche VPN-Optionen gibt. Bei D-Link zum Beispiel müssen Sie auch die Funktion „VPN Pass Through“ aktivieren.
Windows: Richten Sie schließlich unter Windows noch den VPN-Client ein. Öffnen Sie dazu die Systemsteuerung und klicken Sie auf „Netzwerkstatus und -aufgaben anzeigen“ und dann auf „Neue Verbindung oder (…)“. Ein Assistent erscheint. Wählen Sie zunächst „Verbindung mit dem Arbeitsplatz herstellen“ und dann „Die Internetverbindung (VPN) verwenden“.
Tippen Sie im nächsten Schritt Ihre DynDNS-Adresse neben „Internetadresse“ ein. Setzen Sie ein Häkchen vor „Jetzt nicht verbinden, nur für spätere Verwendung einrichten“. In der nächsten Eingabemaske tippen Sie den Benutzer und das Kennwort für die Verbindung ein. Ein Klick auf „Erstellen“ legt den VPN-Client an. Sie starten und trennen die Verbindung über das Netzwerksymbol im System-Tray.
Wenn Sie über VPN mit Ihrem NAS verbunden sind, greifen Sie auf die Ordnerfreigaben mit der IP-Adresse Ihres NAS und dem Freigabenamen darauf zu — etwa „\\192.168.178.19\fotos“.
3. Teil: „iSCSI nutzen“
iSCSI nutzen
Beschleunigen Sie den Zugriff auf Ihr NAS, indem Sie den Speicherplatz Ihres NAS mit iSCSI als Festplatte auf Ihrem PC einbinden.
Über iSCSI (Internet Small Computer System Interface) lassen sich Festplatten über das Netzwerk mit dem PC verbinden. Anders als Netzwerkfreigaben behandelt Windows iSCSI-Speicher wie eine interne Festplatte. iSCSI-Festplatten lassen sich formatieren und partitionieren. Der Zugriff auf iSCSI-Laufwerke erfolgt um bis zu 35 Prozent schneller als bei gewöhnlichen Ordnerfreigaben.
Da das iSCSI-Laufwerk wie eine interne Festplatte behandelt wird, lassen sich die Laufwerke auch mit Programmen nutzen, die keine Netzlaufwerke akzeptieren. Das Windows Media Center zum Beispiel kann Aufnahmen nicht auf Netzlaufwerken speichern.
iSCSI-Laufwerke erstellen Sie in drei Schritten. Zuerst legen Sie auf dem NAS eine iSCSI-LUN an. LUN steht für Logical Unit Number, übersetzt heißt das so viel wie logische Festplatte. Das bedeutet: Sie erstellen auf dem Speicherplatz des NAS eine dynamisch wachsende, virtuelle Festplatte. Damit sich der Speicherplatz ansprechen lässt, wird der LUN ein iSCSI-Target zugeordnet. Der in Windows integrierte iSCSI-Treiber kann nun eine Verbindung zum iSCSI-Laufwerk auf dem NAS herstellen.
Synology: Rufen Sie den Speichermanager über das Startmenü auf. Aktivieren Sie den Reiter „iSCSI LUN“. Klicken Sie auf „Erstellen“. Im neuen Fenster wählen Sie „iSCSI LUN (reguläre Dateien)“ und bestätigen mit „Weiter“. Tippen Sie bei „Kapazität (GB) die gewünschte Größe des iSCSI-Speichers ein — etwa 100 GByte. Alle anderen Einstellungen behalten Sie bei. Im nächsten Dialog übernehmen Sie ebenfalls die Einstellungen.
Qnap: Hier finden Sie die iSCSI- Einstellungen unter „Datenspeicher, iSCSI“. Aktivieren Sie das Register „Zielverwaltung“. Klicken Sie auf „Schneller Konfigurationswizard“. Im ersten Dialog wählen Sie „iSCSI-Ziel mit zugewiesenem LUN“. Anschließend vergeben Sie einen beliebigen Zielnamen und einen beliebigen Ziel-Alias — alle anderen Einstellungen übernehmen Sie. Überspringen Sie den nächsten Dialog und vergeben Sie danach einen beliebigen LUN-Namen. Legen Sie den Speicherort des Laufwerks fest und bestimmen Sie, wie groß es sein soll.
PC: Binden Sie das iSCSI-Laufwerk ein. Starten Sie den iSCSI-Initiator mit [Windows R] und iscsicpl.exe. Die folgende Meldung, dass der Microsoft iSCSI-Dienst nicht ausgeführt wird und gestartet werden muss, bestätigen Sie mit „Ja“. Ein Konfigurationsdialog erscheint. Auf dem Register „Ziele“ tippen Sie die IP-Adresse Ihres NAS-Servers ein. Anschließend klicken Sie auf „Schnell verbinden…“. Die Verbindung wird hergestellt. In der Datenträgerverwaltung richten Sie nun das Laufwerk ein.
4. Teil: „NAS-Freigaben als Ordner“
NAS-Freigaben als Ordner
Verbinden Sie die freigegebenen Ordner des NAS mit dem Windows-Explorer, dann haben Sie schnellen Zugriff auf Ihre Daten.
Es ist zunächst relativ unkomfortabel, im eigenen Netzwerk auf die Daten des NAS zuzugreifen. Viel einfacher geht es, wenn Sie die Freigaben in den Windows-Explorer einbinden.
Starten Sie dazu den Windows-Explorer. Markieren Sie in der linken Fensterhälfte „Computer“ und wählen Sie im Menü „Netzlaufwerk verbinden“. Vergeben Sie einen Laufwerkbuchstaben für die Freigabe und tippen Sie darunter den Netzwerkpfad zur Freigabe ein. Der Pfad lautet immer \\\. Bei Synology wäre das etwa für den Foto-Ordner der Pfad \\diskstation\photo. Setzen Sie ein Häkchen vor „Verbindung mit anderen Anmeldeinformationen herstellen“ und klicken Sie auf „Fertig stellen“. Die Einstellung ist wichtig, wenn sich der Benutzername und das Passwort für Ihr Windows-Konto von dem auf dem PC unterscheidet. Windows versucht nämlich, sich mit den Account-Infos des Windows-PCs anzumelden.
Sie werden jetzt aufgefordert, die Anmeldeinformationen für Ihr NAS einzugeben. Tippen Sie den Benutzernamen und das Kennwort in die Maske ein. Setzen Sie ein Häkchen vor „Anmeldedaten speichern“ und bestätigen Sie mit „OK“. Der Ordner auf dem NAS erscheint daraufhin im Windows-Explorer.
5. Teil: „Notebook mit dem NAS synchronisieren“
Notebook mit dem NAS synchronisieren
Sichern Sie automatisch Ihre wichtigen Daten vom Notebook auf den NAS-Server.
Das kostenlose Tool Allway Sync synchronisiert Ihre Daten zwischen NAS und Notebook. Auf Wunsch überwacht es im Hintergrund die angegebenen Verzeichnisse und gleicht den Datenbestand in definierten Zeitintervallen ab.
Installieren Sie die Software. Achten Sie darauf, dabei auch den Allway-Sync-Dienst zu installieren. Setzen Sie deshalb im Dialog „Do you want to install a service for advanced automatic synchronization“ ein Häkchen vor „Install Service for the synchronizer“ und führen Sie dann die Installation zu Ende.
Starten Sie das Programm anschließend. Über „Language, German“ aktivieren Sie die deutsche Sprache. Legen Sie mit [Strg N] ein neues Projekt an. Klicken Sie in der linken Fensterhälfte auf „Suchen…“. Wählen Sie den Ordner auf dem Notebook aus, der synchronisiert werden soll, und bestätigen Sie mit „OK“. Klicken Sie dann in der rechten Fensterhälfte ebenfalls auf „Suchen…“ und geben Sie den Ordner auf dem NAS an. Bestätigen Sie Ihre Einstellungen erneut mit „OK“.
Stellen Sie nun die Synchronisationsautomatik ein. Öffnen Sie mit einem Rechtsklick auf „Neues Projekt 1“ die „Eigenschaften“. Klicken Sie anschließend auf „Automatische Synchronisierung“. Aktivieren Sie die Option „Wenn Dateiänderungen erkannt werden“. Passen Sie das Zeitintervall nach Ihren Wünschen an. Ein guter Wert ist etwa „1 Minute“.
Markieren Sie in der linken Fensterhälfte die Option „Programm“ und aktivieren Sie rechts die Option „Bei Systemstart Programm in den Infobereich laden“. Die Einstellung bewirkt, dass Allway Sync mit Windows startet.
Speichern Sie Ihre Änderungen mit „OK“ ab. In der Standardeinstellung werden auch Löschvorgänge synchronisiert. Wollen Sie das nicht, klicken Sie zwischen den beiden Ordnerangaben auf „Ändern“ . Entfernen Sie das Häkchen vor „Inkl. Löschen von Dateien“.
Klicken Sie auf „Analysieren“. Das Programm vergleicht nun die beiden Ordner. Ein weiterer Klick auf „Synchronisieren“ gleicht den Datenbestand ab.
6. Teil: „NAS-Log-in schützen“
NAS-Log-in schützen
Schützen Sie Ihr NAS vor unautorisierter Nutzung, indem Sie den Login absichern.
Wie Betriebssysteme haben auch einige NAS-Server einen Schutzmechanismus integriert, der Angriffe auf die Anmeldemaske abwehrt. Das funktioniert so: Das NAS lässt sich so konfigurieren, dass nach einer bestimmten Anzahl von falschen Passworteingaben der Login für die IP-Adresse des Angreifers gesperrt wird. Hat ein Hacker etwa fünfmal innerhalb von drei Minuten das falsche Passwort eingegeben, wird seine IP-Adresse für einen Tag gesperrt.
Synology: Melden Sie sich bei Ihrer Diskstation als Administrator an. Öffnen Sie die Systemsteuerung und klicken Sie auf „Automatische Blockierung“. Setzen Sie ein Häkchen vor „Automatische Blockierung aktivieren“. Die Voreinstellung von fünf Anmeldeversuchen innerhalb von fünf Minuten ist ein guter Wert.
Aktivieren Sie die Option „Verfallen der Blockierung aktivieren“ und tippen Sie eine 1 ein. Dadurch wird die blockierte IP-Adresse nach einem Tag wieder gelöscht. Speichern Sie die Einstellungen mit „Übernehmen“.
Qnap: Melden Sie sich als Administrator an Ihrem NAS an. Klicken Sie im linken Fensterrand auf „Systemadministration“ und dann auf „Sicherheit“. Aktivieren Sie rechts davon den Reiter „Netzwerkzugangsschutz“. Setzen Sie zunächst ein Häkchen vor „Netzwerkzugangsverbindung aktivieren“ und dann vor allen Optionen darunter.
Konfigurieren Sie die Optionen nun so, dass eine IP-Adresse nach fünf erfolglosen Anmeldeversuchen innerhalb von fünf Minuten einen Tag lang gesperrt wird. Speichern Sie die Einstellungen mit „Übernehmen“ ab.
7. Teil: „Doppelter DynDNS“
Doppelter DynDNS
Sorgen Sie mit zwei DynDNS-Adressen dafür, dass Ihr NAS immer online erreichbar ist.
Kostenlose DynDNS-Dienste sind nicht immer erreichbar. Das ist ärgerlich, wenn man gerade in diesem Augenblick an seine Daten heranmuss. Lösung: Registrieren Sie ein zweites DynDNS-Konto. Richten Sie dann das eine DynDNS-Konto in Ihrem Router ein und das andere im NAS-Server.
Router: Bei der Fritzbox 7390 etwa finden Sie die Einstellung unter „Internet, Freigaben“ auf dem Reiter „Dynamic DNS“. Bei anderen Routern heißt die Funktion meist ebenfalls „Dynamic DNS“. Bei D-Link zum Beispiel finden Sie die Funktion in der Rubrik „Tools“.
Synology: Die Daten für DynDNS tragen Sie in der Systemsteuerung unter „ezCloud“ ein.
Qnap: Tippen Sie die Daten für den DynDNS-Service unter „Systemadministration, Netzwerkeinstellungen“ auf dem Reiter „DDNS“ ein. Speichern Sie Ihre Angaben.
8. Teil: „SMB-Zugriffsprobleme“
SMB-Zugriffsprobleme
Manchmal hat Windows Probleme, auf das NAS zuzugreifen. Ein Registry-Eintrag hilft.
Ältere NAS-Systeme, die mit Samba-Servern der Version 2.x.x arbeiten, haben Probleme mit den neueren Authentifizierungsverfahren von Windows Vista und 7. Prüfen Sie zunächst, ob es ein Firmware-Update für Ihr NAS gibt, das die Samba-Version auf 3.x.x aktualisiert.
Sollte kein Firmware-Update zur Verfügung stehen, passen Sie das Authentifizierungsverfahren in Windows über die Registry an. Starten Sie den Registrierungs-Editor mit [Windows R] und dem Befehl regedit. Navigieren Sie
zum Schlüssel „HKEY_LOCAL_MA CHINE\SYSTEM\CurrentControlSet\Control\Lsa“. Klicken Sie in der rechten Fensterhälfte auf eine freie Stelle und wählen Sie „Neu, DWORD-Wert (32-Bit)“. Nennen Sie den Parameter LMCompatibilityLevel und geben Sie ihm den Wert 1.
9. Teil: „Windows auf dem NAS sichern“
Windows auf dem NAS sichern
Speichern Sie Ihre Backups direkt auf das NAS. Sie haben das Image dann im Notfall immer griffbereit.
Wer Windows 7 Professional oder Ultimate besitzt, der kann seine Systemsicherung direkt auf das NAS speichern. Mit dem Systemreparaturdatenträger lässt sich das SystemImage vom NAS aus wiederherstellen.
Sicherung: Öffnen Sie die Systemsteuerung und klicken Sie auf „Sicherung des Computers erstellen“. Nach einem Klick auf „Sicherung einrichten“ startet ein Assistent. Klicken Sie jetzt auf „In Netzwerk speichern…“. Geben Sie die Netzwerkadresse zu dem Ordner auf dem NAS an, in dem Sie das Backup speichern wollen — zum Beispiel \\diskstation\backup. Darunter tippen Sie die Anmeldeinfos für das NAS ein. Markieren Sie nun als Sicherungsziel das NAS-Laufwerk und bestätigen Sie mit „Weiter“. Folgen Sie dem Assistenten bis zum Ende. Erstellen Sie im Anschluss noch einen Systemreparaturdatenträger. Mit ihm lässt sich das Image wiederherstellen.
Wiederherstellung: Booten Sie den PC vom Systemreparaturdatenträger. Im Dialog „Systemwiederherstellungsoptionen“ wählen Sie die Option „Stellen Sie den Computer mithilfe eines zuvor erstellten Systemabbilds wieder her“ und klicken auf „Weiter“. Öffnen Sie die Option „Systemabbild-Wiederherstellung“. Klicken Sie auf „Systemabbild auswählen“ und dann auf „Weiter“. Zugriff auf Ihr Image im Netzwerk erhalten Sie über „Erweitert…, Im Netzwerk nach einem Systemabbild suchen“. Folgen Sie den weiteren Anweisungen des Assistenten und stellen Sie Ihr System wieder her.
10. Teil: „Wake on LAN nutzen“
Wake on LAN nutzen
Nutzen Sie Wake on LAN, um Ihren NAS-Server über das Netzwerk einzuschalten. Das kostenlose Tool WOL — Magic Packet Sender 2007 schaltet Ihr NAS mit einem Datenpaket ein.
Installieren Sie das Tool und starten Sie es. Im Hauptfenster geben Sie bei „Profile“ den Namen Ihres NAS ein. Tragen Sie unter „Host Name“ die IP-Adresse Ihres NAS ein, bei „Subnet Mask“ den Wert 255.255.255.0 und zum Schluss bei „MAC Address“ die MAC-Adresse Ihres NAS. Wie sie lautet, erfahren Sie in der Konfigurationsoberfläche Ihres Routers — oder nach einem Scan mit dem Netzwerkscanner aus Tipp 11 „NAS finden“. Speichern Sie die Einstellungen ab.
Um das NAS zu wecken, klicken Sie auf die Schaltfläche „Send“. Das Tool verschickt daraufhin das Datenpaket. Nach kurzer Zeit fährt das NAS hoch und ist betriebsbereit.
11. Teil: „Jumbo-Frames aktivieren“
Jumbo-Frames aktivieren
Jumbo-Frames beschleunigen die Datenübertragung im Gigabit-Netzwerk um bis zu 50 Prozent.
Im Ethernet-Netzwerk werden die Daten in 1518 Byte großen Paketen übertragen. Bei Jumbo-Frames sind die typischen Paketgrößen 9, 12, 14 oder 16 KByte.
Durch die deutlich größeren Pakete sinkt die Interrupt-Last der Netzwerkgeräte und der Protokoll-Overhead. Das hat einen Geschwindigkeitsvorteil zur Folge. Im Test stieg die Übertragungsrate von rund 47 MByte/s auf knapp 70 MByte/s.
Um von Jumbo-Frames zu profitieren, müssen der PC, der Switch, das NAS und der Router Jumbo-Frames unterstützen.
Besitzer einer Fritzbox können keine Jumbo-Frames nutzen, da bislang keine Fritzbox Jumbo-Frames unterstützt. Das hat uns auf Nachfrage der Hersteller AVM bestätigt. Ob die Funktion in Zukunft nachgerüstet wird, ist nicht bekannt.
Um dennoch in den Genuss der schnellen Netzwerkgeschwindigkeit zu kommen, sollten Sie sich einen Gigabit-Switch besorgen, der Jumbo-Frames unterstützt. Der Gigabit-Switch DGS-1005D von D-Link beispielsweise unterstützt Jumbo-Frames und kostet rund 20 Euro. Den Switch können Sie etwa bei Redcoon bestellen.
Schließen Sie alle Geräte statt an die Fritzbox an den Switch an. Dadurch werden die Daten in Ihrem Heimnetz über den Switch geleitet und nicht über die Fritzbox. Die Fritzbox wird nur für den Internetzugriff kontaktiert.
Dieser Tipp gilt auch für alle Anwender, die einen anderen Router besitzen, der keine Jumbo-Frames unterstützt.
Router/Switch: Ob Ihr Router Jumbo- Frames unterstützt, lässt sich in der Konfigurationsoberfläche ermitteln. Die Funktion befindet sich meist in den Netzwerkeinstellungen und heißt „Jumbo Frame“ oder „Jumbo Packet“. Aktivieren Sie die Funktion und stellen Sie den höchsten Wert ein. Übernehmen Sie die Einstellungen.
PC: Starten Sie den Geräte-Manager mit [Windows R] und devmgmt.msc. Öffnen Sie mit einem Rechtsklick die Eigenschaften der Netzwerkkarte. Wechseln Sie auf das Register „Erweitert“ und suchen Sie in den Einstellungen nach „Jumbo Frame“ oder „Jumbo Packet“. Markieren Sie die Option und aktivieren Sie den Wert, den Sie im Router eingestellt haben.
Synology: Die Einstellung für die Jumbo-Frames finden Sie in der Systemsteuerung unter „Netzwerk“. Klicken Sie auf den Reiter „Netzwerk-Schnittstelle“. Aktivieren Sie neben „Jumbo Frame“ den Wert, den Sie in Ihrem Router eingestellt haben.
Qnap: Die Einstellungen für die Jumbo-Frames finden Sie unter „Systemadministration, Netzwerkeinstellungen“. Aktivieren Sie den Wert, den Sie in Ihrem Router eingestellt haben.
12. Teil: „NAS im Netzwerk finden“
NAS im Netzwerk finden
Ein Netzwerkscanner stöbert Ihr NAS im Netzwerk auf, auch wenn Windows das NAS nicht anzeigt.
Der kostenlose Softperfect Network Scanner durchsucht den von Ihnen verwendeten IP-Adressbereich und zeigt Ihnen alle in Ihrem Netzwerk vorhandenen Netzwerkgeräte an. Entpacken Sie das ZIP-Archiv. In dem neu angelegten Ordner finden Sie die 32- und die 64-Bit-Version des Netzwerkscanners. Starten Sie das Tool.
Klicken Sie im Menü auf die Schaltfläche „IP“. Im neuen Fenster sehen Sie alle verfügbaren IP-Adressbereiche. Markieren Sie die IP-Adresse Ihres PCs — meist ist das eine Adresse in der Form 192.168.XXX.XXX — und bestätigen Sie mit „OK“.
Das Programm übernimmt daraufhin den vollständigen Adressbereich. Klicken Sie abschließend auf „Start Scanning“. Nach kurzer Zeit werden Ihnen alle Netzwerkgeräte angezeigt.
Suchen Sie nach der IP-Adresse Ihres NAS. Tippen Sie die IP-Adresse in Ihren Browser ein und melden Sie sich an Ihrem NAS an.
Die Anmeldeinformationen für Ihr NAS finden Sie im Handbuch des NAS-Servers. Weitere Bedien-Tipps zum Netzwerkscanner finden Sie im Bild „So geht’s: Softperfect Network Scanner“.
13. Teil: „Leistung des NAS messen“
Leistung des NAS messen
Das Intel NAS Performance Toolkit misst, wie leistungsstark Ihr NAS-Server ist.
Die kostenlose Benchmark-Software misst anhand verschiedener Tests — etwa dem Dateizugriff oder dem Streaming —, wie leistungsstark Ihr NAS-Server in der Praxis ist. Entpacken Sie das ZIP-Archiv und installieren Sie das Programm.
Das Programm benötigt für den Test Administratorrechte. Klicken Sie deshalb mit der rechten Maustaste unter „Start, Alle Programme, Intel NAS Performance Toolkit“ auf „NASPT Exerciser“ und wählen Sie „Eigenschaften“. Aktivieren Sie den Reiter „Kompatibilität“ und setzen Sie ein Häkchen vor „Programm als Administrator ausführen“. Übernehmen Sie die Einstellungen mit „OK“.
Starten Sie das Programm. Den erscheinenden Hinweis können Sie mit „OK“ wegklicken. Tragen Sie nun in der Eingabemaske die Daten zu Ihrem NAS ein — etwa den Hersteller, die Anzahl der Festplatten sowie den verwendeten RAID-Level. Aktivieren Sie anschließend rechts davon sämtliche Tests, indem Sie auf den Eintrag „all“ klicken.
Geben Sie nun das NAS an. Klicken Sie dazu auf „Configure“. Wählen Sie bei „Target Directory“ eine Freigabe auf Ihrem NAS aus. Speichern Sie die Einstellungen mit „Save“. Bereiten Sie das NAS mit einem Klick auf „Prepare“ vor. Ist dieser Schritt erledigt, starten Sie den Test mit „Run“. Die Ergebnisse zeigt Ihnen das Programm im Hauptfenster.
Die beiden Tests „File copy to NAS“ und „File copy from NAS“ zeigen Ihnen beispielsweise, wie schnell die Dateien auf das NAS übertragen werden und wie schnell das NAS die Dateien liefert.
Weitere Bedien-Tipps zu dem Testprogramm finden Sie im Bild „So geht’s: Intel NAS Performance Toolkit“.
Ohne Nokia
HMD zeigt erste Smartphones mit der eigenen Marke
Mit den drei neuen Pulse-Modellen bringt HMD seine ersten Smartphones auf den Markt, die nicht mehr unter der Lizenz von Nokia vermarktet werden.
>>
Salzbatterie
Neuer Super-Akku lädt in wenigen Sekunden
Eine neue Batterie des Korea Advanced Institute of Science and Technology (KAIST) lädt binnen Sekunden. Als Basismaterial kommt das auf der Erde in großen Mengen vorkommende Natrium zum Einsatz.
>>
Huawei Roadshow 2024
Technologie auf Rädern - der Show-Truck von Huawei ist unterwegs
Die Huawei Europe Enterprise Roadshow läuft dieses Jahr unter dem Thema "Digital & Green: Accelerate Industrial Intelligence". Im Show-Truck zeigt das Unternehmen neueste Produkte und Lösungen. Ziel ist es, Kunden und Partner zusammenzubringen.
>>
"Lass dich frei."
Apple mit Pencil- und iPad-Event im Mai
Unter dem Claim "Lass dich frei." oder "Let loose." hat Apple sein nächstes Event angekündigt. Konkret werden am 7. Mai um 16.00 Uhr neue Geräte vorgestellt.
>>