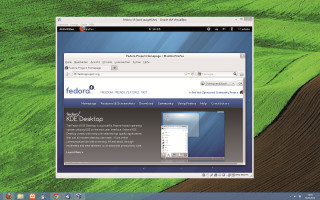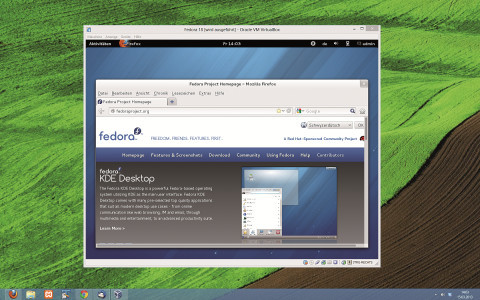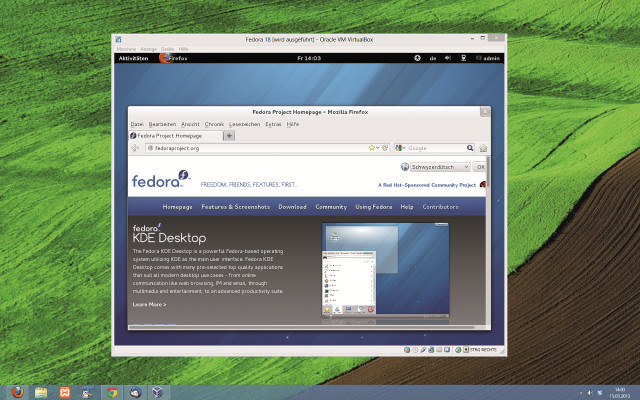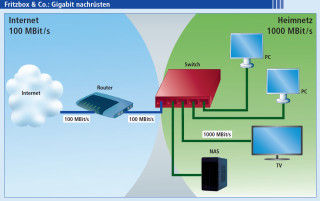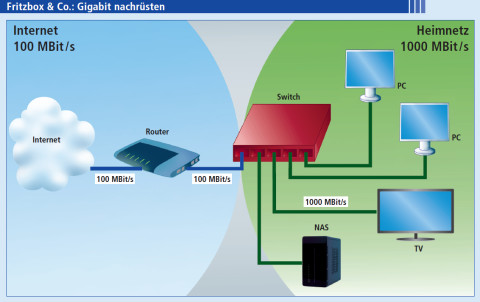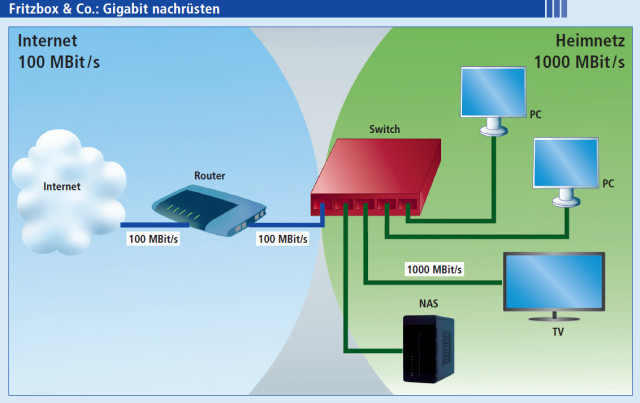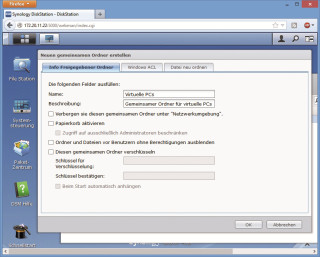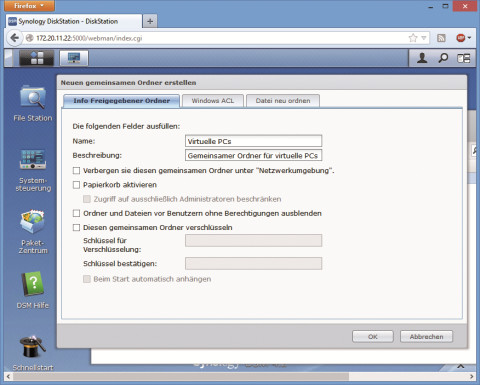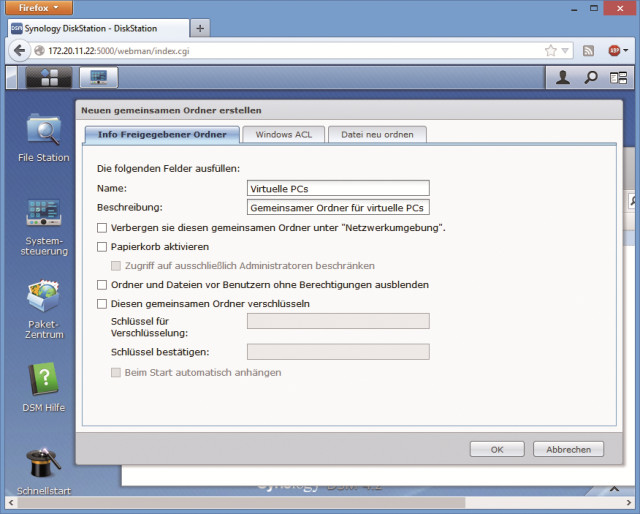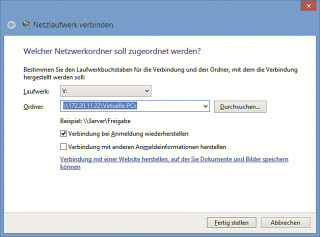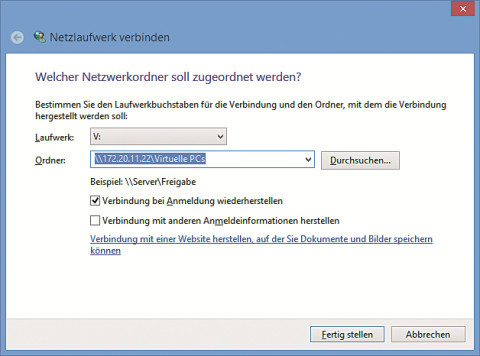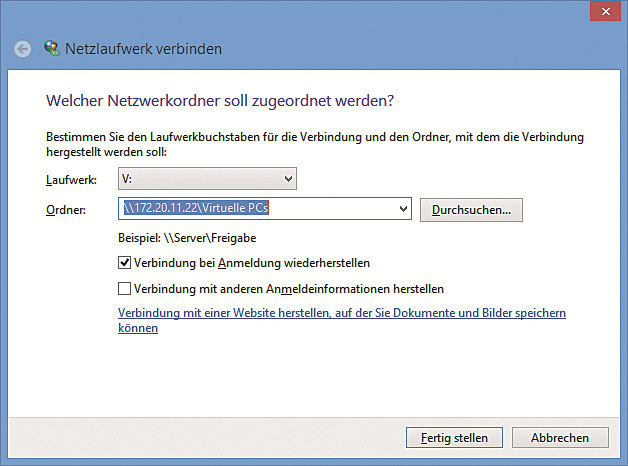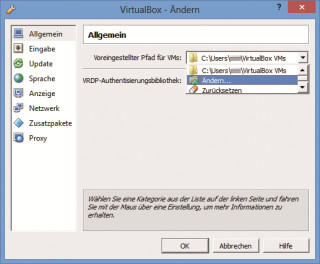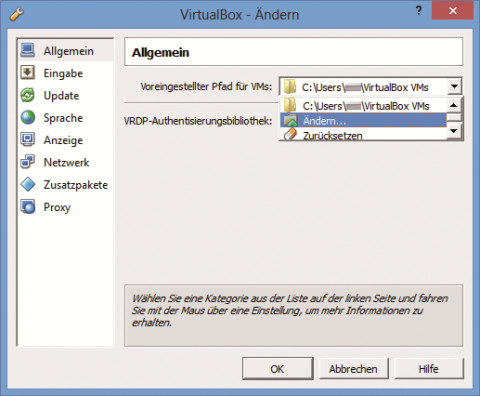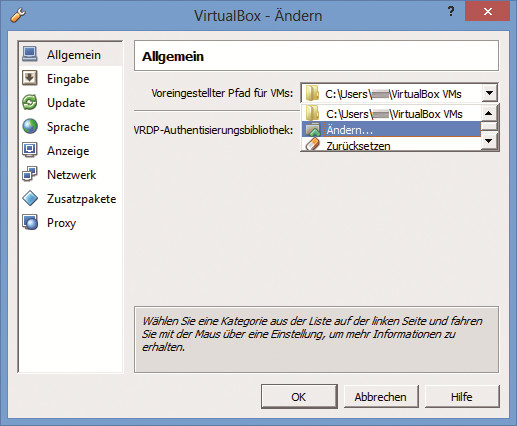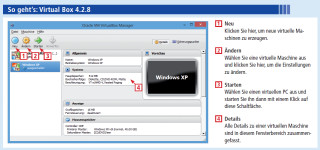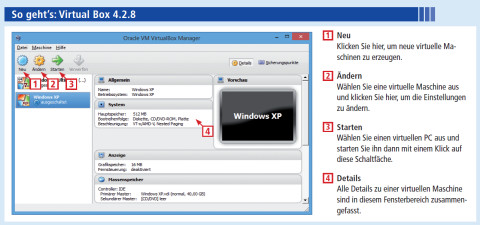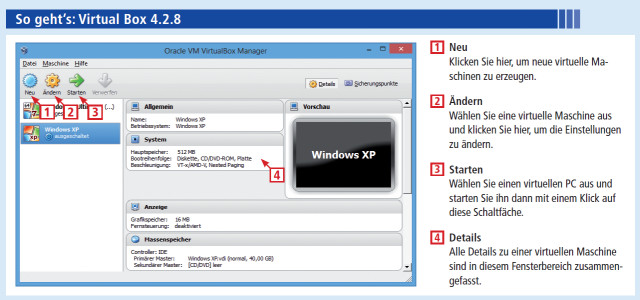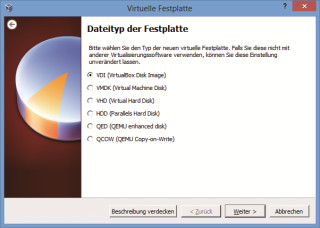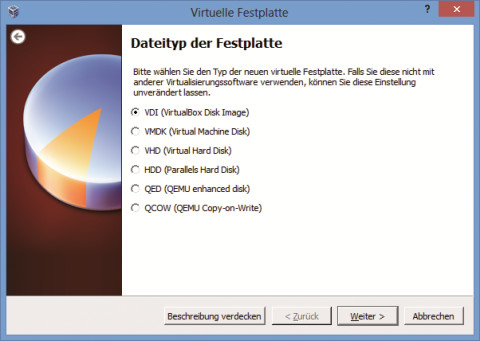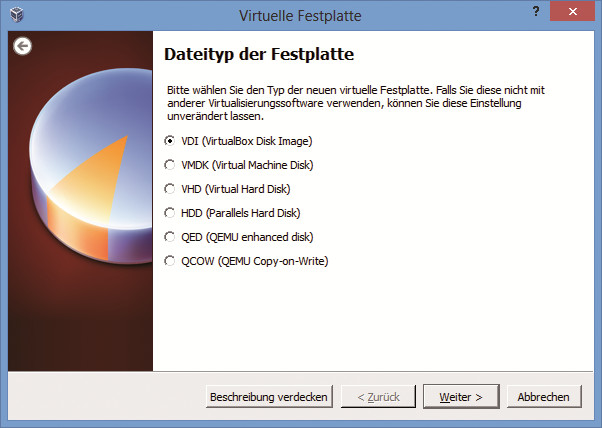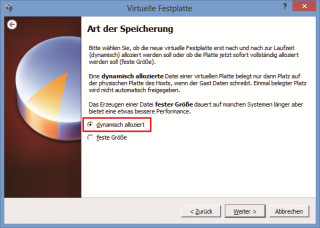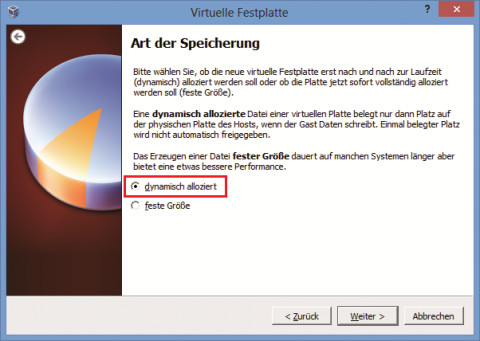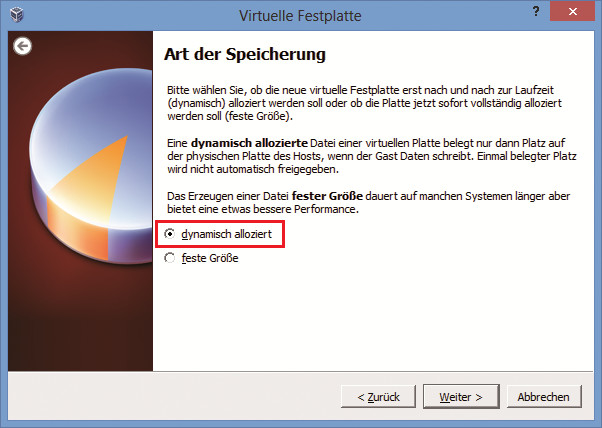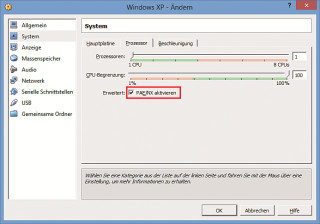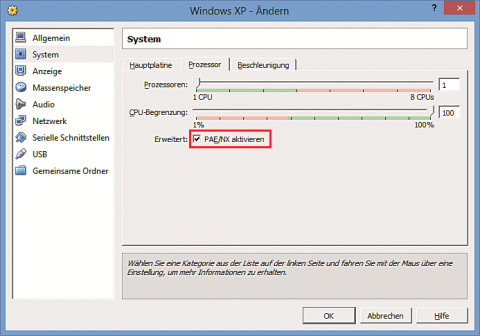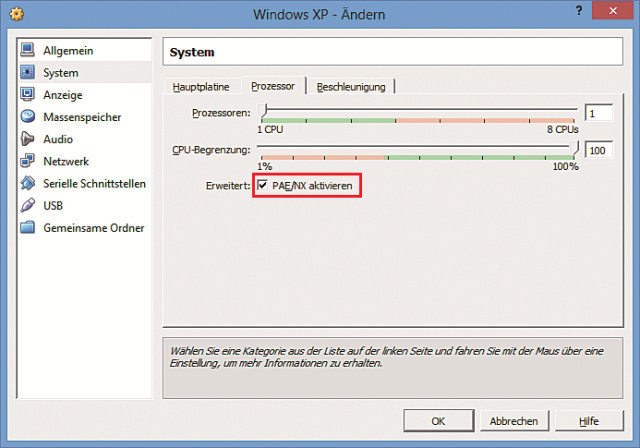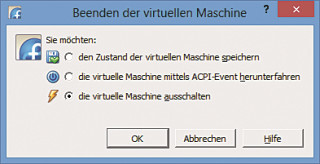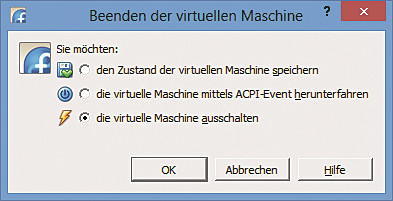02.08.2013
XP, 7 und 8 oder Linux
1. Teil: „Multi-Boot vom NAS“
Multi-Boot vom NAS
Autor: Mark Lubkowitz



Ein NAS-Server bietet massig Platz. Nutzen Sie diesen, um Ihre virtuellen Maschinen und Live-CDs auf das NAS auszulagern. Künftig lassen sie sich direkt vom NAS booten.
Multi-Boot vom NAS bedeutet, dass Sie virtuelle Maschinen auf dem NAS-Server ablegen und mit dem Virtualisierungsprogramm direkt vom NAS-Server booten.
Voraussetzung für ein Multi-Boot vom NAS ist neben dem NAS-Server ein Gigabitfähiges Netzwerk und eine Virtualisierungssoftware, die Sie auf den Rechnern installieren, die Multi-Boot können sollen.
In diesem Artikel orientieren wir uns an einem NAS-Server von Synology zusammen mit der Virtualisierungssoftware Virtual Box. Grundsätzlich lassen sich die Erklärungen aber auch auf andere NAS-Server und Virtualisierungsprogramme übertragen.
2. Teil: „Vorteile und Nachteile“
Vorteile und Nachteile
Ein zentraler Speicher im Netzwerk in Form eines NAS-Servers ist schon etwas Feines. Meist werden auf einem NAS aber nur Bilder, Musik, Videos und Backups abgelegt. Wegen der hohen Speicherkapazität bietet sich noch ein weiteres Einsatzgebiet für das NAS an: als Server für virtuelle PCs.
Anstatt die virtuellen Maschinen auf verschiedenen Rechnern anzulegen, werden sie einfach für alle zugänglich auf dem NAS gespeichert. Von dort lassen sich ein oder mehrere virtuelle PCs direkt starten – Multi-Boot vom NAS.
Keine Dubletten
Wer viel mit virtuellen Maschinen auf unterschiedlichen Rechnern arbeitet, hat verschiedene virtuelle PCs meist doppelt. Das kann das alte Windows XP sein, das man nur deshalb aufgehoben hat, weil es von einem wichtigen Programm keine Version gibt, die unter Windows 7 oder 8 funktioniert. Webentwickler haben in virtuellen Maschinen oft Linux-basierte Webserver laufen, auf denen sie Programmcode für Webseiten ausgiebig testen können. Vielleicht dient die virtuelle Maschine auch nur als Spielplatz, um neue Programme zu testen, bevor man sie dauerhaft installiert, oder als Gelegenheit, um wieder einmal eine neue Linux-Distribution auszuprobieren.
Speichert man diese virtuellen Maschinen auf dem NAS-Server, dann lassen sich Dubletten vermeiden. Auch der Pflegeaufwand für die virtuellen Maschinen sinkt gewaltig, denn Installation, Ersteinrichtung und Aktualisierung der virtualisierten Rechenknechte müssen nur ein Mal zentral durchgeführt werden.
Gemeinsamer Datenzugriff
Virtuelle PCs sind so ausgelegt, dass die damit erstellten Dateien innerhalb der virtuellen Umgebung bleiben. Möchte man diese Daten in einer anderen virtuellen Maschine nutzen, dann muss man die virtuelle Umgebung durchbrechen. Das geht oft nur mit Netzwerkfreigaben oder gemeinsamen Ordnern, mit deren Hilfe man die Dateien austauscht. Dabei treten nicht selten Versionskonflikte auf.
Ist die virtuelle Maschine aber zentral auf dem NAS gespeichert, dann sind gemeinsame Ordner hinfällig. Denn die Dateien bleiben einfach auf der virtuellen Festplatte der virtuellen Maschine. Zudem bleibt die Schutzfunktion der virtuellen Maschine erhalten.
Von überall aus arbeiten
Die auf dem NAS-Server gespeicherten virtuellen PCs sind prinzipiell von jedem Gerät im Netzwerk aus erreichbar. Sogar über das Internet wäre ein Zugriff möglich, wenn auch, wegen der oft zu langsamen Verbindung, nicht ratsam.
So lässt sich die virtuelle Maschine auf dem Laptop starten und einsetzen, nach der Arbeit beenden und dann auf dem lokalen PC weiterverwenden. Das Ergebnis wäre eine mobile Arbeitsumgebung.
Beispiel Buchhaltungssystem: In der virtuellen Maschine installiert man sein Buchhaltungsprogramm, die Bankingsoftware und alle Tools und Programme, die für die Steuererklärung notwendig sind. Die Daten werden auf der virtuellen Festplatte des virtuellen PCs gespeichert. Programme, die Sie nicht so oft benötigen, schließen Sie also einfach in einer virtuellen Maschine weg und legen sie auf dem NAS ab. Erst bei Bedarf greifen Sie dann auf die virtuelle Maschine zu, egal ob vom PC oder Laptop aus, und haben die Daten sofort im Zugriff. Damit erspart man sich sogar den Kauf mehrerer Lizenzen.
Geschwindigkeit
Wer virtuelle PCs übers Netzwerk starten möchte, der braucht ein Gigabit-Netzwerk. Das bedeutet, dass Ihr Netzwerk mindestens 1000 MBit pro Sekunde schaffen muss. Damit ergibt sich ein praktischer Datendurchsatz von rund 50 MByte/s. Diese Datenrate sollte es für virtuelle Maschinen, die vom NAS-Server gestartet werden, mindestens sein.
Denn die virtuelle Maschine und alle Daten werden komplett auf dem NAS-Server gespeichert. Bei jedem Start der virtuellen Maschine müssen die Daten über das Netzwerk auf Ihren Rechner übertragen werden.
Und die Veränderungen an den Dateien, die auf der virtuellen Festplatte gespeichert sind, müssen wiederum auf dem NAS gespeichert werden. Bei langsameren Netzwerkverbindungen, etwa per WLAN, lassen sich die Maschinen nicht flüssig einsetzen.
Kein paralleler Zugriff
Auch wenn die virtuelle Maschine auf einem NAS liegt und somit prinzipiell jedem im Netzwerk zugänglich ist, kann immer nur eine Instanz der virtuellen Maschine gestartet werden. Der Zugriff auf eine virtuelle Maschine ist also exklusiv und nicht für den Parallelbetrieb geeignet.
Es lassen sich aber Snapshots und Kopien der virtuellen Maschinen anlegen. Dadurch entstehen mehrere voneinander getrennte virtuelle Maschinen. Mit jeder Kopie kann dann eine weitere Person arbeiten.
3. Teil: „Netzwerk“
Netzwerk
Bevor Sie Ihre virtuellen Maschinen auf Ihrem NAS-Server ablegen, sollten Sie Ihre Hardware überprüfen, das Netzwerk unter Umständen neu verbinden und einige Einstellungen am NAS und Ihren PCs vornehmen.
Gigabit ist Pflicht
Es geht nicht ohne Gigabit-Netzwerk. Denn nur das bietet Datenraten, mit denen sich virtuelle PCs über das Netzwerk nutzen lassen. Es genügt nicht, dass etwa Ihr PC eine Gigabit-fähige Netzwerkkarte hat. Stattdessen muss auch der NAS-Server Gigabit-fähig sein – das ist bei allen aktuellen Modellen der Fall – und auch Ihr Switch muss Gigabit können.
Wenn eines der Kettenglieder kein Gigabit beherrscht, dann bricht die Datenrate auf maximal 100 MBit/s ein, was einer Nettodatenrate von maximal 12,5 MByte/s entspricht.
Zwar funktioniert der Zugriff prinzipiell auch per WLAN, dann sollte es aber mindestens 802.11n sein. Die praktisch zu erreichenden Datenraten sind dann zwar auch noch gering, liegen aber mit 30 bis 40 MByte/s noch im Bereich des Brauchbaren.
Mit älteren WLAN-Standards, etwa 802.11g, werden Sie hingegen nicht mehr als 13 MByte/s schaffen. Das ist deutlich zu wenig und bedeutet sehr lange Lade- und Speicherzeiten.
Switch statt Fritzbox
Wenn Sie eine Fritzbox haben, dann kann diese zum Flaschenhals für Ihr Heimnetz werden. Zumindest dann, wenn Sie die Fritzbox als Verteiler des Netzwerks nutzen, Sie also alle Ihre Geräte darüber miteinander verbinden, und es sich bei der Fritzbox um ein älteres Modell handelt.
Viele Fritzboxen beherrschen nämlich nur Fast Ethernet, was 100 MBit/s entspricht. Nur die neueren Fritzbox-Modelle sind Gigabit-fähig.
Falls Sie eine Fritzbox 3270, 7270 oder 7330 haben, dann sollten Sie auf jeden Fall einen Gigabit-Switch kaufen, etwa den D-Link DGS-1005D für rund 25 Euro. Der neue Gigabit-Switch ersetzt dann die Fritzbox als Netzwerkverteiler. Wie damit die Verkabelung aussehen muss, zeigt das Schaubild.
Auch im Fall einer Fritzbox 7360 sollten Sie sich einen Gigabit-Switch zulegen, wenn Sie mehr als zwei Geräte in Ihrem Netzwerk per Kabel verbinden. Denn nur zwei der vier Netzwerkanschlüsse der 7360 sind Gigabit-fähig.
4. Teil: „Freigaben auf dem NAS einrichten“
Freigaben auf dem NAS einrichten
Die virtuellen Maschinen werden künftig vollständig auf dem NAS gespeichert – nicht nur die virtuellen Festplatten, sondern auch die Konfigurationsdateien. Für mehr Ordnung und Sicherheit sollten Sie daher auf dem NAS einen eigenen gemeinsamen Ordner für die virtuellen PCs anlegen und freigeben.
Wie das funktioniert hängt vom Hersteller Ihres NAS ab. Haben Sie zum Beispiel ein NAS von Synology, dann melden Sie sich an der Bedienoberfläche des NAS an. Wählen Sie „Systemsteuerung“ und unter „Gemeinsame Nutzung von Dateien und Berechtigungen“ den Punkt „Gemeinsamer Ordner“. Legen Sie einen Ordner an, indem Sie oben links auf „Erstellen“ klicken. Geben Sie zuerst einen Namen ein, etwa Virtuelle PCs, und legen Sie im nächsten Schritt fest, welche Benutzer des NAS auf diesen Ordner Zugriff erhalten sollen, indem Sie „Lesen/Schreiben“ für diese Benutzer anhaken. Für „Guest“ legen Sie hingegen „Kein Zugriff“ fest.
Freigaben verbinden
Die neue Freigabe müssen Sie noch unter Windows einrichten. Rufen Sie mit [Windows E] den Windows-Explorer an einem PC Ihres Netzwerks auf. Klicken Sie auf „Netzlaufwerk verbinden“. Wählen Sie einen Laufwerkbuchstaben aus, etwa „V:“, und klicken Sie dann auf „Durchsuchen…“.
Suchen Sie Ihren NAS-Server und dann die für die virtuellen Maschinen erstellte Freigabe, etwa „Virtuelle PCs“. Klicken Sie auf „OK“.
Setzen Sie ein Häkchen vor dem Eintrag „Verbindung bei Anmeldung wiederherstellen“. Das Netzlaufwerk wird dann bei jedem Windows-Start neu eingebunden. Klicken Sie abschließend auf „Fertig stellen“. Falls Sie jetzt nach Benutzerdaten gefragt werden, geben Sie den Namen und das Kennwort des Benutzers ein, der Zugriff auf die Freigabe hat.
Wiederholen Sie die Schritte für alle PCs, die die virtuellen PCs des NAS booten sollen. Damit wäre die Grundkonfiguration des Netzwerks, des NAS-Servers und Ihrer Windows-Rechner abgeschlossen.
5. Teil: „Virtuelle Maschine“
Virtuelle Maschine
Die derzeit beste Virtualisierungssoftware ist Virtual Box. Die folgenden Erläuterungen gehen davon aus, dass Sie Virtual Box auf einem Rechner installiert haben. Sie lassen sich in ähnlicher Form aber auch in
anderen Virtualisierungsprogrammen umsetzen.
anderen Virtualisierungsprogrammen umsetzen.
Virtual Box konfigurieren
Normalerweise speichert Virtual Box sämtliche Konfigurationsdateien und virtuellen Festplatten auf dem lokalen PC. Damit diese Dateien auf dem NAS gespeichert werden, ist es notwendig, den Speicherort der virtuellen PCs in den Einstellungen von Virtual Box umzubiegen.
Starten Sie Virtual Box und wählen Sie „Datei, Globale Einstellungen…“. Wählen Sie anschließend links „Allgemein“ aus und öffnen Sie dann rechts das Auswahlmenü „Voreingestellter Pfad für VMs“. Wählen Sie den Unterpunkt „Ändern…“ aus. Daraufhin öffnet sich ein weiteres Dialogfenster.
Wählen Sie das Netzlaufwerk aus, das Sie zuvor im Abschnitt „Freigaben verbinden“ eingerichtet haben. Klicken Sie zweimal auf „OK“.
Diese Konfiguration von Virtual Box müssen Sie für all die Rechner vornehmen, die virtuelle PCs direkt vom NAS booten sollen.
6. Teil: „VDI und wachsende Festplatten“
VDI und wachsende Festplatten
Beim Erzeugen eines neuen virtuellen PCs auf dem NAS sollten Sie als Dateityp für die virtuelle Festplatte„VDI (VirtualBox Disk Image)“ wählen.
Aktivieren Sie im zweiten Schritt die Option „dynamisch alloziert“. Das heißt, dass – egal wie groß die virtuelle Festplatte ist – die Datei der virtuellen Festplatte immer nur so groß ist wie die auf der Festplatte gespeicherten Daten. Die Festplatte wächst also dynamisch mit.
Der Vorteil ist, dass deutlich weniger Daten und vor allem keine unnötigen Informationen über das Netzwerk übertragen werden müssen. Das reduziert die Startzeit der virtuellen PCs deutlich.
Hardware-Virtualisierung deaktivieren
Nachdem der virtuelle PC auf Ihrem NAS-Server erzeugt wurde, legen Sie noch Detaileinstellungen fest. So stellen Sie sicher, dass die virtuellen PCs auf möglichst vielen Wirts-PCs laufen.
Wählen Sie in Virtual Box den soeben erzeugten virtuellen PC. Klicken Sie auf „Ändern“. Wählen Sie links „System“ aus. Wechseln Sie aufs Register „Prozessor“ und setzen Sie vor „PAE/NX aktivieren“ ein Häkchen.
Diese Einstellung erlaubt 32-Bit-Betriebssystemen den Zugriff auf Speicherbereiche oberhalb der 4-GByte-Grenze. Mehr als 4 GByte Arbeitsspeicher lässt sich zwar dennoch nicht nutzen, einige Linux-Kernel setzen für den Betrieb des Systems aber zwingend PAE voraus, etwa Ubuntu-Server-Versionen.
Seit 1999 beherrscht fast jede CPU PAE. Daher verursacht die aktivierte Option keine Probleme und die virtuellen PCs lassen sich auf den unterschiedlichen Rechnern Ihres Netzwerks booten.
Wechseln Sie auch auf die Registerkarte „Beschleunigung“. Entfernen Sie hier die Häkchen, die unter dem Punkt „Hardware-Virtualisierung“ zusammengefasst sind . Sie soll die Leistung von virtuellen PCs beschleunigen und ist außerdem die Voraussetzung, um 64-Bit-Betriebssysteme in der virtuellen Maschine zu installieren.
Aber nicht alle Prozessoren der Rechner in Ihrem Heimnetz werden Hardware-Virtualisierung beherrschen.
Nachteil: Wenn Sie die Hardware-Virtualisierung abschalten, dann sinkt die Performance der in den virtuellen PCs installierten Systeme und Sie können nur noch 32-Bit-Betriebssysteme in der virtuellen Maschine installieren.
Aber auch neuere Linux-Distributionen lassen sich, obwohl sie auf 32-Bit-Technologie basieren, in der virtuellen Maschine dann nicht starten.
Wenn Sie also unbedingt ein 64-Bit-System benötigen oder Fedora 18 oder Ubuntu 12.10 nutzen möchten, dann reaktivieren Sie die Hardware-Virtualisierung. Denken Sie dann aber daran, dass ein solcher virtueller PC nur noch auf bestimmten Wirts-PCs in Ihrem Heimnetz ausgeführt werden kann.
Ausschalten, nicht pausieren
Wann immer Sie die Arbeit mit einer virtuellen Maschine beenden, sollten Sie die Maschine vollständig herunterfahren und nicht pausieren.
Sollten Sie nämlich die Sitzung auf einem anderen PC Ihres Heimnetzes fortsetzen, dann kann es zu Problemen bei der Wiederherstellung kommen.
Weitere Informationen zur Nutzung der Virtualisierungssoftware Virtual Box lesen Sie im Artikel „Virtuelle PCs mit Virtual Box 4.2“.
Huawei Roadshow 2024
Technologie auf Rädern - der Show-Truck von Huawei ist unterwegs
Die Huawei Europe Enterprise Roadshow läuft dieses Jahr unter dem Thema "Digital & Green: Accelerate Industrial Intelligence". Im Show-Truck zeigt das Unternehmen neueste Produkte und Lösungen. Ziel ist es, Kunden und Partner zusammenzubringen.
>>
Teldat-Tochter
Bintec Elmeg stellt den Betrieb ein
Auf LinkedIn teilt der Hersteller mit, dass Bintec Elmeg seine Aktivitäten in der DACH-Region einstellt. Die Sanierung sein gescheitert, so heißt es offiziell.
>>
Zu viel der Ordnung
macOS 14: Schreibtisch beruhigen
Mit macOS 14 ‹Sonoma› wird automatisch eine Ordnungsfunktion aktiviert, die in den Wahnsinn führen kann. So wird sie abgeschaltet.
>>
Schweiz
Partnerschaft von Swisscom und Ericsson wird verlängert
Swisscom und Ericsson verlängern ihre strategische Partnerschaft um weitere drei Jahre. Die Partnerschaft sieht vor, dass Swisscom das Kundenerlebnis in den nächsten drei Jahren durch die Weiterentwicklung des Mobilfunknetzes verbessert.
>>