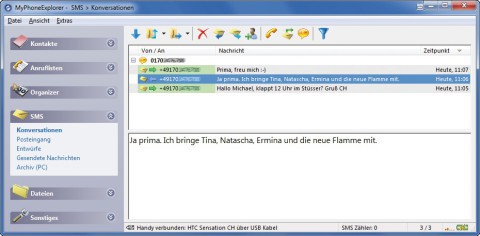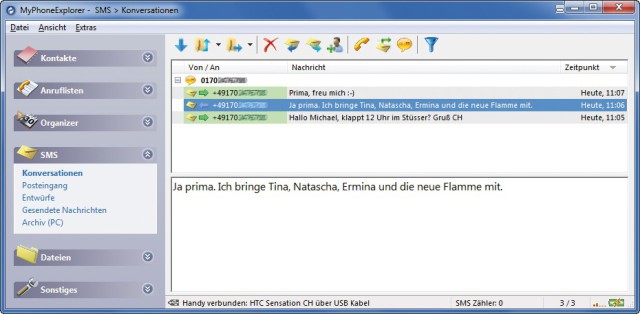27.06.2012
Mobile Geräte
1. Teil: „SMS vom PC aus verschicken“
SMS vom PC aus verschicken
Autor: Christoph Hoffmann
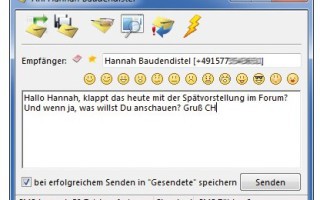
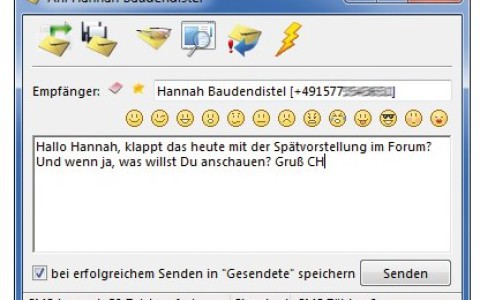
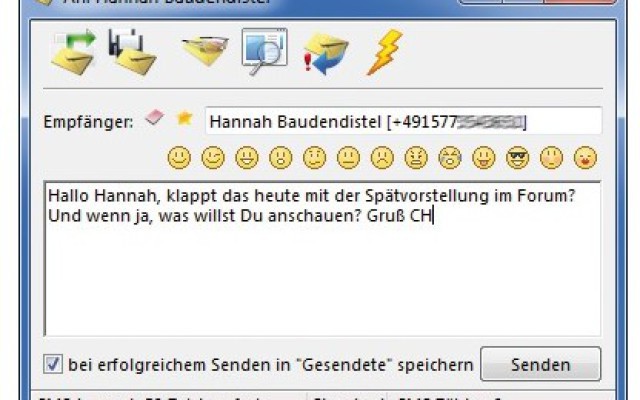
Wenn Sie gerade am PC sitzen, können Sie eine SMS auch bequem über die Tastatur verfassen und verschicken. Das kostenlose Programm My Phone Explorer macht's möglich.
Sie sitzen am PC, das Smartphone liegt neben der Tastatur. Nun möchten Sie eine SMS verschicken. Wie gewohnt können Sie nun das Smartphone nehmen und über die Bildschirmtastatur den Text eingeben — oder Sie erledigen das komfortabel am PC.
Die Freeware My Phone Explorer bringt eine praktische SMS-Funktion mit. Verbinden Sie das Android-Smartphone per USB-Kabel oder per WLAN mit dem PC und greifen Sie auf verschickte und empfangene SMS-Nachrichten zu, die auf dem Smartphone abgelegt sind. Schreiben Sie am PC neue Nachrichten und schicken Sie sie mit dem Smartphone auf die Reise.
Short Message Service (SMS)
Der Telekommunikationsdienst zur Übertragung von Textnachrichten wurde zuerst für den GSM-Mobilfunk entwickelt und ist nun in verschiedenen Ländern auch im Festnetz als Festnetz-SMS verfügbar. Die Textmenge pro Nachricht ist auf 160 Zeichen beschränkt. In Europa werden über 40 Milliarden Kurzmitteilungen pro Monat versendet.
Texte in eine SMS kopieren
Das Verfassen einer SMS am PC ist nicht nur dank der großen Tastatur wesentlich komfortabler als auf dem kleinen „Mäuseklavier“ des Smartphone. Am PC können Sie auch Texte in das Nachrichtenfenster einfügen, etwa das Kinoprogramm einer Webseite. Zum Kopieren und Einfügen markierter Textstellen verwenden Sie die Tastenkombinationen [Strg C] und [Strg V].
2. Teil: „SMS am PC anzeigen und neue SMS schreiben“
SMS am PC anzeigen und neue SMS schreiben
Am Android-Smartphone tippen Sie auf das Symbol „Nachrichten“, das sich auf dem Homescreen befindet. Nun werden alle SMS-Konversationen nach Partner sortiert untereinander angezeigt. Ein Fingertipp auf einen Listeneintrag zeigt dann alle Nachrichten an. Das Versenden einer SMS ist einfach, für ungeübte Schreiber aber mühsam. Zu oft kommt man auf die falsche Taste und wendet die Autokorrektur falsch an.
Die Nachrichten sind aber nicht an das Smartphone gebunden. Mit dem Gratis-Programm My Phone Explorer lesen Sie am PC den SMS-Speicher aus und holen sich die Nachrichten auf den Bildschirm. Wie Sie My Phone Explorer installieren und nutzen, lesen Sie im Artikel Datentausch zwischen Android und PC. My Phone Explorer lässt sich für Verbindungen über USB-Kabel oder WLAN nutzen.
Auf dem Smartphone muss als Verbindungstyp „Nur laden“ eingestellt sein. Öffnen Sie den My Phone Explorer und drücken Sie die Taste „F1“ — Sekunden später steht die Verbindung. Die entsprechende Meldung sehen Sie in der Statusleiste der Programmoberfläche.
Klicken Sie links auf „SMS“ und dann im rechten Fensterbereich oben auf den blauen Pfeil. Die auf dem Smartphone gespeicherten SMS werden zum My Phone Explorer übertragen und im oberen Fensterbereich aufgelistet. Ein Klick auf das einer Rufnummer vorangestellte Pluszeichen öffnet die komplette SMS-Konversation. Die jeweiligen Inhalte werden im Fenster darunter angezeigt.
Neue SMS am PC schreiben
Sie können mit dem My Phone Explorer auf eine SMS antworten oder eine neue Nachricht verfassen. Ein Klick auf das gelbe Briefsymbol mit dem grünen Pfeil (drittes von rechts) in der Toolbar öffnet ein neues Nachrichtenfenster.
Geben Sie in das obere Feld die Mobilfunknummer des Empfängers ein oder klicken Sie auf das rote Icon rechts neben „Empfänger:“ Wählen Sie im nachfolgenden Dialog den Empfänger aus dem Adressbuch des Smartphones aus und übernehmen Sie seine Rufnummer. Werden die Kontakte nicht angezeigt, dann wechseln Sie links in der Navigation auf „Kontakte“ und klicken rechts oben auf den blauen Pfeil. Die Kontakte werden nun vom Smartphone geladen und stehen im Adressbuch zur Verfügung.
Zurück im Nachrichtenfenster tippen Sie Ihren Text ein. Falls Sie möchten, wählen Sie noch ein Smiley aus. Belassen Sie das Häkchen vor „bei erfolgreichem Senden in ‘Gesendete’ speichern“. Möchten Sie eine Zustellbestätigung, so genügt ein Klick auf das Lupen-Symbol. Zum Abschicken der SMS klicken Sie auf das Icon ganz links. Die SMS wird über das Smartphone verschickt — Sie erhalten anschließend eine Mitteilung als Bestätigung. Die Nachricht taucht im SMS-Fenster „Konversationen“ auf, so haben Sie alle SMS stets im Blick.
Pilot-Features
Google Maps-Funktionen für nachhaltigeres Reisen
Google schafft zusätzliche Möglichkeiten, um umweltfreundlichere Fortbewegungsmittel zu fördern. Künftig werden auf Google Maps verstärkt ÖV- und Fußwege vorgeschlagen, wenn diese zeitlich vergleichbar mit einer Autofahrt sind.
>>
The Boring Phone
Bierbrauer Heineken verschenkt ein Anti-Smartphone
Da viele Menschen durch Smartphones von echten sozialen Aktivitäten abgelenkt werden, legen Heineken und Bodega 5.000 Exemplare eines einfachen Klapp-Handys als "The Boring Phone" auf.
>>
Vier Smartphones
Huawei stellt die neue Pura-Serie vor
"Pura" statt "P": Huawei hat zunächst für den chinesischen Markt seine neue Flaggschiff-Serie mit den Modellen Pura 70, Pura 70 Pro, Pura 70 Pro+ und Pura 70 Ultra vorgestellt.
>>
Codeerzeugung per KI
Code ist sich viel ähnlicher als erwartet
Eine Studie zeigt, dass einzelne Codezeilen zu 98,3 Prozent redundant sind, was darauf hindeutet, dass Programmiersprachen eine einfache Grammatik haben. Die Machbarkeit von KI-erzeugtem Code war also zu erwarten.
>>