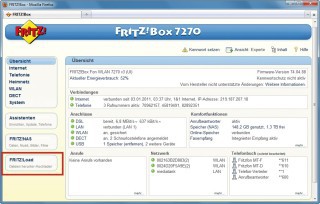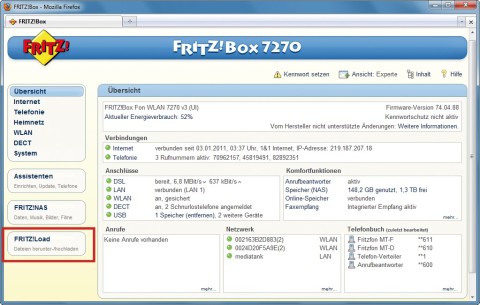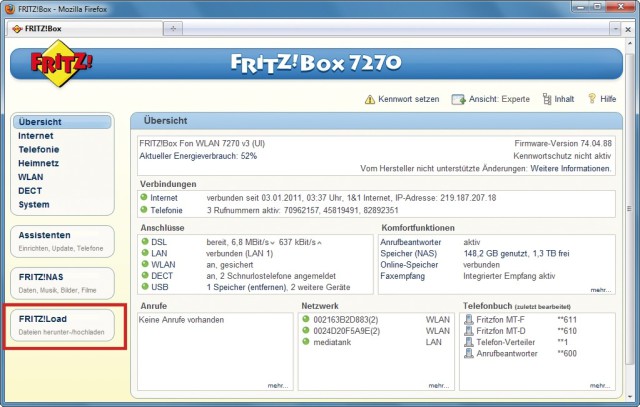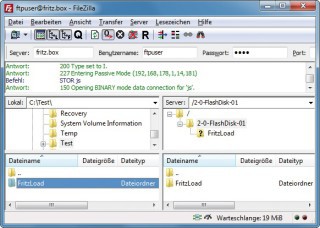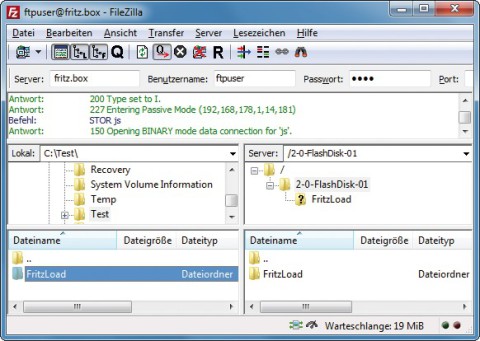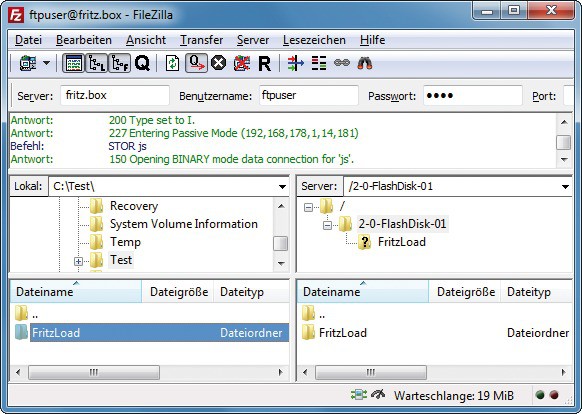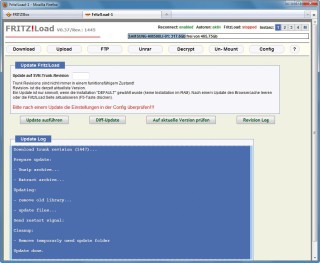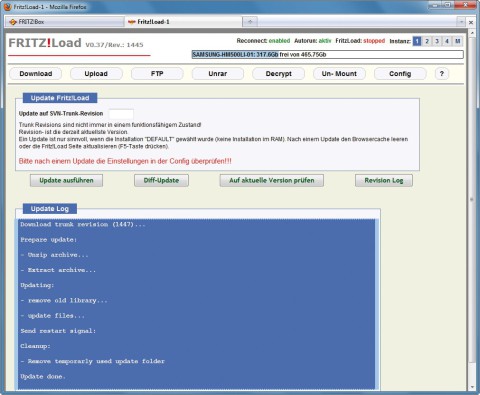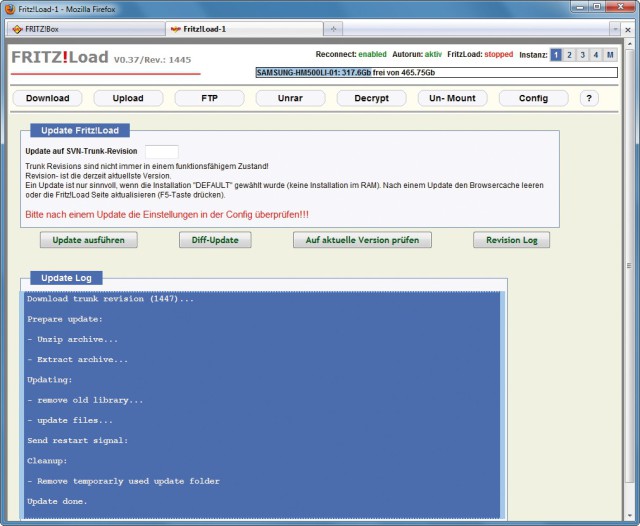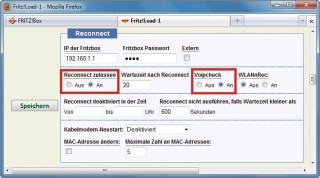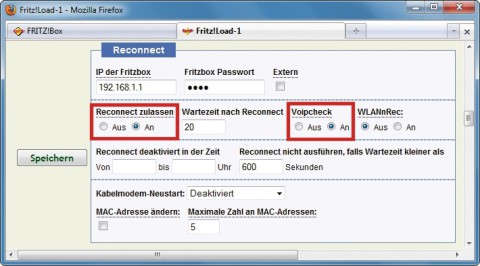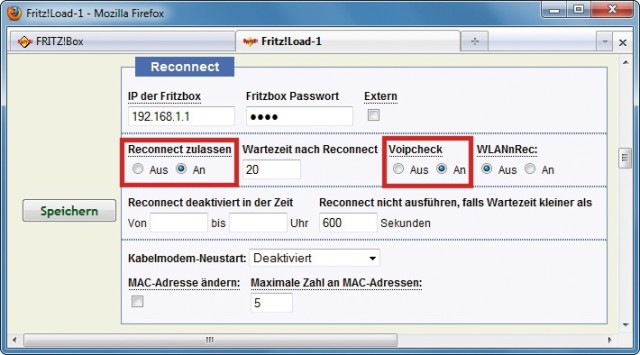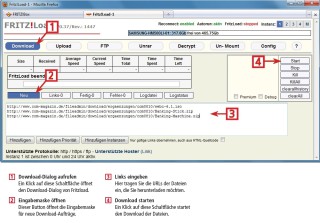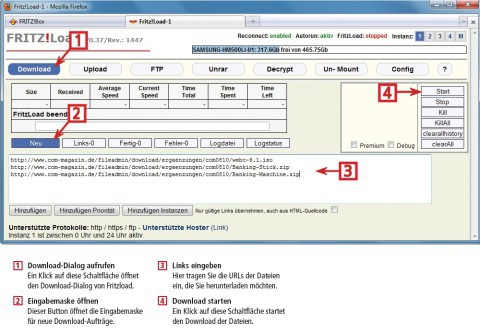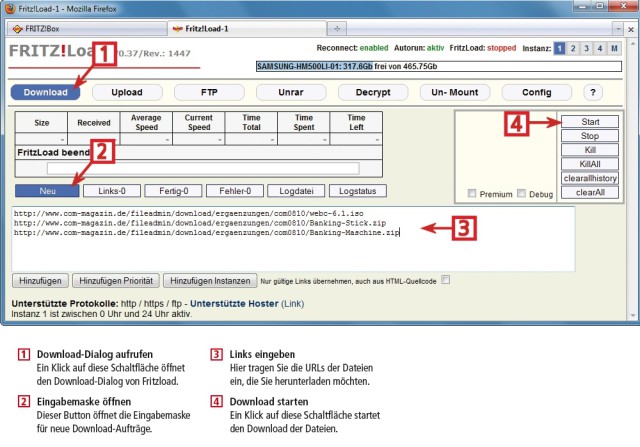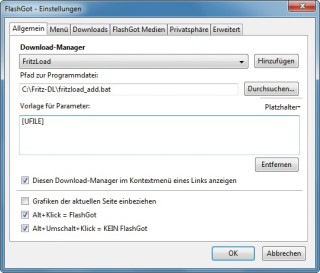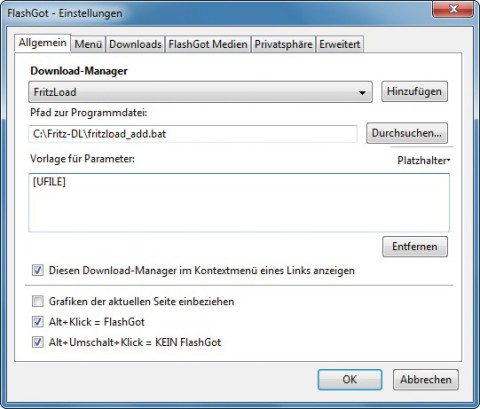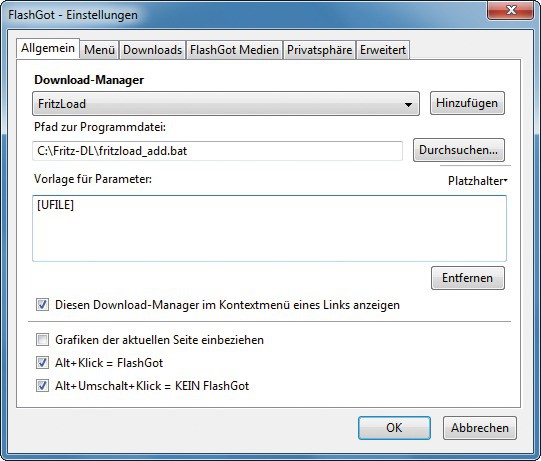29.07.2011
Internet
1. Teil: „Die Fritzbox als Download-Maschine“
Die Fritzbox als Download-Maschine
Autor: Stefan Kuhn



Mit der kostenlosen Firmware-Erweiterung Fritzload lädt Ihre Fritzbox Dateien auch ohne angeschalteten PC aus dem Internet. Ihre Downloads speichert der Router dabei auf einem USB-Massenspeicher.
Eine Firmware-Erweiterung macht Ihre Fritzbox zur Download-Maschine. Das kostenlose Tool Fritzload lädt Dateien ohne angeschalteten PC aus dem Internet und speichert sie auf einer externen Festplatte oder einem USB-Stick.
Fritzload eignet sich für alle Fritzbox-Modelle der Serien 71xx, 72xx und 73xx, die über einen Anschluss für USB-Zubehör verfügen. Das Tool lädt neben HTTP- und FTP-Downloads auch Videoclips von Portalen wie Youtube.com und Vimeo.com.
Und beim Download von File-Hostern wie Rapidshare.com, Megaupload.com oder Depositfiles.com umgeht Fritzload durch einen optionalen Reconnect Ihrer Fritzbox sogar lästige Zeitsperren.
2. Teil: „Installation von Fritzload vorbereiten“
Installation von Fritzload vorbereiten
Aktualisieren Sie zunächst die Firmware Ihrer Fritzbox und richten Sie in der Expertenansicht des Routers einen USB-Massenspeicher ein.
Expertenansicht aktivieren
Starten Sie zunächst Ihren Webbrowser und geben Sie fritz.box in die Adresszeile ein, um zur Konfiguration des Routers zu gelangen. In der Fritzbox-Oberfläche aktivieren Sie unter „System, Ansicht“ die Expertenansicht. Diese Ansicht ist für alle weiteren Einstellungen erforderlich.
Firmware aktualisieren
Stellen Sie sicher, dass auf Ihrer Fritzbox die neueste Firmware installiert ist. Dazu wechseln Sie zu „System, Firmware-Update“ und klicken auf „Neue Firmware suchen“. Sollten Aktualisierungen verfügbar sein, dann führen Sie zunächst ein Firmware-Update durch.
Massenspeicher einrichten
Fritzload speichert Ihre Downloads auf einem USB-Massenspeicher. Vor der Fritzload-Installation müssen Sie deshalb eine externe Festplatte oder einen Speicherstick am Fritzbox-Anschluss für USB-Zubehör anschließen.
Danach wechseln Sie in das Fritzbox-Menü „Heimnetz, Speicher (NAS)“. Im Reiter „Aktivierungen“ setzen Sie ein Häkchen vor „Speicher (NAS) aktiv“ und in der Liste darunter ein Häkchen vor dem USB-Speicher.
Nach einem Klick auf „Übernehmen“ wechseln Sie zum Reiter „Sicherheit“. Hier setzen Sie zunächst ein Häkchen vor „Kennwortschutz für Speicher (NAS) aktiv“ und vergeben dann ein „NAS-Kennwort“. Direkt darunter aktivieren Sie im Bereich „Heimnetz“ die Option „lesen und schreiben“ und klicken auf „Übernehmen“.
3. Teil: „Fritzload auf der Fritzbox installieren“
Fritzload auf der Fritzbox installieren
Fritzload installieren Sie mit einem Firmware-Hack auf einem an der Fritzbox angeschlossenen USB-Speicher.
Dateien auf die Fritzbox kopieren
Das ZIP-Archiv von Fritzload enthält den Installationsordner „FritzLoad“. Diesen Ordner entpacken Sie auf die Festplatte Ihres PCs und kopieren ihn dann mit einem FTP-Client wie dem kostenlosen Filezilla auf den USB-Speicher.
Dazu starten Sie Filezilla, geben als Server fritz.box und als Benutzernamen ftpuser ein. Als Passwort tragen Sie das in der Fritzbox-Konfiguration vergebene NAS-Kennwort ein. Nach einem Klick auf „Verbinden“ erscheint in der rechten Fensterhälfte der von der Fritzbox bereitgestellte USB-Speicher.
Um den Fritzload-Installationsordner auf den USB-Speicher zu kopieren, wählen Sie nun „Transfer, Transfertyp, Binär“. Anschließend wählen Sie in der rechten Fensterhälfte das Root-Verzeichnis des USB-Massenspeichers aus und in der linken Fensterhälfte das Verzeichnis Ihres PCs, in das Sie den Fritzload-Installationsordner entpackt haben. Den Dateitransfer starten Sie nun, indem Sie den Ordner „FritzLoad“ mit der rechten Maustaste anklicken und „Hochladen“ wählen.
Firmware-Hack einspielen
Nachdem Sie den Installationsordner auf den USB-Speicher der Fritzbox kopiert haben, müssen Sie Fritzload noch in die Firmware des Routers integrieren. Dazu führen Sie ein Firmware-Update mit einer speziellen Fritzload-Firmware-Datei durch. Damit dies funktioniert, müssen Sie zunächst unter „System, FRITZ!Box-Kennwort“ ein Passwort für die Konfigurationsoberfläche der Fritzbox vergeben.
Danach klicken Sie auf „System, Firmware-Update“ und wechseln zum Reiter „Firmware-Datei“. Klicken Sie zunächst auf „Einstellungen sichern“ und wählen Sie anschließend mit „Durchsuchen…“ die Datei „/doc/Fritzload_Installer.tar“ aus dem Ordner „FritzLoad“. Mit „Update starten“ spielen Sie den Firmware-Hack ein.
Sobald das Update abgeschlossen ist, melden Sie sich mit Ihrem Kennwort erneut in der Fritzbox-Konfiguration an. Im linken Bereich des Hauptmenüs erscheint nun der Link „Fritz!Load“, der Sie zur Fritzload-Bedienoberfläche führt. Bei Bedarf lässt sich jetzt das zuvor vergebene Passwort für die Fritzbox-Konfiguration unter „System, FRITZ!Box-Kennwort“ wieder löschen.
Fritzload konfigurieren
Klicken Sie im Hauptmenü der Fritzbox-Konfiguration auf „Fritz!Load“, um die Fritzload-Bedienoberfläche zu öffnen. Zunächst sollten Sie prüfen, ob bereits Fritzload-Updates verfügbar sind, und diese einspielen.
Dazu klicken Sie in der Menüleiste am oberen Bildschirmrand auf das Fragezeichen und wählen auf der Folgeseite „Fritz!Load Online-Update“. Im Dialog „Update Fritz!Load“ nutzen Sie die Schaltfläche „Auf aktuelle Version prüfen“. Erscheinen im „Update Log“ verfügbare Aktualisierungen der Software, dann spielen Sie diese mit „Update ausführen“ ein.
Nach Abschluss des Updates klicken Sie in der Menüleiste auf „Config“, um zur Fritzload-Konfiguration zu gelangen. Die meisten Einstellungen können Sie unverändert übernehmen. Allerdings sollten Sie prüfen, ob im Bereich „Download / Upload“ bei „Downloadverzeichnis” der Ordner /var/fritzload/downloads eingetragen ist. Zudem sollten Sie unter „Autorun“ die Option „Download aktivieren“ mit „Free-Download“ auswählen.
Wenn Sie zusätzlich die Zeitsperren von File-Hostern wie Rapidshare.com umgehen wollen, dann müssen Sie weitere Einstellungen im Bereich „Reconnect“ vornehmen. Tragen Sie zunächst bei „IP der Fritzbox“ die IP-Adresse Ihrer Fritzbox ein. Wenn Sie ein Kennwort für die Konfiguration der Fritzbox vergeben haben, dann tragen Sie dieses bei „Fritzbox Passwort“ ein. Schließlich schalten Sie die Optionen „Reconnect zulassen“ und „Voipcheck“ an und speichern.
4. Teil: „Fritzload einsetzen“
Fritzload einsetzen
Downloads starten Sie über die Bedienoberfläche von Fritzload oder mit einem Download-Manager.
Downloads direkt starten
Wenn Ihre Fritzbox Dateien aus dem Internet herunterladen soll, dann wechseln Sie über die Fritzbox-Konfiguration mit einem Klick auf den Link „Fritz!Load“ zur Fritzload-Bedienoberfläche. Dort klicken Sie in der Menüleiste am oberen Bildschirmrand auf „Download“ und wählen in der zweiten Menüebene die Option „Neu“.
Unterhalb der Schaltfläche „Neu“ erscheint nun ein großes Eingabefeld. Hier tragen Sie Zeile für Zeile die Internetadressen der von Ihnen gewünschten Download-Dateien ein. Den Download der Dateien beginnen Sie dann mit einem Klick auf die Schaltfläche „Start“ am rechten Rand der Bedienoberfläche.
Während des nun folgenden Downloads muss Ihr PC nicht eingeschaltet bleiben. Wenn Sie Ihren PC nicht abschalten, dann haben Sie allerdings die Möglichkeit, mit „Logstatus“ den Fortschritt Ihrer Downloads zu prüfen.
Sobald Ihre Downloads beendet sind, klicken Sie in der Menüleiste auf „FTP“. Fritzload zeigt Ihnen dann das Download-Verzeichnis. Mit einem Klick auf eine der heruntergeladenen Dateien lassen sich Ihre Downloads nun auf Ihren PC übertragen.
Download-Manager nutzen
Einfacher als über die Bedienoberfläche von Fritzload starten Sie Ihre Downloads mit einem Download-Manager. Dazu installieren Sie zunächst die kostenlose Firefox-Erweiterung Flashgot , die Ihre Download-Aufträge an die Fritzbox übergibt. Starten Sie Firefox und öffnen Sie die XPI-Datei des Add-ons mit „Datei öffnen…“. Im Dialog „Software-Installation“ klicken Sie auf „Jetzt installieren“ und im Folgedialog auf „Firefox neu starten“.
Bevor Sie mit der Konfiguration von Flashgot fortfahren, müssen Sie zunächst die Softwareschnittstelle für Fritzload vorbereiten. Erstellen Sie dazu im Hauptverzeichnis des Laufwerks „C:“ einen Ordner namens Fritz-DL. Anschließend kopieren Sie aus dem Fritzload-Installationsordner alle Dateien des Unterordners „doc\win32_AddLinks“ in das Verzeichnis „Fritz-DL“. Für eine Pfadanpassung öffnen Sie die Datei „C:\Fritz-DL\fritzload_add.bat“ in einem Texteditor und ersetzen „d:\curl” durch C:\Fritz-DL\curl.
Speichern Sie Ihre Änderung, wechseln Sie wieder zu Firefox und öffnen Sie mit „Extras, FlashGot, Weitere Einstellungen…“ die Konfiguration des Download-Managers. Im Reiter „Allgemein“ klicken Sie auf „Hinzufügen“. Im Folgedialog tragen Sie FritzLoad als Namen des neuen Download-Managers ein. Nach einem Klick auf „OK“ tragen Sie als Dateinamen C:\Fritz-DL\fritzload_add.bat ein und bestätigen mit „Öffnen“.
Zurück im Reiter „Allgemein“ ersetzen Sie im Feld „Vorlage für Parameter“ die Vorgabe „[URL]“ durch [UFILE]. Abschließend aktivieren Sie die Option „Diesen Download-Manager im Kontextmenü eines Links anzeigen“ und bestätigen mit „OK“.
Wenn Sie nun aus Firefox heraus einen Download-Auftrag für Ihre Fritzbox erstellen wollen, dann klicken Sie den entsprechenden Download-Link mit der rechten Maustaste an und wählen „FritzLoad“. Flashgot öffnet dann eine Eingabeaufforderung, in der eine Batch-Datei mit Hilfe des Programms „curl” Ihren Download-Auftrag an die Fritzbox übergibt.
Tipp: Mit Flashgot lassen sich Download-Aufträge auch über das Internet, etwa von Ihrem Büro-PC aus, an Ihre Fritzbox übermitteln. Dazu muss Ihre Fritzbox allerdings per DynDNS aus dem Internet heraus erreichbar sein. Zudem müssen Sie die Fernwartung der Fritzbox aktivieren.
Auf dem Büro-PC installieren Sie dann ebenfalls Flashgot, verwenden dabei allerdings eine angepasste Version der Batch-Datei „fritzload_add.bat“. Mehr dazu lesen Sie in einer Anleitung, die Sie unter „C:\Fritz-DL\howto.txt“ finden.
Schließlich müssen Sie auf dem Büro-PC eine spezielle Curl-Version mit Unterstützung für gesicherte SSL-Verbindungen im Ordner „C:\Fritz-DL\“ ablegen.
Fritzload deinstallieren
Für die Deinstallation benötigen Sie einen Telnet-Client wie das kostenlose Putty. Entpacken Sie das Distributionsarchiv und starten Sie die Datei „PUTTY
.EXE“. Nun aktivieren Sie die Remote-Kommandozeile Telnet auf Ihrer Fritzbox. Dazu verwenden Sie ein an der Fritzbox angeschlossenes Telefon und wählen #96*7*.
Anschließend tragen Sie in Putty bei „Host Name“ die Adresse fritz.box ein, aktivieren „Telnet“ als „Connection Type“ und klicken dann auf „Open“. Nun öffnet sich die Remote-Kommandozeile, auf der Sie die folgenden zwei Befehle eingeben:
Code-Beispiel
Schließen Sie den Telnet-Client Putty und initiieren Sie über die Fritzbox-Konfiguration mit „System, Zurücksetzen“ einen Neustart des Routers.
Untersuchung
Amerikaner sehen KI als Risiko für Wahlen
Die Unterscheidung zwischen echten Infos und KI-Inhalten fällt vielen politisch interessierten US-Amerikanern schwer, wie eine Studie des Polarization Research Lab zeigt.
>>
WebAssembly
Für die Kubernetes-Community - SpinKube und Fermyon Platform
Zwei bahnbrechende Projekte bieten erstklassige Unterstützung für Spin-WebAssembly-(Wasm)-Anwendungen in Kubernetes, SpinKube und die Fermyon-Plattform.
>>
Zugangsdaten
Über eine halbe Million Account-Informationen von ChatGPT-Nutzern im Darknet
Experten von Kaspersky haben im Darknet tausende gestohlener Zugangsdaten für beliebte KI-Tools wie ChatGPT, Grammarly oder Canva entdeckt. Kriminelle gelangen mit Hilfe von Infostealern an die Zugangsdaten von Nutzern und bieten diese im Darknet zum Verkauf an.
>>
Als Preview
Estos Web-Client für UC & CTI Software Suite
Mit der neuen ProCall App für Web von Estos können Unternehmen die UC & CTI-Software ProCall Enterprise direkt in ihrem gewohnten Browser nutzen.
>>