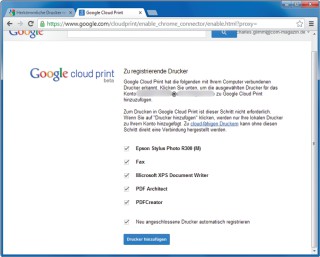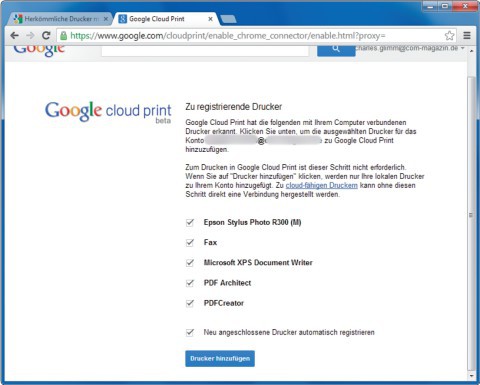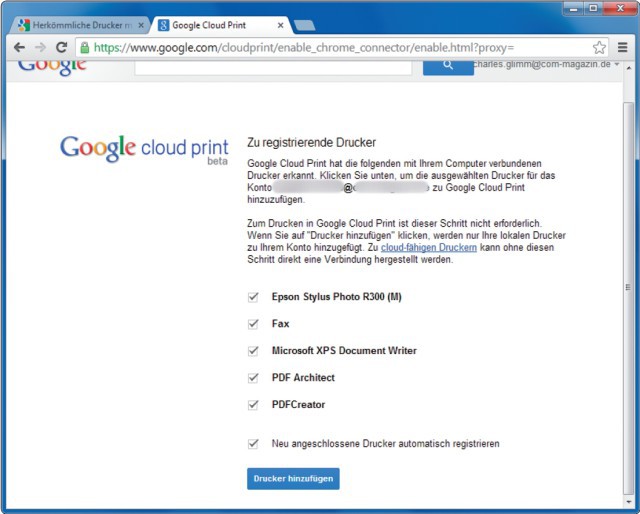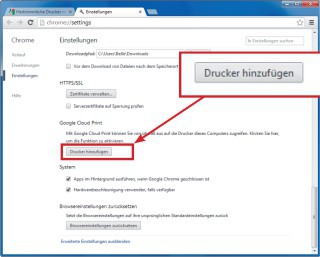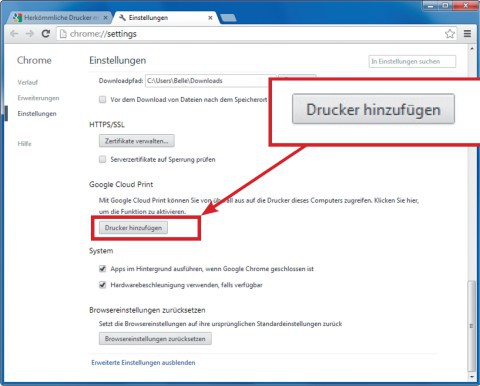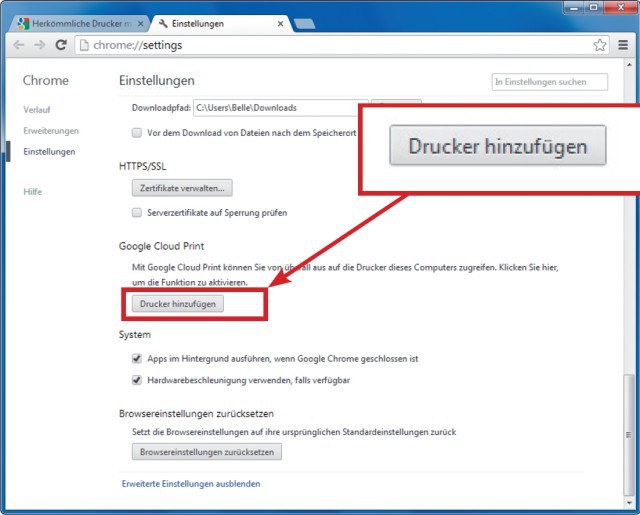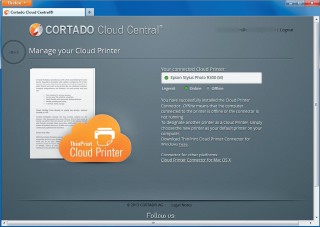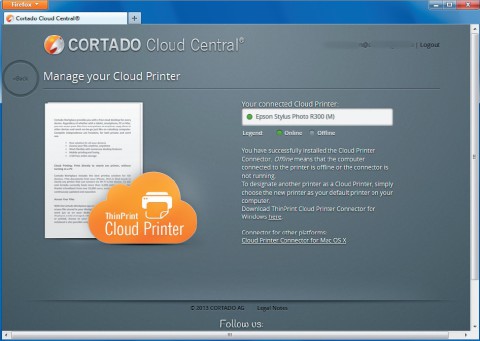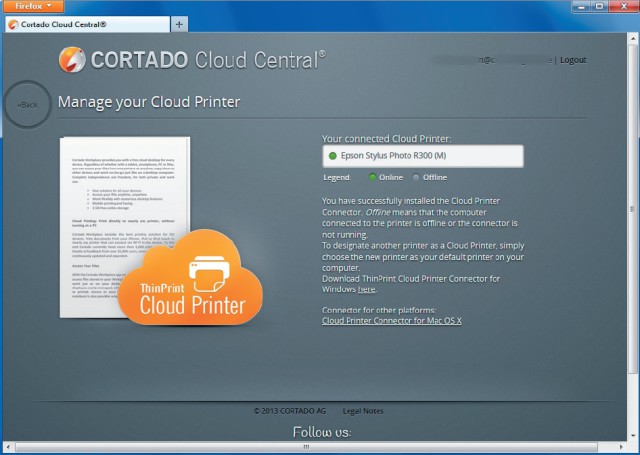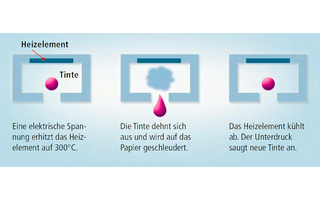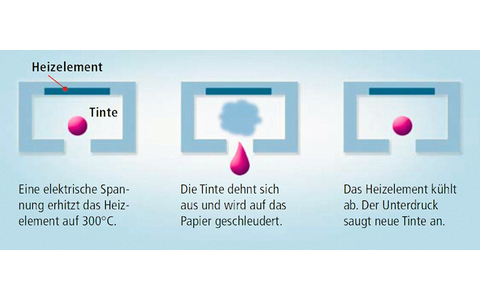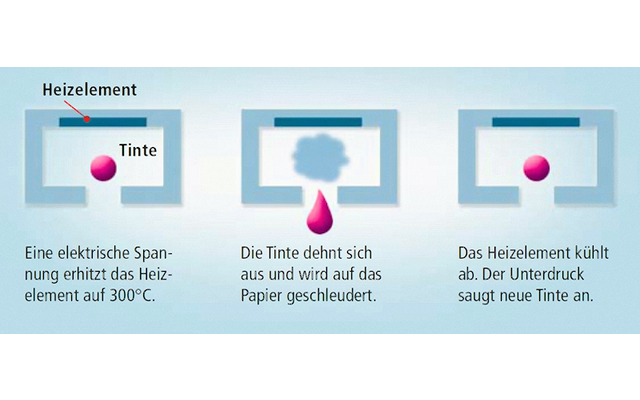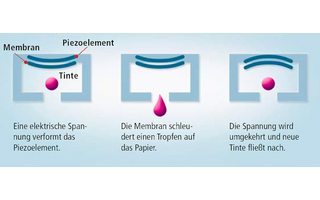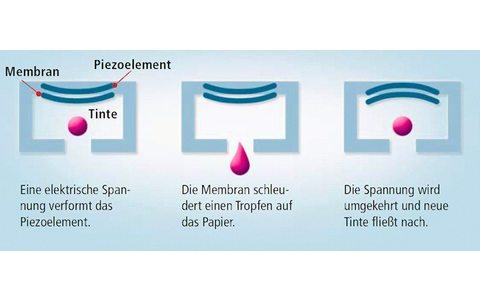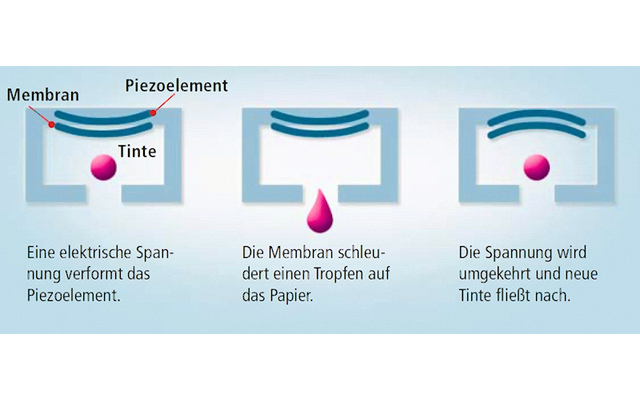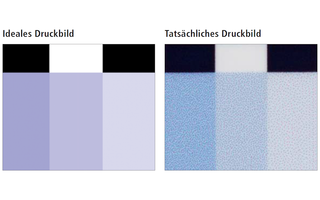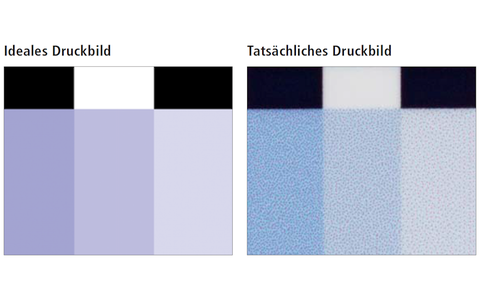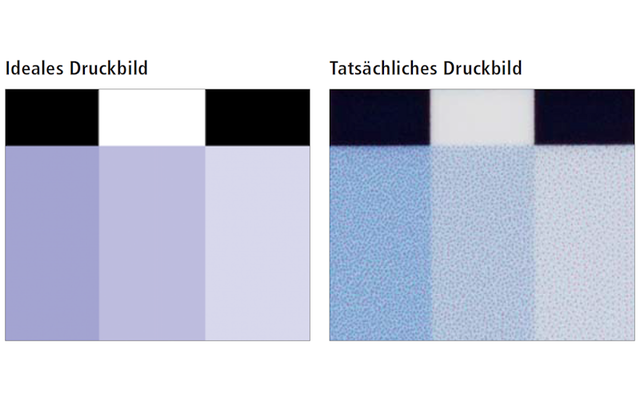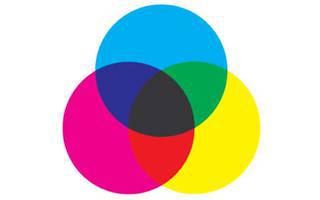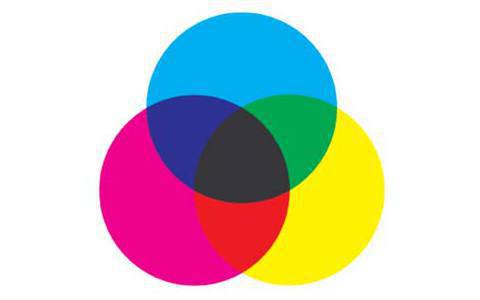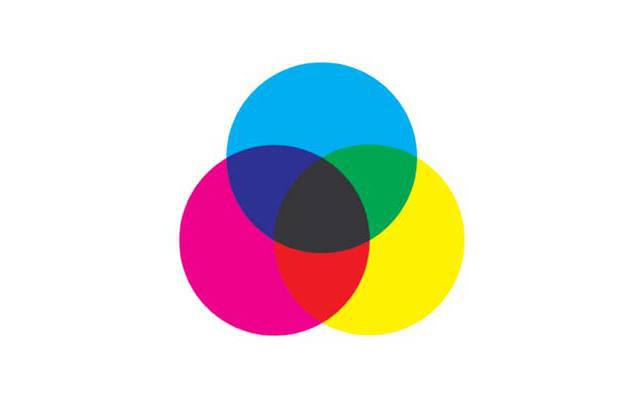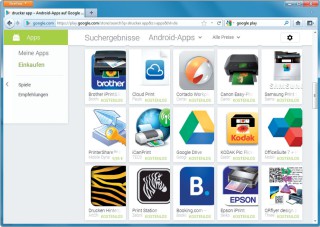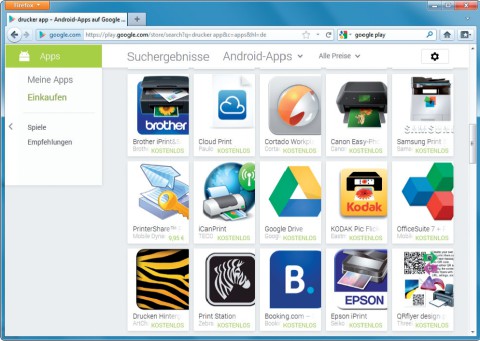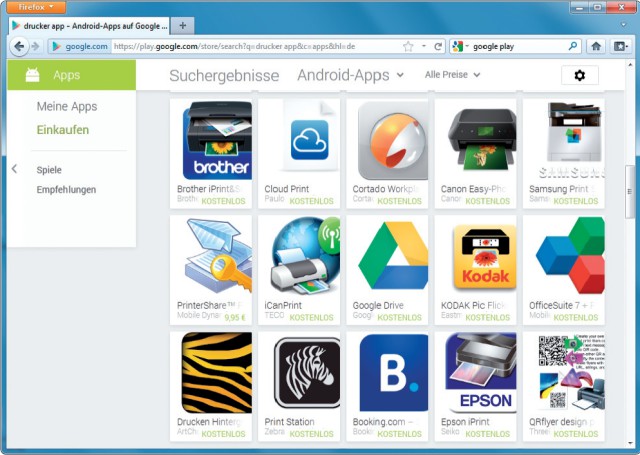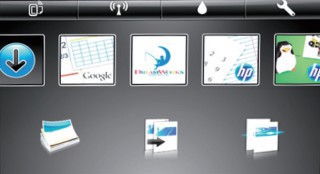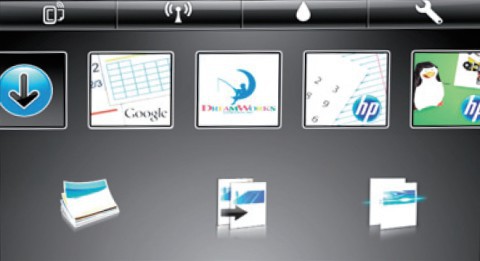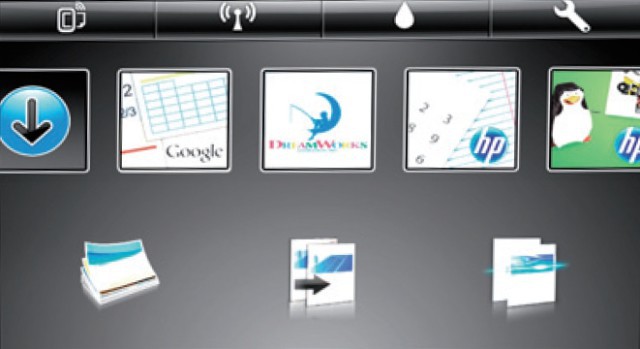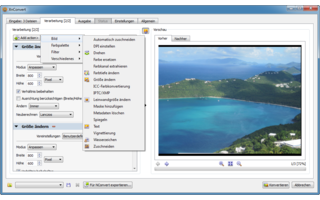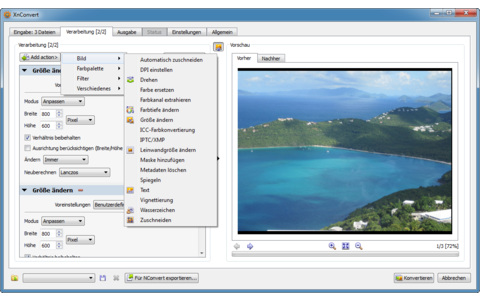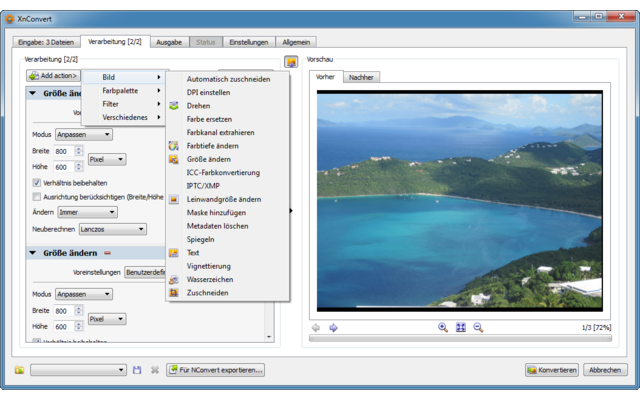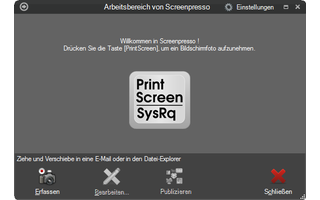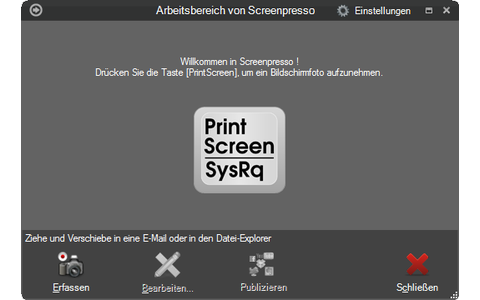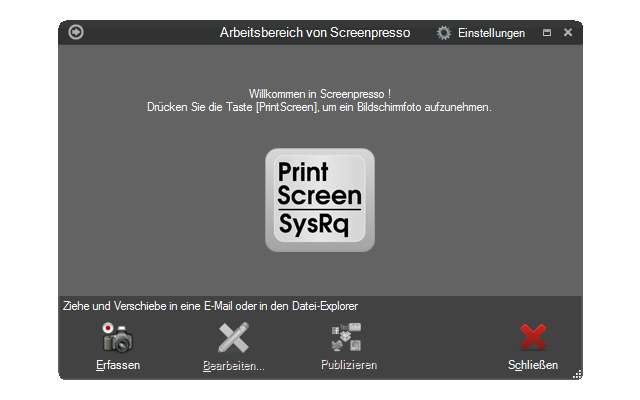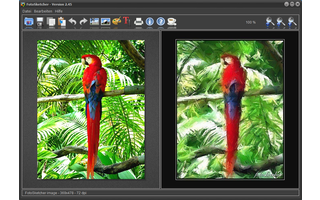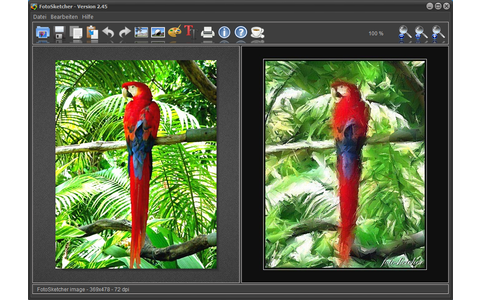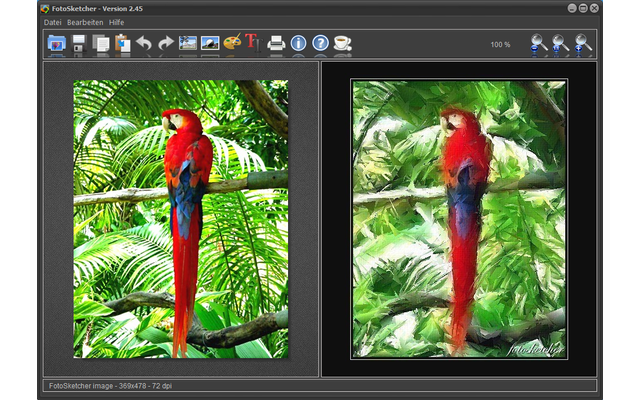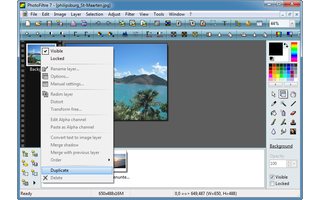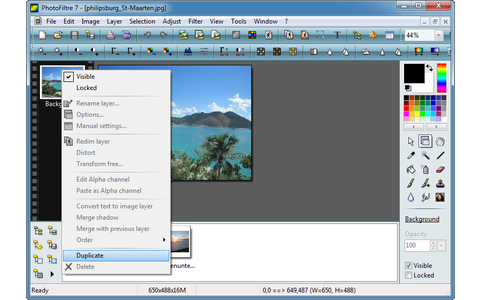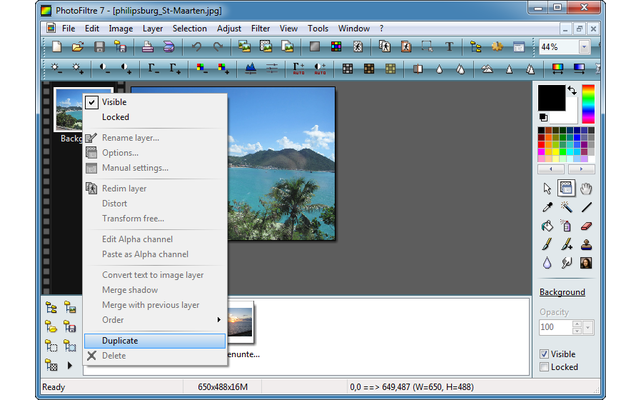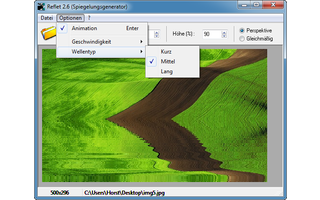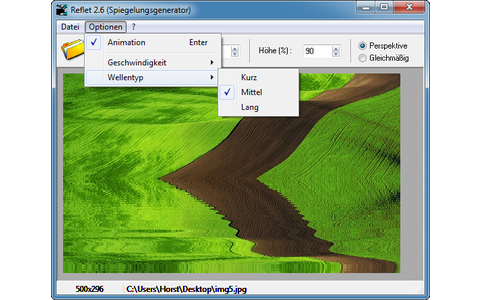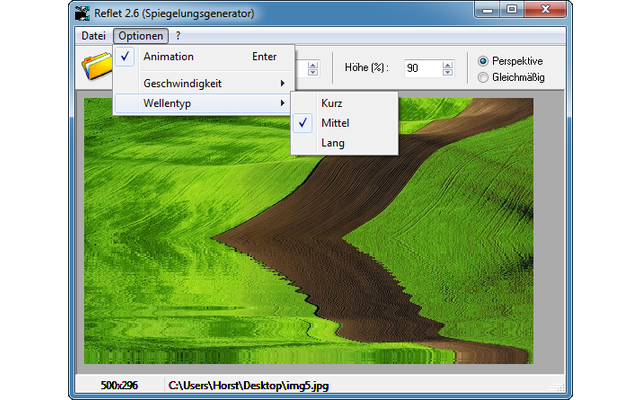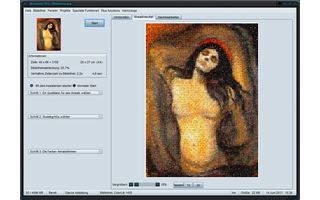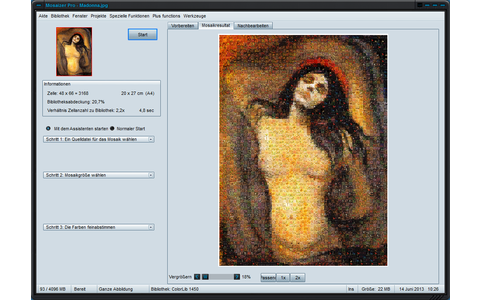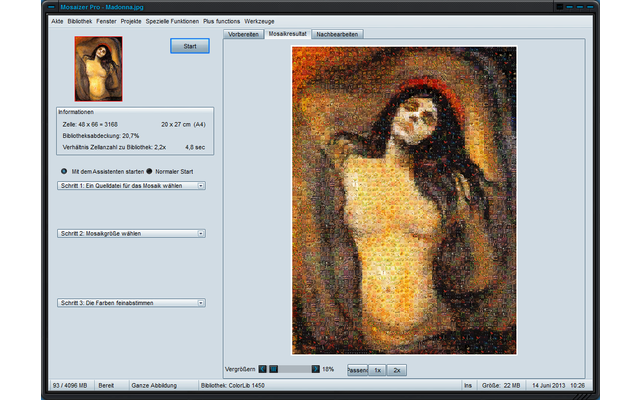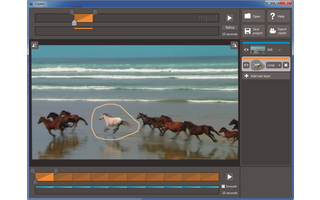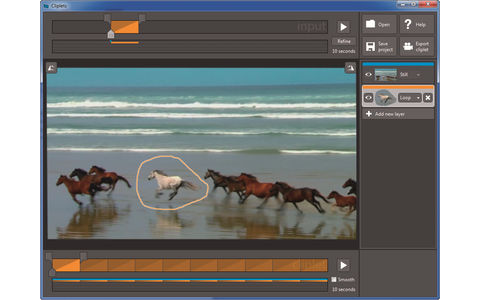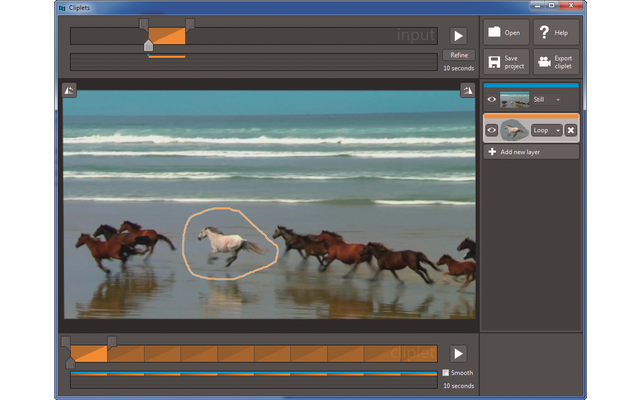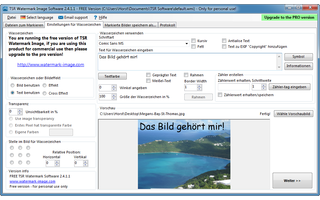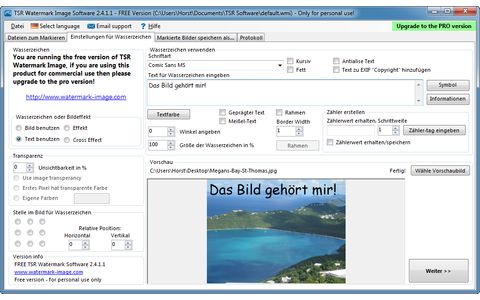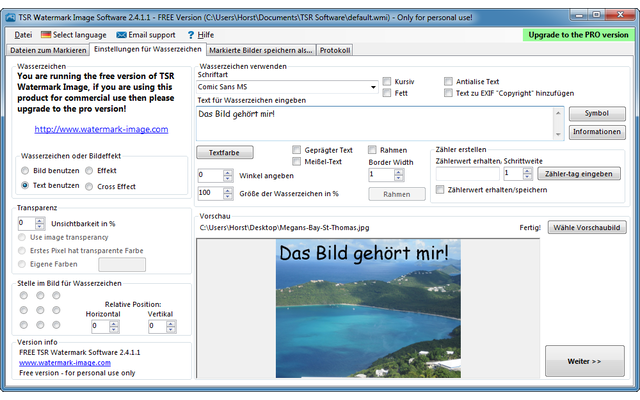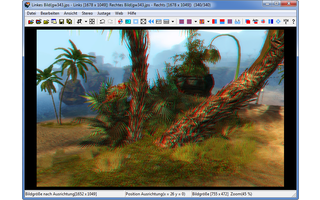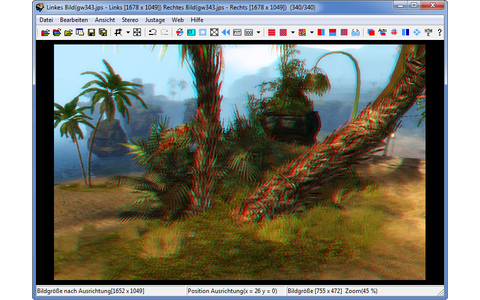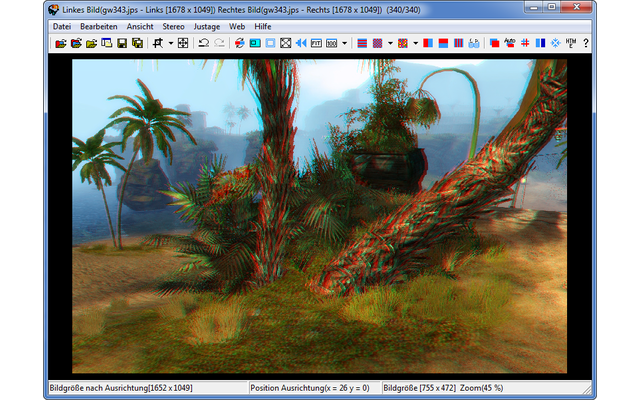07.04.2014
Drucker-Funktionen
1. Teil: „Drucken mit Smartphone, Tablet & Digicam“
Drucken mit Smartphone, Tablet & Digicam
Autor: Charles Glimm



Foto: Canon
Der Multifunktionsdrucker von heute hat eine eigene E-Mail-Adresse, kommuniziert per Funk und verwendet sogar Apps. Wir sagen Ihnen, was ein aktueller Drucker können sollte.
Auch bei den Druckern ist die Zeit nicht stehen geblieben. Wer auf der Suche nach einem neuen Gerät durch die Regalreihen der Discounter schlendert, wird mit Marketing-Sprüchen bombardiert.
Dieser Artikel zeigt, welche Techniken den Druckermarkt beherrschen, wie sie funktionieren und was sie bringen – vom Cloud-Printing via Internet bis hin zu Apps für mobile Geräte. Auch lesen Sie, worauf bei Druckerschnittstellen zu achten ist und über welche Komfortfunktionen Drucker verfügen.
Cloud-Printing
Zunehmend sammeln und verwalten Anwender wichtige Dokumente auf mobilen Geräten wie Tablets oder Smartphones. E-Mails, Fotos, News, SMS – früher oder später will man manches davon drucken. Doch wie verbindet man das Handy mit dem Drucker?
Cloud-Printing heißt das Zauberwort, das den Nutzer von proprietären Apps und unzähligen Druckertreibern befreien soll. Dabei wird der Printjob vom Endgerät zunächst an einen Server in der Cloud übertragen, dort für einen zuvor angemeldeten Drucker passend aufbereitet und als druckfertige Datei zurück ans Mobilgerät oder direkt an den Drucker übermittelt. Das klingt kompliziert, geht aber im Internetzeitalter ohne merklichen Zeitverlust.
2. Teil: „Google Cloud Print im Heimnetz“
Google Cloud Print im Heimnetz
Eine derartige Möglichkeit, mobil gespeicherte Inhalte zu Papier zu bringen, bietet etwa Google mit seinem Cloud-Print-Service (kostenlos, www.google.com/cloudprint/learn). Per Cloud Print lässt sich – zumindest theoretisch – jeder beliebige Drucker von jedem internetfähigen Endgerät aus ansprechen. Besonders einfach geht das mit von Haus aus cloudkompatiblen Druckern, die es mittlerweile von nahezu allen Herstellern gibt.
Cloudfähige Drucker stellen selbst eine Internetverbindung her und lassen sich daher auch ohne PC einrichten. Man braucht dazu nur ein Google-Konto, mit dem man den Drucker verbindet. Etwas umständlicher gestaltet sich das Ganze, wenn Sie einen Drucker verwenden, der nicht von Haus aus cloudfähig ist. In diesem Fall müssen Sie Google Chrome verwenden, um sich für Cloud Print anzumelden und den Drucker dort einzubinden.
Falls Sie normalerweise einen anderen Browser verwenden, laden Sie Chrome zunächst herunter. Installieren und starten Sie das Programm. Rufen Sie die Startseite www.google.de auf und loggen Sie sich in Ihr Google-Konto ein oder eröffnen Sie ein neues Konto, falls Sie noch nicht bei Google registriert sind. Dann führen Sie die folgenden Schritte aus:
- Klicken Sie in der Symbolleiste oben rechts auf die drei Striche.
- Wählen Sie „Einstellungen, Erweiterte Einstellungen anzeigen“ und dann unter „Google Cloud Print“ den Punkt „Drucker hinzufügen“.
- In der Liste legen Sie den oder die Drucker fest, die für Cloud Print verfügbar sein sollen, alle anderen wählen Sie ab.
- Klicken Sie auf „Drucker hinzufügen, Drucker verwalten“.
Damit ist der Drucker Ihrem Google-Konto zugeordnet und mit Google Cloud Print verbunden.
Cloud-Drucker am Smartphone nutzen
Um vom Android-Gerät aus auf den Cloud-Drucker zugreifen zu können, brauchen Sie allerdings noch die Cloud Print App aus dem Play Store.
Mit der App können Sie sofort anfangen, Druckaufträge an Ihren Drucker zu senden. Dazu drücken Sie in Cloud Print auf das kleine Druckersymbol rechts oben. Das Fenster „Datei auswählen“ lässt Ihnen die Wahl zwischen den auf dem Gerät installierten Dateimanagern und dem Inhalt Ihres Google-Cloud-Speichers.
Wählen Sie ein Dokument aus und anschließend den Drucker, an den es gesendet werden soll. Sie erhalten eine Druckvorschau, in der Sie Parameter wie Farbe, Ausrichtung oder Druckauflösung anpassen können.
Ein Antippen des Papierflieger-Icons rechts oben schickt den Printjob ab. Sie können aber nicht nur direkt aus der App drucken. In allen Anwendungen, die einen Druckbefehl oder einen Share-Button enthalten, lässt sich Cloud Print als Ziel auswählen.
Wollen Sie Ihren Cloud-Drucker auch Familienmitgliedern oder Freunden zur Verfügung stellen, dann lässt er sich über Cloud Print freigeben. Dazu starten Sie Chrome auf dem PC, an den der Drucker angeschlossen ist, und wählen im Chrome-Menü über die drei Striche oben rechts „Einstellungen, Erweiterte Einstellungen anzeigen“. Unter „Google Cloud Print“ finden Sie den Punkt „Druckeinstellungen verwalten“.
Hier wählen Sie „Drucker“ und das gewünschte Gerät. Klicken Sie auf „Teilen“ und tragen Sie unter „Invite people“ die Google-Mail-Adressen der Personen ein, denen Sie die Benutzung Ihres Druckers erlauben wollen. Abschließend klicken Sie auf „Teilen“ und „Schließen“. Die Berechtigten werden per E-Mail informiert, wie sie den Drucker in ihre Google-Einstellungen übernehmen können.
3. Teil: „Cortado Workplace und Mopria
“
“
Cortado Workplace und Mopria
Auch mit Cortado drucken Sie mobil übers Internet. Cortado Workplace ist ein Cloud-Service, ähnlich wie Dropbox, Skydrive oder Google Drive, der Ihnen bei der Registrierung 2 GByte Cloud-Speicher zur Verfügung stellt. Analog zum Google-Angebot lässt sich auch bei Cortado der Service per Software-Connector um die Cloud-Printing-Funktion erweitern.
Die App, die nötig ist, um vom mobilen Gerät aus drucken zu können, heißt in diesem Fall Thinprint Cloud Printer und steht für Windows, Mac OS, iOS, Android und Blackberry zur Verfügung. Bequem ist, dass man sich direkt über die App registrieren kann, wenn man noch kein Cortado-Konto besitzt.
Wie bei Google Cloud Print lassen sich Inhalte aus allen Apps an den Drucker senden, die über einen Druck- oder Share-Button verfügen. Außerdem lässt sich direkt aus der Print-App auf die Verzeichnisse des Android-Geräts zugreifen.
Mopria
Die kürzlich gegründete Mopria Alliance ist ein Zusammenschluss der Hersteller Canon, HP, Samsung und Xerox. Wie die Cloud Printing Alliance, zu der Cortado als federführendes Mitglied gehört, hat sie zum Ziel, mobiles Drucken möglichst zu vereinfachen. Sie verfolgt dabei den Ansatz einer herstellerübergreifenden Vereinheitlichung, sodass ein Anwender keine unterschiedlichen Treiber mehr installieren müsste, um auf verschiedenen Geräten zu drucken.
Von Seiten der Softwarehersteller hat bisher Adobe seine Unterstützung angekündigt. Natürlich hofft Mopria, weitere Anbieter ins Boot zu holen, und bietet dafür auch ein spezielles Software Development Kit an. Drucker, die den neuen Standard unterstützen, sind noch nicht auf dem Markt.
4. Teil: „HP E-Print und Apple Airprint“
HP E-Print und Apple Airprint
Im Gegensatz zu herstellerübergreifend ausgerichteten Cloud-Printing-Verfahren handelt es sich bei E-Print um einen proprietären Service von Hewlett-Packard. HP bietet derzeit um die 100 Druckermodelle an, die dieses Verfahren unterstützen.
Das Besondere am E-Print-Dienst ist, dass der Drucker, der über einen Internetzugang verfügen muss, beim Einrichten des Dienstes eine eigene E-Mail-Adresse erhält. So lässt sich von jedem Endgerät aus, das E-Mails versenden kann, eine Mail an den Drucker schicken, der ihren Inhalt zu Papier bringt.
Daneben bietet HP kostenlose Apps für Android an, die Mobilgeräte in die Lage versetzen, E-Print-Drucker entweder via Internetverbindung oder direkt über WLAN anzusprechen. Für Desktop-Computer existiert ein E-Print-Treiber, der den Direktdruck per Internetverbindung ermöglicht. E-Print-Drucker sind außerdem kompatibel zu Airprint – siehe nächsten Abschnitt – und erlauben damit das Drucken per WLAN von Apple-Mobilgeräten aus.
Apple Airprint
Apple bietet Nutzern seiner Mobilgeräte wie iPhone, iPad und iPod ebenfalls eine Druckfunktion. Zahlreiche aktuelle Drucker diverser Hersteller sind Airprint-kompatibel. Jedes Apple-Gerät kann jeden Airprint-Drucker im lokalen Netzwerk sofort nutzen – ohne zusätzliche Software oder Treiber.
Laut Apple funktioniert das aus jeder beliebigen App in iOS. Eine Liste der Airprint-fähigen Drucker finden Sie auf der Apple-Seite „Grundlegendes zu Airprint“.
5. Teil: „Druck-Apps von Brother bis Xerox“
Druck-Apps von Brother bis Xerox
Apps, die den Druck ermöglichen oder den Komfort beim Drucken verbessern sollen, gibt es inzwischen sowohl für mobile Endgeräte als auch für Drucker, die über eine Internetanbindung verfügen.
Apps für Mobilgeräte
Wenn Sie von Ihrem Smartphone oder Tablet aus immer auf denselben Drucker zugreifen wollen, halten Sie sich am besten an die App Ihres Druckerherstellers. Dazu geben Sie im App-Store als Suchbegriff einfach Drucker und den Herstellernamen ein, also zum Beispiel Drucker•HP. Die proprietären Apps tragen Namen wie HP ePrint, Brother iPrint&Scan, Kodak Pic Flick, Epson iPrint, Samsung Mobile Print, Canon Mobile Printing, Ricoh Smart Device Print, Kyocera Mobile Print oder Lexmark Mobile Printing.
Ein Vorteil der Hersteller-Apps ist, dass sie in der Regel nicht den Umweg über die Cloud nehmen, sondern den Drucker direkt übers heimische Netz ansprechen. So bietet die iPrint-App von Epson beispielsweise die Möglichkeit, einen kompatiblen lokalen Drucker im WLAN zu suchen, ihn über seine IP-Adresse direkt anzusprechen oder sich mit einem E-Mail-fähigen Drucker per Internet zu verbinden.
Weitere Apps, etwa Printershare Mobile Print, versuchen alle Möglichkeiten unter einen Hut zu bringen. Printershare gibt es sowohl als Anwendung für Desktop-Computer wie auch als App für Mobilgeräte. Ist die App installiert, bietet sie WLAN-, Bluetooth-, USB- und Google-Cloud-Verbindungen an. Außerdem lässt sich auch hier der eigene Drucker freigeben und der Druck auf freigegebene Geräte anderer Anwender leiten.
Apps für Drucker
Apps kommen aber nicht nur auf Tablets und Smartphones zum Einsatz. Etliche Druckermodelle verfügen inzwischen über einen PC-unabhängigen Internetzugang und können so Apps laden und ausführen. Meist ermöglichen diese den Zugriff auf Webinhalte, die sich dann ohne PC drucken lassen, teilweise auch Timer-gesteuert. So lässt sich etwa jeden Montag der Wetterbericht für die Woche abrufen, oder Sie lassen sich morgens automatisch die neuesten Schlagzeilen ausdrucken.
HPs E-Print-Drucker beispielsweise erhalten per Apps kostenlos Zugriff auf eine Bibliothek von vorformatierten Druckprojekten, die das Gerät ohne Hilfe eines Computers direkt aus dem Web druckt. Zu den Inhalten gehören neben Malvorlagen für Kinder, Sudoku-Quadraten und zahlreichen Formularblättern auch Wetterberichte oder Rezepte.
Außerdem gibt es Apps, die direkt auf Foto-Accounts etwa bei Snapfish oder Picasa zugreifen. Eine Google-Docs-App ermöglicht es Multifunktionsgeräten, gescannte Dokumente direkt im Cloud-Dienst zu speichern. Installiert werden die Printer-Apps entweder über das Bedienfeld des Druckers oder über eine Internetseite des Herstellers.
6. Teil: „Schnittstellen, Cardreader & Pictbridge“
Schnittstellen, Cardreader & Pictbridge
Der USB-Anschluss ist zwar bei Druckerschnittstellen das Maß aller Dinge, doch kaum ein Gerät beschränkt sich darauf. Meist stehen eine Reihe weiterer Schnittstellen zur Verfügung, die Druckdaten entgegennehmen können.
USB-Anschlüsse
Der Standardanschluss für den Drucker ist der USB-Port. Als Verbindungskabel dient ein sogenanntes A/B-Kabel, das auf der Druckerseite den beinahe würfelförmigen Typ-B-Stecker und auf der PC-Seite den bekannten flachen USB-A-Stecker aufweist. Prüfen Sie beim Kauf eines neuen Druckers, ob ein solches Kabel dabei ist.
Wenn Sie ein A/B-Kabel für den Drucker zusätzlich kaufen, achten Sie darauf, dass es sich um ein USB-2.0-Kabel handelt. Im Gegensatz zum Typ-A- unterscheidet sich der Typ-B-Stecker nämlich bei USB 2.0 und 3.0 im Querschnitt ein wenig. Das führt dazu, dass USB-2.0-Kabel zwar in einen 3.0-B-Anschluss passen, 3.0er-Kabel aber nicht in einen USB-2.0-B-Port.
Im Handel werden USB-3.0-A/B-Kabel teils als „Highspeed-Druckerkabel“ angeboten, doch diese Bezeichnung ist mehr als irreführend. Da die Datenraten, die zwischen PC und Drucker fließen, so niedrig sind, dass USB 2.0 völlig ausreicht, kommen auch aktuelle Drucker fast ausschließlich mit USB-2.0-Anschluss.
Das ist auch der Grund dafür, dass Sie keinen 3.0er-Port am PC für den Drucker verschwenden, sondern die schnellen Schnittstellen für USB-Sticks oder externe Festplatten reservieren sollten, die vom höheren Datendurchsatz profitieren.
Neben dem Host-Port – dem Typ-B-Eingang – verfügen viele Drucker über einen weiteren USB-Anschluss vom Typ A, an den sich beispielsweise ein USB-Stick anstecken lässt, um darauf gespeicherte Dokumente oder Fotos direkt auszudrucken.
Cardreader
Dem gleichen Zweck dienen integrierte Cardreader, die besonders bei Fotodruckern oft zur Ausstattung gehören. In der Regel handelt es sich dann um Multi-Cardreader für die verbreiteten Speicherkartenformate wie Memory Stick, SD oder Compact Flash. Der Hauptvorteil einer solchen Ergänzung liegt darin, dass man nicht extra den PC hochfahren muss, um ein Foto auszudrucken. Drucker einschalten, Speicherkarte anstecken, Bilddatei auswählen – drucken.
Pictbridge
Ebenfalls dem Foto-Direktdruck ohne PC dient der Pictbridge-Standard. Hier wird die Kamera selbst mit dem Drucker verbunden, meist über USB. Voraussetzung ist, dass beide Geräte Pictbridge unterstützen. Bildauswahl und Druck werden dann über die Bedienoberfläche der Kamera gesteuert.
In welchem Umfang die Steuerung möglich ist, ob sich über die Kamera etwa auch der Papiertyp für den Drucker wählen lässt, hängt davon ab, welche Pictbridge-Funktionen beide Geräte mitbringen. Die Pictbridge-Spezifikation unterscheidet nämlich zwischen erforderlichen, empfohlenen und optionalen Funktionen. Zur Verfügung steht jeweils nur, was beidseits implementiert ist.
Bluetooth
Verfügen sowohl Drucker als auch Kamera über Bluetooth, dann lässt sich eine Pictbridge-Verbindung zum Beispiel auch auf diesem Weg herstellen. Darüber hinaus bietet die Bluetooth-Schnittstelle auch die drahtlose Verbindungsmöglichkeit etwa zu einem Notebook, wenn kein WLAN zur Verfügung steht.
WLAN
Zahlreiche Drucker bieten inzwischen einen integrierten WLAN-Anschluss oder sind optional mit WLAN erhältlich. Damit verschwindet nicht nur der Kabelsalat zwischen PC und Drucker, sondern mehrere PCs im Haushalt können sich problemlos einen Drucker teilen.
Der Mehrpreis für die WLAN-fähige Version eines Druckers liegt meist bei um die 50 Euro. Etwa dasselbe kostet es, einen Drucker nachträglich mit WLAN aufzurüsten. Das geht, ähnlich wie beim PC, über einen USB-Dongle. Allerdings genügt es nicht, einen beliebigen WLAN-Stick in einen USB-Port des Druckers zu schieben. WLAN-Dongles wie der TL-WPS510U von TP-Link, sind ausgewachsene Printserver am USB-B-Port.
7. Teil: „Drucker-Touchscreens und Komfortfunktionen“
Drucker-Touchscreens und Komfortfunktionen
Drucker im mittleren Preissegment zwischen 150 und 300 Euro verfügen heute oft über Funktionen, die früher nur teure Bürogeräte hatten. Sinnvolle Ausstattungsdetails, die den Umgang mit dem Drucker komfortabler gestalten, sind beispielsweise Farbdisplays oder Touchscreens zur Direktbedienung.
Farbdisplay
Vor allem Fotografen wissen ein großes Farbdisplay zu schätzen. Damit kann beim Direktdruck von einer Speicherkarte die Qualität eines Bildes bereits beurteilt werden, bevor teure Fototinte verschwendet ist.
Auch bei App-fähigen Druckern ist ein großes Display von Vorteil. Vor allem, wenn Apps Webinhalte verfügbar machen, lässt sich so eher beurteilen, ob der Download Papier, Tinte und Mühe wert ist.
Touchscreen
Praktisch ist die Menübedienung am Drucker per Touchscreen, weil man dann nicht umständlich die mit den Befehlen auf dem Display korrespondierenden Tasten suchen muss. Stattdessen „klickt“ man sich wie am PC durchs Menü und scrollt wie am Smartphone per Wischbewegung.
Beidseitiger Druck
Per Software lässt sich natürlich mit jedem Drucker beidseitig drucken. Dazu werden erst die ungeraden Seiten gedruckt, dann der Druck pausiert, der Papierstapel umgedreht und die geraden Seiten gedruckt. Das ist umständlich und birgt die Gefahr, dass man beim Wiedereinlegen des Papiers einen Fehler macht und zum Schluss die Hälfte der Seiten auf dem Kopf steht.
Wer oft beidseitig druckt, wird es daher zu schätzen wissen, wenn sein Drucker sich automatisch um das Wenden des Papiers kümmert. Im Handel wird diese Fähigkeit meist als „automatischer Duplexdruck“ bezeichnet.
Automatische Papiererkennung
Drucker mit automatischer Papiererkennung helfen, teures Fotopapier zu sparen, wenn Sie solches im Wechsel mit normalem Kopierer- oder Inkjet-Papier verwenden. Sobald im Druckertreiber „Normalpapier“ gewählt ist, prüft der Drucker die Papierqualität und streikt bei Fotopapier.
Vier Smartphones
Huawei stellt die neue Pura-Serie vor
"Pura" statt "P": Huawei hat zunächst für den chinesischen Markt seine neue Flaggschiff-Serie mit den Modellen Pura 70, Pura 70 Pro, Pura 70 Pro+ und Pura 70 Ultra vorgestellt.
>>
Smartphone-Markt
Samsung zieht wieder an Apple vorbei
Im ersten Quartal eroberte Samsung die Spitze der weltweiten Smartphone-Verkäufe von Apple zurück. Der Markt zeigte weitere Anzeichen einer Erholung.
>>
Oberklasse
Motorola zeigt die edge 50-Serie mit drei Modellen
Mit dem moto edge 50 fusion, dem edge 50 pro und dem edge 50 ultra bringt Motorola seine Smartphone-Oberklasse. Einige Varianten fallen durch ein besonderes Design und die Materialien auf.
>>
Cloud-PBX
Ecotel erweitert cloud.phone-Lösung um MS Teams-Integration
Die Telefonanlage aus der Cloud von Ecotel - ein OEM-Produkt von Communi5 - cloud.phone, ist ab sofort auch mit Microsoft-Teams-Integration verfügbar.
>>