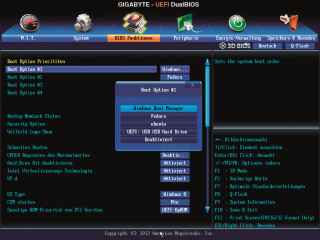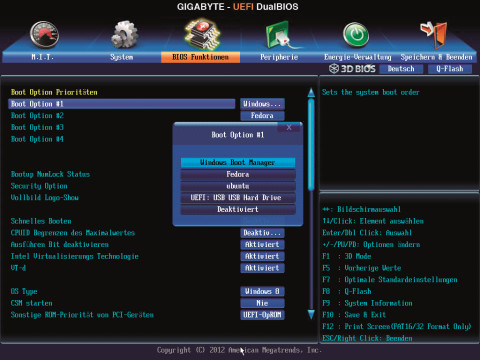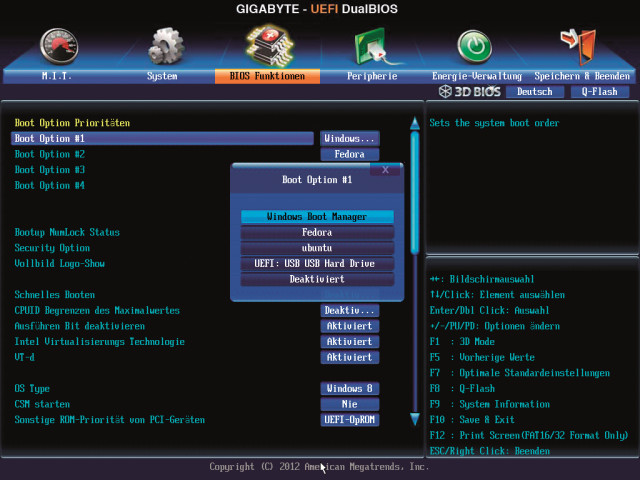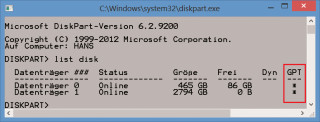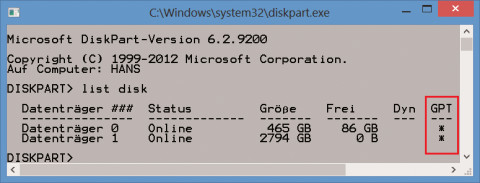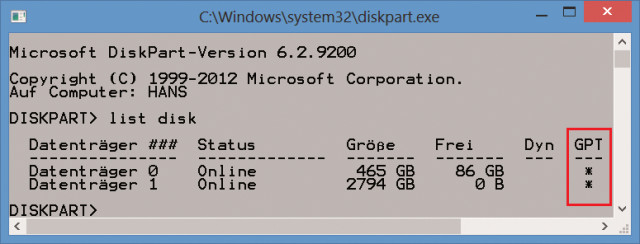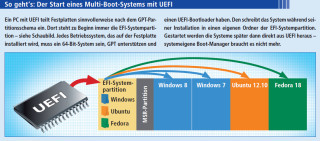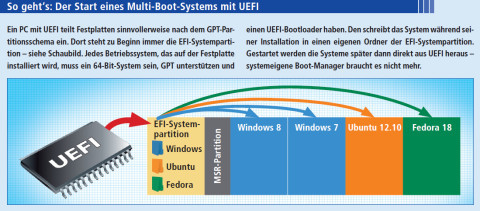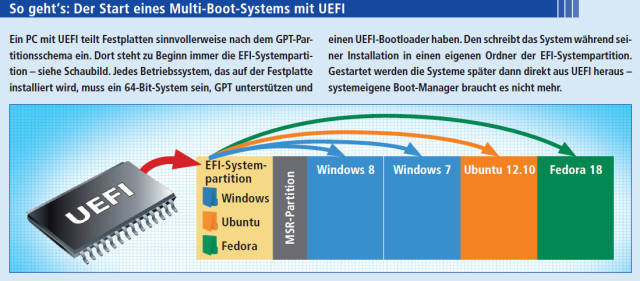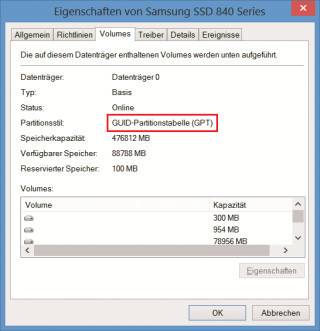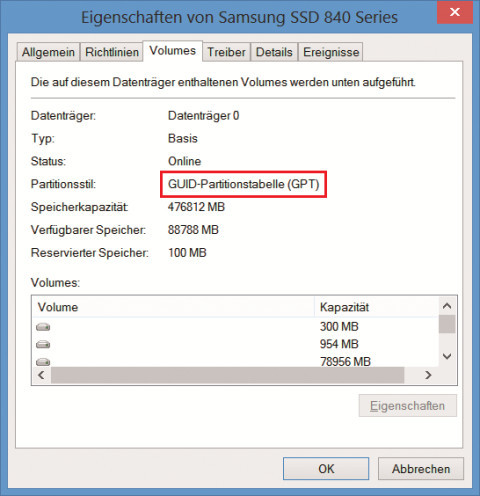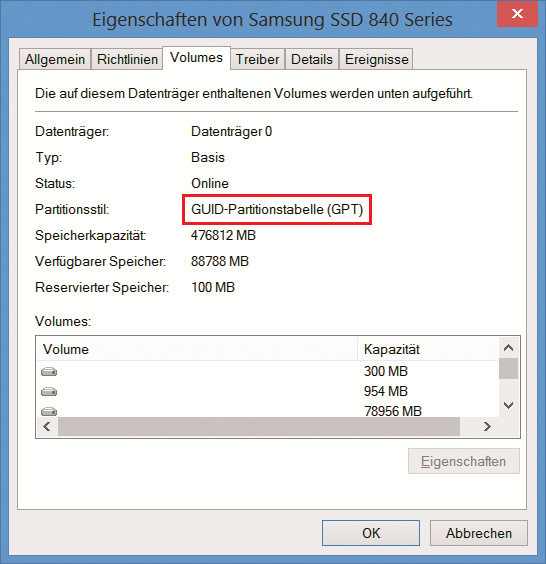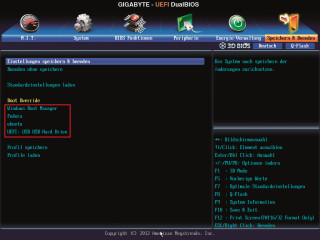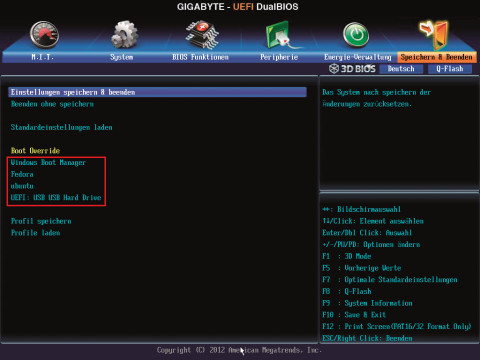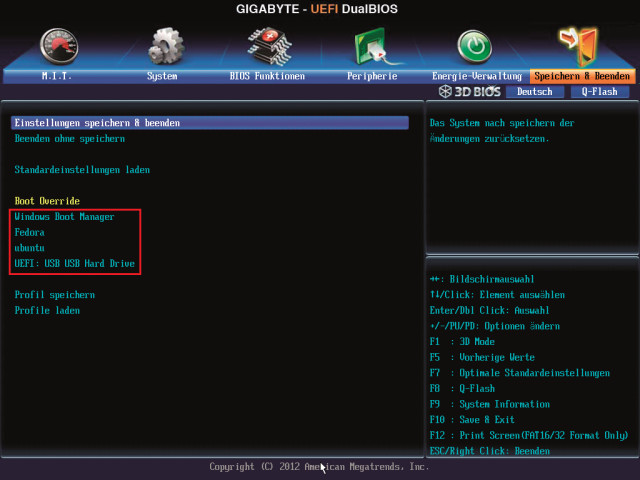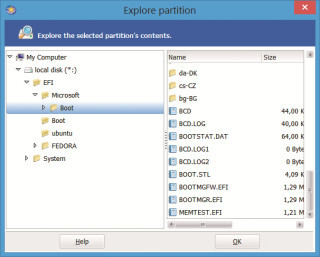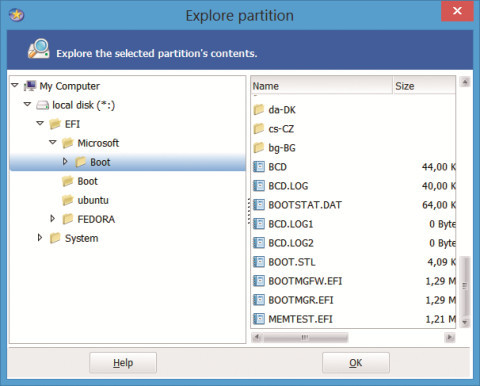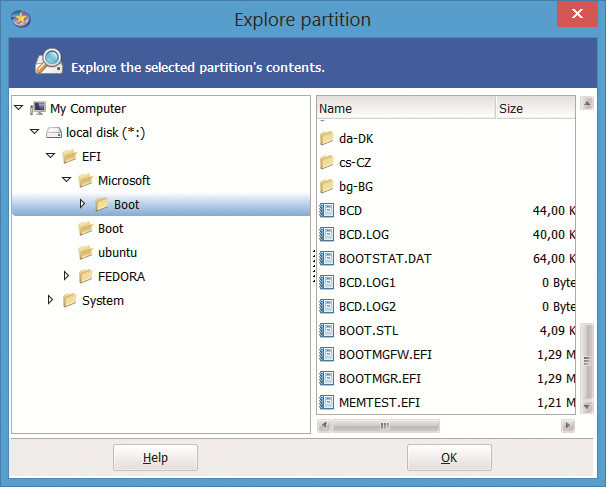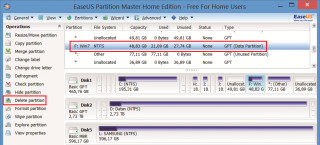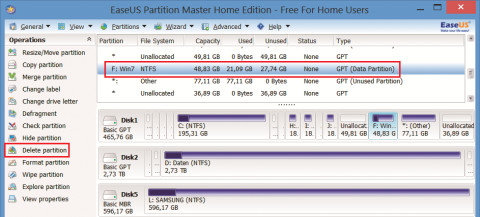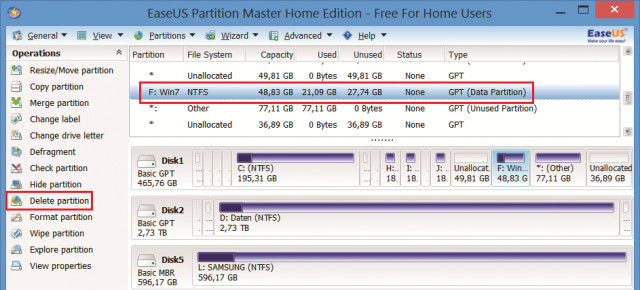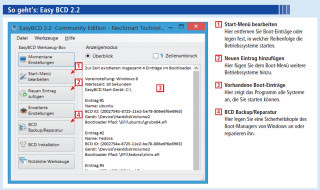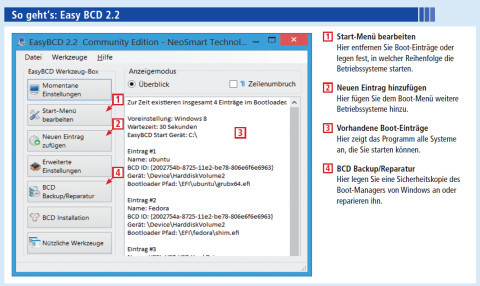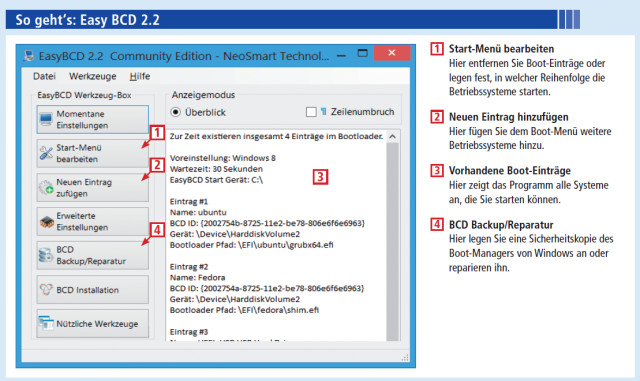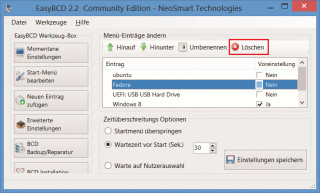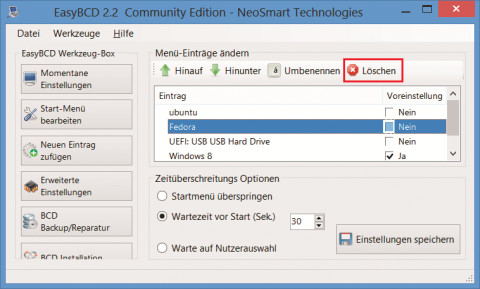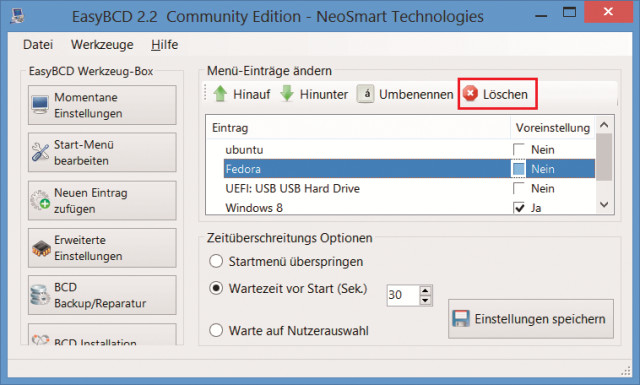06.08.2013
BIOS-Nachfolger
1. Teil: „UEFI und Multi-Boot“
UEFI und Multi-Boot
Autor: Oliver Ehm

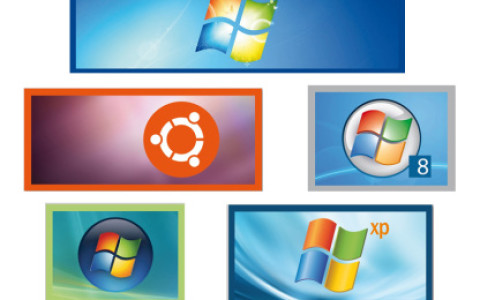
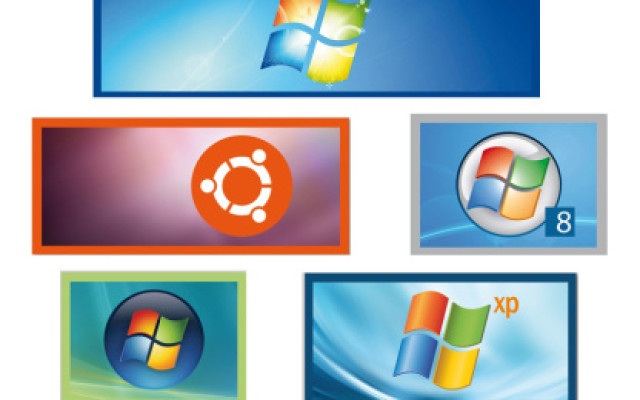
Bei der Einrichtung eines Multi-Boot-Systems musste man bislang darauf aufpassen, dass sich die unterschiedlichen Boot-Manager nicht in die Quere kamen. Auf UEFI-PCs gibt’s diese Konflikte nicht mehr.
Computer haben seit einiger Zeit kein klassisches BIOS mehr, sondern den Nachfolger UEFI. Damit ändert sich viel. Für Multi-Boot-PCs am wichtigsten ist das neue GPT-Partitionsschema, das bei UEFI-PCs sinnvollerweise verwendet wird. Bei neuen PCs und Notebooks, die das Windows-8-Logo verwenden wollen, wird GPT von Microsoft sogar vorgeschrieben.
Da schon seit etwa einem Jahr alle PCs mit UEFI ausgeliefert werden, kann es gut sein, dass auch in Ihrem PC bereits UEFI statt BIOS steckt. Unter Umständen haben Sie es nur noch nicht bemerkt. Ein PC, in dem UEFI steckt, ließe sich nämlich auch ganz herkömmlich verwenden: Die Festplatte könnte nach dem alten MBR-Schema formatiert sein und UEFI könnte beim Start einfach das alte BIOS emulieren. Das ist aus Gründen der Kompatibilität so eingerichtet.
Wenn Sie herausfinden wollen, wie es sich mit Ihrem Rechner verhält, beginnen Sie am besten damit, das Partitionsschema der Festplatte zu untersuchen. Wenn es sich um GPT handelt, dann ist alles klar: Ihr PC läuft im UEFI-Modus. Das alte BIOS könnte nämlich von GPT-Partitionen überhaupt nicht booten.
So untersuchen Sie Ihre Festplatte: Rufen Sie das in Windows enthaltene Kommandozeilenprogramm Diskpart auf. Drücken Sie dazu [Windows R] und geben Sie diskpart ein.
Jetzt führen Sie den Befehl list disk aus. Er zeigt Ihnen alle Festplatten an,die angeschlossen sind. Ist die Zeile eines Datenträgers in der Spalte „GPT“ mit einem Sternchen gekennzeichnet, dann ist die Festplatte nach dem GPT-Partitionsschema eingeteilt.
Wenn Sie keine GPT-Festplatte finden, dann rufen Sie das BIOS auf und forschen nach Optionen, die „UEFI“ im Namen haben. Werden Sie fündig, dann steckt in Ihrem PC UEFI. Die Festplatte wurde aber bei der Installation des ersten Betriebssystems noch nach dem MBR-Schema partitioniert.
Dieser Artikel nun beschreibt ein Multi-Boot-System auf einem PC, der UEFI statt BIOS hat, bei dem UEFI wirklich läuft und nicht das BIOS simuliert und dessen Festplatte nach dem GPT-Partitionsschema eingeteilt ist. Wir nennen diesen PC ab jetzt UEFI-PC.
2. Teil: „Betriebssysteme“
Betriebssysteme
Schauen wir uns als Erstes an, welche Bedingungen ein Betriebssystem erfüllen muss, damit es sich auf einem UEFI-PC installieren lässt.
Nur 64-Bit-Systeme erlaubt
Auf GPT-Partitionen lassen sich ausschließlich 64-Bit-Systeme installieren – das gilt sowohl für die Betriebssysteme von Microsoft als auch für Linux-Distributionen. Der Grund: UEFI ist ebenfalls ein 64-Bit-System und kann daher kein 32-Bit-Betriebssystem starten. Auch können 32-Bit-Systeme bei der Installation nicht auf die GPT-Partitionen zugreifen. Auf einem UEFI-PC können Sie daher auch kein Multi-Boot- System einrichten, das sowohl 32- als auch 64-Bit-Systeme enthält.
UEFI-Bootloader nötig
Doch auch wenn Sie ein 64-Bit-System haben, heißt das noch lange nicht, dass es von UEFI gestartet werden kann. Dafür ist zusätzlich ein UEFI-Bootloader nötig. Der UEFI-Bootloader schreibt sich an den Anfang einer GPT-Festplatte – siehe auch rechts das Schaubild.
Die 64-Bit-Versionen von Windows 7 und 8 enthalten standardmäßig einen UEFI-Bootloader, bei Linux ist das nicht immer der Fall. Hier muss der Hersteller ihn erst einbauen. Viele bekannte Distributionen – etwa Ubuntu 12.10, Fedora 18, Mint 14 oder Open Suse 12.3 – haben bereits den UEFI-Bootloader integriert.
3. Teil: „Unterschiede zum klassischen Multi-Boot“
Unterschiede zum klassischen Multi-Boot
Wer bereits Multi-Boot-Systeme eingerichtet hat, muss bei UEFI-PCs umdenken: UEFI-PCs verwenden GPT-Partitionen und der bislang notwendige Boot-Manager, der alle Systeme bündelt und startet, fällt weg.
Neues Partitionsschema GPT
Bei PCs mit klassischem BIOS wird die Festplatte in maximal vier primäre oder drei primäre und eine erweiterte Partition eingeteilt – die wiederum mehrere logische Partitionen enthalten kann. Auf GPT-Festplatten gibt es keine erweiterten und logischen Partitionen mehr, sondern nur noch primäre. Unter Windows lassen sich bis zu 128 primäre GPT-Partitionen einrichten.
Windows als Erstes installieren
Bei der Einrichtung eines Multi-Boot-Systems mussten Sie bislang die Installationsreihenfolge der Systeme beachten. Grund: Wenn Sie beispielsweise nach Windows 8 Windows 7 installieren, dann überschreibt der Setup-Assistent von Windows 7 den Boot-Manager von Windows 8, weil er ihn nicht kennt. Und dann startet Windows 8 nicht mehr.
Dieses Problem besteht bei UEFI nicht mehr, weil hier die Boot-Manager der Systeme erhalten bleiben. Wie das technisch funktioniert, erklärt weiter unten der Abschnitt „Kein zentraler Boot-Manager“.
Bei Multi-Boot-Systemen auf UEFI-PCs müssen Sie aus einem anderen Grund auf die Installationsreihenfolge achten. Microsoft beschreibt nämlich in einem Whitepaper, dass Windows am Anfang der GPT-Festplatte installiert sein sollte. Zwar kann man sich über diese Empfehlung hinwegsetzen, doch in Tests zeigte sich, dass das manchmal zu Problemen führt. Nach einer Standardinstallation von Fedora 18 beispielsweise brach die Installation von Windows 7 mit einer Fehlermeldung ab. Der Grund liegt wahrscheinlich darin, dass Fedora automatisch eine zweite EFI-Systempartition anlegt und Windows dadurch ins Schleudern kommt.
Auf der sicheren Seite sind Sie daher, wenn Sie zuerst die Windows-Versionen installieren und erst danach die Linux-Systeme.
Kein zentraler Boot-Manager
Bei klassischen Multi-Boot-Systemen wird ein zentraler Boot-Manager installiert, der sämtliche Betriebssysteme startet. Am weitesten verbreitet ist der Boot-Manager Grub, den standardmäßig Linux-Systeme verwenden.
Bei UEFI-Systemen gibt es diesen zentralen Boot-Manager nicht mehr. Hier übernimmt UEFI selbst die Aufgabe des Boot-Managers und bietet im eigenen Boot-Menü die installierten Betriebssysteme an. Dazu schreibt sich jedes Betriebssystem während der Installation in den CMOS-Speicher von UEFI. Dadurch steht es künftig als Boot-Option zur Verfügung. Um später ein System auszuwählen, öffnen Sie das Boot-Menü von UEFI. Bei vielen PCs oder Notebooks drücken Sie dazu gleich am Anfang des PC-Starts die Taste [F2]. Wenn das Menü erscheint, markieren Sie das gewünschte System und starten es.
Wo liegen die Boot-Dateien?
Die Boot-Einträge für die installierten Betriebssysteme werden im CMOS-Speicher von UEFI gespeichert. Diese Boot-Einträge in UEFI können Sie sich als Verweise auf die Boot-Dateien der Betriebssysteme vorstellen. Die Boot-Dateien selbst sind jedoch auf der Festplatte gespeichert und zwar nicht auf der Partition, auf der das Betriebssystem installiert ist, sondern in der EFI-Systempartition. Mit einem Partitionierungsprogramm wie Easeus Partition Master Home können Sie in die EFI-Systempartition hineinsehen. Installieren Sie dazu Easeus Partition Master Home und starten Sie das Programm anschließend.
Ein Programm-Launcher erscheint. Klicken Sie auf „Partition Manager“. Im Hauptfenster des Partitionierers werden Ihnen die angeschlossenen Festplatten angezeigt. Suchen Sie nach der Partition, bei der in der Spalte „Type“ der Eintrag „GPT (EFI System Partition)“ steht. Klicken Sie doppelt auf die EFI-Systempartition. Ein Explorer-Fenster öffnet sich. Klappen Sie in der linken Fensterhälfte den Zweig „EFI“ auf. Darunter finden Sie die Ordner, die die Boot-Dateien der installierten Systeme enthalten.
Die Ordner lassen sich ebenfalls öffnen und Sie können die Boot-Dateien betrachten.
4. Teil: „Easy BCD bearbeitet UEFI-Einträge“
Easy BCD bearbeitet UEFI-Einträge
Wollen Sie die Einträge in der EFI-Partition bearbeiten, dann benötigen Sie ein Spezial-Tool wie Easy BCD. Das Tool ändert die Reihenfolge der Boot-Einträge oder entfernt sie. Einen Überblick gibt der unten stehende Kasten „So geht’s: Easy BCD 2.2“.
Wenn Sie beispielsweise ein Multi-Boot-System besitzen, aber ein System wieder loswerden wollen, dann können Sie mit Easy BCD den entsprechenden Boot-Eintrag löschen und anschließend mit einem Partitionierer die Partition entfernen.
Wie Sie ein Betriebssystem aus Ihrem Multi-Boot-Verbund dauerhaft entfernen, lesen Sie im folgenden Abschnitt „So geht’s: Multi-Boot-Systeme entfernen“.
5. Teil: „So geht’s: Multi-Boot-Systeme entfernen“
So geht’s: Multi-Boot-Systeme entfernen
Easy BCD entfernt bei Bedarf die Boot-Einträge eines Systems auf einem UEFI-PC. Anschließend löschen Sie nur noch die Partition, auf der das Betriebssystem installiert ist, und Sie sind das System wieder los. Das geht am besten mit Easeus Partition Master Home.
So geht’s: Installieren und starten Sie Easy BCD. Im Hauptfenster klicken Sie links auf die Schaltfläche „Start-Menü bearbeiten“. In der rechten Fensterhälfte erscheinen alle Boot-Einträge. Markieren Sie den Boot-Eintrag des Betriebssystems, das Sie löschen wollen, und klicken Sie auf „Löschen“. Übernehmen Sie die Änderungen mit „Einstellungen speichern“.
Entfernen Sie nun das System von der Festplatte. Installieren und starten Sie Easeus Partition Master Home. Im Programm-Launcher klicken Sie auf „Partition Manager“. Das Programm startet und zeigt Ihnen anschließend alle Festplatten und Partitionen an. Markieren Sie die Partition mit dem Betriebssystem und wählen Sie am linken Fensterrand „Delete partition“. Die Sicherheitsabfrage bestätigen Sie mit „OK“. Übernehmen Sie die Änderungen abschließend mit einem Klick auf die Schaltfläche „Apply“. Die folgende Sicherheitsabfrage bestätigen Sie mit „Yes“. Die Partition wird daraufhin gelöscht.
Ohne Nokia
HMD zeigt erste Smartphones mit der eigenen Marke
Mit den drei neuen Pulse-Modellen bringt HMD seine ersten Smartphones auf den Markt, die nicht mehr unter der Lizenz von Nokia vermarktet werden.
>>
Salzbatterie
Neuer Super-Akku lädt in wenigen Sekunden
Eine neue Batterie des Korea Advanced Institute of Science and Technology (KAIST) lädt binnen Sekunden. Als Basismaterial kommt das auf der Erde in großen Mengen vorkommende Natrium zum Einsatz.
>>
Huawei Roadshow 2024
Technologie auf Rädern - der Show-Truck von Huawei ist unterwegs
Die Huawei Europe Enterprise Roadshow läuft dieses Jahr unter dem Thema "Digital & Green: Accelerate Industrial Intelligence". Im Show-Truck zeigt das Unternehmen neueste Produkte und Lösungen. Ziel ist es, Kunden und Partner zusammenzubringen.
>>
"Lass dich frei."
Apple mit Pencil- und iPad-Event im Mai
Unter dem Claim "Lass dich frei." oder "Let loose." hat Apple sein nächstes Event angekündigt. Konkret werden am 7. Mai um 16.00 Uhr neue Geräte vorgestellt.
>>