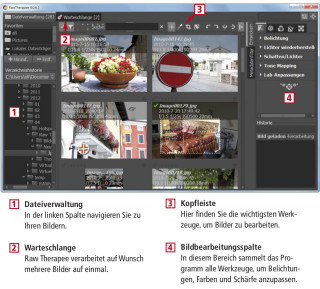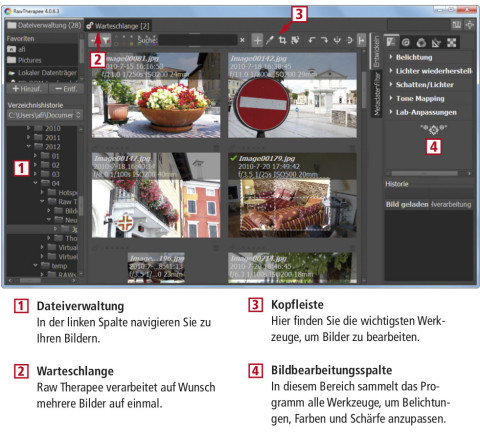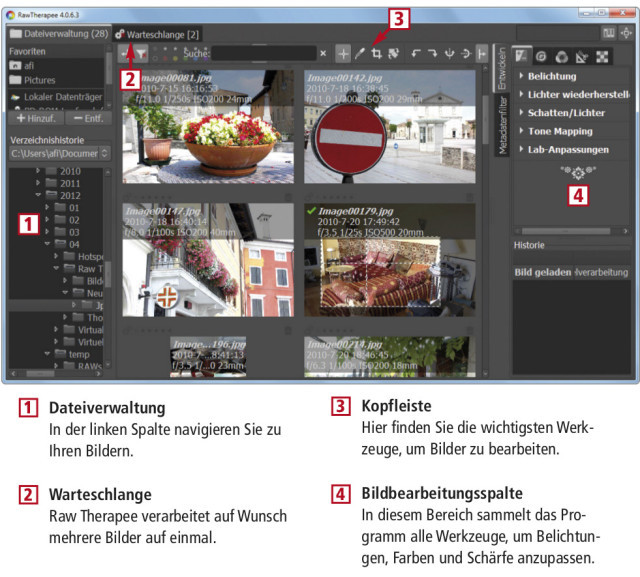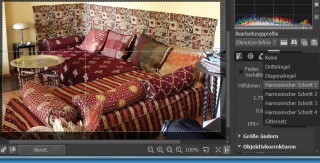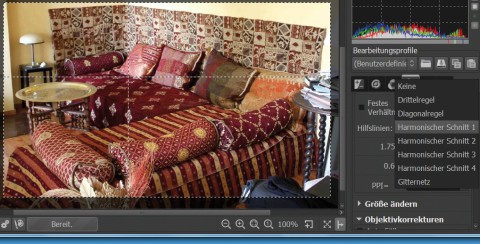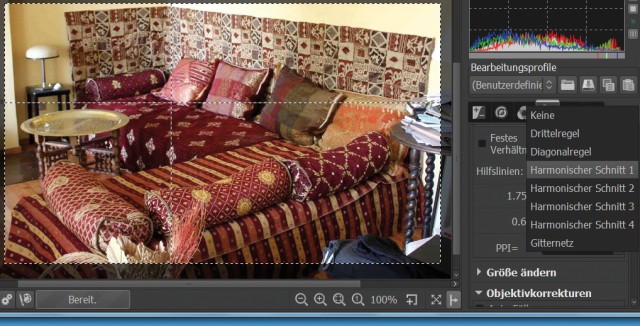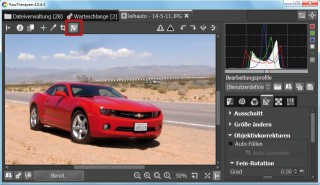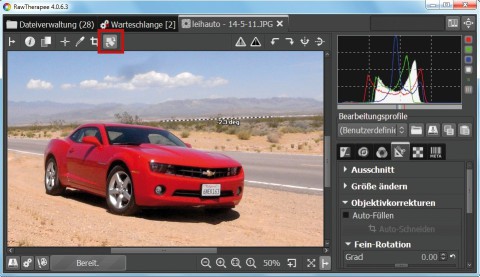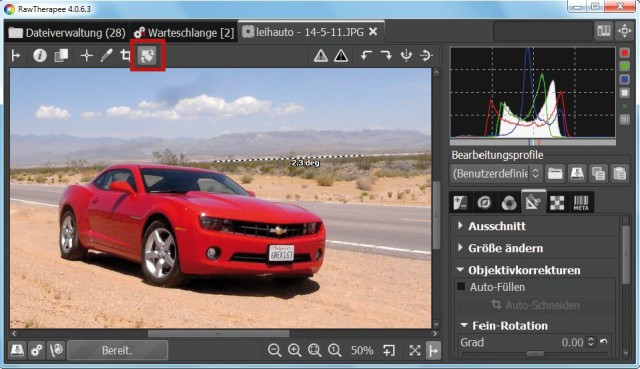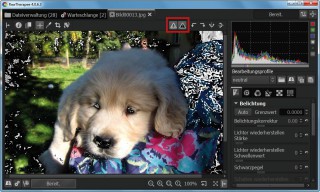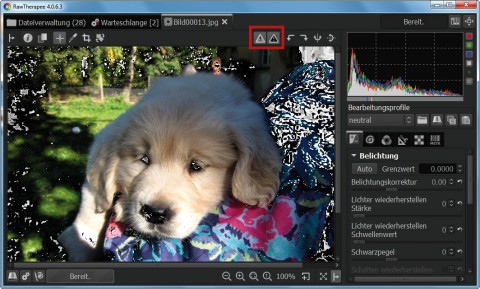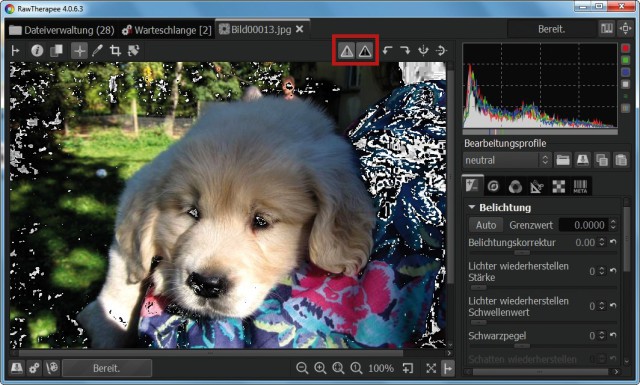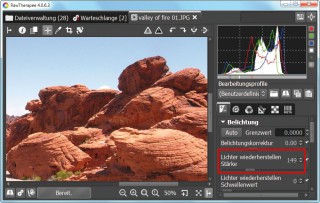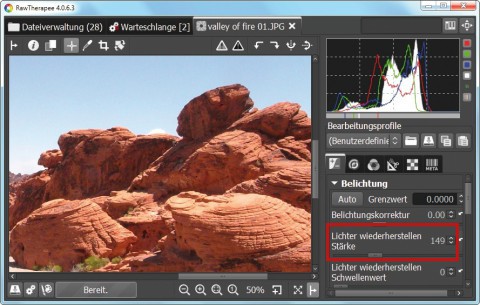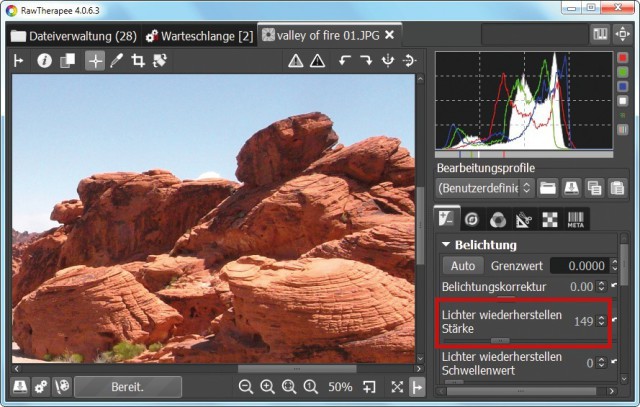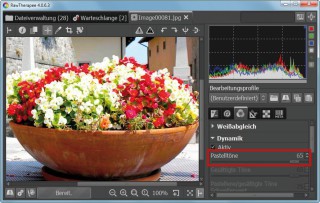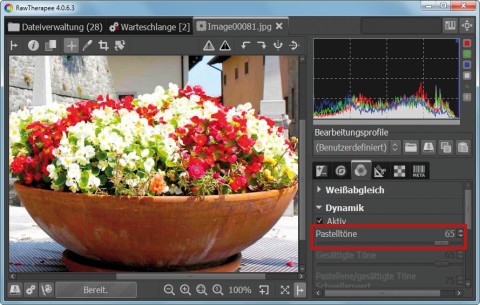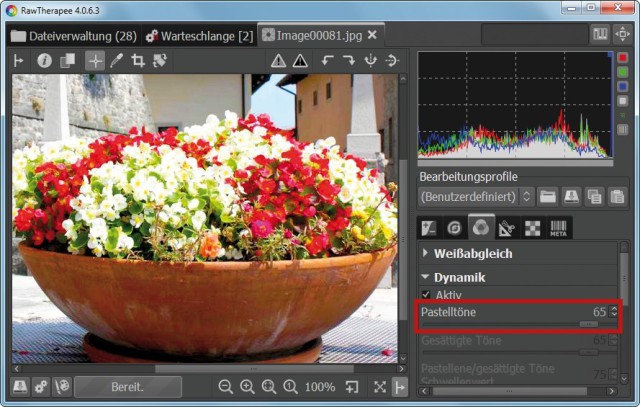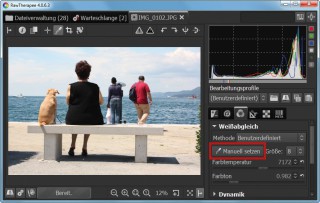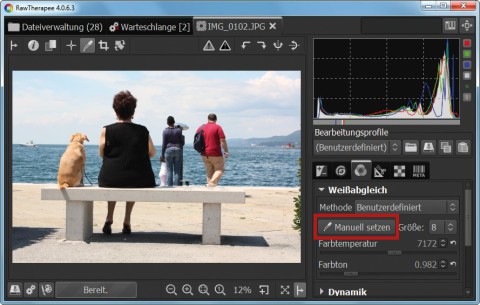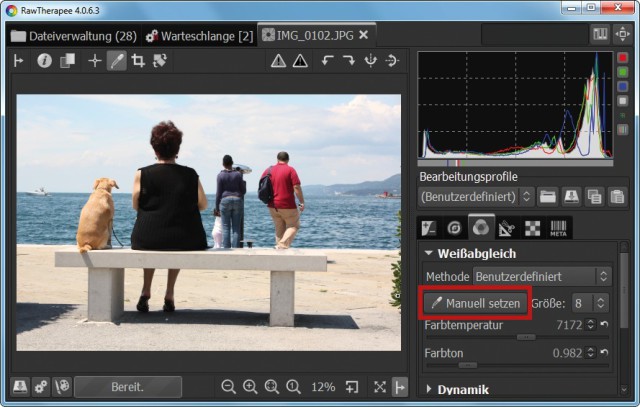29.08.2012
Bildbearbeitung
1. Teil: „Fotos optimieren mit Raw Therapee 4.0“
Fotos optimieren mit Raw Therapee 4.0
Autor: Harald Töpfer
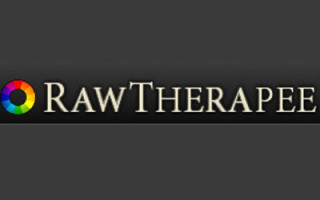
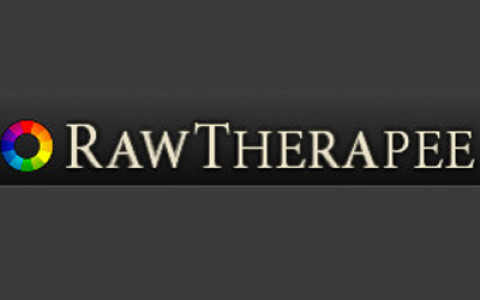
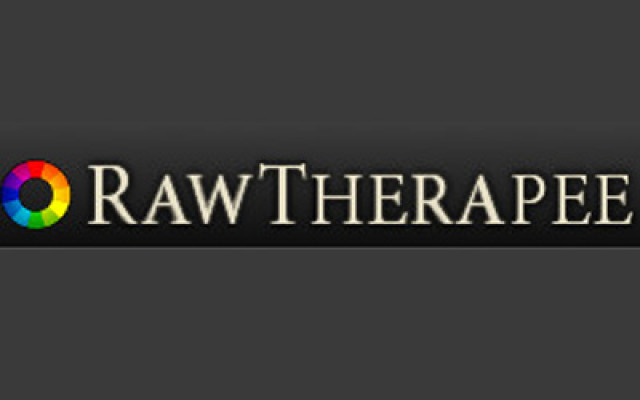
Das Open-Source-Programm Raw Therapee 4.0 entwickelt die Rohdaten Ihrer Digitalkamera zu fertigen Fotos. Das Ergebnis speichern Sie als JPG oder TIFF.
Das kostenlose Raw Therapee 4.0 ist ein Entwicklungsprogramm für Digitalfotos. Damit erledigen Sie von Hand, was sonst die in die Kamera eingebaute Bildbearbeitung automatisch macht.
Raw Therapee 4.0
Eine RAW-Datei entsteht, wenn die Kamera die Daten vom Bildsensor unbearbeitet auf die SD-Karte schreibt.
Manche Fotografen arbeiten lieber mit diesen Original-Rohdaten des Sensors. Eine Software, die RAW-Dateien verarbeitet, ist das Open-Source-Programm Raw Therapee 4.0. Es erinnert im Aufbau und in den Funktionen stark an das etwa 270 Euro teure Lightroom von Adobe. Deshalb ist die Bedienung von Raw Therapee für Windows-Anwender zunächst ungewohnt — rechnen Sie mit ein bisschen Einarbeitungszeit.
Das Prinzip
Sie öffnen eine RAW-Datei in Raw Therapee und passen etwa Belichtung, Kontrast und Farbwerte an. Diese Änderungen nimmt Raw Therapee jedoch nicht an der RAW-Datei vor. Raw Therapee protokolliert vielmehr jeden Bearbeitungsschritt in einer Protokolldatei. Sie hat die Endung „.PP3“ und lässt sich mit einem Texteditor anschauen. Die PP3-Dateien heißen in Raw Therapee „Bearbeitungsprofile“.
Erst wenn Sie eine Datei speichern entsteht aus den Rohdaten und den protokollierten Bearbeitungsschritten eine neue Datei im JPG- oder TIFF-Format. Das Speichern im RAW-Format bietet Raw Therapee überhaupt nicht an — Ihre ursprüngliche RAW-Datei bleibt also garantiert im Originalzustand.
Das Praktische an den Protokolldateien ist, dass sie sich später auf beliebig viele Bilder anwenden lassen. Wenn Sie zum Beispiel eine Serie Schneebilder geschossen haben und alle Bilder blaustichig sind, dann korrigieren Sie den Weißabgleich an einem Bild und wenden die Protokolldatei auf alle anderen Schneebilder an. Fertig.
Nach diesem Prinzip bearbeitet Raw Therapee übrigens nicht nur RAW-Dateien, sondern auch JPGs und TIFFs.
Raw Therapee installieren
Laden Sie sich die für Ihren Rechner passende 32- oder 64-Bit-Version von Raw Therapee 4.0 herunter und starten Sie die Installation mit einem Doppelklick.
Programmaufbau
Das Fenster von Raw Therapee ist dreigeteilt. Links sehen Sie die Ordner, die sich auf Ihrem Rechner befinden. Ein Doppelklick auf einen Ordner zeigt eine Übersicht der enthaltenen Bilder im mittleren Bereich an.
In der rechten Spalte sind zwei Registerkarten. Die erste heißt „Entwickeln“ und enthält in fünf Reitern alle Bildbearbeitungswerkzeuge von Raw Therapee. Über die zweite Registerkarte „Metadatenfilter“ filtern Sie Bilder nach Kamera-Eigenschaften wie Objektiv, Brennweite oder ISO-Einstellung.
In der Kopfleiste sind Werkzeuge zur Bildverwaltung, mit denen Sie Ihre Bilder mit Bewertungssternen und farbigen Markierungen versehen. Auch einige häufig gebrauchte Werkzeuge wie Weißabgleich, Ausrichten, Ausschnitt, Drehen und Spiegeln finden Sie hier.
Fotos speichern
Ein Klick auf das Festplattensymbol unten links öffnet den „Speichern“-Dialog. Klicken Sie auf „Browse for other folders“, um einen Speicherort auszusuchen. Hinter „Dateiformat“ wählen Sie das gewünschte Ausgabeformat aus, zum Beispiel „JPEG“.
2. Teil: „Bilder mit Raw Therapee bearbeiten“
Bilder mit Raw Therapee bearbeiten
Die folgenden Tipps zeigen, wie Sie Ihre Digitalfotos verbessern, indem Sie den Bildausschnitt optimieren, die Horizontlinie anpassen und falsch belichtete Bilder korrigieren.
Bildausschnitt optimieren
Ein häufiger Fehler von Hobbyfotografen ist es, nicht nah genug ans Motiv heranzugehen oder es in der Bildmitte zu platzieren. Solche Fotos wirken meist langweilig. Raw Therapee schafft Abhilfe.
So geht’s: Klicken Sie doppelt auf das zu bearbeitende Motiv, um in die Bildbearbeitung zu gelangen. Rufen Sie dann in der Kopfleiste das Werkzeug „Ausschnitt wählen“ auf. In der rechten Spalte wählen Sie die Registerkarte „Verändern“ und klappen den Bereich „Ausschnitt“ auf. Definieren Sie einen Ausschnitt, indem Sie mit gedrückter Maustaste ein Rechteck im Bild aufziehen.
Überprüfen Sie dann, ob der gewählte Bildausschnitt beliebten Kompositionsregeln wie „Harmonischer Schnitt“ entspricht. Wählen Sie dazu aus der Auswahlliste „Hilfslinien“ eine Kompositionsregel aus.
Seitenverhältnis verändern
Oft soll das Seitenverhältnis des Bildes eine bestimmte Größe aufweisen. Wenn Sie beispielsweise Abzüge von Ihren Bildern anfertigen lassen, ist das Seitenverhältnis 3:2 empfehlenswert, da die meisten Fotodienstleister Formate mit diesem Verhältnis anbieten.
So geht’s: Klicken Sie bei „Ausschnitt“ auf das Auswahlkästchen neben „Festes Verhältnis“. Wählen Sie aus dem Dropdown-Menü das gewünschte Seitenverhältnis aus. Wenn Sie nun an einer Seite des ausgewählten Bereichs ziehen, verändert sich die Größe des Bildes automatisch im richtigen Seitenverhältnis.
Horizont korrigieren
Besonders auf Gewässer- und Landschaftsaufnahmen stört ein schiefer Horizont. Das lässt sich leicht korrigieren.
So geht’s: Wählen Sie ein Bild aus und klicken Sie in der Kopfleiste auf das Werkzeug „Ausrichten/Fein-Rotation“. Der Mauszeiger verändert sich zu einem großen Kreuz. Ziehen Sie mit der Maus eine Linie entlang der Kante, die in Ihrem Bild gerade verlaufen soll. Sobald Sie die Maustaste loslassen, korrigiert Raw Therapee Ihr Bild automatisch und richtet die Linie horizontal aus.
Bilder aufhellen
Ein häufiges Problem sind unterbelichtete Fotos. Solche Bilder lassen sich mit Raw Therapee meist aufhellen.
So geht’s: Öffnen Sie das Bild und klicken Sie auf die beiden Dreiecksymbole in der Kopfleiste. Unterbelichtete Bereiche des Bildes stellt Raw Therapee nun weiß, überbelichtete schwarz dar. Klicken Sie rechts im Bereich „Belichtung“ auf den Regler „Belichtungskorrektur“ und schieben Sie diesen mit gedrückter Maustaste so weit nach rechts, bis nahezu keine unterbelichteten Partien mehr im Bild sind .
Achten Sie dabei auf die Überbelichtungswarnung. Sollten sich die Schatten nicht ohne Überbelichtung der hellsten Partien aufhellen lassen, steuern Sie mit dem Regler „Lichter wiederherstellen Stärke“ gegen. Dazu mehr im folgenden Abschnitt.
Überbelichtete Bilder retten
Schlimmer als eine leichte Unterbelichtung ist es, wenn die hellsten Partien im Bild überbelichtet sind. Raw Therapee ist auch für solche Fälle gewappnet.
So geht’s: Öffnen Sie ein Bild und schalten Sie wie im vorigen Abschnitt beschrieben die Belichtungswarnung ein. Ziehen Sie dann den Regler „Lichter wiederherstellen Stärke“ so weit nach rechts, bis nahezu keine als überbelichtet markierten Bereiche mehr im Bild zu sehen sind. Falls das Bild zu flau wirkt, ziehen Sie den Regler „Schwarzpegel“ etwas nach rechts.
Farben knackiger machen
Im Unterschied zu JPG-Dateien wirken unbearbeitete RAW-Bilder häufig flau. Dieser Mangel lässt sich schnell beheben.
So geht’s: Öffnen Sie ein Bild und klicken Sie in der rechten Spalte auf den Reiter „Farbe“. Wählen Sie „Dynamik“ aus und klicken Sie in das Auswahlkästchen neben „Aktiv“, um die Farbverbesserung zu aktivieren. Ziehen Sie dann den Regler „Pastelltöne“ so weit nach rechts, bis Ihnen das Ergebnis zusagt.
Farbstich korrigieren
Auch wenn der automatische Weißabgleich der heutigen Kameras in den meisten Fällen problemlos funktioniert, kommt es bei einer Mischung aus natürlichem und künstlichem Licht gelegentlich zu Fehlern. So korrigieren Sie Ihre Fotos.
So geht’s: Öffnen Sie das Bild und klicken Sie in der rechten Spalte auf den Reiter „Farbe“. Wählen Sie „Weißabgleich“ aus und klicken Sie auf „Manuell setzen“. Der Mauszeiger verändert sich daraufhin in eine Pipette. Klicken Sie im Bild auf einen Bereich, der neutral grau dargestellt werden soll. Raw Therapee passt die Farbtemperatur automatisch an.
Richtig schärfen
Wie stark Sie ein Bild schärfen sollten, hängt unter anderem vom Motiv ab. Ein zartes Porträt verträgt weit weniger Nachschärfen als zum Beispiel die technische Darstellung einer Uhr.
So geht’s: Wählen Sie ein Bild aus und drücken Sie [1], damit Sie das Motiv in Originalgröße sehen. Nur so lässt sich die Schärfung optimal kontrollieren.
Bewegen Sie den Ausschnitt mit gedrückter Maustaste nun so, bis der zu schärfende Abschnitt zu sehen ist. Klicken Sie dann rechts auf den Reiter „Detail“. Wählen Sie „Schärfung“ aus und markieren Sie das Auswahlkästchen neben „Aktiv“.
Mit dem Regler „Radius“ bestimmen Sie, welcher Bereich um eine zu schärfende Kante miteinbezogen werden soll. Je größer Sie den Radius auswählen, desto stärker ist der Schärfeeindruck. Der Regler „Stärke“ bestimmt, wie stark der Kontrast an einer Kante erhöht wird.
VS Code Windows und Mac
Brauchbare Alternative
Das C# Dev Kit for Visual Studio Code könnte eine Alternative für Entwickler sein, die weiterhin macOS nutzen möchten. Unser Schwesterportal dotnetpro hat es auf den Prüfstand gestellt.
>>
Google I/O 2024
Google Gemini ermöglicht mehr Funktionen und Individualität
Der große Star bei der diesjährigen Google-Entwicklerkonferenz I/O war Gemini. Die KI-Technologie hält Einzug in diverse Anwendungen und bietet neue Möglichkeiten bei der Entwicklung und Nutzung bekannter und neuer Google-Apps.
>>
Konferenz
Microsoft Build vom 21. bis 23 Mai
Für die Build 2024 plant Microsoft ein umfangreiches Programm mit über 100 Sessions. Viele Neuigkeiten soll es geben - vor allem zum Thema Künstliche Intelligenz.
>>
Künstliche Intelligenz
OpenAI: „GPT-4o“ kann jetzt auch sprechen
Die Entwicklerfirma OpenAI hat das neue KI-Modell „GPT-4o“ vorgestellt. Dieses kann mit menschlicher Stimme mit Nutzern interagieren und auch zwischen verschiedenen Sprachen übersetzen.
>>