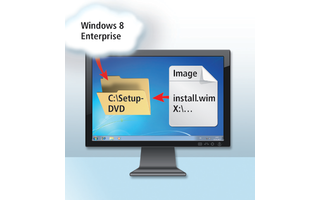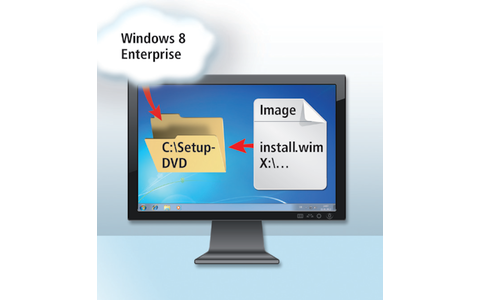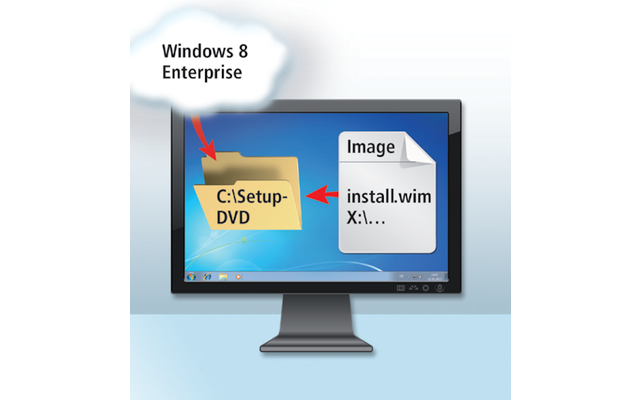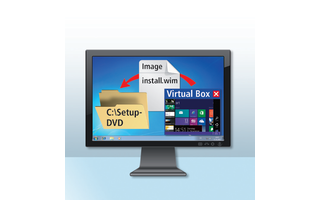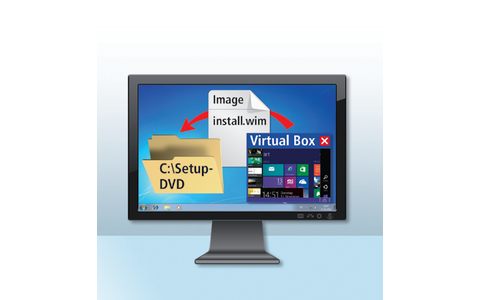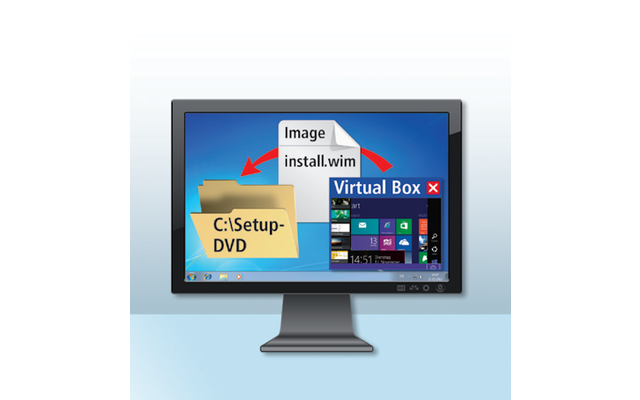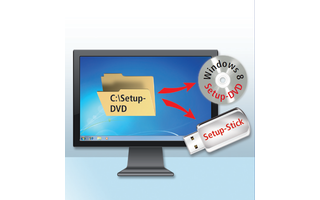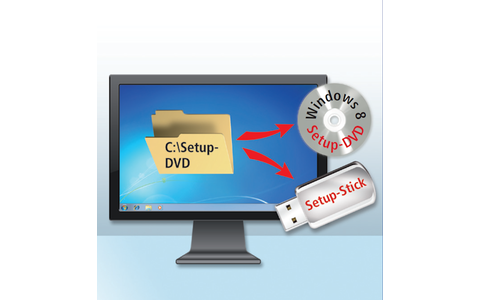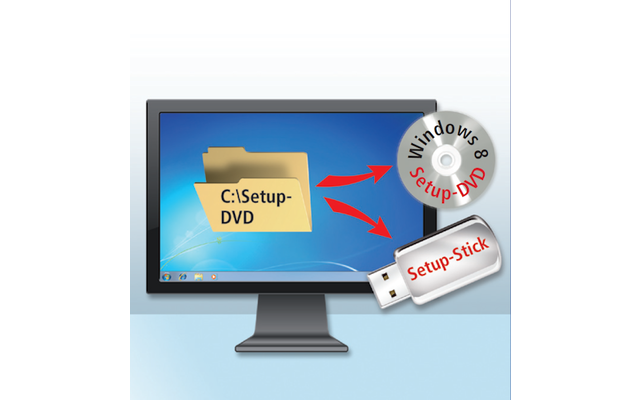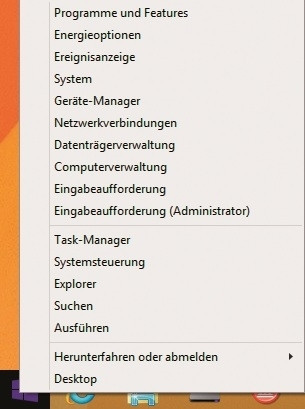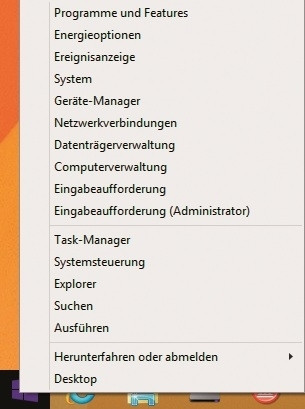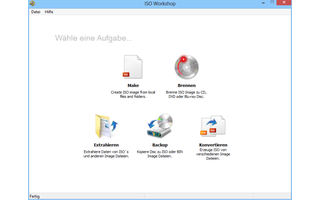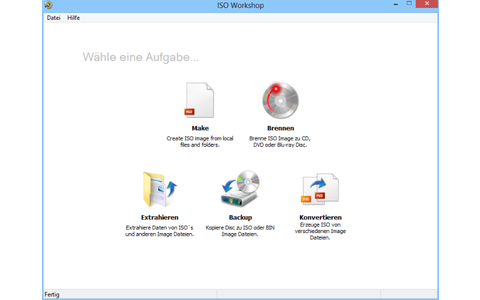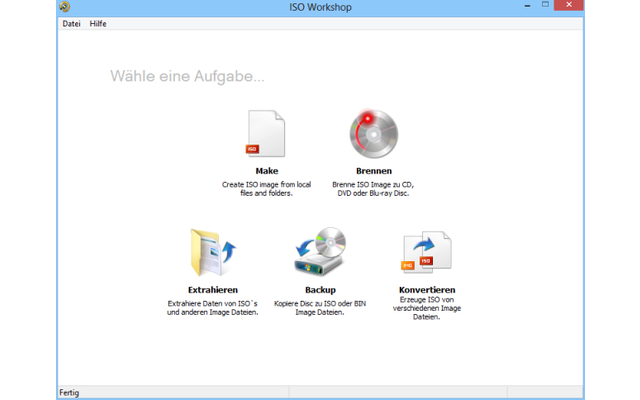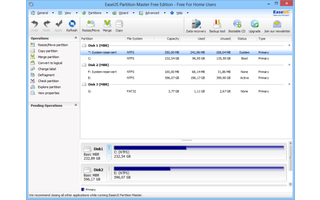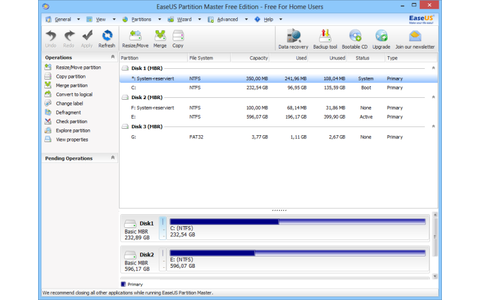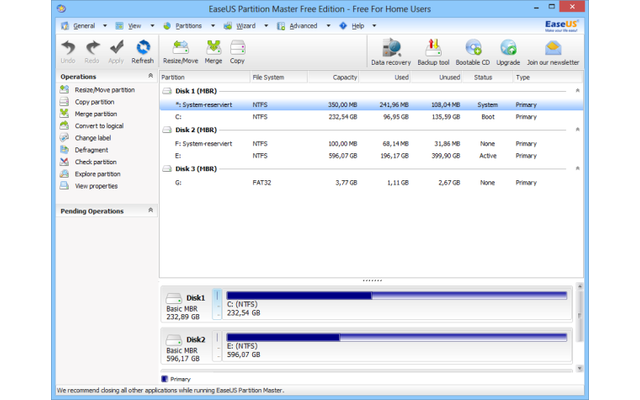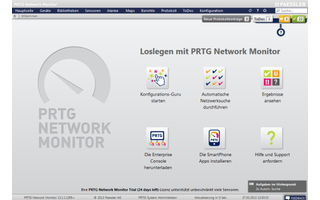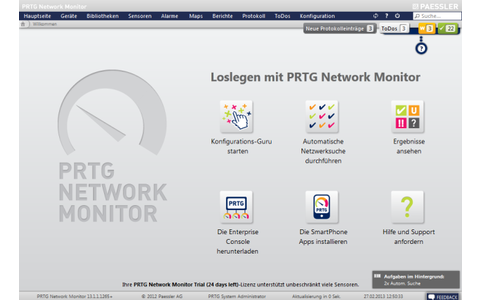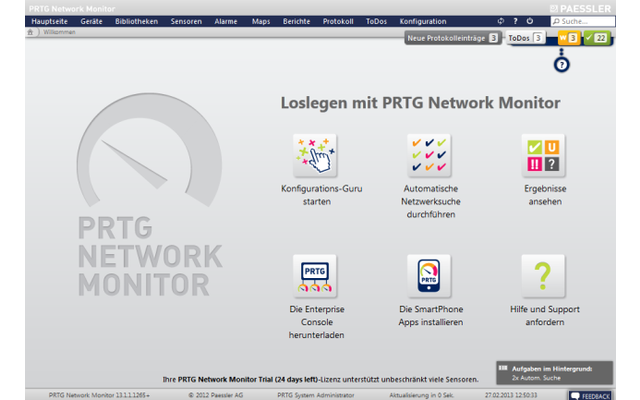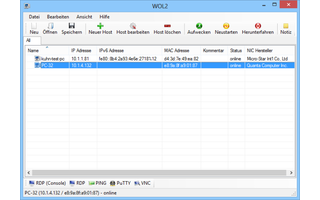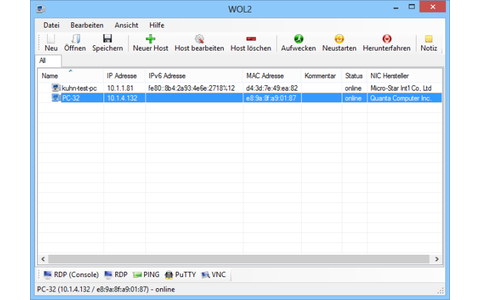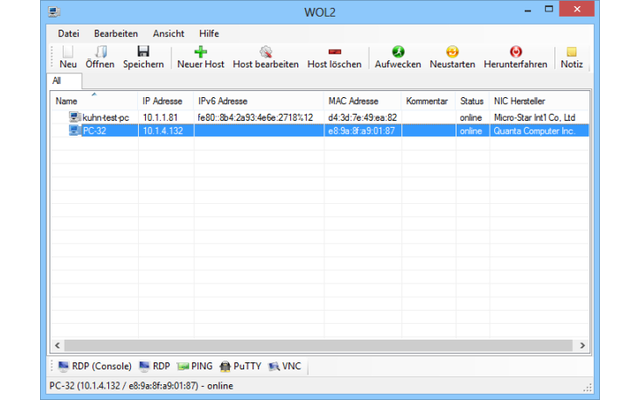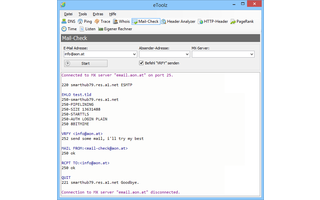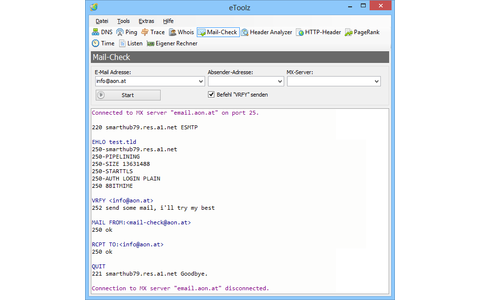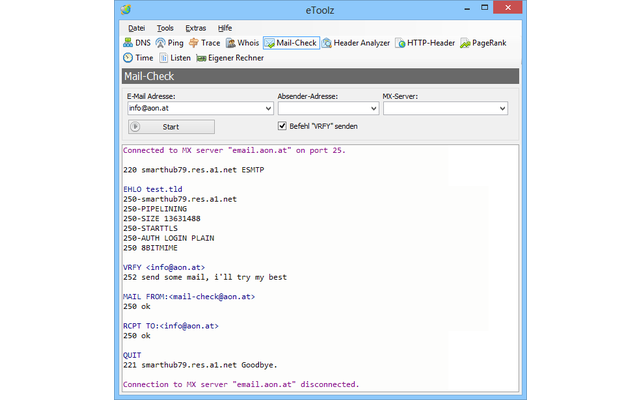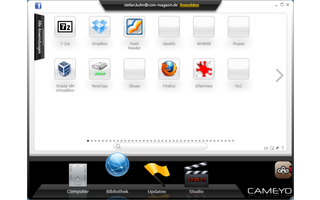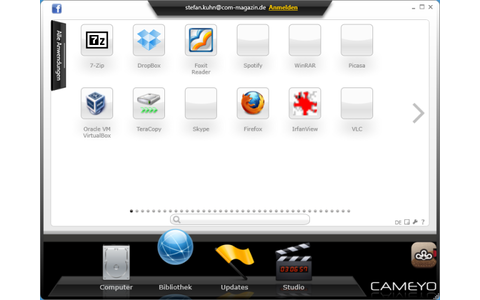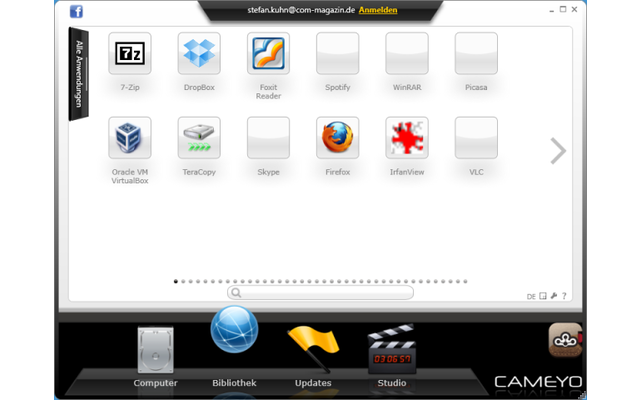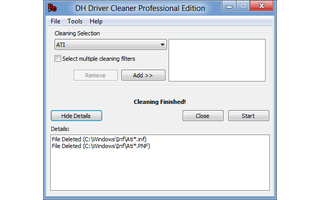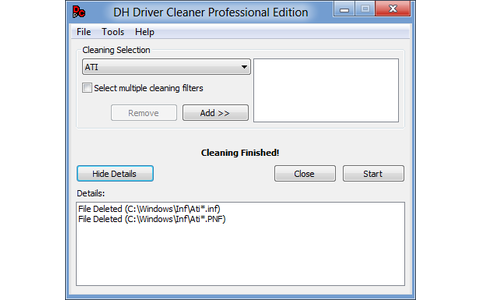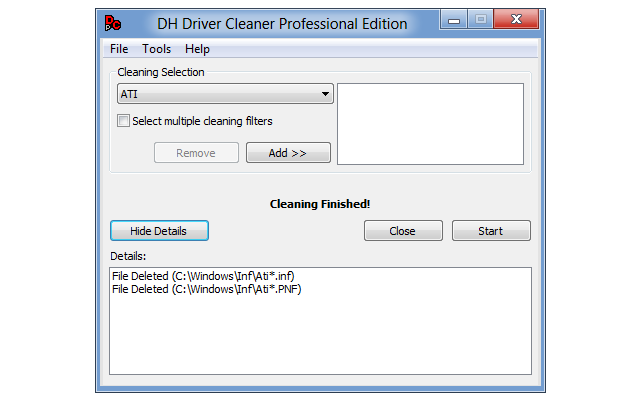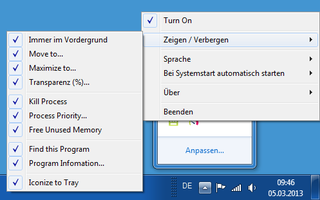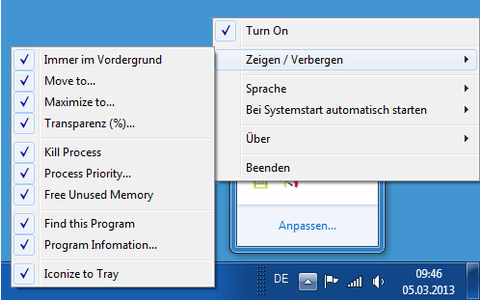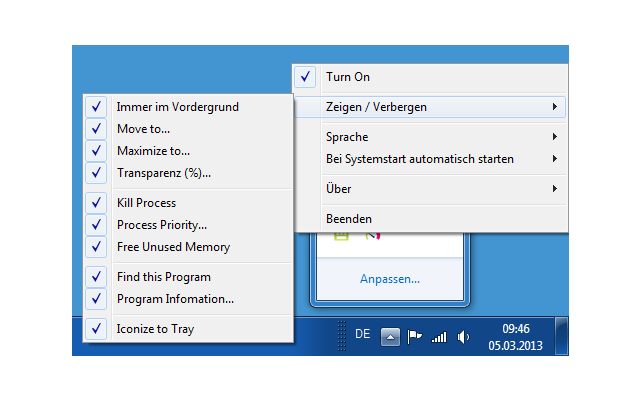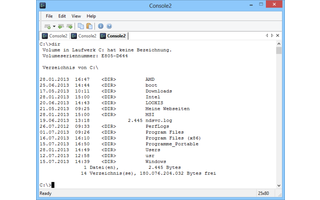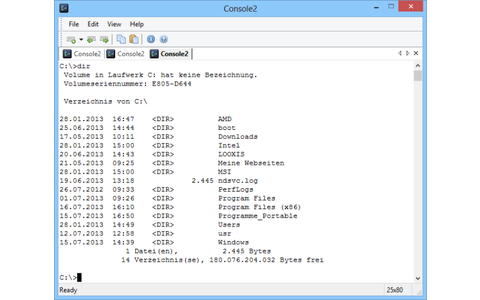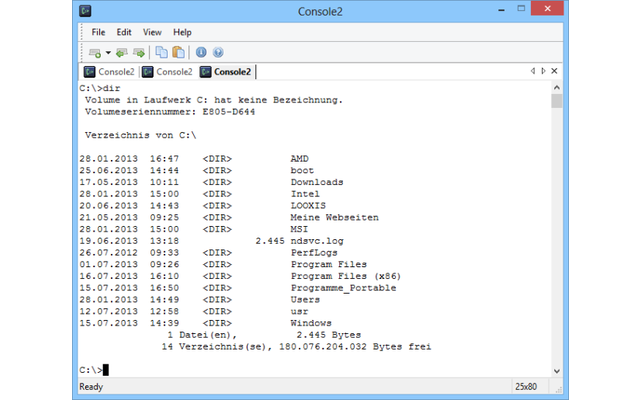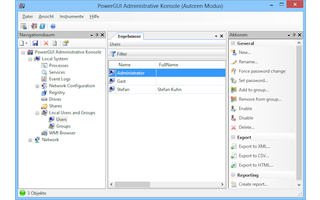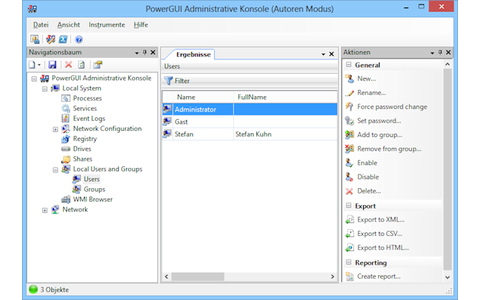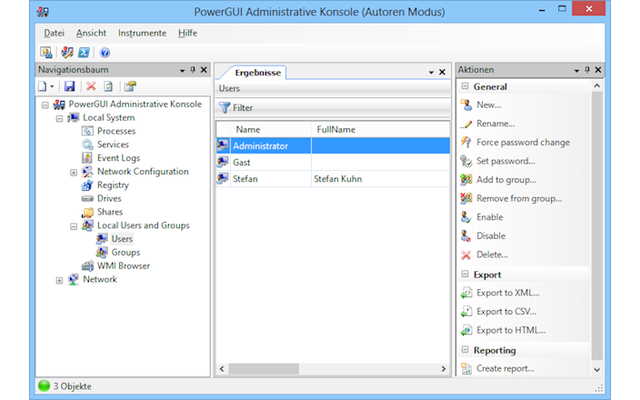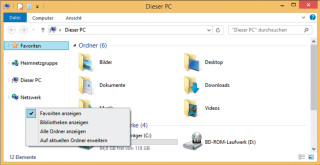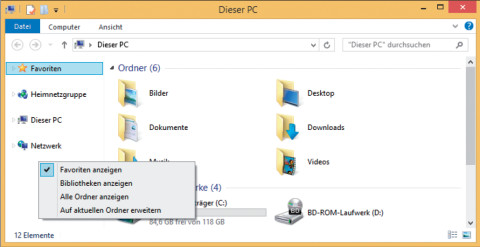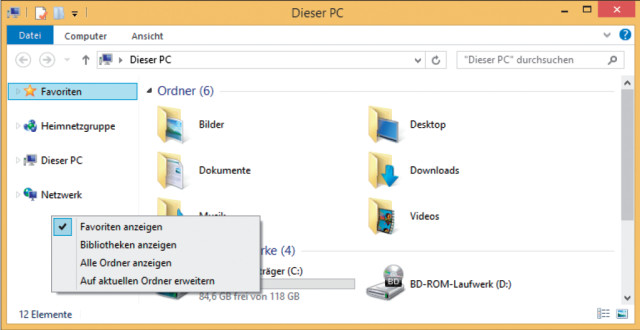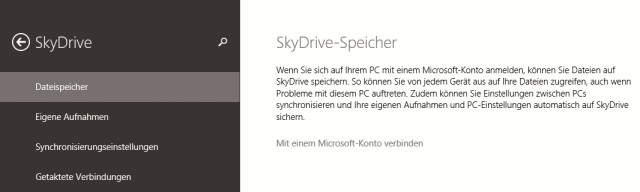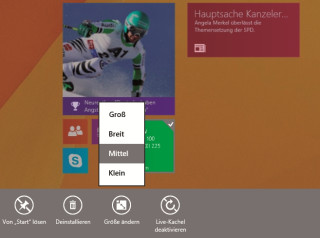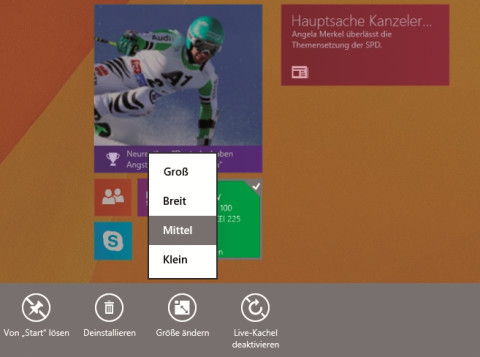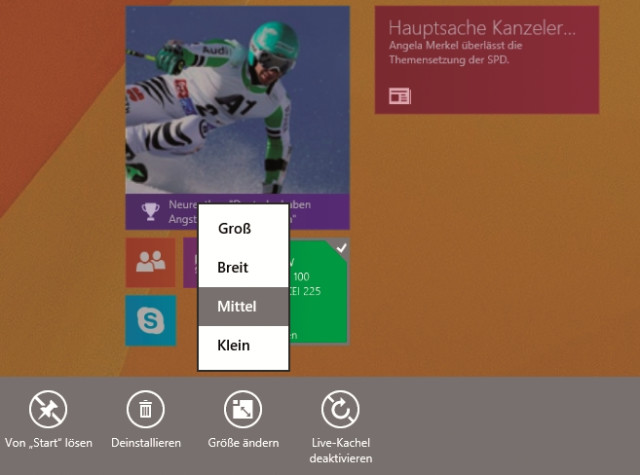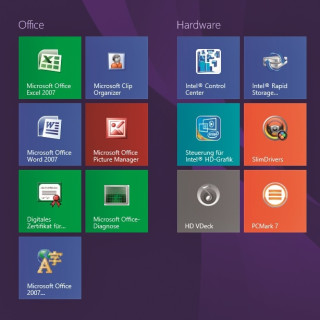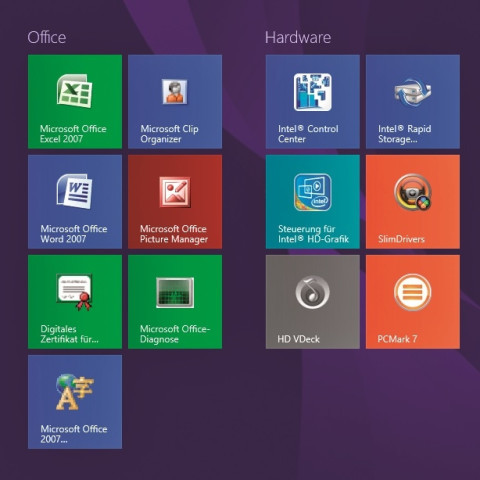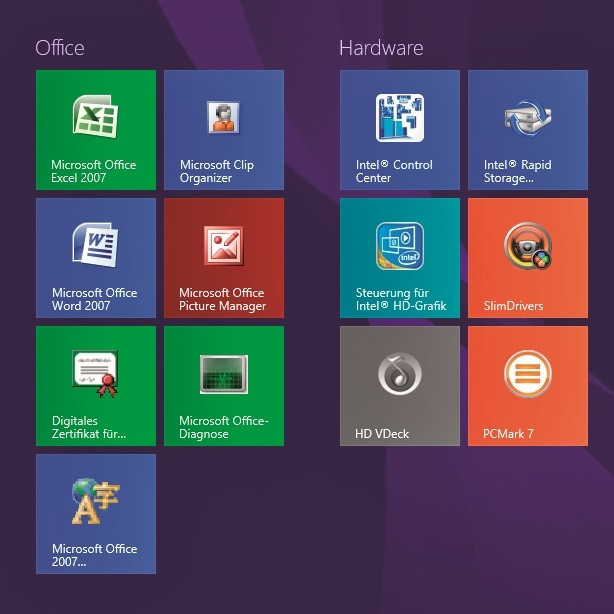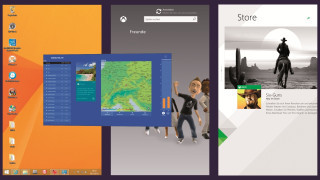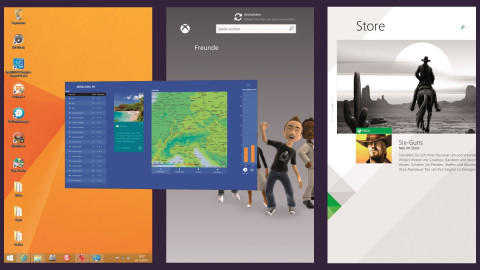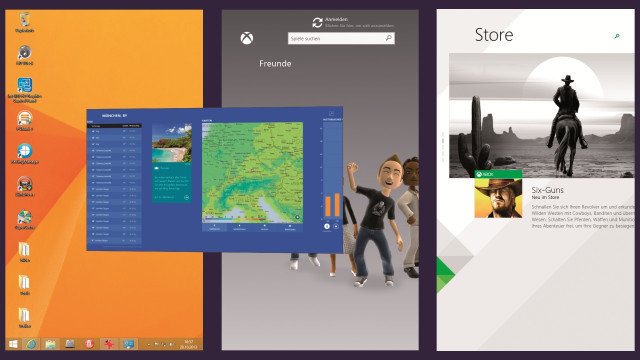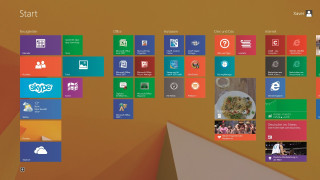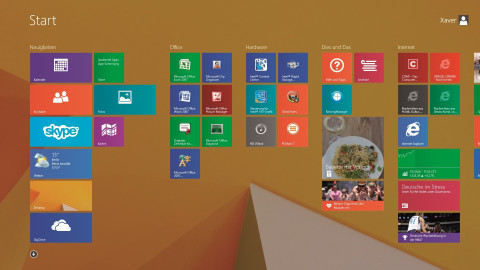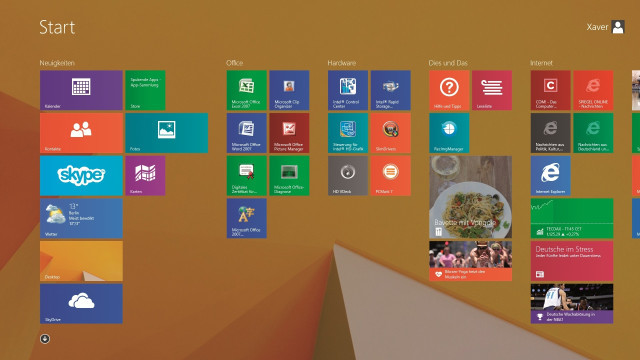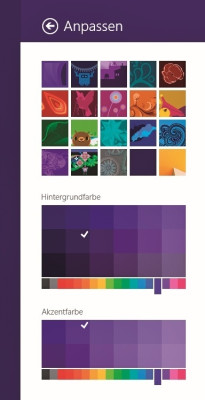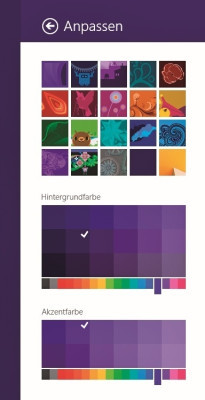04.03.2014
Microsoft
1. Teil: „Windows 8.1 - Alle Neuerungen im Überblick“
Windows 8.1 - Alle Neuerungen im Überblick
Autor: Oliver Ehm



Microsoft bietet kostenlos ein Update von Windows 8 auf Windows 8.1 an. Das Update bringt einige Verbesserungen in der Bedienung und zusätzliche Sicherheitstechniken.
Seit dem 18. Oktober bietet Microsoft ein Update von Windows 8.0 auf Windows 8.1 an. Bei dem Update handelt es sich nicht nur um eine Sammlung von Patches, die Sicherheitslücken schließen, sondern Windows erhält mit dem Update eine Reihe neuer Funktionen.
Dieses Update ist deshalb vergleichbar mit dem Versionssprung von Windows 98 auf Windows 98 SE. Eigenen Angaben zufolge reagiert Microsoft mit diesem Update auf die unzähligen Rückmeldungen der Anwender, die mit dem neuen Bedienkonzept von Windows 8 nicht zufrieden waren.
Der Artikel stellt im ersten Teil die wichtigsten Änderungen in Windows 8.1 vor. Anschließend lesen Sie im Beitrag „Setup-DVD für Windows 8.1 erstellen“, wie Sie ein eigenes Installationsmedium für Windows 8.1 auf DVD brennen.
Windows 8.1
Bei dem Update von Windows 8 auf Windows 8.1 handelt es sich um ein Major-Update, nicht bloß um ein Service-Pack. Das Update schließt nicht nur Sicherheitslücken, sondern erweitert die Funktionen von Windows. So führt Microsoft wieder einen Start-Button ein, erweitert die Systemkonfiguration und führt eine standardmäßige Festplattenverschlüsselung ein
Start-Button
Microsoft hat mit Windows 8 den gewohnten Start-Button wegrationalisiert und durch eine Startseite in Kacheloptik ersetzt. Aufgrund der massiven Klagen der Anwender hat sich Microsoft dazu entschlossen, mit dem Sprung auf Windows 8.1 den Start-Button wieder einzuführen.
Doch was sich gut anhört, entpuppt sich erst einmal als Mogelpackung: Wenn Sie auf den Start-Button klicken, dann erscheint nämlich nicht wie unter Windows 7 das Startmenü, sondern einfach wieder die Startseite in Kacheloptik.
Klicken Sie jedoch mit der rechten Maustaste auf den Start-Button – alternativ drücken Sie [Windows X] –, erscheint ein Kontextmenü, das sinnvolle Funktionen enthält. Sie erhalten hier schnellen, komfortablen Zugriff auf wichtige Systemeinstellungen – etwa die Datenträgerverwaltung, den Geräte-Manager oder die Eingabeaufforderung. Dieses Menü gibt es zwar schon seit Windows 8, hier finden Sie jedoch noch deutlich weniger Einträge.
2. Teil: „Desktop, Suchfunktion und Bibliotheken“
Desktop, Suchfunktion und Bibliotheken
Auf den Desktop booten
Ein häufiger Kritikpunkt an Windows 8 ist, dass Windows nach dem Start automatisch in den neuen Startbildschirm mit Kacheloberfläche bootet – der Desktop muss erst gestartet werden. Hier hat Microsoft nachgebessert. Es ist jetzt möglich, den neuen Startbildschirm links liegen zu lassen und standardmäßig auf den Desktop zu booten.
Damit das klappt, müssen Sie jedoch einen kleinen Eingriff in den Systemeinstellungen vornehmen. Rufen Sie dazu den Desktop auf. Klicken Sie mit der rechten Maustaste auf die Taskleiste und wählen Sie „Eigenschaften“. Der Dialog „Taskleisten- und Navigationseigenschaften“ erscheint. Aktivieren Sie hier den Reiter „Navigation“ und setzen Sie ein Häkchen vor „Beim Anmelden und Schließen sämtlicher (…)“ und bestätigen Sie mit „OK“. Windows bootet nun bei jedem Start auf den Desktop.
Neue Suchfunktion
Suchte Windows bislang nur lokal auf dem PC, hat Microsoft die Suche jetzt auf das Internet ausgedehnt. Wenn Sie beispielsweise auf dem Startbildschirm einfach drauflostippen, öffnet sich automatisch die Suchfunktion und zeigt Ihnen in einer Liste sowohl die lokalen Ergebnisse als auch die von Bing an.
Da die Suche nun auch im Internet stattfindet, wird künftig auch Werbung angezeigt werden. Wer das nicht will, schaltet die Internetsuche in den „PC-Einstellungen“ unter „Suche und Apps“ ab.
Die Bibliotheken sind weg
Viele Anwender haben sich bereits unter Windows 7 über die scheinbar unnützen Bibliotheken geärgert – und sie deshalb mit Hilfe eines Registry-Tricks ausgeblendet. Unter Windows 8.1 ist das nicht mehr nötig, denn die Bibliotheken sind standardmäßig ausgeblendet. Wer jedoch die Bibliotheken inzwischen in seinen Arbeitsalltag integriert hat, der muss nicht darauf verzichten.
Klicken Sie in diesem Fall mit der rechten Maustaste im Windows-Explorer in der linken Fensterhälfte auf eine freie Stelle und wählen Sie „Bibliotheken anzeigen“. Die Bibliotheken werden daraufhin wieder eingeblendet und Sie können sie wie gewohnt verwenden.
Erweiterte PC-Einstellungen
Seit Windows 8 gibt es zwei Zentralen, über die sich die Systemeinstellungen anpassen lassen: die klassische Systemsteuerung und die PC-Einstellungen der Kacheloberfläche. Bislang bot die Funktion „PC-Einstellungen“ jedoch einen deutlich geringeren Funktionsumfang als die Systemsteuerung. Auch hier hat Microsoft einige wichtige Funktionen nachgerüstet. So lassen sich jetzt die Suchfunktion sowie verschiedene Netzwerk- und Monitoreinstellungen innerhalb der „PC-Einstellungen“ konfigurieren.
Tiefere Systemeingriffe – etwa die Konfiguration der Benutzerkontensteuerung – sind jedoch weiterhin nur über die klassische Systemsteuerung möglich.
Tiefere Systemeingriffe – etwa die Konfiguration der Benutzerkontensteuerung – sind jedoch weiterhin nur über die klassische Systemsteuerung möglich.
3. Teil: „Skydrive, Kacheln und Apps“
Skydrive, Kacheln und Apps
Skydrive (Onedrive) integriert
Das Update auf Windows 8.1 bringt eine größere Verzahnung mit Microsofts Cloud-Speicher Skydrive (Onedrive). Der Cloud-Speicher wird dabei automatisch in den Windows-Explorer eingebunden. So greifen Sie auf die Dateien zu, als ob sie lokal gespeichert wären.
Der Nachteil: Skydrive (Onedrive) lässt sich nur nutzen, wenn Sie sich in Windows mit den Daten Ihres Microsoft-Kontos anmelden. Arbeiten Sie hingegen mit einem lokalen Konto, dann lässt sich Skydrive erst einmal nicht nutzen. Hier können Sie aber tricksen und Skydrive (Onedrive) als Netzlaufwerk über das Internet einbinden.
Vier Kachelgrößen
Äußerst nützlich sind die neuen Kachelgrößen auf dem Startbildschirm. Hier kann der Anwender jetzt zusätzlich die beiden neuen Größen „Groß“ und „Klein“ auswählen.
Besonders bei Live-Kacheln, die etwa die neuesten Schlagzeilen oder das Wetter anzeigen, ist die Einstellung „Groß“ hilfreich, da zusätzliche Infos dargestellt werden können. Die Einstellung „Klein“ dient dagegen vor allem dazu, Kacheln zu verkleinern, die keine Infos anbieten. So lässt sich der Bildschirm übersichtlicher gestalten.
Bei den Kacheln von Desktop-Programmen stehen Ihnen allerdings nur die Größen „Mittel“ und „Klein“ zur Verfügung.
Apps hinzufügen
Wer unter Windows 8 viele Programme testet, dürfte sich schon oft darüber geärgert haben, dass der Startbildschirm mit zusätzlichen Kacheln zugemüllt wird. Mit Windows 8.1 hat das ein Ende. Hier werden neu installierte Programme – wie auch unter Windows Phone 8 – nicht automatisch auf dem Startbildschirm angezeigt.
Um Programme dem Startbildschirm anzuheften, klicken Sie links unten auf das Pfeilsymbol. Es werden alle Programme angezeigt. Markieren Sie ein Programm mit der rechten Maustaste. Am unteren Fensterrand erscheint daraufhin eine Leiste. Klicken Sie dort auf „An ,Start‘ anheften“. Das Programm wird anschließend auf dem Startbildschirm angezeigt.
Apps sortieren
Wenn viele Programme in Windows installiert sind, verliert man schnell die Übersicht. Damit das nicht passiert, lassen sich die Programme in der Ansicht „Alle Programme“ nun nach verschiedenen Mustern sortieren. Sie finden auf der Übersichtsseite der Programme links oben ein Dropdown-Menü, über das Sie die Sortierkriterien „nach Name“, „nach Installationsdatum“, „nach Verwendung“ und „nach Kategorie“ auswählen können.
4. Teil: „Darstellung, Desktop und Verschlüsselung“
Darstellung, Desktop und Verschlüsselung
Programme gruppieren
Mehr Ordnung im Programmwirrwarr schafft auch die neue Gruppieren-Funktion. Damit bündeln Sie beispielsweise Ihre Nachrichtenquellen in einer eigenen Gruppe.
Um eine Gruppe zu erstellen, klicken Sie mit der rechten Maustaste auf eine freie Stelle auf dem Startbildschirm und wählen rechts unten in der erscheinenden Leiste „Anpassen“ aus. Über den Kachelblöcken erscheint nun „Gruppe benennen“. Klicken Sie mit der Maus auf den Block und tippen Sie eine Gruppenbezeichnung ein. Wenn Sie abschließend rechts unten erneut auf „Anpassen“ klicken, wird die Bezeichnung übernommen. Jetzt können Sie die Kacheln per Drag and Drop einer Gruppe zuordnen.
Apps parallel anzeigen
Bislang ließ sich unter Windows 8 immer nur eine App im Vordergrund anzeigen. Unter Windows 8.1 können Sie sich bis zu vier Apps parallel anzeigen lassen. So haben Sie etwa Ihre E-Mails immer im Blick und recherchieren in einem anderen Fensterteil im Internet.
Um Apps parallel darzustellen, deuten Sie mit der Maus in die linke obere Bildschirmecke und fahren dann am Bildschirmrand nach unten. Es werden alle geöffneten Apps angezeigt. Ziehen Sie eine App in den Bildschirm.
Die Haupt-App macht nun Platz. Lassen Sie die zweite App los. Sie gliedert sich in den Bildschirm ein. Beide Apps sind jetzt durch einen schwarzen Balken getrennt, der sich mit dem Maus nach links und rechts verschieben lässt, um eine App zu vergrößern.
Desktop-Bild für Kacheloberfläche
Der Übergang vom Desktop zum Startbildschirm ist unter Windows 8 relativ hart, da der Desktop-Hintergrund anders aussieht als der Startbildschirm. In Windows 8.1 lässt sich der Desktop-Hintergrund auch für den Startbildschirm verwenden. Wählen Sie dazu das Menü „Anpassen“ in der Charms-Leiste. Hier finden Sie neben den Standardmotiven für den Startbildschirm auch den Desktop-Hintergrund.
Festplattenverschlüsselung
Die Festplattenverschlüsselung war bislang nur für Windows 7 Ultimate und Windows 8 Pro verfügbar. Unter Windows 8.1 gibt es sie für alle Versionen. Voraussetzung ist ein PC, der für Windows 8.1 zertifiziert ist, und die Anmeldung mit einem Microsoft-Konto.
Wer ein Update auf Windows 8.1 durchführt, kommt oft nicht in den Genuss der Verschlüsselung, da die Zertifizierung für Windows 8.1 fehlt. Gleiches gilt für Anwender, die es vorziehen, mit einem lokalen Benutzerkonto zu arbeiten, da Windows den Sicherheitsschlüssel für die Festplatte auf Skydrive speichert.
5. Teil: „Oberflächen, Defender und Updates im Win-Store“
Oberflächen, Defender und Updates im Win-Store
Oberfläche anpassen
Das Design von Windows 8.1 lässt sich jetzt viel detaillierter und komfortabler anpassen. Starten Sie dazu die Charms-Leiste mit [Windows C] und wählen Sie „Einstellungen“. In der darauf erscheinenden Seitenleiste klicken Sie oben auf „Anpassen“. Es erscheinen die Einstellungen, in denen Sie das Design von Windows verändern können.
Defender mit Verhaltenserkennung
Bislang identifizierte der Virenscanner Schadsoftware ausschließlich anhand von Signaturen. In die neue Version hat Microsoft eine Verhaltenserkennung eingebaut. Verhält sich eine unbekannte Datei seltsam, wird automatisch eine Log-Datei an Microsoft geschickt, um den Fall zu prüfen.
Update über den Windows-Store
Service-Packs und Updates wurden bisher über „Windows-Update“ ausgeliefert. Bei der Einführung von Windows 8.1 ist das nicht mehr der Fall. Das Upgrade bekommen Sie jetzt über den Windows-Store. Starten Sie ihn vom Startbildschirm aus mit einem Klick auf die Kachel „Store“. Die erste große Kachel bezieht sich auf das Update. Klicken Sie darauf und folgen Sie dann den Anweisungen des Assistenten.
Zu viel der Ordnung
macOS 14: Schreibtisch beruhigen
Mit macOS 14 ‹Sonoma› wird automatisch eine Ordnungsfunktion aktiviert, die in den Wahnsinn führen kann. So wird sie abgeschaltet.
>>
Cyberbedrohungen überall
IT-Sicherheit unter der Lupe
Cybersecurity ist essentiell in der IT-Planung, doch Prioritätenkonflikte und die Vielfalt der Aufgaben limitieren oft die Umsetzung. Das größte Sicherheitsrisiko bleibt der Mensch.
>>
Pilot-Features
Google Maps-Funktionen für nachhaltigeres Reisen
Google schafft zusätzliche Möglichkeiten, um umweltfreundlichere Fortbewegungsmittel zu fördern. Künftig werden auf Google Maps verstärkt ÖV- und Fußwege vorgeschlagen, wenn diese zeitlich vergleichbar mit einer Autofahrt sind.
>>
Codeerzeugung per KI
Code ist sich viel ähnlicher als erwartet
Eine Studie zeigt, dass einzelne Codezeilen zu 98,3 Prozent redundant sind, was darauf hindeutet, dass Programmiersprachen eine einfache Grammatik haben. Die Machbarkeit von KI-erzeugtem Code war also zu erwarten.
>>