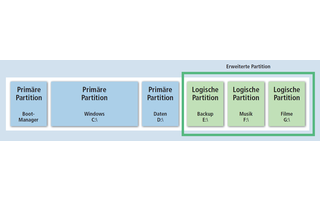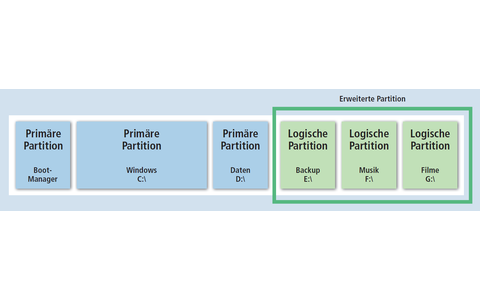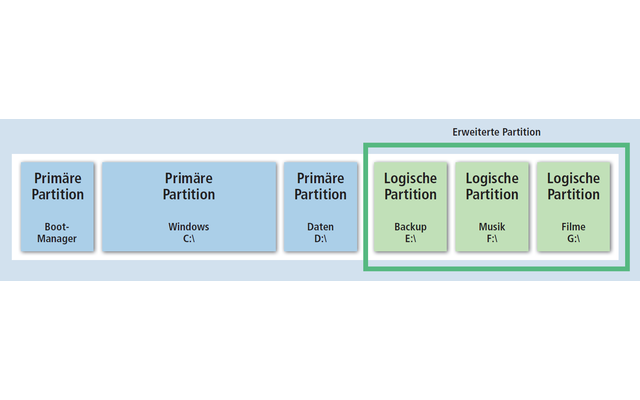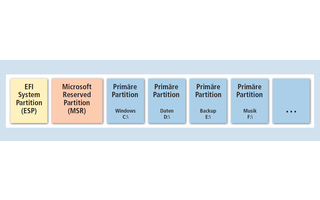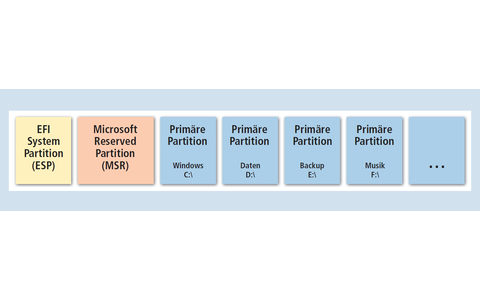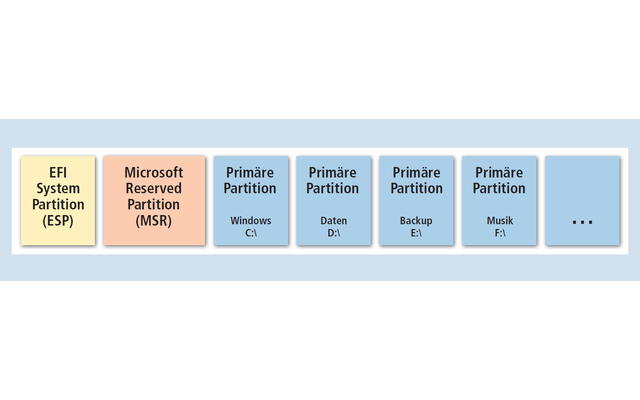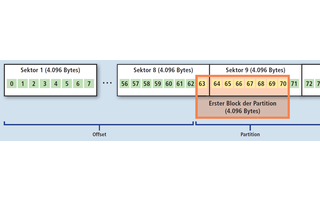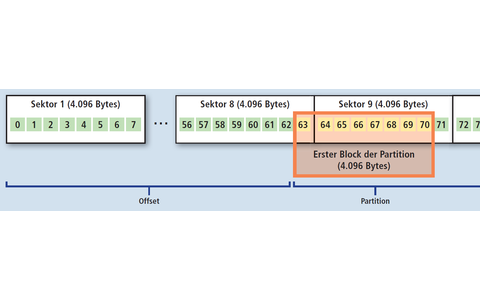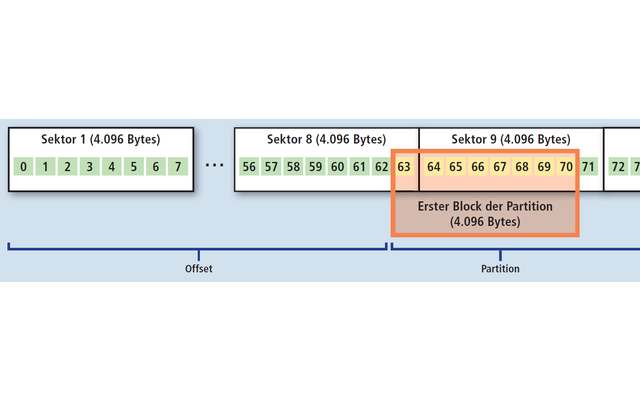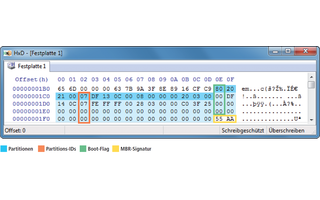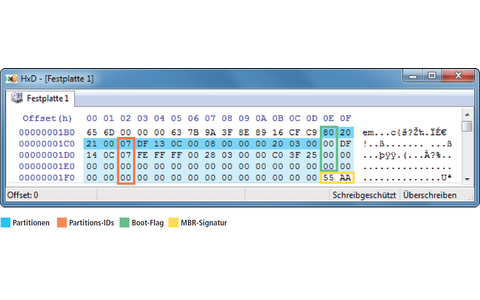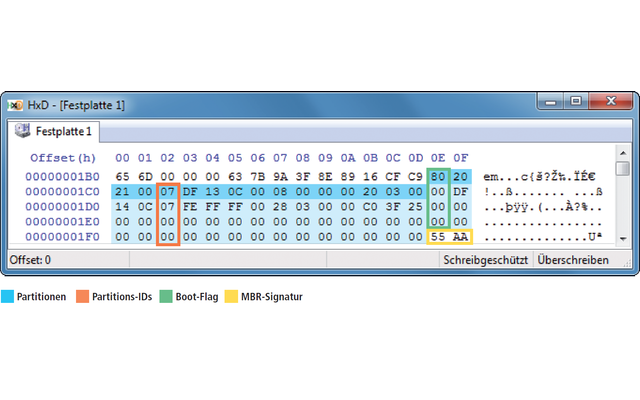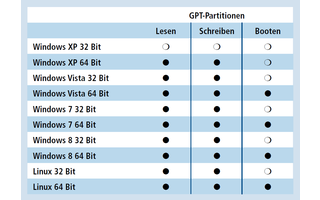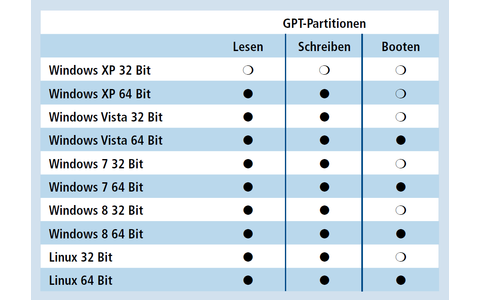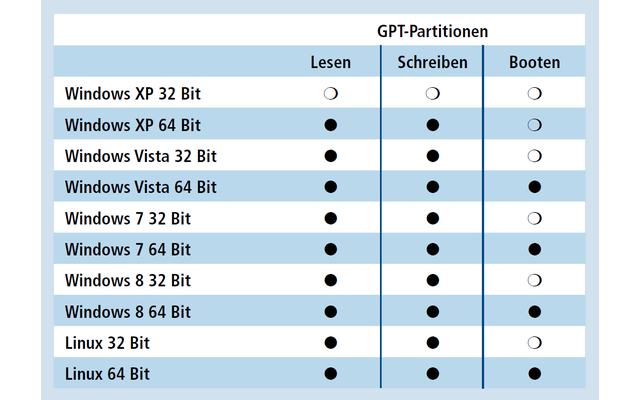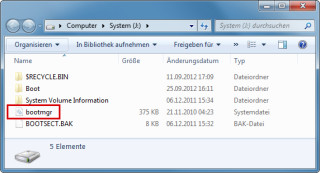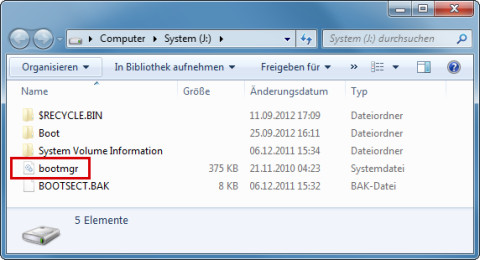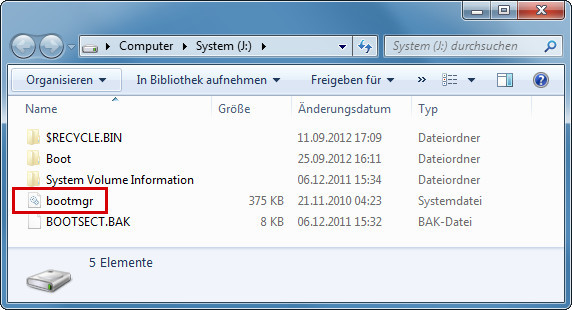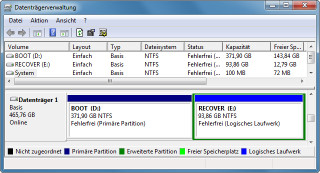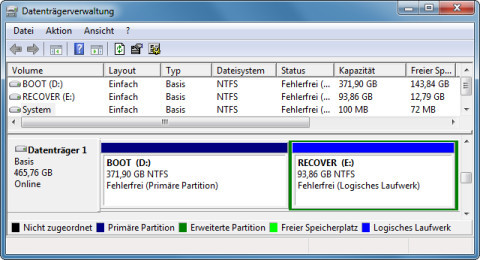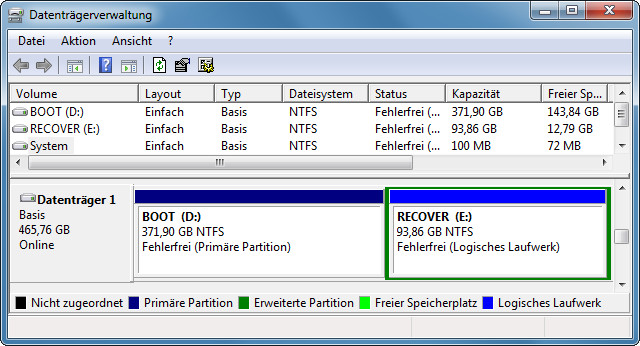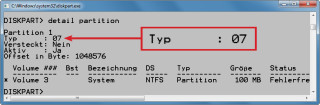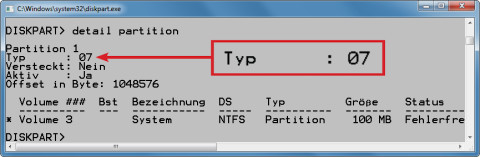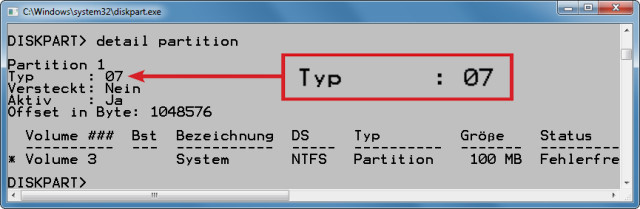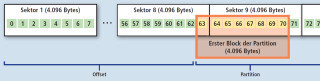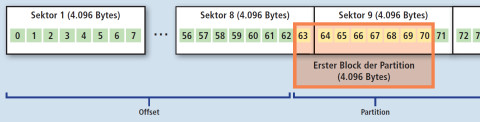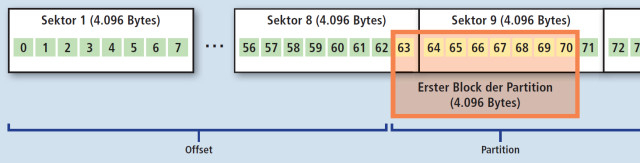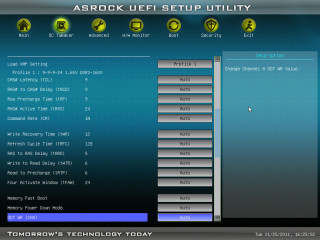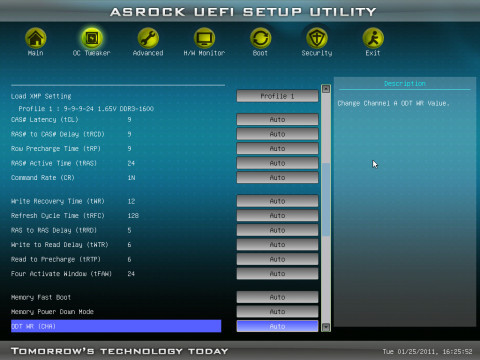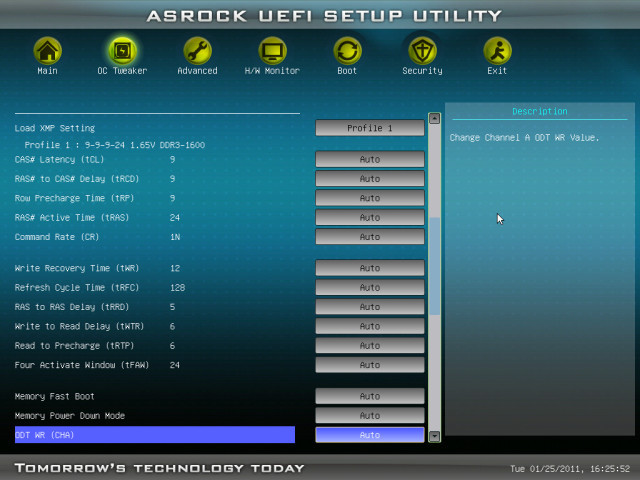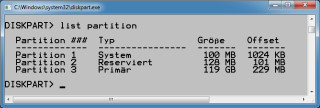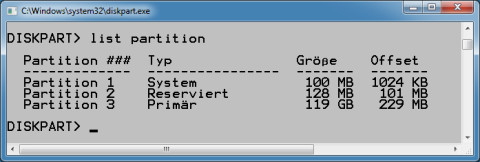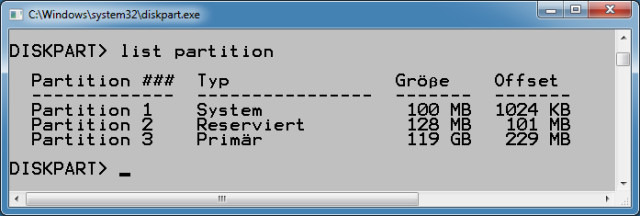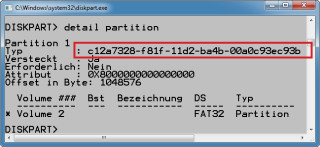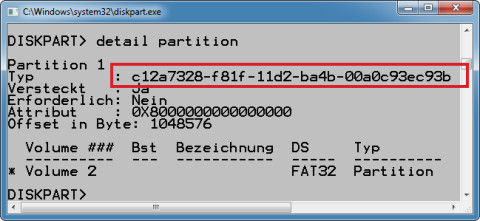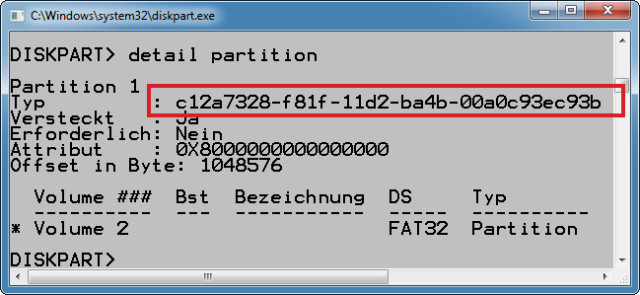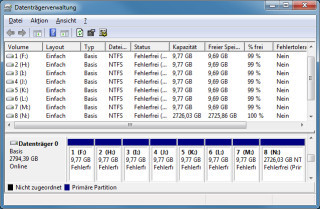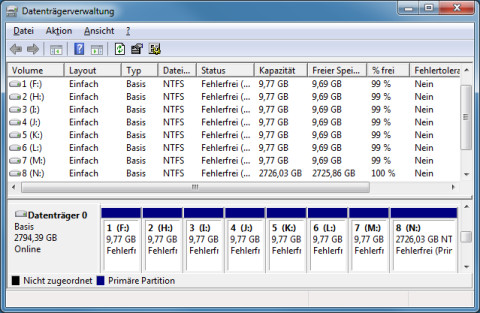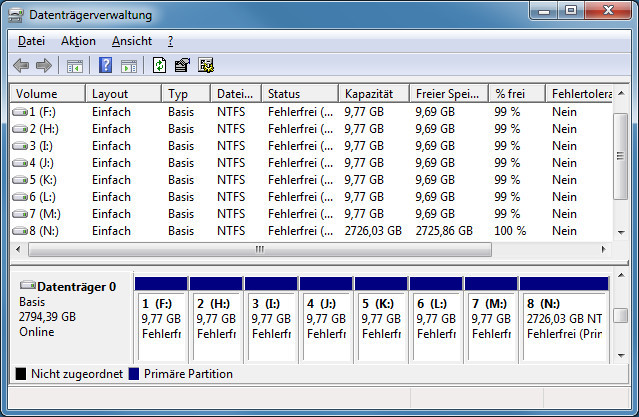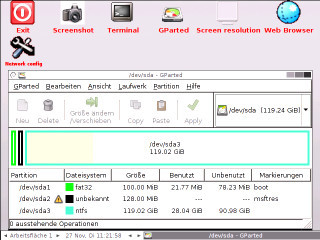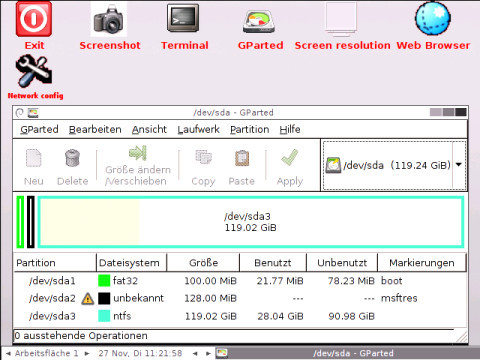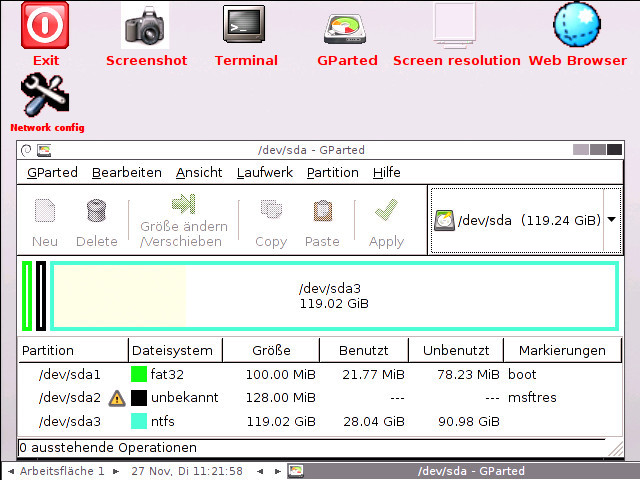22.04.2013
MBR und GPT
1. Teil: „Alles über Partitionen“
Alles über Partitionen
Autor: Oliver Ehm



Was ist ein Boot-Flag? Was sind Partitions-IDs und was ist die Microsoft Reserved Partition? Der Artikel erklärt die wichtigsten Begriffe rund um Partitionen.
Jede Festplatte hat sie, doch kaum ein Anwender macht sich mehr Gedanken um sie. Die Rede ist von den Partitionen einer Festplatte.
Musste man sich früher noch den Kopf über die sinnvolle Einteilung der Festplatte zerbrechen, übernimmt diese Aufgabe heute fast immer das Setup des Betriebssystems.
Der Anwender gibt bei der Installation meist nur noch den Installationsort an, der Rest geschieht von allein. Aktuelle Windows- und Linux-Systeme partitionieren die gewünschte Festplatte automatisch.
Nur in sehr seltenen Fällen muss man sich noch um die Partitionen auf der Festplatte kümmern – etwa wenn die alte Festplatte gegen eine neue ausgetauscht wird und das Klon-Tool fragt, wie das alte System auf die neue Festplatte umgezogen werden soll, also wie es mit den bestehenden Partitionen umzugehen hat.
Der folgende Artikel erklärt, warum Partitionen eigentlich nötig sind, welche Unterschiede und Sonderfälle es bei Partitionen gibt und worauf man achten sollte, wenn man etwa eine SSD verwenden möchte.
Das Profi-Wissen „Partitionen — MBR und GPT“ gibt darüber hinaus tiefere Einblicke in Partitionstabellen, zeigt, was Cluster sind und wie sie mit Partitionen zusammenhängen. Auch finden Sie dort eine Übersicht, welche Betriebssysteme mit den neuen GPT-Partitionen zurechtkommen und welche nicht.
2. Teil: „Partitionen — die verschiedenen Arten“
Partitionen — die verschiedenen Arten
Im ersten Teil des Artikels lesen Sie unter anderem, wozu man Partitionen benötigt, welche Arten von Partitionen es gibt und wie eine Partition konfiguriert sein muss, damit ein Betriebssystem überhaupt bootet.
Partitionen unterteilen eine Festplatte
Jede Festplatte, die von einem Betriebssystem genutzt wird, ist partitioniert. Grund: Betriebssysteme können den Speicherbereich einer Festplatte nur adressieren, wenn er in logische Speicherbereiche – sogenannte Partitionen – eingeteilt ist.
Das bedeutet: Partitionen sind voneinander unabhängige logische Laufwerke, die von Windows als Festplatte dargestellt werden. Unter Windows erhalten die Partitionen einen Laufwerkbuchstaben. Über ihn greifen Sie beispielsweise mit dem Dateimanager auf den Speicherplatz in der Partition zu.
Mehrere Partitionen benötigen Sie zum Beispiel, wenn Sie ein Multi-Boot-System einrichten möchten oder wenn Sie Ihre Daten und die Programme vom System trennen wollen.
Primäre, erweiterte und logische Partitionen
Partitionen lassen sich in drei Arten einteilen – primäre, erweiterte und logische Partitionen.
Primäre Partitionen: Bis Windows XP war auf einer Festplatte nach der Installation nur eine primäre Partition zu finden. Die primäre Partition ist notwendig, damit Windows starten kann. Seit Windows Vista hat sich das geändert. Wenn Sie beispielsweise Windows 7 auf einer leeren Festplatte installieren, dann legt das Setup standardmäßig zwei Partitionen an: Eine versteckte 100 MByte große primäre Startpartition enthält den Boot-Manager und ein Rettungssystem. Aus dem Rest der Festplatte erstellt Windows eine zweite primäre Partition, die die Systemdateien aufnimmt.
Auf einer Festplatte lassen sich maximal vier primäre Partitionen einrichten.
Erweiterte Partitionen: Wer mehr als vier Partitionen benötigt, der kann mit einer erweiterten Partition die Zahl der zulässigen Partitionen deutlich erweitern, muss dafür aber anstelle der vierten primären Partition eine erweiterte Partition erstellen. Die erweiterte Partition ist eine Art Container, der wiederum mehrere logische Partitionen enthalten kann. Sie wird in der Datenträgerverwaltung mit einem grünen Rahmen dargestellt.
Logische Partitionen: Dieser Partitionstyp wird innerhalb der erweiterten Partition angelegt. Logische Partitionen lassen sich mit einem Dateisystem formatieren und können dadurch Dateien aufnehmen. Unter Windows erhalten logische Partitionen ebenfalls einen Laufwerkbuchstaben und werden als zusätzliche eigenständige Festplatten angezeigt. Da Windows Laufwerke alphabetisch durchnummeriert, können in einer erweiterten Partition maximal 23 logische Partitionen erstellt werden.
Boot-Flag
Ein Betriebssystem wie Windows lässt sich nur booten, wenn der Boot-Manager auf einer primären Partition liegt. Damit das klappt, muss die primäre Partition mit dem Boot-Flag als „Aktiv“ gekennzeichnet sein. Grund: Nur wenn die Partition aktiviert wurde, ruft der MBR den Bootloader des Betriebssystems im Boot-Sektor der Partition auf und das Betriebssystem startet.
Welche Partition auf der Festplatte aktiviert ist, lässt sich mit der Datenträgerverwaltung ermitteln. Rufen Sie sie mit [Windows R] und diskmgmt.msc auf. Sehen Sie sich die Partitionen auf der Festplatte an. Bei der Partition, von der aus Windows gestartet wird, steht in der Beschreibung „Aktiv“.
Das Dateisystem bestimmt die Partitions-ID
Jede Partition auf der Festplatte hat eine ID. Anhand dieser Partitions-ID lässt sich feststellen, welches Dateisystem sich auf der Partition befindet.
Partitions-ID auslesen
Die Partitions-ID lässt sich mit einem Partitionierungsprogramm wie dem Partitionierer Diskpart von Windows oder dem Live-System Gparted bestimmen. Am schnellsten geht es mit Diskpart. Rufen Sie den Partitionierer mit [Windows R] und diskpart auf. Bestätigen Sie die Meldung der Benutzerkontensteuerung mit „Ja“.
Lassen Sie sich mit dem Befehl list disk die eingebauten Festplatten anzeigen. Wählen Sie anschließend eine Festplatte mit dem Kommando select disk x aus – wobei das x für die Datenträgernummer steht, die mit dem vorhergehenden Befehl angezeigt wurde.
Der Befehl list partition zeigt die verfügbaren Partitionen auf der Festplatte an. Führen Sie das Kommando select partition x aus, um eine Partition auszuwählen. Hier steht das x für die Nummer der Partition.
Abschließend lassen Sie sich mit detail partition die Details zur gewählten Partition anzeigen. In der Ausgabe finden Sie neben „Typ“ die Partitions-ID.
Der Wert „07“ steht beispielsweise für eine Partition, die mit dem Dateisystem NTFS formatiert ist. Die ID „83“ stünde für eine Datenpartition von Linux.
Eine Übersicht über die wichtigsten Partitions-IDs finden Sie in der Tabelle „MBR-Partitionen: Die wichtigsten Partitions-IDs“.
Tabelle:
Das Dateisystem bestimmt die Partitions-ID. Die Tabelle zeigt, welche ID zu welchem Betriebs- oder Dateisystem gehört. Die Partitions-ID lässt sich mit Diskpart auslesen.
3. Teil: „Alignment — die Ausrichtung der Partitionen“
Alignment — die Ausrichtung der Partitionen
Das Alignment von Partitionen – also die richtige Ausrichtung der Partitionen auf der Festplatte – ist vor allem mit der Einführung von Solid State Drives und Festplatten mit 4K-Sektoren wichtig geworden. Der folgende Abschnitt zeigt, wie Sie das Alignment mit Hilfe des Partition-Offsets überprüfen.
Was ist der Partition-Offset?
Der Partition-Offset ist nichts anderes als der Startpunkt der Partition. Aufgrund der 4K-Sektoren sollte die Partition bei einer Blockgröße beginnen, die durch acht teilbar ist. Ältere Systeme wie Windows XP erstellen die erste Partition an der Blockadresse 63, also genau 512 Byte vor dem Ende des ersten 4K-Sektors. 63 ist nicht ganzzahlig durch acht teilbar. Der falsche Startpunkt führt dazu, dass ein Dateiteil auf den physischen Block 63 und der andere auf den Block 64 geschrieben wird. Die falsche Ausrichtung der Partitionen verursacht hohen Lese- und Schreibaufwand für die Festplatte und das bremst die Leistung
der Platte um bis zu 25 Prozent.
der Platte um bis zu 25 Prozent.
Betriebssysteme seit Vista richten die Partition an der Blockadresse 64 aus. Hier stimmt das Alignment.
Alignment testen
Da der Startpunkt des Partition – der Partition-Offset – direkt mit der Ausrichtung der Partition zusammenhängt, lässt sich aus dem Offset ableiten, ob die Partitionen richtig ausgerichtet sind.
Lassen Sie sich wie im Abschnitt „Partitions-ID auslesen“ beschrieben die Details der Startpartition von Windows anzeigen. In der Ausgabe finden Sie die Informationen zum Partition-Offset neben „Offset in Byte“. Tippen Sie den Wert in einen Taschenrechner und teilen Sie die Zahl durch 4096 – das ist die Sektorgröße von neuen Festplatten und SSDs.
Bei einem ganzzahligen Ergebnis sind die Partitionen richtig ausgerichtet. In allen anderen Fällen sollten Sie das Alignment mit Gparted korrigieren. Wie das geht, steht im Artikel „5 wichtige Tools für SSD-Platten“.
4. Teil: „GPT-Partitionen — das neue Partitionsschema“
GPT-Partitionen — das neue Partitionsschema
Festplatten ab einer Größe von 2 TByte benötigen ein neues Partitionsschema – die sogenannten GPT-Partitionen. Was das für Partitionen sind und wodurch sie sich von dem alten Partitionsschema unterscheiden, lesen Sie in diesem Abschnitt.
Voraussetzung: UEFI-BIOS und 64-Bit-Windows
Die GPT-Partitionen sind der Nachfolger von MBR-Partitionen. Hier wird die Festplatte statt mit einem 32-Bit- mit einem 64-Bit-Adressraum verwaltet. Bei einer Festplatte mit 512 Byte pro Sektor ergibt das eine maximale Größe von 2^64*512 – das entspricht rund 8192 Exabyte oder über 8 Milliarden Festplatten mit je 1 TByte.
Um Windows von einer GPT-Partition zu booten, muss der PC mit einem UEFI-BIOS ausgestattet sein und Sie müssen eine 64-Bit-Version von Windows verwenden.
Alle Windows-Versionen ab Windows Vista können hingegen GPT-Partitionen zum Speichern von Daten verwenden.
Spezialpartitionen
Wer mit einem Partitionierer wie Diskpart einen Blick auf eine Festplatte wirft, auf der Windows im UEFI-Modus installiert wurde, der findet dort neben der Systempartition noch weitere Partitionen vor – etwa die EFI System Partition (ESP) oder die Microsoft Reserved Partition (MSR) und die sogenannte GPT- Schutzpartition.
Die Partitionen werden bei der Installation von Windows automatisch erstellt, wenn Sie das Setup im UEFI-Modus starten. Außerdem haben sie andere Partitions-IDs als die klassischen Partitionen.
Einen Überblick über die wichtigsten Partitions-IDs bei GPT-Partitionen gibt die Tabelle „GPT-Partitionen: Die wichtigsten Partitions-IDs“.
Tabelle:
Jede GPT-Partition bekommt eine einzigartige Partitions-ID, die sogenannte GUID (Globally Unique Identifier). GUID heißt so viel wie global eindeutige Zahl. Die GUIDs zeigt der Partitionierer Diskpart an.
EFI System Partition: Diese Partition enthält den Bootloader, notwendige UEFI-Treiber und alle anderen Dateien, die Windows oder Linux zum Booten benötigen. Sie ist die erste primäre Partition auf der Festplatte und in der Regel 100 MByte groß; sie hat keinen Laufwerkbuchstaben.
Microsoft Reserved Partition: Die Partition wird nur von UEFI-Systemen verwendet. Sie enthält Informationen, die sich auf andere Partitionen beziehen, und wird von Microsoft-Anwendungen genutzt. Die Partition wird gleich nach der EFI System Partition erstellt und enthält kein Dateisystem. Die Partition ist normalerweise 128 MByte groß.
GPT-Schutzpartition: Wer eine GPT-Festplatte in einen PC mit Windows XP einbaut, der merkt, dass die Festplatte im Windows-Explorer nicht erscheint – erst in der Datenträgerverwaltung von Windows taucht die Festplatte auf, hat aber keinen Laufwerkbuchstaben. Der Festplatte lässt sich auch nachträglich kein Buchstabe zuweisen. Vielmehr wird sie als GPT-Schutzpartition bezeichnet.
Der Schutz besteht deshalb, damit Betriebssysteme oder Festplatten-Tools, die GPT nicht unterstützen, die Festplatte nicht fälschlicherweise als leer ansehen und durch Partitionieren Daten vernichten. Daher gaukelt der MBR der GPT-Festplatte dem unwissenden System – etwa Windows XP – eine Partition vor, die sich über die gesamte Platte erstreckt.
Die Datenträgerverwaltung von Windows XP erkennt diese Schutzpartition zwar, kann allerdings nichts damit anfangen.
Anzahl der Partitionen
Beim klassischen Partitionieren einer Festplatte lassen sich maximal vier primäre oder drei primäre und eine erweiterte Partition erstellen, die ihrerseits wiederum mehrere logische Partitionen enthalten kann.
Bei einer Festplatte, die in GPT-Partitionen unterteilt ist, fällt die Unterscheidung in primäre, erweiterte und logische Partitionen weg. Hier erstellen Sie ausschließlich primäre Partitionen. Es sind bis maximal 128 Partitionen möglich.
5. Teil: „Partitionier-Tools — Diskpart & Gparted“
Partitionier-Tools — Diskpart & Gparted
Zum Partitionieren von Festplatten gibt es verschiedene Methoden und Tools. Die beiden wichtigsten Werkzeuge: das Microsoft-Tool Diskpart und das Live-System Gparted.
Diskpart
Der Partitionierer Diskpart ist das in Windows integrierte Verwaltungs-Tool für Festplatten. Diskpart wird auf der Kommandozeile bedient und muss mit Administratorrechten gestartet werden. Diskpart erstellt, verkleinert oder löscht Partitionen.
Eine grafische Oberfläche für Diskpart ist die Datenträgerverwaltung, die sich über [Windows R] und diskmgmt.msc starten lässt. Die Datenträgerverwaltung ist zwar einfacher zu bedienen als Diskpart, bietet aber auch nur die Grundfunktionen wie das Erstellen, Verkleinern oder Löschen von Partitionen. Details zu Partitionen wie der Offset oder die Partitions-ID lassen sich damit nicht anzeigen.
Diskpart ist das Tool der Wahl, wenn Sie keine Angst von der Kommandozeile haben oder Sie nur schnell ein paar Informationen zur Festplatte und ihren Partitionen benötigen und nicht erst ein Live-System starten
möchten.
möchten.
Gparted
Sehr mächtig und dennoch komfortabel zu bedienen ist das Live-System Gparted. Gparted ist ein grafisches Partitionierungsprogramm, das auf Debian-Linux basiert. Es startet sowohl von CD als auch von einem USB-Stick.
Nach dem Start von CD oder USB-Stick öffnet sich Gparted automatisch. Jetzt können Sie komfortabel die zu bearbeitende Festplatte auswählen, Partitionen anlegen, verkleinern, löschen, vergrößern oder verschieben.
Der Funktionsumfang von Gparted ist deutlich größer als der des Microsoft-Tools Diskpart. Eine detaillierte Anleitung zum Live-System Gparted finden Sie in dem Artikel „Partitionieren mit Gparted“.
Oberklasse-Smartphones
Nubia zeigt zwei neue Modelle der Z60-Serie
Mit dem Z60 Ultra Leading Version und dem Z60S Pro bringt die ZTE-Marke Nubia zwei neue Oberklasse-Smartphones, die auch in Europa verfügbar sein sollen.
>>
Datenspeicher
Aluminium-Scandium-Nitrid speichert effektiver
Manche ferroelektrischen Materialien verlieren ihre Polarisation während der Herstellung im Zuge der Wärmebehandlung. Japanische Materialwissenschaftler haben jetzt Stabilität bei einer Temperatur von 600 Grad Celsius erzielt.
>>
Quantencomputer
Supercomputer und Quantenrechner im Duett
Ein Hybrid aus Supercomputer und Quantenrechner ermöglicht die Lösung komplexer Aufgaben in Chemie, Materialwissenschaften oder Optimierung.
>>
Mix Flip und Mix Fold 4
Xiaomi wagt sich an ein kompaktes Falt-Smartphone
In China hat Xiaomi seine neuen Foldables vorgestellt: Dem großen Mix Fold 4 wird mit dem Mix Flip erstmals ein Modell im kompakten Format zur Seite gestellt.
>>