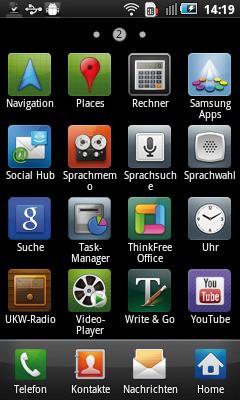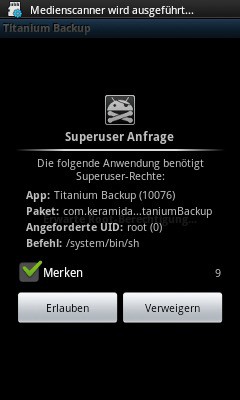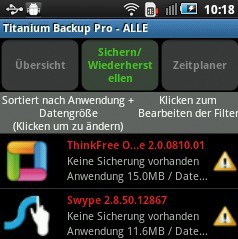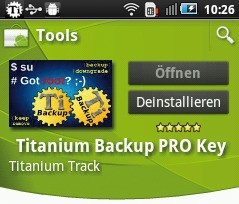12.06.2012
Smartphone
1. Teil: „Unnötige Android-Apps entfernen“
Unnötige Android-Apps entfernen
Autor: Christoph Hoffmann



Sie benötigen nicht alle auf Ihrem Smartphone installierten Apps? Deinstallieren Sie, was Sie nicht benötigen. Überflüssige Android-Komponenten lassen sich mit root-Rechten löschen.
Ihnen ist die Anzahl der Apps, die standardmäßig auf Ihrem Android-Smartphone installiert sind, zu hoch. Um für ein wenig mehr Übersicht zu sorgen und gleichzeitig die ohnehin schon stark beanspruchten Systemressourcen des Android-Geräts zu schonen, wollen Sie überflüssige Komponenten entfernen.
Sie haben Ihr Android-Smartphone mit einer der im Artikel „Android-Smartphones rooten“ beschriebenen Methoden gerootet und sind im Besitz der Superuser-Rechte. Damit dürfen Sie wesentlich tiefer in das Betriebssystem eingreifen als normale Benutzer. So entfernen Sie beispielsweise nicht mehr benötigte Anwendungen, die standardmäßig auf Ihrem Smartphone eingespielt sind. Mit der App Titanium Backup aus dem Android-Market erhalten Sie erweiterte Funktionen zum Deaktivieren von Komponenten.
Noch mehr Tipps zu Android-Smartphones lesen Sie in den Artikeln „Android schneller starten“, „Datentausch zwischen Android und PC“ und „Alternative Launcher für Android“.
2. Teil: „Apps mit Titanium Backup vom Android-Smartphone entfernen“
Apps mit Titanium Backup vom Android-Smartphone entfernen
Unter „Alle Apps“ oder über „Menü“ finden Sie alle derzeit in Android installierten Anwendungen, darunter auch diejenigen, die standardmäßig vorinstalliert sind. Mit Titanium Backup lassen sich nicht gewünschte Apps entfernen.
Schritt 1: Öffnen Sie an Ihrem Smartphone den Android-Market, tippen Sie auf das „Lupe“-Symbol, geben Sie „Titanium Backup“ ein und starten Sie die Suche. Laden Sie die App herunter und spielen Sie sie ein. Am PC können Sie auch diesem Link zu Titanium Backup folgen und dann auf „Installieren“ klicken. Dazu müssen Sie bei Google mit dem Konto angemeldet sein, dass Sie auch auf Ihrem Smartphone verwenden.
Sobald Sie Titanium Backup erstmals starten, macht Sie der Dialog „Superuser Anfrage“ darauf aufmerksam, dass sich die App root-Rechte aneignen will. Dieser Schutzmechanismus soll verhindern, dass Apps ungefragt als Superuser im System unterwegs sind. Tippen Sie erst auf „Merken“, dann auf „Erlauben“. Nach einer kurzen Wartezeit, während der unter anderem die Zugriffsrechte überprüft werden, startet Titanium Backup. Schließen Sie den Begrüßungsdialog und das danach angezeigte „Changelog“ mit „OK“.
Schritt 2: Nun sollten Sie einige Grundeinstellungen der App an Ihre Wünsche anpassen. Dazu tippen Sie auf „Probleme?“ und wählen im folgenden Dialog „Einstellungen“. Alternativ können Sie auch die „Menü“-Taste drücken und sich dann für „Einstellungen“ entscheiden. Die für die Deinstallation systemnaher Apps wichtigste Option ist im Bereich „Deinstallations-Einstellungen“ untergebracht — der „Chuck Norris Modus“. Diese Funktion muss aktiv sein, damit Titanium Backup auch geschützte Anwendungen entfernen kann.
Schritt 3: Wieder im Hauptmenü der vielseitigen App tippen Sie auf „Sichern / Wiederherstellen“. Die Anwendung lädt daraufhin eine Liste aller Komponenten, von denen sich Sicherungen anlegen lassen und die deinstalliert werden können. In der Standardeinstellung ist die Liste alphabetisch sortiert. Durch das Antippen der Schaltfläche „Sortiert nach Anwendungs-Name“ können Sie die Sortierung verändern. Unter anderem lassen sich die Elemente anhand des Installationsdatums, dem Intervall der Sicherung und dem Speicherbedarf anordnen. Besonders die letztgenannte Variante ist eine Hilfe, um Speicherfressern auf die Schliche zu kommen.
Schritt 4: Um nun eine Komponente von Ihrem Android-Smartphone zu entfernen, tippen Sie das gewünschte Programm an, zum Beispiel „Talk 1.3“. Im daraufhin geöffneten Dialog spielen drei Befehle eine wichtige Rolle: „Deaktivieren“, „Deinstallieren“ und „Daten löschen“. Die erstgenannte Option, auf die wir im Abschnitt „Apps mit Titanium Backup Pro einfrieren und temporär verstecken“ eingehen, steht nur den Nutzern offen, die die Pro-Version von Titanium Backup erworben haben. Über „Deinstallieren“ entfernen Sie die ausgewählte App und mit „Daten löschen“ sorgen Sie dafür, dass alle benutzerdefinierten Elemente, die im Zusammenhang mit der ausgewählten App stehen, vom Smartphone geputzt werden.
Schritt 5: Vor dem Löschen sollten Sie unbedingt eine manuelle Datensicherung der App anlegen. Der entsprechende Befehl ist ebenfalls in diesem Dialog zu finden. Haben Sie keine „Sicherung“ angelegt, macht Sie Titanium Backup nach dem Aufruf von „Deinstallieren“ noch einmal darauf aufmerksam. Ein weiterer Dialog informiert Sie, dass das Deinstallieren eines falschen Pakets zu Problemen führen kann. Da es sich in diesem Fall aber nicht um eine systemrelevante Anwendung geht, tippen Sie auf „Ja“, um die App zu löschen.
Schritt 6: Wenn sich Ihr Smartphone nach der Deinstallation einer Android-Komponente merkwürdig verhält, ist es an der Zeit, die gelöschte Anwendung wiederherzustellen. Kompliziert ist das nicht. Sie tippen die App an, die aus einer Datensicherung wiederhergestellt werden soll, und wählen „Wiederherstellen“. Danach können Sie auswählen, ob nur die App oder auch benutzerdefinierten Daten wiederhergestellt werden sollen. Entscheiden Sie sich für die gewünschte Vorgehensweise, indem Sie die entsprechende Schaltfläche antippen.
3. Teil: „Apps mit Titanium Backup Pro einfrieren und temporär verstecken“
Apps mit Titanium Backup Pro einfrieren und temporär verstecken
In vorherigen Abschnitt sind wir in Schritt 4 kurz auf die Funktion „Deaktivieren“ eingegangen. Sinn und Zweck dieser Funktion ist es, ausgewählte Apps vor den Augen des Benutzers zu verstecken. Anstatt eine App also komplett vom Android-Smartphone zu entfernen, wird die Anwendung sozusagen eingefroren. Der Vorteil dieser Variante: Sie können eingefrorene Apps jederzeit wieder aktivieren, etwa wenn Sie feststellen, dass das Smartphone nicht mehr richtig funktioniert. Um in den Genuss dieser intelligenten Funktion zu kommen, müssen Sie die Pro-Version von Titanium Backup erwerben.
Schritt 1:Tippen Sie im Hauptmenü von Titanium Backup auf „PRO-Version: $5,99“ und bestätigen Sie die Frage, ob Sie die App im Android Market kaufen wollen, mit „JA“. Nachdem die Seite geladen wurde, tippen Sie auf die Preis-Schaltfläche, bestätigen mit „OK“ und tippen zum Abschluss auf „Jetzt kaufen“. Anschließend dauert es einige Sekunden, bis der Bezahlvorgang autorisiert wird. Folgen Sie dann den Bildschirmanweisungen, um die Pro-Version zu laden.
Schritt 2: Um eine App in den Winterschlafmodus zu versetzen, tippen Sie in Titanium Backup Pro den gewünschten Eintrag an und entscheiden sich im folgenden Dialog für „Deaktivieren“. Das Tool gibt anschließend die Meldung aus, dass die App deaktiviert wurde und nicht mehr im Launcher zu sehen ist.
Schritt 3: Ähnlich einfach ist es, eine deaktivierte App wieder zum Leben zu erwecken: In der Liste der installierten Anwendungen suchen Sie den gewünschten Eintrag, der aus Gründen einer besseren Übersicht violett unterlegt ist, und tippen Sie ihn an. Im nächsten Dialog tippen Sie auf „Entsperren“, um das Programm wieder „aufzutauen“.
4. Teil: „Das Löschen einer Anwendung erzwingen“
Das Löschen einer Anwendung erzwingen
Erfahrene Nutzer, die ganz genau wissen, was sie tun, können mit Titanium Backup auch elementare Systemkomponenten löschen.
Wir raten davon zwar dringend ab, doch der Vollständigkeit halber erklären wir die Vorgehensweise: Tippen Sie in der Liste der Anwendungen so lange auf den Programmnamen, bis das Kontextmenü geöffnet wird. Hier stehen Ihnen zahlreiche Befehle zur Auswahl. Unter anderem können Sie über „View Android Market info ...“ einen Blick auf die Beschreibung der App werfen und mit „Force close app“ das Beenden erzwingen. Doch die wichtigste Funktion ist am Ende der Liste zu finden:
„Löschen der Anwendung erzwingen (durch Recovery-Exploit)“. Tippen Sie diesen Befehl an und bestätigen Sie die Nachfrage mit „JA“. Anschließend startet das Smartphone im Recovery-Modus und führt die Deinstallation durch.
The Boring Phone
Bierbrauer Heineken verschenkt ein Anti-Smartphone
Da viele Menschen durch Smartphones von echten sozialen Aktivitäten abgelenkt werden, legen Heineken und Bodega 5.000 Exemplare eines einfachen Klapp-Handys als "The Boring Phone" auf.
>>
Vier Smartphones
Huawei stellt die neue Pura-Serie vor
"Pura" statt "P": Huawei hat zunächst für den chinesischen Markt seine neue Flaggschiff-Serie mit den Modellen Pura 70, Pura 70 Pro, Pura 70 Pro+ und Pura 70 Ultra vorgestellt.
>>
Oberklasse
Motorola zeigt die edge 50-Serie mit drei Modellen
Mit dem moto edge 50 fusion, dem edge 50 pro und dem edge 50 ultra bringt Motorola seine Smartphone-Oberklasse. Einige Varianten fallen durch ein besonderes Design und die Materialien auf.
>>
Ab Herbst 2024
Apple erlaubt Reparaturen mit gebrauchten Teilen
Apple erlaubt künftig auch den Einsatz gebrauchter Originalteile für iPhone-Reparaturen. Zudem sollen iPhones auch erkennen können, ob diese Ersatzteile aus gestohlenen oder verlorenen Geräten stammen.
>>