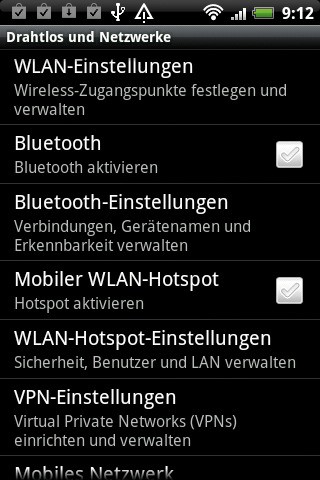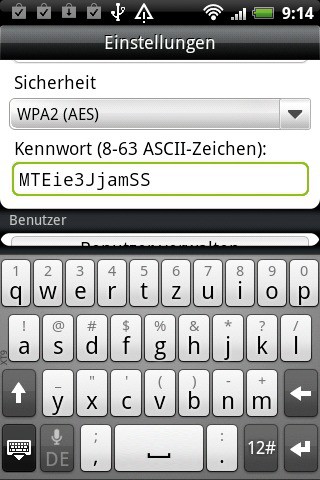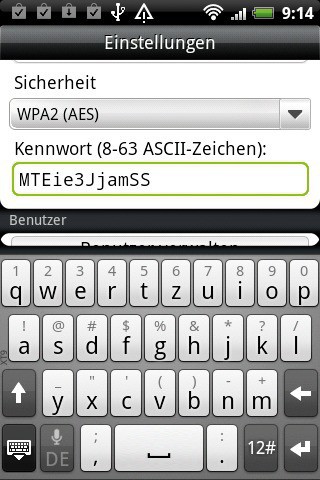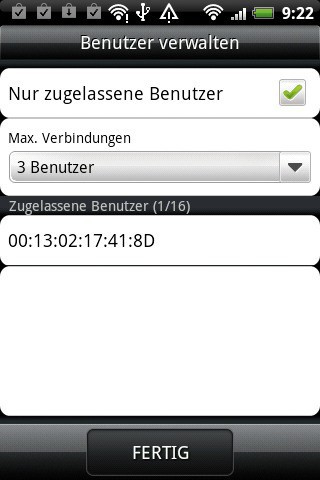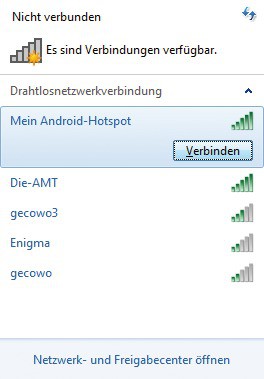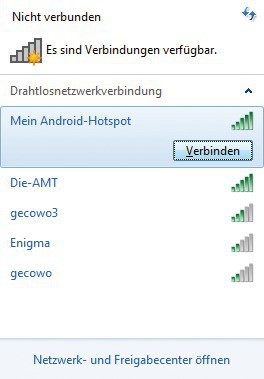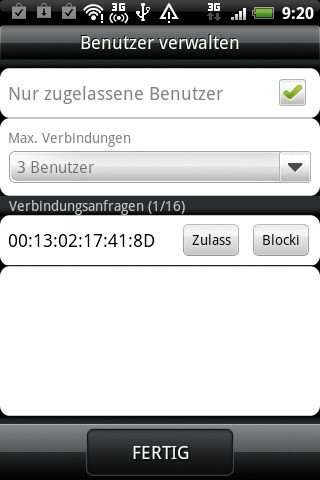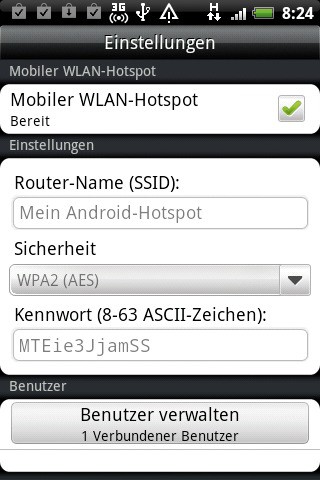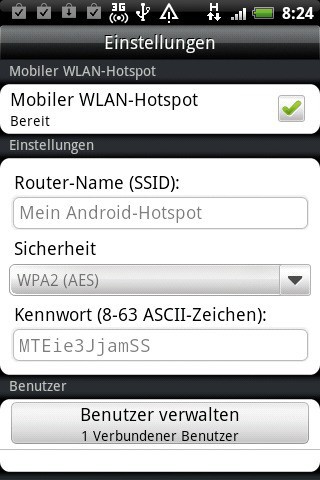30.08.2012
Android
1. Teil: „So wird das Handy zum WLAN-Hotspot“
So wird das Handy zum WLAN-Hotspot
Autor: Christoph Hoffmann



Die Internetverbindung eines Android-Smartphones lässt sich auch von anderen Geräten mitbenutzen, etwa von einem Notebook. Das ist vor allem im Urlaub praktisch, wenn nur eine SIM-Karte verfügbar ist.
Sie besitzen ein Smartphone und haben einen Vertrag mit mobiler Datenflatrate und Hotspot/Tethering-Unterstützung abgeschlossen. Jetzt wollen Sie Ihr Android-Gerät so einrichten, dass Sie mit Ihrem Notebook über den mobilen Internetzugang des Smartphones online gehen können.
Eine der interessantesten Funktionen, die Android 2.2 mit sich gebracht hat, ist die Möglichkeit, ein Smartphone als mobilen WLAN-Hotspot einzusetzen. Auf diese Weise können Sie mit Notebook und PC über die mobile Internetverbindung online gehen. Alle dazu benötigten Funktionen und sicherheitsrelevanten Einstellungen sind in einem Dialog zusammengefasst, so dass die Einrichtung des mobilen WLAN-Hotspots im Handumdrehen über die Bühne geht. Beachten sollten Sie, dass dies wirklich nur dann Sinn macht, wenn Sie einen Handyvertrag mit mobiler Datenflatrate abgeschlossen haben.
Tethering und Hotspot
Tethering (engl. Anbinden) bezeichnet die Verbindung eines Smartphones mit einem PC, um diesem eine Internetverbindung über GSM/UMTS zu ermöglichen. Das per USB-Kabel an den PC angeschlossene Mobiltelefon übernimmt die Rolle eines Modems. Alternativ kann das Smartphone per Software zum WLAN-Hotspot werden. Nicht alle Mobilfunkanbieter erlauben die Tethering- beziehungsweise Hotspot-Nutzung für alle Tarife.
2. Teil: „WLAN-Hotspot am Android-Smartphone konfigurieren“
WLAN-Hotspot am Android-Smartphone konfigurieren
Im ersten Schritt steht die Konfiguration des mobilen WLAN-Hotspots auf dem Programm. Dies ist wichtig, weil Sie ja nicht allen beliebigen Personen gestatten möchten, über die mobile Internetverbindung Ihres Smartphones ins Internet zu gehen.
Schritt 1: Aus diesem Grund müssen Sie die an unserem HTC Salsa als „Router-Name“ bezeichnete SSID, den Verschlüsselungstyp und das Kennwort festlegen. Tippen Sie dazu im Dialog „Drahtlos und Netzwerke“ auf „WLAN-Hotspot-Einstellungen“ und bestätigen Sie den daraufhin angezeigten Hinweis mit „OK“.
Schritt 2: Tippen Sie bei „Router-Name (SSID)“ eine eindeutige Bezeichnung ein, beispielsweise Mein Android-Hotspot. Im Bereich „Sicherheit“ ist standardmäßig die Verschlüsselungsmethode „WPA2 (AES)“ eingestellt. Diese Vorgabe sollten Sie nur dann ändern, wenn Sie ein älteres Notebook verwenden, das WPA2 nicht unterstützt. In so einem Fall tippen Sie auf das Pfeilsymbol und entscheiden sich in der Liste entweder für „WEP (128)“ oder „WPA (TKIP)“. Keinesfalls sollten Sie die Verschlüsselung komplett deaktivieren, da dies ein sehr großes Sicherheitsrisiko darstellt. Dann kann nämlich jedes WLAN-Gerät ungefragt eine Verbindung zu Ihrem Hotspot aufbauen.
Schritt 3: Hand in Hand mit der Auswahl der Verschlüsselungsmethode legen Sie das Kennwort fest, das den mobilen WLAN-Hotspot vor unbefugten Nutzern schützen soll. Aus wie vielen Zeichen das Kennwort bestehen darf, hängt von der im vorigen Schritt ausgewählten Verschlüsselungsmethode ab. Haben Sie sich für WEP entschieden, muss das Kennwort exakt 13 Zeichen lang sein. WPA und WPA2 unterstützen hingegen Passwörter, die zwischen acht und 63 Zeichen lang sind.
Auch wenn Sie der Meinung sind, dass nur ein langes Passwort echte Sicherheit bietet, sollten Sie kein 63-stelliges Kennwort verwenden. Der Grund: Sie müssen dieses Passwort an allen Geräten, die sich am mobilen WLAN-Hotspot Ihres Smartphones anmelden möchten, eintippen. Wesentlich wichtiger als die Länge ist die Zusammensetzung des Passworts. Im Idealfall besteht es aus Groß- und Kleinbuchstaben sowie Zahlen, ist mindestens zwölf Zeichen lang und kommt in keinem Wörterbuch der Welt vor, etwa: MTEie3JjamSS.
Schritt 4: Der letzte Schritt, der sich um die Sicherheit des mobilen WLAN-Hotspots dreht, ist die Benutzerverwaltung. Sinn und Zweck dieser Funktion ist es, festzulegen, wer mit dem auf dem Smartphone eingerichteten WLAN-Hotspot Verbindung aufnehmen darf. Dieser Schutzmechanismus kann allerdings nicht zusammen mit der Kennwortsperre verwendet werden. Anders ausgedrückt: Entweder Sie sichern den Zugriff auf Ihren mobilen WLAN-Hotspot per Passwort ab oder Sie vertrauen auf die Benutzerverwaltung.
Tippen Sie im Dialog „Einstellungen“ auf die Schaltfläche „Benutzer verwalten“, um den gleichnamigen Dialog zu öffnen. Um diese Funktion einzuschalten, tippen sie auf „Nur zugelassene Benutzer“. Ein Warnhinweis macht Sie darauf aufmerksam, dass nur zugelassene Benutzer eine Internetverbindung herstellen können. Quittieren Sie diese Warnung quittieren mit einem Klick auf „OK“. Was es damit im Detail auf sich hat, lesen Sie in Schritt 8.
Schritt 5: Im gleichen Dialog legen Sie auch fest, wie viele Verbindungen maximal zugelassen werden sollen. In der Grundeinstellung haben fünf Benutzer gleichzeitig Zugriff auf den mobilen WLAN-Hotspot des Smartphones. Wenn Sie auf das Pfeilsymbol tippen, können Sie die Anzahl ändern. Die Spanne reicht von zwei bis acht Benutzern. Wir entscheiden uns für die Option „3 Benutzer“. Tippen Sie auf „FERTIG“, um die Änderungen zu speichern.
Schritt 6: Wieder zurück im Dialog „Einstellungen“ besteht Ihre letzte Aufgabe darin, die WLAN-Hotspot-Funktion einzuschalten. Dazu tippen Sie auf „Mobiler WLAN-Hotspot“. Im daraufhin geöffneten Dialog teilt Ihnen das HTC-Smartphone mit, wie Sie die Verbindung zwischen Computer und mobilem WLAN-Hotspot herstellen. Bestätigen Sie mit „OK“.
Das optimale Kennwort
Für die Sicherheit eines Kennworts kommt es weniger auf die Länge als auf die Qualität an. Und auch der Komfortaspekt ist nicht zu unterschätzen. Ein aus 63 Zeichen bestehendes Kennwort etwa ist bombensicher. Doch wie komfortabel ist es, dieses Passwort über die Tastatur eines Smartphones einzugeben oder sich die Zeichenfolge zu merken?
In der Praxis sehr sinnvoll ist die Verwendung sogenannter Passwortphrasen wie „Meine Tochter Elisabeth ist exakt drei Jahre jünger als mein Sohn Simon“, da man sich solche Sätze wesentlich leichter merken kann. Das Passwort setzt sich dabei aus den Anfangsbuchstaben der Wörter zusammen: „MTEiedJjamSS“.
3. Teil: „Verbindung zwischen PC und Smartphone herstellen“
Verbindung zwischen PC und Smartphone herstellen
Am Notebook oder einem Computer, der über einen WLAN-USB-Stick verfügt, klicken Sie etwa unter Windows 7 auf das im Systray angezeigte Symbol „Drahtlosnetzwerkverbindungen“, um eine Übersicht aller in der Nähe funkenden WLANs aufzurufen. In unserem Beispiel, in dem das HTC Salsa zum Einsatz kommt, lautet die Bezeichnung des mobilen WLAN-Hotspots, so wie auf der vorherigen Seite in Schritt 2 beschrieben, „Mein Android-Hotspot“.
Schritt 1: Wenn Sie wie unter WLAN-Hotspot am Android-Smartphone konfigurieren in Schritt 4 beschrieben, die Benutzersperre eingerichtet haben, klicken Sie das Funknetzwerk an. Am Smartphone wechseln Sie zum Dialog „Benutzer verwalten“. Im Bereich „Verbindungsanfragen“ ist nun die MAC-Adresse des Computers, der den WLAN-Hotspot nutzen will, zu sehen. Wenn Sie die Kontaktaufnahme gestatten wollen, tippen Sie auf „Zulass.“. Ein Hinweis bestätigt den Vorgang. Die Verbindung zwischen Computer und mobilem WLAN-Hotspot wird daraufhin automatisch hergestellt. Zudem wird der Name des PCs in die Liste der zugelassenen Benutzer aufgenommen, so dass Sie die zukünftigen Kontaktaufnahmen nicht mehr explizit bestätigen müssen.
Schritt 2: Wenn der am Smartphone eingerichtete WLAN-Hotspot dagegen durch ein Kennwort vor einem unbefugten Zugriff geschützt wird, stellen Sie die Verbindung zwischen PC und Android-Gerät so her: Sie klicken in der Liste der gefundenen WLANs Sie auf das gewünschte Drahtlosnetzwerk und wählen „Verbinden“.
Windows 7 öffnet daraufhin den Dialog „Verbindung mit einem Netzwerk herstellen“. In diesen Dialog tippen Sie bei „Sicherheitsschlüssel“ das in Schritt 3 festgelegte Kennwort ein und bestätigen das mit einem Klick auf die Schaltfläche „OK“. Wenn alles wie gewünscht funktioniert hat, wird die Verbindung hergestellt, und Sie müssen unter Windows 7 die Art des neuen Netzwerks angeben. Um herauszufinden, ob aktuell eine Verbindung zum mobilen WLAN-Hotspot Ihres Smartphones besteht, werfen Sie auf Ihrem Android-Handy einen Blick auf die im Dialog „Einstellungen“ untergebrachte Option „Benutzer“.
Autohersteller
Erstes Smartphone von Polestar
Autohersteller Polestar hat in China sein erstes Smartphone vorgestellt, das vor allem gut mit den Fahrzeugen des Herstellers zusammenarbeiten soll.
>>
10 Stationen
1.500 Händler bei der AVM-Roadshow
Der Fokus der Solution Tour 2024 von AVM lag auf den Themen Glasfaser, Wi-Fi 7 und Smart Home, und mehr als 1.500 Handelspartner folgten der Einladung des Herstellers an die insgesamt 10 Standorte in Deutschland.
>>
Ohne Nokia
HMD zeigt erste Smartphones mit der eigenen Marke
Mit den drei neuen Pulse-Modellen bringt HMD seine ersten Smartphones auf den Markt, die nicht mehr unter der Lizenz von Nokia vermarktet werden.
>>
Huawei Roadshow 2024
Technologie auf Rädern - der Show-Truck von Huawei ist unterwegs
Die Huawei Europe Enterprise Roadshow läuft dieses Jahr unter dem Thema "Digital & Green: Accelerate Industrial Intelligence". Im Show-Truck zeigt das Unternehmen neueste Produkte und Lösungen. Ziel ist es, Kunden und Partner zusammenzubringen.
>>