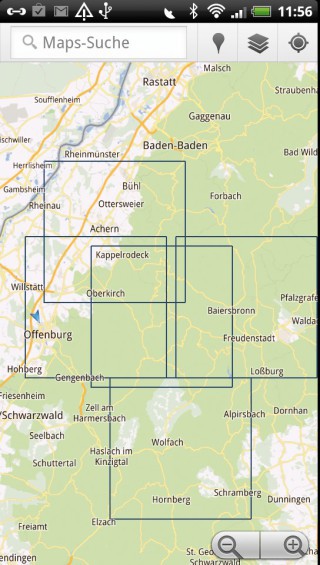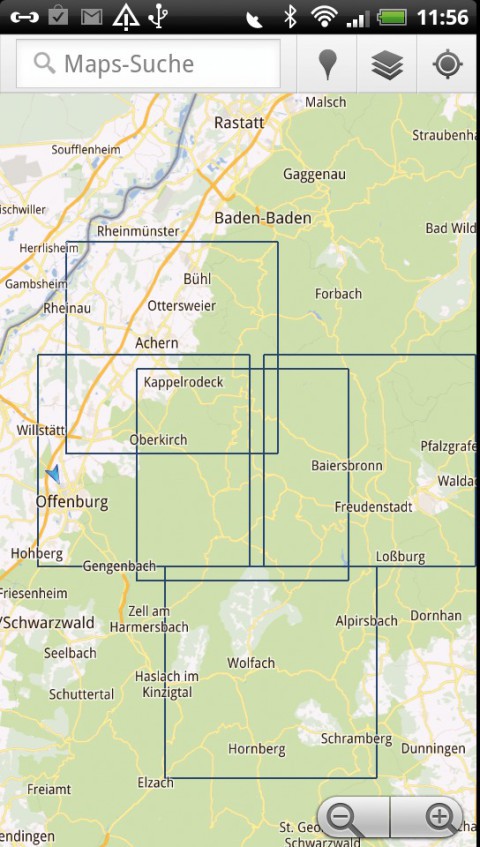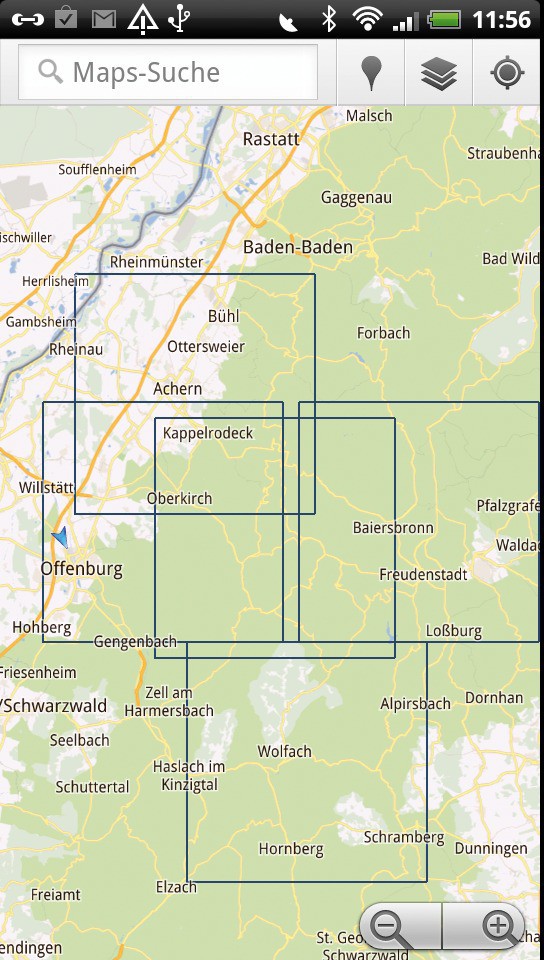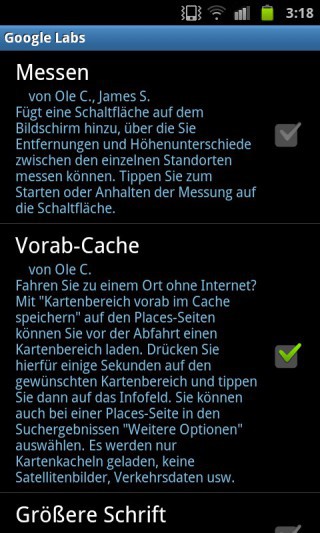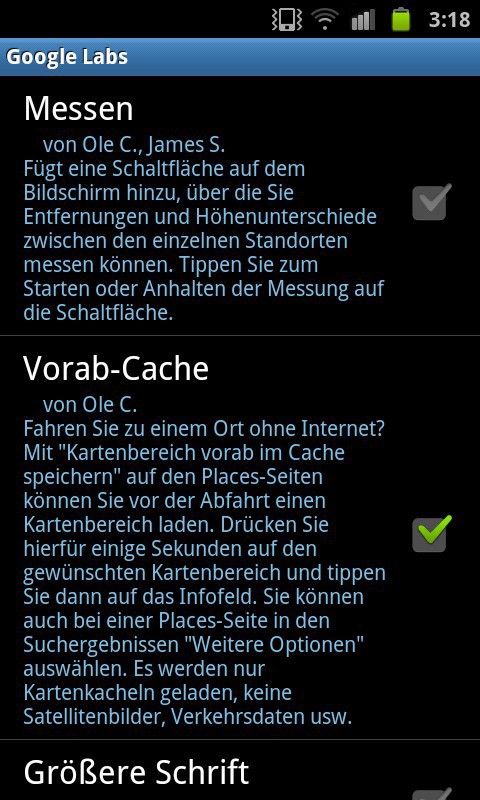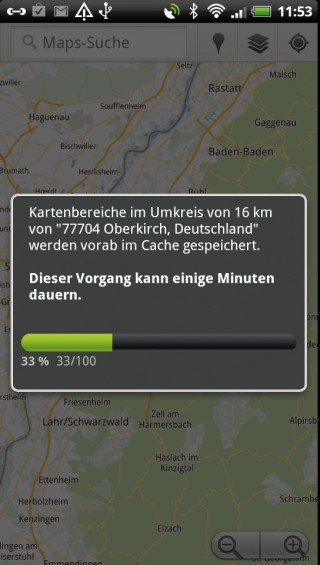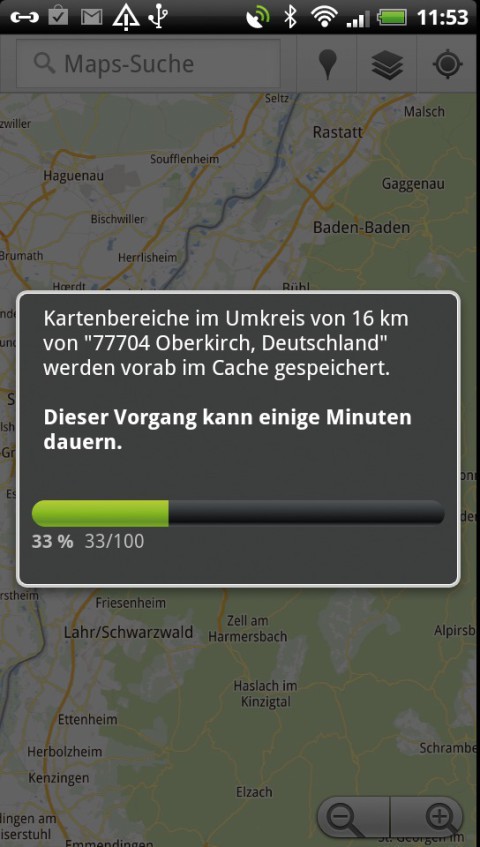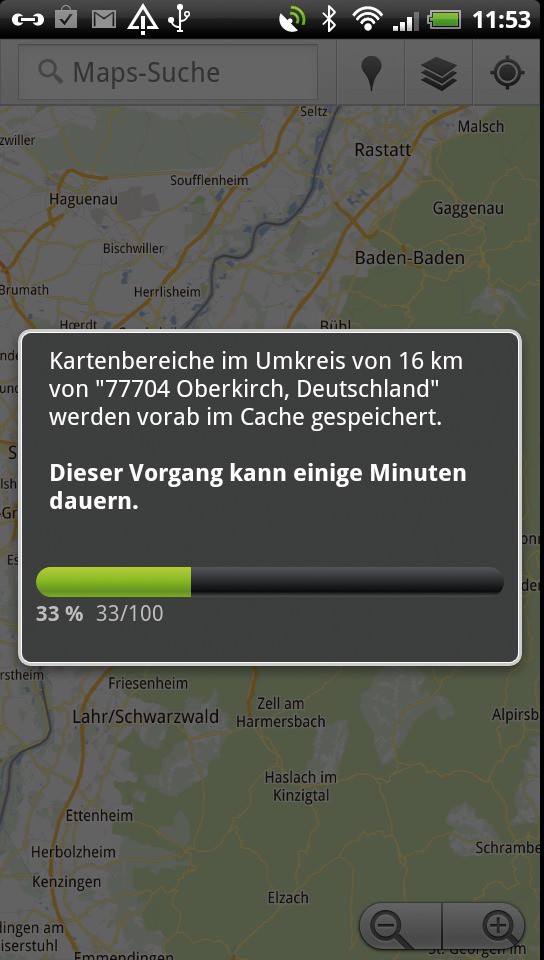03.06.2012
Android
1. Teil: „Google Maps ohne Internet nutzen“
Google Maps ohne Internet nutzen
Autor: Christoph Hoffmann



Die Google-Maps-App benötigt eine ständige Internetverbindung um die Karten herunterzuladen. Eine begrenzte Anzahl Karten lässt sich aber auch vorab speichern und dann offline nutzen.
Sie haben ein Android-Smartphone und wollen die Stadt-, Land- und Straßenkarten von Google Maps auch unterwegs nutzen. Da Sie bei Ihren Touren auch in Gebieten ohne einen ständigen Mobilfunkempfang oder im Ausland unterwegs sind, wollen Sie die Karten vorab mit einer schnellen WLAN-Internetverbindung laden, auf dem Smartphone speichern und von unterwegs darauf zugreifen.
Sie bringen zuerst Google Maps auf den neuesten Stand und schalten dann die Speicherfunktion für Karten ein. Anschließend suchen Sie nach Orten und Gebieten, deren Karteninfos Sie offline verfügbar haben möchten, und speichern bis zu zehn jeweils rund 200 Quadratkilometer große Kartenkacheln auf dem Smartphone ab. Das reicht beispielsweise für Städtereisen oder einen Urlaub in der Regel vollkommen aus.
Zur Orientierung: Das Stadtgebiet von München ist rund 310 Quadratkilometer groß, die Hansestadt Hamburg hat eine Fläche von 755 Quadratkilometern, und der Schwarzwald umfasst rund 8000 Quadratkilometer.
Das ist Google Maps
Google Maps gibt’s für alle Android-Smartphones. Das Kartenmaterial wird bei bestehender Internetverbindung von den Google-Servern geladen — kann aber auch für die Offline-Nutzung vorab geladen werden. Die Navigationsfunktionen von Google Maps wie sprachgeführte Routenführung für Autofahrer, Radfahrer und Fußgänger mit zwei- und dreidimensionaler Routenansicht stehen nur bei einer Internetverbindung zur Verfügung.
2. Teil: „Karten-Download freischalten“
Karten-Download freischalten
Die Gratis-App Google Maps gehört zur Grundausstattung Ihres Android-Smartphones. Damit sich alle Funktionen der App nutzen lassen, kontrollieren Sie bei Google Play, ob Sie bereits die aktuelle Version von Google Maps installiert haben. Falls das nicht der Fall ist, aktualisieren Sie die App zunächst einmal.
Starten Sie Google Maps unter „Alle Apps“. In der Grundeinstellung erlaubt die App das Herunterladen von Karten zur Offline-Nutzung noch nicht. Zur Aktivierung der Funktion tippen Sie auf die „Menü“-Taste des Smartphones und wählen Sie „Einstellungen, Google Labs“. Scrollen Sie bis zum Eintrag „Vorab-Cache“ und tippen Sie die Zeile an. Ein grünes Häkchen zeigt, dass die Funktion aktiv ist.
Karten herunterladen
Um einen bestimmten Kartenausschnitt zu speichern, gehen Sie auf Google Maps zu einem Ort, der ungefähr im Zentrum des gewünschten Ausschnitts liegt. Tippen Sie so lange auf den Ort, bis die Adresse angezeigt wird. Tippen Sie diese an. Es erscheint ein Menü, in dem Sie auf „Im Cache vorab speichern“ tippen. Alternativ suchen Sie nach einem Ort, wählen ihn in der Trefferliste aus und tippen auf den . Auch hier tippen Sie anschließend auf „Im Cache vorab speichern.
Der Download beginnt und ein quadratischer Ausschnitt von 16 Kilometern Kantenlänge wird gespeichert. Wenn Sie auf der Karte Begrenzungslinien sehen, ist der Download beendet. Ein Ausschnitt des Münchner Stadtgebiets belegt rund 5 MByte Speicher, ländliche Gebiete entsprechend weniger.
Tipp: Wenn Sie versuchen, eine elfte Kachel zu laden, erhalten Sie eine Fehlermeldung. Gehen Sie über „Menü, Einstellungen“ zu „Cache“ und zu „Vorab im Cache gespeicherte Kartenbereiche“. Tippen Sie auf das rote Kreuz am Ende der Zeile, um eine heruntergeladene Karte vom Smartphone zu löschen .
Google Maps zeigt die heruntergeladenen Ausschnitte als Kacheln in der Karte an. Wenn eine Kachel das Gebiet, in dem Sie unterwegs sein wollen, nicht abdeckt, dann fügen Sie weitere Kacheln hinzu. Wie das aussehen kann, zeigt beispielhaft.
Wenn Sie später etwa auf einer Urlaubsreise Google Maps öffnen und zu einem Gebiet gehen, für das Sie die Karten vorab geladen haben, dann werden die zugehörigen Informationen aus dem Cache der Smartphone-Speicherkarte geladen.
Eigene Karten in die Google-Maps-App einbinden
Zusätzlich zu den Kacheln von Google Maps können Sie eigene Karten einbinden. Tippen Sie oben auf das mittlere Symbol, um die Ebenenauswahl einzublenden. Über „Meine Karten“ greifen Sie auf benutzerdefinierte Karten zu, die Sie mit Google Maps auf Ihrem PC erstellt haben.
Um eigene Karten zu erstellen, gehen Sie so vor: Rufen Sie im Browser http://maps.google.de auf, klicken Sie auf „Meine Orte“ und loggen Sie sich mit Ihrem Google-Account ein. Wählen Sie den Kartenausschnitt und klicken Sie auf „Karte erstellen“. Vergeben Sie einen Titel für die Karte, tragen Sie Ortsmarken oder Routen ein und speichern Sie sie ab. Auf das Smartphone importieren lassen sich nur Karten bis zu einer Größe von 10 MByte.
Autohersteller
Erstes Smartphone von Polestar
Autohersteller Polestar hat in China sein erstes Smartphone vorgestellt, das vor allem gut mit den Fahrzeugen des Herstellers zusammenarbeiten soll.
>>
Ohne Nokia
HMD zeigt erste Smartphones mit der eigenen Marke
Mit den drei neuen Pulse-Modellen bringt HMD seine ersten Smartphones auf den Markt, die nicht mehr unter der Lizenz von Nokia vermarktet werden.
>>
The Boring Phone
Bierbrauer Heineken verschenkt ein Anti-Smartphone
Da viele Menschen durch Smartphones von echten sozialen Aktivitäten abgelenkt werden, legen Heineken und Bodega 5.000 Exemplare eines einfachen Klapp-Handys als "The Boring Phone" auf.
>>
Vier Smartphones
Huawei stellt die neue Pura-Serie vor
"Pura" statt "P": Huawei hat zunächst für den chinesischen Markt seine neue Flaggschiff-Serie mit den Modellen Pura 70, Pura 70 Pro, Pura 70 Pro+ und Pura 70 Ultra vorgestellt.
>>