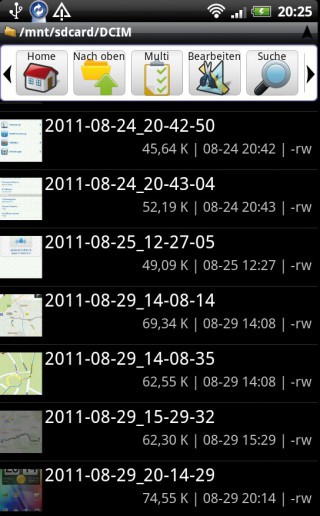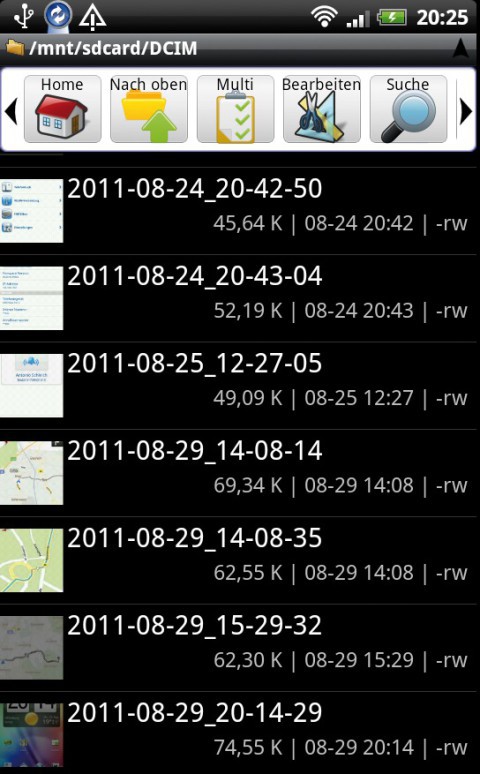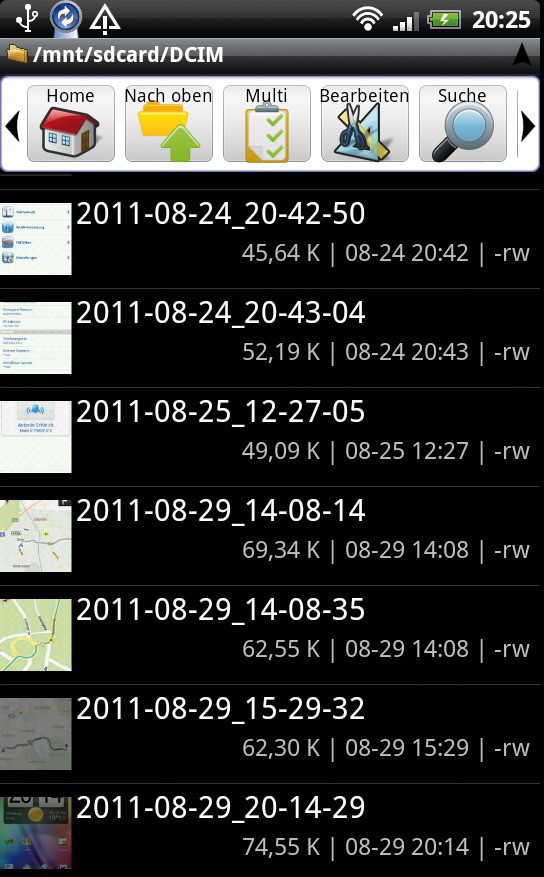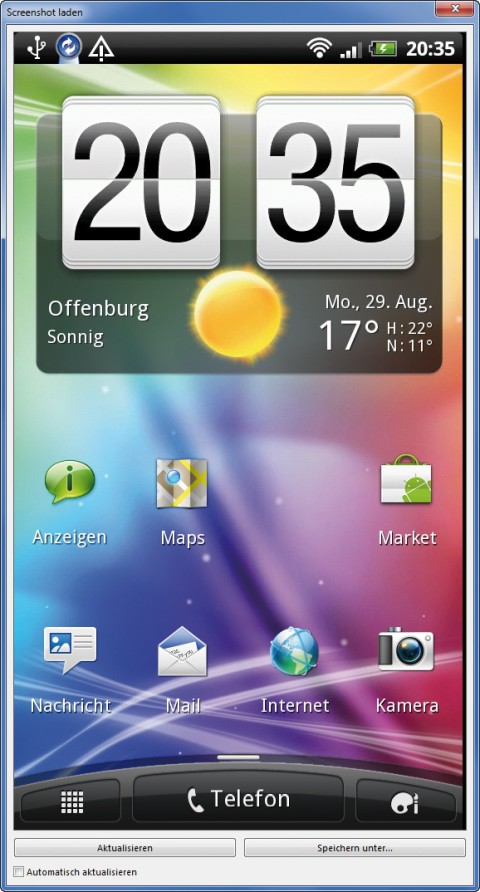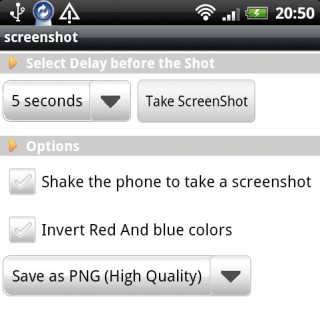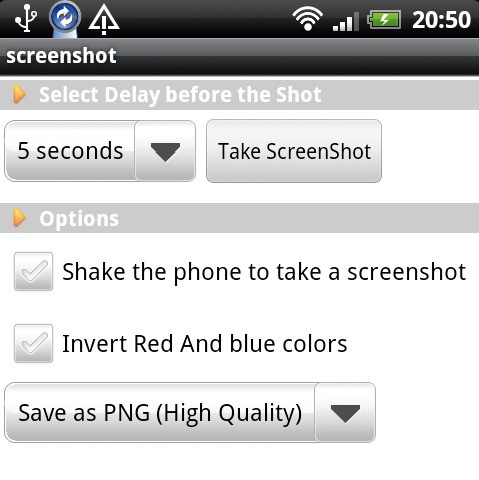01.08.2012
Android
1. Teil: „Fotos vom Android-Bildschirm machen“
Fotos vom Android-Bildschirm machen
Autor: Christoph Hoffmann



Für Screenshots des Android-Bildschirms gibt es ab Android 2.3.4 bestimmte Tastenkombinationen. Wenn Sie eine ältere Android-Version besitzen, verwenden Sie eine Screenshot-App.
Es gibt immer wieder Situationen, bei denen man ein Foto mit den auf dem Smartphone-Display angezeigten Inhalten benötigt. Etwa wenn man Apps auf seiner Webseite mit Bildern vorstellen, den Highscore eines Spiels festhalten oder eine Fehlermeldung archivieren will.
Die Android-Entwickler haben Android ab Version 2.3.4 eine eigene Screenshot-Funktion spendiert. Für ältere Smartphones bietet sich der kostenlose My Phone Explorer als Windows-Programm an oder Sie rooten das Android-Gerät und installieren danach Screenshot-Apps aus dem Android-Market. Nicht berücksichtigen wollen wir die SDK-Methode, bei der erst das Android-Entwicklerpaket aufgespielt und eingerichtet werden muss — das ist wie mit Kanonen auf Spatzen schießen.
2. Teil: „Screenshots mit Android“
Screenshots mit Android
Was das Apple iPhone schon seit dem ersten Modell kann, findet nun auch bei Android Anwendung — eine fest in das Betriebssystem verankerte Screenshot-Funktion. Voraussetzung ist Android Version 2.3.4 oder höher. Sie wissen nicht genau, welches Android auf Ihrem Smartphone läuft? Wechseln Sie in „Einstellungen, Telefoninfo“ und tippen Sie auf „Software-Informationen“. In der ersten Zeile wird die Android-Version angezeigt.
Screenshots mit Bordmitteln
Besitzer eines Android-Geräts mit Version 2.3.4 oder höher halten für einen Screenshot des aktuellen Bildschirminhalts die Ein-/Aus-Taste gedrückt und tippen dann schnell links unten auf die „Home“-Taste. Ab Android 4.x verwenden Sie die Ein-/Aus-Taste (Power) und drücken dazu die Taste Lautstärke-Leiser (Volume Down). Es gibt auch einige herstellerspezifische Tastenkombinationen. Beim Galaxy S beispielsweise gelingt der Screenshot, indem Sie die „Rück“-Taste gedrückt halten und zweimal kurz auf die „Home“-Taste tippen.
Der Screenshot wird als Datei im Format JPG auf der SD-Karte im Verzeichnis „DCIM“ abgelegt. Als Dateiname werden automatisch das Datum und die Uhrzeit der Aufnahme verwendet, also beispielsweise „2011-08-29_20-15-30“.
An die Screenshots kommen Sie zum Beispiel per USB-Verbindung zwischen PC und Smartphone und Zugriff auf die Speicherkarte im Windows-Explorer. Wie das genau funktioniert, lesen Sie in den Artikel Datentausch zwischen Android und PC und Datenaustausch per WLAN zwischen PC und Smartphone.
Die Screenshots lassen sich per E-Mail versenden, indem Sie die Datei etwa im Astro-Dateimanager antippen und im nachfolgenden Menü erst „Senden“ und dann „Mail“ auswählen. Ebenso möglich ist es, die Datei bei Facebook oder Twitter zu posten oder bei Dropbox hochzuladen.
Screenshots mit My Phone Explorer erstellen
Wir gehen davon aus, dass Sie die Anwendung My Phone Explorer wie unter My Phone Explorer über USB-Kabel nutzen beschrieben installiert haben und dass eine Verbindung zwischen Android-Smartphone und Computer besteht.
Starten Sie My Phone Explorer und drücken Sie [F2]. Gehen Sie zu „Extras, Screenshot laden“. Es öffnet sich ein neues Fenster, das als Inhalt das aktuelle Android-Display anzeigt.
Klicken Sie auf „Speicher unter...“, um den Screenshot als BMP-Datei auf Festplatte abzuspeichern. Drücken Sie „Aktualisieren“, wird das Fenster mit neuen Inhalten aktualisiert. Die Option „Automatisch Aktualisieren“ erkennt selbsttätig Änderungen auf dem Android-Bildschirm und aktualisiert das Fenster vom My Phone Explorer automatisch.
Screenshots mit root-Apps
Die dritte Möglichkeit bieten root-Apps, das sind Programme, für die das Smartphone zuerst freigeschaltet werden muss. Wie das im Detail funktioniert, lesen Sie Im Artikel Android-Smartphones rooten.
Suchen Sie im Android-Market nach dem Begriff Screenshot oder nach der App drocap2 for root users. Installieren Sie ein Programm. In der Regel stellen Sie ein Verzögerungsintervall ein und wechseln dann etwa zur App oder zu einer Android-Einstellung, von der Sie einen Screen-shot anfertigen möchten. Speichern Sie die Datei ab. Fertig!
The Boring Phone
Bierbrauer Heineken verschenkt ein Anti-Smartphone
Da viele Menschen durch Smartphones von echten sozialen Aktivitäten abgelenkt werden, legen Heineken und Bodega 5.000 Exemplare eines einfachen Klapp-Handys als "The Boring Phone" auf.
>>
Vier Smartphones
Huawei stellt die neue Pura-Serie vor
"Pura" statt "P": Huawei hat zunächst für den chinesischen Markt seine neue Flaggschiff-Serie mit den Modellen Pura 70, Pura 70 Pro, Pura 70 Pro+ und Pura 70 Ultra vorgestellt.
>>
Oberklasse
Motorola zeigt die edge 50-Serie mit drei Modellen
Mit dem moto edge 50 fusion, dem edge 50 pro und dem edge 50 ultra bringt Motorola seine Smartphone-Oberklasse. Einige Varianten fallen durch ein besonderes Design und die Materialien auf.
>>
Ab Herbst 2024
Apple erlaubt Reparaturen mit gebrauchten Teilen
Apple erlaubt künftig auch den Einsatz gebrauchter Originalteile für iPhone-Reparaturen. Zudem sollen iPhones auch erkennen können, ob diese Ersatzteile aus gestohlenen oder verlorenen Geräten stammen.
>>