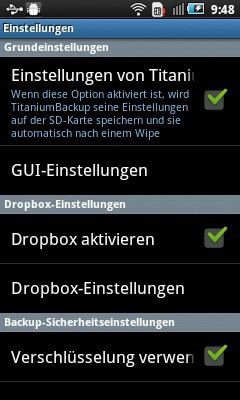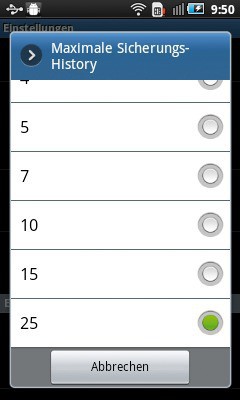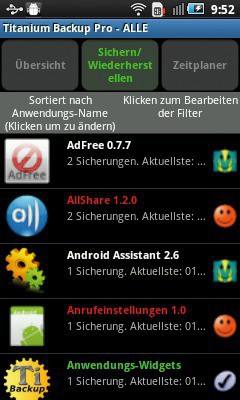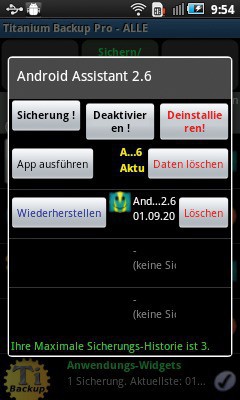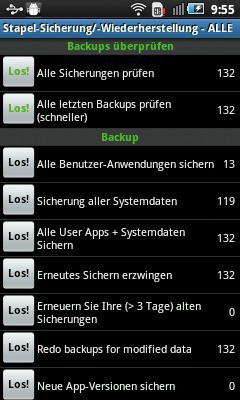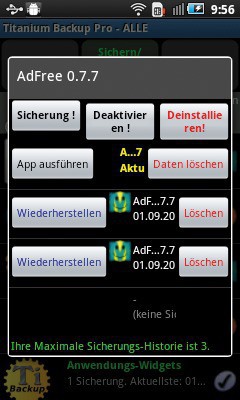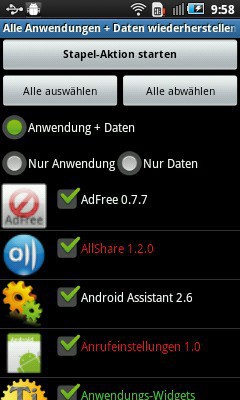05.07.2012
Android
1. Teil: „Datensicherung mit Titanium Backup Pro“
Datensicherung mit Titanium Backup Pro
Autor: Christoph Hoffmann



Auch bei einem Smartphone gehört die regelmäßige Datensicherung zur Pflicht. Bringen Sie die auf Ihrem Smartphone gespeicherten Daten mit der App Titanium Backup in Sicherheit.
Auf jedem Android-Smartphone sind wichtige Daten und benutzerdefinierte Einstellungen gespeichert, die keinesfalls verloren gehen dürfen. Gehören Sie zu den Anwendern, die ihr Android-Gerät gerootet haben, können Sie all diese Elemente ganz bequem sichern und bei Bedarf auch wiederherstellen. Dazu benötigen Sie nichts weiter als die 4,99 Euro teure App Titanium Backup Pro.
Sie installieren Titanium Backup Pro, passen die Grundeinstellungen an und wählen aus, ob einzelne Apps und Systemkomponenten oder alle Inhalte gesichert werden sollen. Das Einspielen der Datensicherungen ist ebenso einfach.
Titanium Backup: Free oder Pro-Version?
Titanium Backup steht in zwei Versionen zur Auswahl: Free und Pro. Der Funktionsumfang der kostenlosen Version reicht aus, um ab und an eine Datensicherung anzulegen und die Backups wieder einzuspielen. Die 4,99 Euro teure Pro-Version zeichnet einige Merkmale aus, die für ambitionierte Anwender unerlässlich sind.
So können Sie bis zu 25 verschiedene Datensicherungen einer App anlegen, Backups anhand eines Zeitplans automatisieren, Systemdaten auf ein anderes Smartphone überspielen oder Benutzer-Apps in System-Anwendungen umwandeln. Zudem profitieren Käufer von Titanium Backup Pro von der ausgezeichneten Einfrier-Funktion, auf die wir im Beitrag Apps mit Titanium Backup Pro einfrieren und temporär verstecken eingegangen sind.
2. Teil: „Grundeinstellungen anpassen“
Grundeinstellungen anpassen
Im Android-Market suchen Sie nach Titanium Backup. Laden Sie die App herunter und installieren Sie sie. Starten Sie die App, tippen Sie die „Menü“-Taste an und wählen Sie den Eintrag „Einstellungen“, um den gleichnamigen Dialog zu öffnen.
Schritt 1: Die Anzahl der optionalen Einstellungen ist hoch, doch nicht alle spielen im Zusammenhang mit der Sicherung eine Rolle. Ratsam ist es, die im Abschnitt „Grundeinstellungen“ untergebrachte Option „Einstellungen von Titanium Backup automatisch wiederherstellen“ einzuschalten. Aktivieren Sie diese Option, speichert die App die Einstellungen auf der Speicherkarte und stellt sie nach einem Hard Reset (Wipe) automatisch wieder her. Wollen Sie auch von der Dropbox-Unterstützung profitieren, aktivieren Sie die Option und legen dann fest, welche Elemente in Ihrer Dropbox abgelegt werden sollen.
Schritt 2: Sicherheitsbewusste Anwender, die keinerlei Kompromisse eingehen wollen, entscheiden sich im Bereich „Backup-Sicherungseinstellungen“ für „Verschlüsselung verwenden“. Danach tippen sie auf „Backup-Sicherungseinstellungen“ und legen den Sicherheitsschlüssel fest.
Schritt 3: Im Abschnitt „Sicherungs-Einstellungen“ können Sie über „Backup-Ordner“ einen Blick auf das Verzeichnis werfen, in dem die App alle Sicherungen speichert. In der Standardeinstellung ist dies der Ordner „/mnt/sdcard/TitaniumBackup.
Wichtiger sind aber die weiteren Optionen, da Sie damit festlegen, welche Apps gesichert werden sollen. Damit Sie Backups von allen installierten Apps anlegen können, aktivieren Sie „Normale Anwendungen (APK)“, „Geschützte Anwendungen (APK)“ und „System-Anwendungen (APK)“.
Benutzerfreundlich ist, dass nicht nur eine Datensicherung pro App möglich ist. Wie viele Backups Sie anlegen wollen, bestimmen Sie, indem Sie auf „Maximale Sicherungs-History“ klicken und sich anschließend für die gewünschte Anzahl entscheiden. Die Spanne reicht von einer bis hin zu 25 Sicherungen pro App. Die letzte Entscheidung, die Sie in diesem Abschnitt treffen müssen, betrifft das Verfahren, das bei der Komprimierung der Sicherung zum Einsatz kommt. Tippen Sie auf „Komprimierung“ und entscheiden Sie sich für GZIP oder Bzip2. Die erste Variante überzeugt durch seine flotte Arbeitsgeschwindigkeit, für Bzip2 spricht die starke Komprimierung.
3. Teil: „Einzelne Apps manuell sichern“
Einzelne Apps manuell sichern
Nachdem Sie nun die Grundeinstellungen an Ihre Wünsche angepasst haben, können Sie mit der Datensicherung beginnen. Denkbar einfach ist es, Backups einzelner Apps anzulegen.
Schritt 1: Tippen Sie „Sichern / Wiederherstellen“ an, lädt Titanium Backup Pro die Liste der auf dem Smartphone installierten Apps. Der besseren Übersicht halber sind die Namen der Anwendungen in drei Farben gehalten: Weiß steht für Benutzeranwendungen, also für Apps, die Sie selbst installiert haben. Rot sind alle System-Dienste, und die Farbe Grün steht für System-Dienste mit nützlichen Daten, was eine unglückliche Beschreibung ist. Denn eigentlich sind damit System-Komponenten mit benutzerdefinierten Daten gemeint. Dazu gehören unter anderem Kalender, Lesezeichen und Wiedergabelisten.
Schritt 2: Um eine App zu sichern, tippen Sie den Eintrag an. Im folgenden Dialog entscheiden Sie sich dann für „Sicherung“. Wollen Sie ein Backup einer App anlegen, die gerade im Hintergrund läuft, will Titanium Backup Pro von Ihnen wissen, ob der Prozess unterbrochen werden soll. Sie bestätigen mit „Ok“. Nach Abschluss des Vorgangs ist unter dem Titel der App der Hinweis „1 Sicherung“ zu sehen; ein Icon informiert über den Sicherungsstatus. Auf Wunsch lassen sich die Backups sogar zeitgesteuert durchführen. Die dazu benötigten Funktionen sind im Register „Zeitplaner“ untergebracht.
4. Teil: „Komplett-Backup in einem Rutsch“
Komplett-Backup in einem Rutsch
In der Praxis macht es natürlich wenig Sinn, all seine Apps manuell zu sichern. Das ist aber auch gar nicht nötig, da Titanium Backup Pro auch die automatische Datensicherung beherrscht.
Schritt 1: Tippen Sie die „Menü“-Taste an und wählen Sie „Stapel-Verarbeitung“. Danach stehen zahlreiche vorgefertigte „Stapel-Aktionen“ bereit. Möchten Sie etwa alle von Ihnen installierten Apps zusammen mit den Systemdaten sichern, tippen Sie neben „Alle User Apps + Systemdaten sichern“ auf „Los!“. Die rechts angezeigte Zahl gibt an, wie viele Elemente gesichert werden.
Schritt 2: Im anschließenden Dialog legen Sie noch fest, was mit den Anwendungengeschehen soll, die noch aktiv sind. Die Standardeinstellung ist „Aktive Anwendungen beenden“. Zum Abschluss tippen Sie auf „Stapel-Aktion starten“, um mit der Sicherung aller Apps zu beginnen. Abhängig davon, wie viele Daten gesichert werden müssen, kann der Vorgang etwas länger dauern. Wenn alles geklappt hat, ruft die App automatisch den Dialog „Sichern / Wiederherstellen“ auf. Anhand der Icons erkennen Sie, dass alle Elemente gesichert wurden.
5. Teil: „Gesicherte Daten wieder einspielen“
Gesicherte Daten wieder einspielen
Ebenso einfach wie das Sichern einer benutzerdefinierten App oder einer System-Komponente ist das Wiederherstellen.
Schritt 1: Möchten Sie Backups einzelner Elemente einspielen, tippen Sie im Dialog „Sichern / Wiederherstellen“ den Eintrag an und wählen dann „Wiederherstellen“.
Prima: Wenn Titanium Backup Pro von diesem Element mehrere Backups angelegt hat, können Sie die gewünschte Datensicherung daraus gezielt auswählen.
Schritt 2: Datensicherungen, die Sie mit Hilfe einer Stapel-Aktion angelegt haben, spielen Sie ebenfalls in einem Rutsch wieder ein. Dazu öffnen Sie den Dialog „Stapel-Verarbeitung“, blättern zur Rubrik „Wiederherstellen“ und tippen neben „Alle Anwendungen + Daten wiederherstellen“ auf die Schaltfläche „Los!“. Im folgenden Dialog können Sie auswählen, ob „Anwendung + Daten“, „Nur Anwendung“ oder „Nur Daten“ wiederhergestellt werden sollen. Mit „Stapel-Aktion starten“ legen Sie los.
The Boring Phone
Bierbrauer Heineken verschenkt ein Anti-Smartphone
Da viele Menschen durch Smartphones von echten sozialen Aktivitäten abgelenkt werden, legen Heineken und Bodega 5.000 Exemplare eines einfachen Klapp-Handys als "The Boring Phone" auf.
>>
Vier Smartphones
Huawei stellt die neue Pura-Serie vor
"Pura" statt "P": Huawei hat zunächst für den chinesischen Markt seine neue Flaggschiff-Serie mit den Modellen Pura 70, Pura 70 Pro, Pura 70 Pro+ und Pura 70 Ultra vorgestellt.
>>
Oberklasse
Motorola zeigt die edge 50-Serie mit drei Modellen
Mit dem moto edge 50 fusion, dem edge 50 pro und dem edge 50 ultra bringt Motorola seine Smartphone-Oberklasse. Einige Varianten fallen durch ein besonderes Design und die Materialien auf.
>>
Ab Herbst 2024
Apple erlaubt Reparaturen mit gebrauchten Teilen
Apple erlaubt künftig auch den Einsatz gebrauchter Originalteile für iPhone-Reparaturen. Zudem sollen iPhones auch erkennen können, ob diese Ersatzteile aus gestohlenen oder verlorenen Geräten stammen.
>>