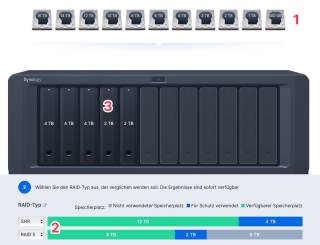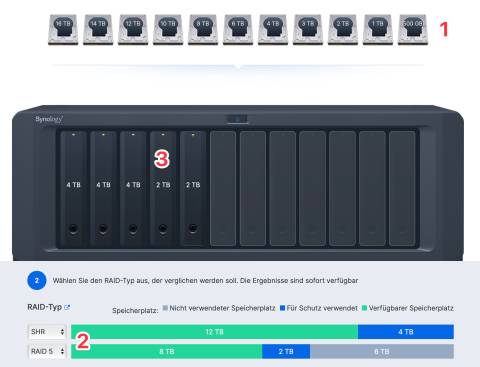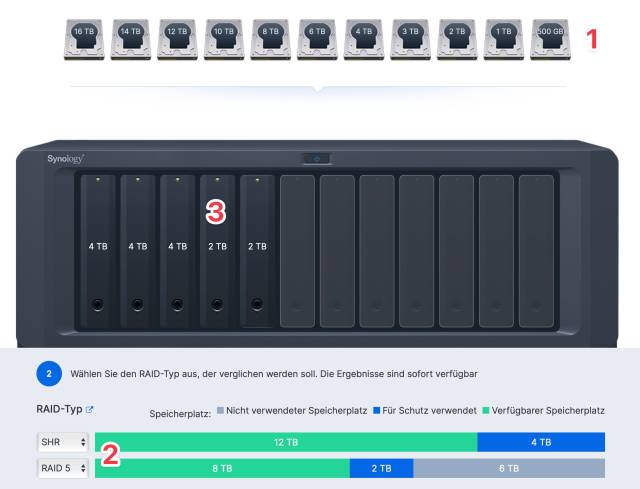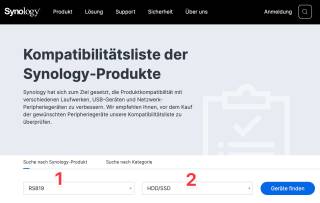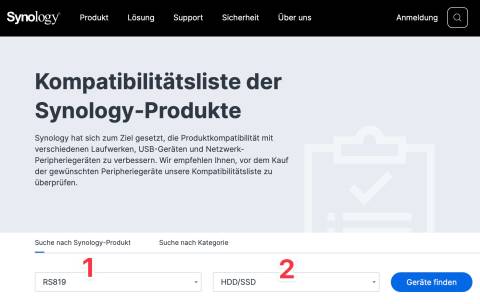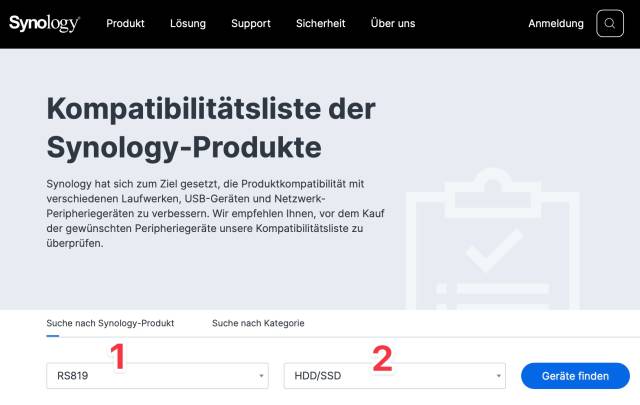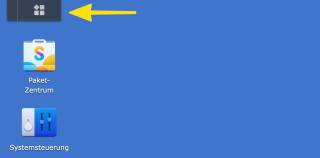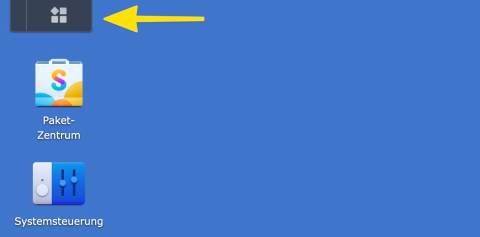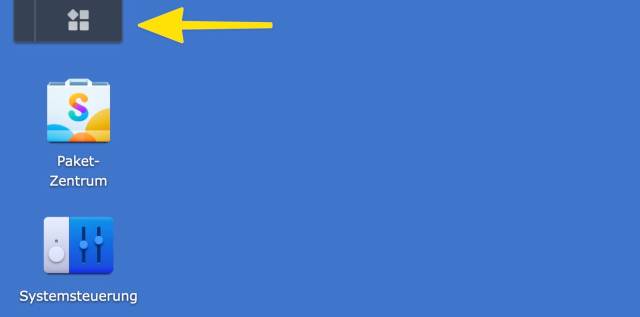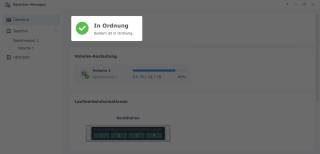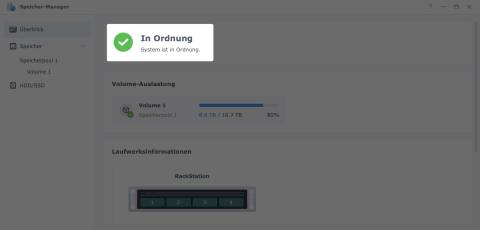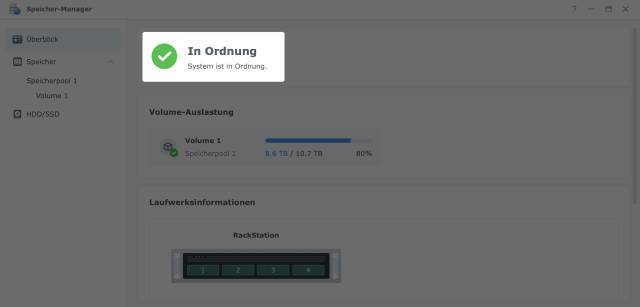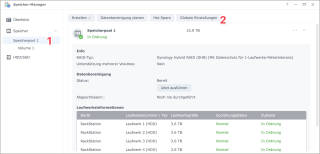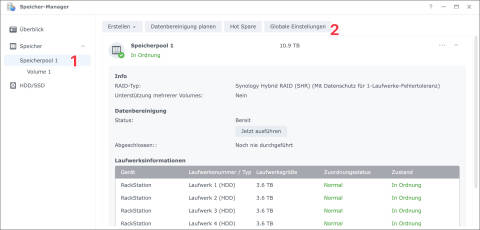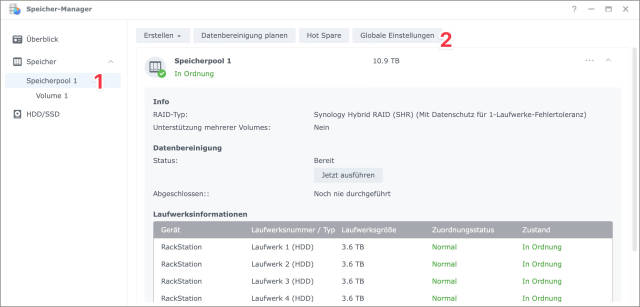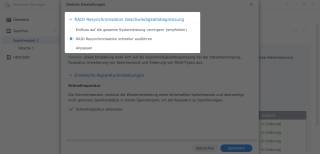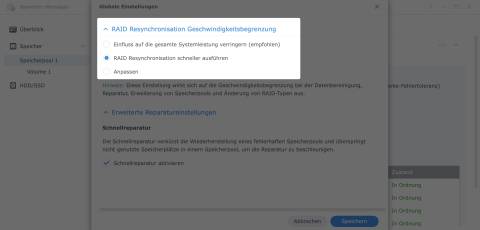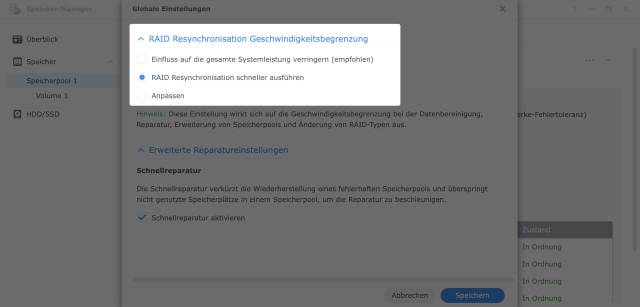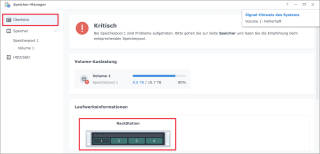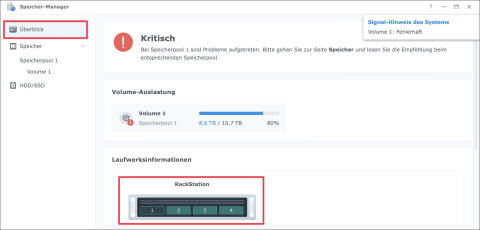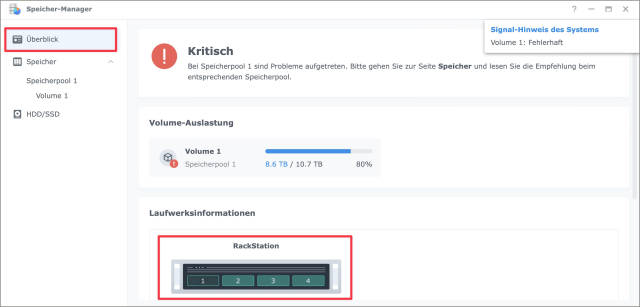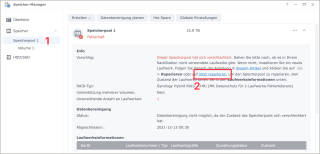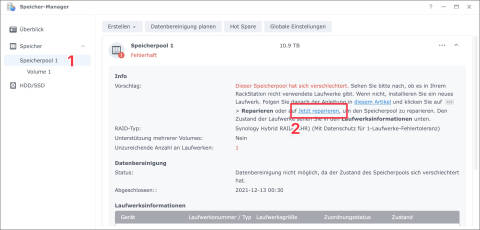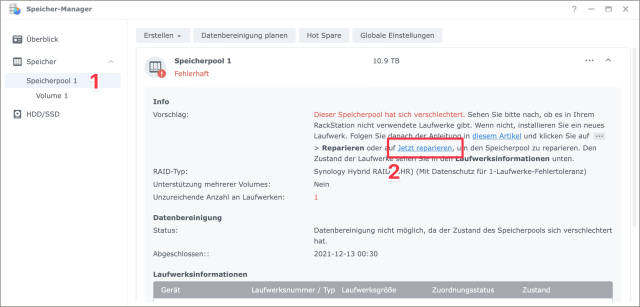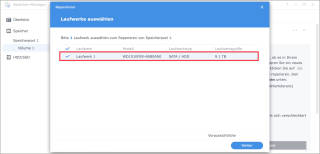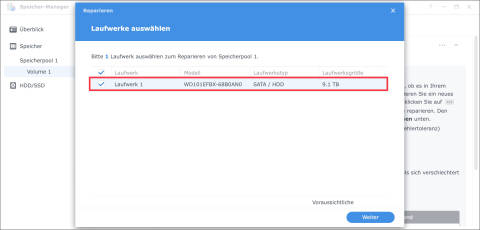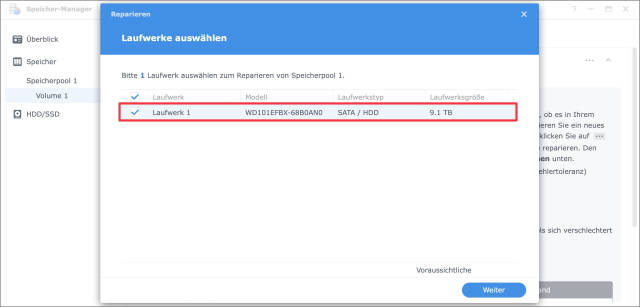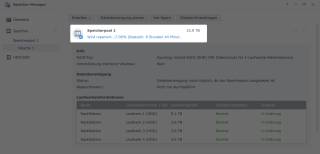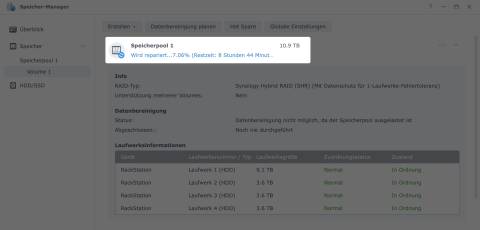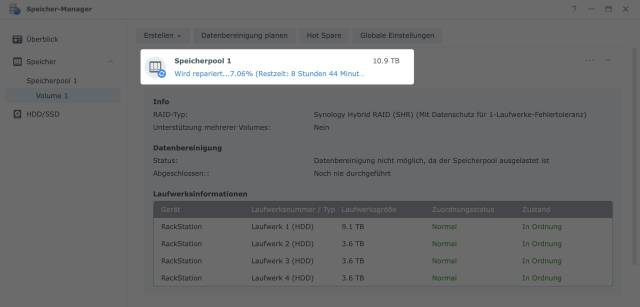15.12.2021
Macht Platz da!
1. Teil: „Synology: Festplatten aufrüsten“
Synology: Festplatten aufrüsten
Autor: Klaus Zellweger



PCtipp.ch
Der NAS platzt aus allen Nähten. Jetzt müssen grössere Festplatten rein. Bei Synology ist das eine leichte Übung, auch sie ein wenig unheimlich wirkt.
Der Synology-NAS ächzt unter der Last von Filmen und Serien. Vielleicht war es doch keine gute Idee, das Modell mit nur 4×4 TB zu kaufen. Aber vor fast acht Jahren waren diese Festplatten für Private gerade noch bezahlbar. Ausserdem schien es abwegig, dass diese bizarre Menge an Speicher in unserem Haushalt jemals zur Neige geht. Doch dann kamen 4K-Filme, HDR und neue High-End-Soundformate; und ehe man sich versieht, könnte es in absehbarer Zeit doch eng werden.
Die Grundlagen
Der aktuelle NAS ist als Synology Hybrid RAID (SHR) konfiguriert, aber ein RAID 5 ist ebenfalls möglich. Das bedeutet in der Kurzfassung: Bei dieser Konfiguration werden die Festplatten zu einem Verbund geschaltet. Dieser erscheint im Netzwerk wie ein einzelnes Laufwerk und wird auch so behandelt.
Bei 4×4 TB sollte dieses Volume eigentlich 16 TB gross sein, aber netto sind es nur 12 TB. Denn SHR respektive RAID 5 sichern die Daten durch Prüfsummen ab: Gibt eine Festplatte den Geist auf, kann sie sogar im laufenden Betrieb ausgetauscht werden, um den Inhalt anschliessend auf der neuen Festplatte zu rekonstruieren. Diese Prüfsummen sind über alle Festplatten verteilt; zusammen belegen Sie den Speicher einer ganzen Festplatte. Deshalb kann dieser Platz nicht für eigene Daten genutzt werden.
Diese Sicherheit von SHR und RAID 5 wird für das Upgrade der Festplatten eingesetzt, indem ein vermeintlicher Ausfall bewusst herbeigeführt wird: Eine alte Festplatte wird einfach durch ein grösseres Modell ausgetauscht. Das System rekonstruiert anschliessend die fehlenden Inhalte auf die neue Festplatte. Ohne diese Einrichtung müssten der Inhalt des NAS auf einen Speicher kopiert, die Festplatten getauscht und die Daten zurückgespielt werden.
Tipp: Dieser Prozess zieht sich hin. In meinem Fall ackerte der NAS für die Rekonstruktion von knapp 9 TB Daten etwa 4×10 Stunden. Dazu kommen Wartungsarbeiten wie die Datenträger-Bereinigung, die ebenfalls Stunden dauern kann. Sinnvollerweise wird also eine Festplatte am Abend getauscht, damit das Gerät während der Nacht seiner Arbeit nachgeht.
Der Speicherpool wird jedoch nicht sofort grösser. Nehmen wir an, Sie ersetzen 4×4 TB durch 4×10 TB. Ein RAID 5 orientiert sich immer an der kleinsten Festplatte, sodass Sie erst nach dem Tausch aller vier Festplatten 30 TB statt 12 TB nutzen können. SHR funktioniert geschmeidiger: Bereits nach dem Tausch von zwei Festplatten stehen 18 TB zur Nutzung bereit, der Rest kommt nach der vierten Festplatte.
Tipp: Für solche Denksport-Aufgaben ist der der RAID-Rechner von Synology eine ideale Anlaufstelle. Klicken Sie oben auf die gewünschten Festplatten, (1) um die Steckplätze zu füllen. Darunter sehen Sie, wie viel Speicher mit einem klassischen RAID 5 oder mit SHR genutzt werden kann. (2) Um eine Festplatte zu entfernen, klicken Sie diese im Bild des NAS an. (3)
2. Teil: „Die richtigen Festplatten“
Die richtigen Festplatten
Um möglichen Problemen aus dem Weg zu gehen, sollten Sie alle Festplatten austauschen und sich dabei auf ein Fabrikat beschränken. Dabei sollte es sich unbedingt um Modelle handeln, die für den NAS-Betrieb vorgesehen sind, also für den Dauereinsatz. Achten Sie ausserdem darauf, dass es sich um CMR-Festplatten handelt (für Conventional Magnetic Recording).
Tipp: Es kommt nicht von ungefähr, dass sich die «WD Red»-Serie von Western Digital einer enormen Beliebtheit erfreut. Ich habe damit ebenfalls sehr gute Erfahrungen gemacht, weil die alten WD-Red-Festplatten jetzt fast 8 Jahre lang rund um die Uhr liefen und während dieser Zeit kein einziges Mal aufmuckten. Deshalb machten die «WD Red Plus»-Speicher à 10 TB das Rennen. Als diese Zeilen geschrieben wurden, kostete eine Festplatte knapp 300 Franken.
Diese Festplatten sind nicht auf der Synology-Kompatibilitätsliste zu finden, wobei die Liste nicht vollständig ist. Wenn es Ihnen jedoch ein besseres Gefühl gibt, verwenden Sie eine der aufgelisteten Festplatten. Wählen Sie dazu im Einblendmenü links Ihren NAS-Typ (1) und rechts davon in der Kategorie HDD/SSD. (2)
Backup mit Hindernissen
Das gehört zum Kleingedruckten: Natürlich sollten Sie vor dieser Prozedur ein Backup des NAS anlegen. Das klingt nach einer Herausforderung, wenn mehrere Terabytes bereits belegt sind. Die Risiko-Einschätzung liegt ganz bei Ihnen. Ich habe mich entschlossen, die wichtigen persönlichen Daten zu sichern: Fotos, selbstgedrehte Filme und Dokumente. Die wiegen zusammen weniger als 1 TB. Der Rest sind Filme und Serien; sie zu verlieren wäre wirklich unangenehm – aber nichts, weswegen ich mich in den Schlaf weinen würde.
Wenn Ihnen viele Daten am Herzen liegen, sollten Sie auf eine externe Festplatte im handlichen 2.5-Zoll-Format zurückgreifen, die einfach über USB mit Strom gespeist wird. Sie kann danach zur ständigen Backup-Festplatte am PC werden – denn einem NAS das einzige Backup anzuvertrauen, wird oft zum Verhängnis. Eine solche externe Festplatte mit 5 TB Kapazität kostete zum aktuellen Zeitpunkt nur etwa 125 Franken.
3. Teil: „Zuerst den Zustand prüfen“
Zuerst den Zustand prüfen
Melden Sie sich bei Ihrem NAS an und überzeugen Sie sich, dass das System in Ordnung ist. Klicken Sie dazu auf das Symbol der installieren Anwendungen:
Öffnen Sie den Speicher-Manager und kontrollieren Sie den Zustand. Hier muss die Meldung System ist in Ordnung lauten; wenn hingegen Probleme gemeldet werden, müssen diese vorgängig korrigiert werden.
Tipp: Optional kann die Wiederherstellung bevorzugt behandelt und deshalb schneller abgeschlossen werden. Das geht allerdings zu Lasten der Zugriffszeiten; der NAS reagiert während der Rekonstruktion deutlich langsamer oder stellt sich zeitweise sogar tot. In einer produktiven Umgebung ist es wichtig, dass der NAS stets sein Bestes gibt; wenn Sie hingegen den NAS privat verwenden, werden Sie eventuell die längeren Zugriffszeiten gerne in Kauf nehmen, um die Sache möglichst schnell hinter sich zu bringen – erst recht, wenn der Vorgang über Nacht läuft.
Um die Wiederherstellung zu bevorzugen, klicken Sie auf den Speicherpool (1) und anschliessend auf die Schaltfläche Globale Einstellungen. (2)
Markieren Sie die Option RAID Resynchronisation schneller ausführen:
Und damit sind wir hier auch schon fertig.
4. Teil: „Festplatte tauschen“
Festplatte tauschen
Nun kommt der spannende Teil. Die Synology-NAS mit vier und mehr Festplatten sind Hot-Swap-fähig. Das heisst, im schlimmsten Fall kann eine defekte Festplatte im laufenden Betrieb entnommen und getauscht werden, ohne dass der Server abgeschaltet wird.
Doch weil Sie die Festplatten ohne Not auswechseln, sollten Sie den NAS zuerst herunterfahren. Tauschen Sie die erste Festplatte und schalten Sie das Gerät wieder ein. Nach kurzer Zeit flackern am NAS die LEDs der Festplatten; jetzt lässt er sich wieder im Browser verwalten. Der «Rebuild»-Prozess startet normalerweise automatisch. Sie verfolgen das Treiben, indem Sie erneut den Speicher-Manager öffnen. Der meldet im Bereich Überblick natürlich, dass etwas nicht stimmt und zeigt sogar durch eine Grafik, wo es hapert:
Klicken Sie in der linken Spalte auf den Speicherpool. (1) Wenn noch keine Wiederherstellung angezeigt wird, klicken Sie im Text auf den Link Jetzt reparieren: (2)
Wählen Sie die neue Festplatte aus und klicken Sie sich durch die Warnungen und Hinweise.
Jetzt sehen Sie welche Wartezeiten auf sie zukommen – und die gelten für jede einzelne Festplatte:
Achtung! So lange hier die Wiederherstellung angezeigt wird, darf auf keinen Fall eine weitere Festplatte getauscht werden. Das ist insofern tückisch, weil im Speicher-Manager im Bereich Überblick noch während der Rekonstruktion «System ist in Ordnung» angezeigt wird – was aber definitiv nicht für die Absicherung der Daten gilt.
5. Teil: „Alte Festplatten richtig entsorgen“
Alte Festplatten richtig entsorgen
Tipp: Behalten Sie die alten Festplatten ein paar Wochen als Sicherheitsnetz, nur für den Fall der Fälle. Wenn es zum Schlimmsten kommt, tauschen Sie die neuen Festplatten durch die alten, um den ursprünglichen Zustand wiederherzustellen. Dabei verlieren Sie allerdings sämtliche Daten, die seither dazugekommen sind – und das ist nur einer der Gründe, warum ein NAS als einziges Backup keine gute Idee ist.
Je nachdem, wie lange die alten Festplatten in Betrieb waren, sollten sie entsorgt werden. Meine fast 8 Jahre alten Festplatten funktionierten einwandfrei, aber aufgrund des Alters könnte ich sie nicht mit gutem Gewissen verschenken – jedenfalls nicht an jemanden, den ich mag.
Also wurden sie paarweise entsorgt, weil alle Daten auf dem RAID verloren sind, sobald mehr als eine Festplatte fehlt. Diese paarweise Form der Entsorgung bewahrt Sie also davor, die Festplatten aus Gründen der Sicherheit aufwendig zu löschen oder mit dem Auto zu überfahren.
Textverarbeitung
Aus Bild wird Text - so geht es
OCR bedeutet, weniger tippen zu müssen. Die Technologie wandelt Bilder in bearbeitbaren Text um. Sie umfasst heute fast jeden Aspekt am Smartphone und PC. Mit diesen Programmen und Techniken gönnen Sie der Tastatur eine Pause.
>>
Lösungen von Computerproblemen
Turbo für den PC - so wird der Rechner wieder schneller
Startet und läuft Ihr Windows-PC nur noch im Schneckentempo? Mit unseren fünf einfachen, aber effizienten Tipps verpassen Sie ihm eine Frischzellenkur. Diese sorgen für einen kräftigen Geschwindigkeitsschub – und das erst noch gratis.
>>
Bildbearbeitungs-Tipps
Das neue Paint mit all seinen Funktionen
Microsoft hat seine altehrwürdige Bildbearbeitungs-Software Paint generalüberholt. Wir erklären die neuen Funktionen und was Sie damit anstellen können.
>>
Trendfocus-Zahlen
Harddisk-Verkäufe 2022 fast halbiert
Klassische Festplatten sind auf dem Rückzug. Dies zeigen zumindest die Verkaufszahlen für 2022, die Marktbeobachter Trendfocus veröffentlicht hat.
>>