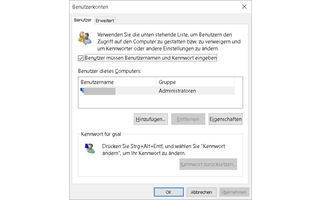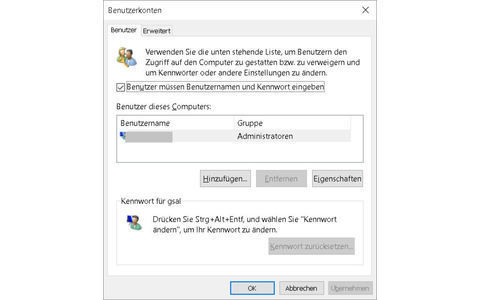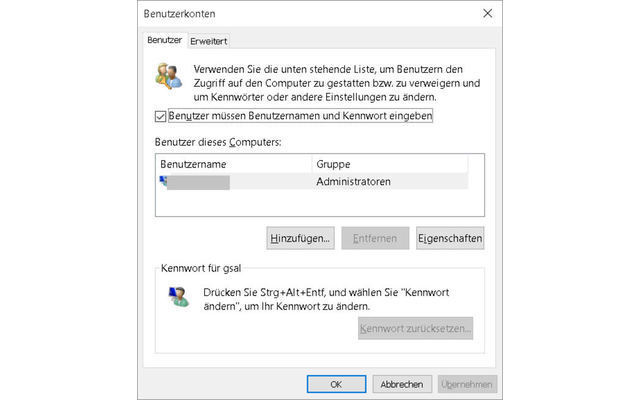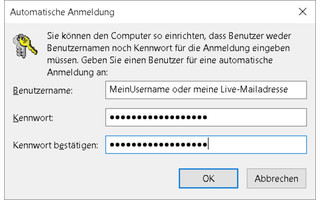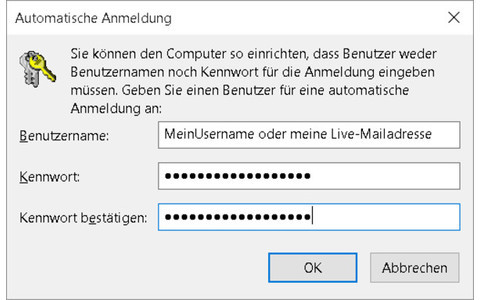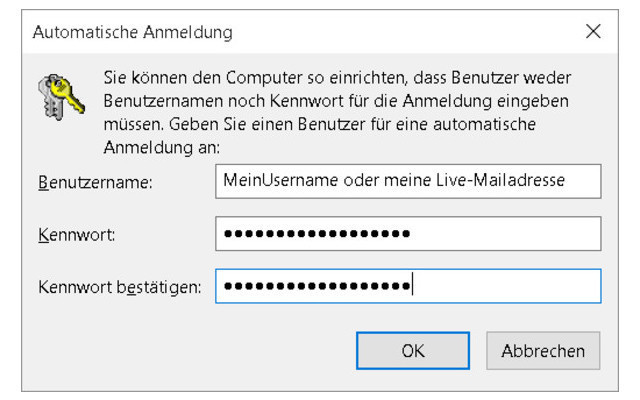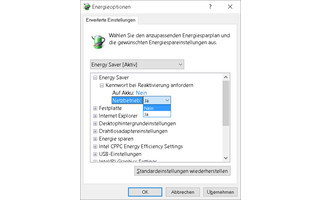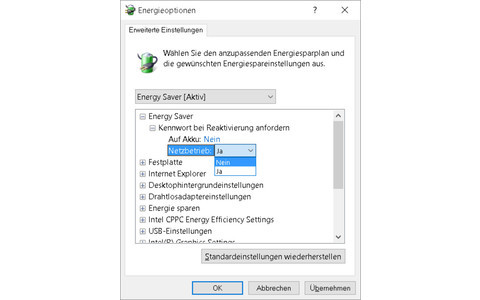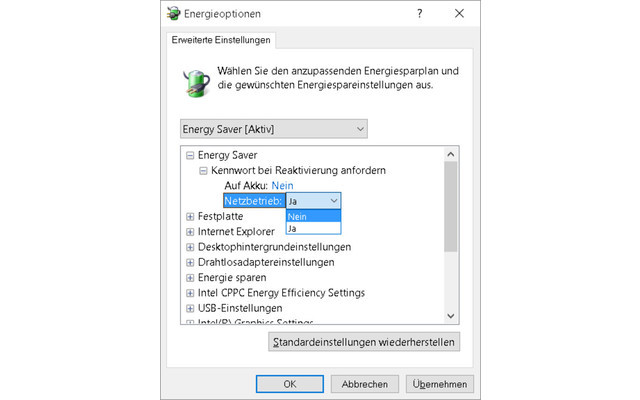05.11.2022 01:02 Uhr
So geht's :
Automatischer Login in Windows 10
-
Im Reiter "Benutzer" des Dialogs "Benutzerkonten" entfernen Sie dann das Häkchen vor der Option "Benutzer müssen Benutzernamen und Kennwort eingeben". Falls darunter in der Liste "Benutzer dieses Computers" mehrere Konten zu sehen sind, dann klicken Sie jenes an, mit Sie sich künftig automatisch in Windows 10 einloggen wollen. Klicken Sie dann auf "Übernehmen" oder "OK".
-
Ihr PC verlangt womöglich noch ein Passwort bei der Rückkehr aus dem Stand-By. In diesem Fall öffnen Sie die Systemsteuerung und wechseln über "System und Sicherheit" zu den "Energieoptionen". Klicken Sie hinter dem verwendeten Profil auf "Energiesparplaneinstellungen ändern". Anschließend klicken Sie auf "Erweiterte Energieeinstellungen ändern". Nutzen Sie dann "Zurzeit nicht verfügbare Einstellungen ändern", damit alle Einstellungen aktiv werden. Schließlich ändern Sie die Einträge bei "Kennwort bei Reaktivierung anfordern" von "Ja" auf "Nein".Dabei gibt übrigens zwei Menüpunkte: Einer für "Auf Akku" und einer für "Netzbetrieb". Es kann sich je nach Gerätegebrauch empfehlen, die Einstellung bei "Auf Akku" auf "Ja" zu belassen und nur bei "Netzbetrieb" auf "Nein" zu ändern.
![Wenn Sie sich beim Hochfahren von Windows 10 ohne Passworteingabe automatisch einloggen möchten, dann drücken Sie [Windows R], um den Ausführen-Dialog zu öffnen. Geben Sie dann den Befehl netplwiz ein und drücken Sie die Eingabetaste.](/img/5/6/5/9/7/7/Windows-10-Login-1_w320_h200.jpeg)
![Wenn Sie sich beim Hochfahren von Windows 10 ohne Passworteingabe automatisch einloggen möchten, dann drücken Sie [Windows R], um den Ausführen-Dialog zu öffnen. Geben Sie dann den Befehl netplwiz ein und drücken Sie die Eingabetaste.](/img/5/6/5/9/7/7/Windows-10-Login-1_w480_h300.jpeg)
![Wenn Sie sich beim Hochfahren von Windows 10 ohne Passworteingabe automatisch einloggen möchten, dann drücken Sie [Windows R], um den Ausführen-Dialog zu öffnen. Geben Sie dann den Befehl netplwiz ein und drücken Sie die Eingabetaste.](/img/5/6/5/9/7/7/Windows-10-Login-1_w640_h400.jpeg)