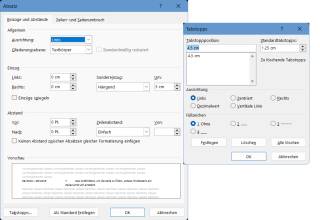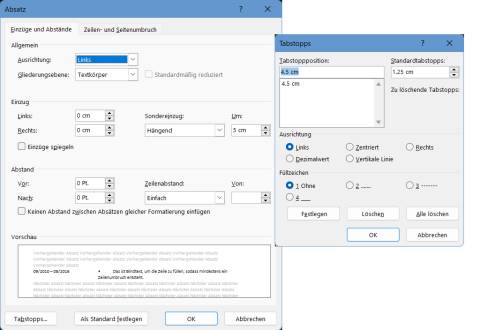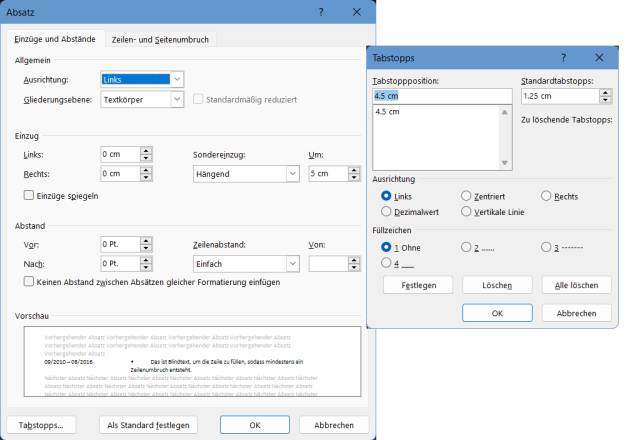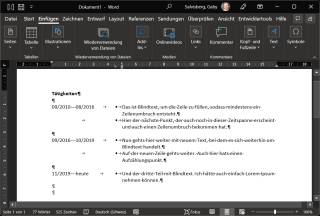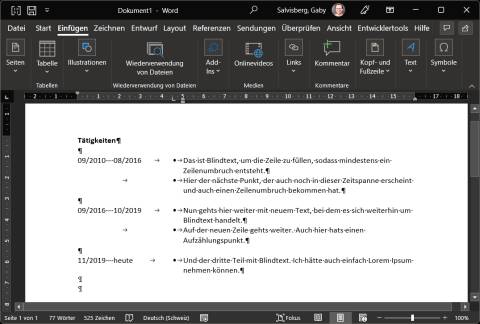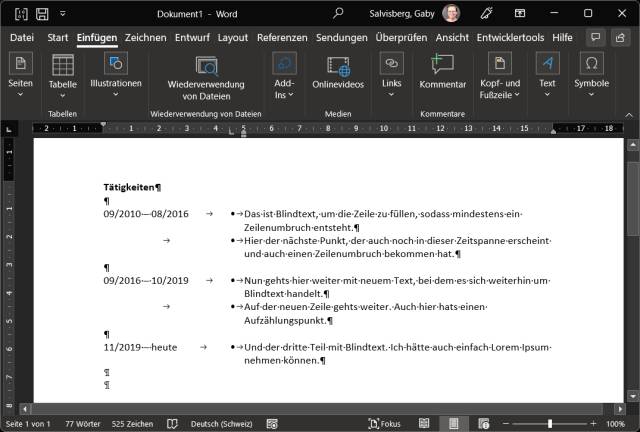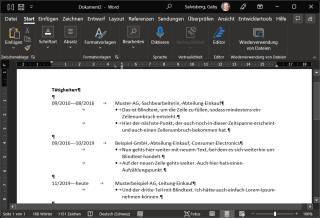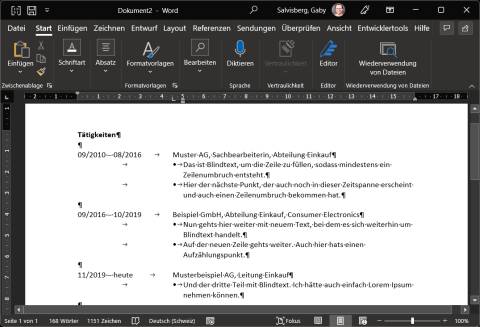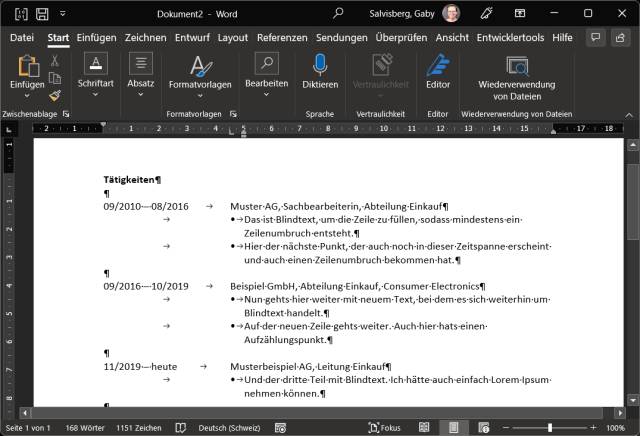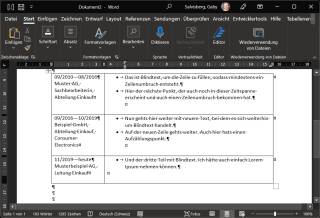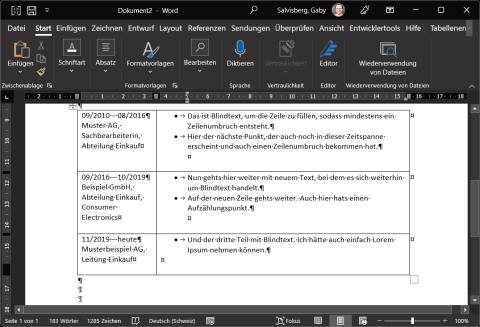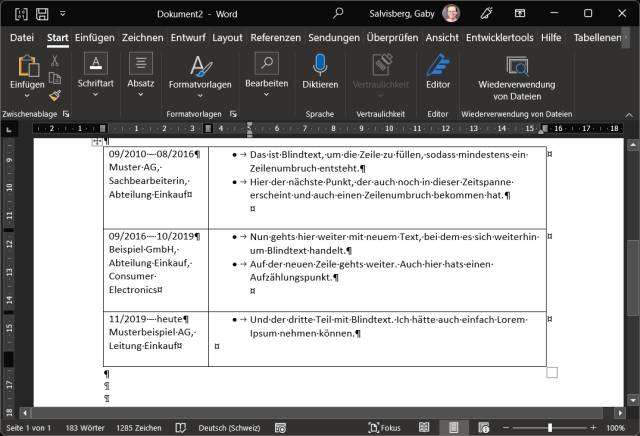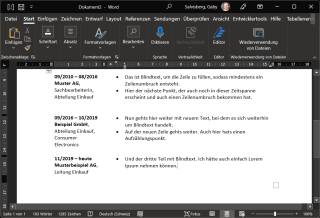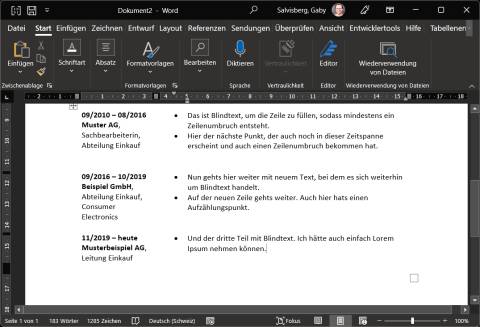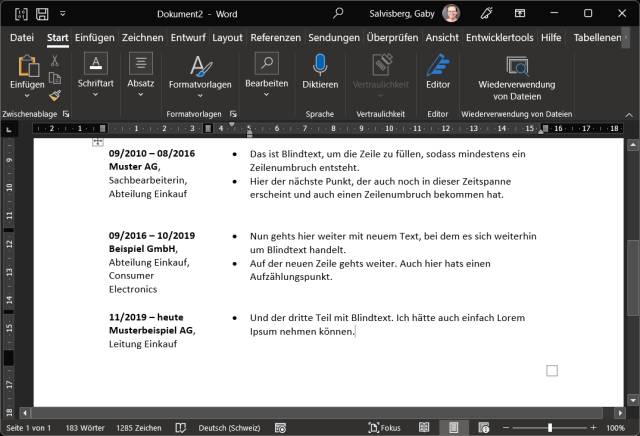19.10.2022
Hübsch formatiert
1. Teil: „Word: Text in derselben Zeile vor der Aufzählung“
Word: Text in derselben Zeile vor der Aufzählung
Autor: Gaby Salvisberg
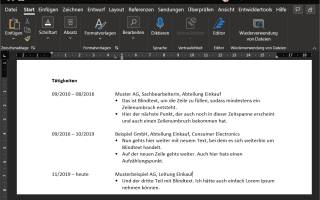
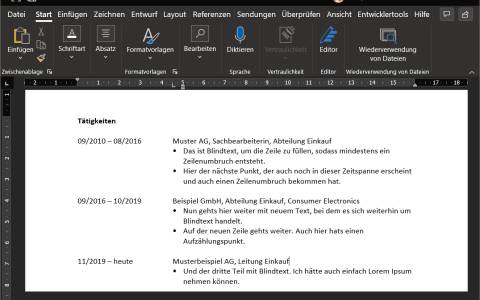
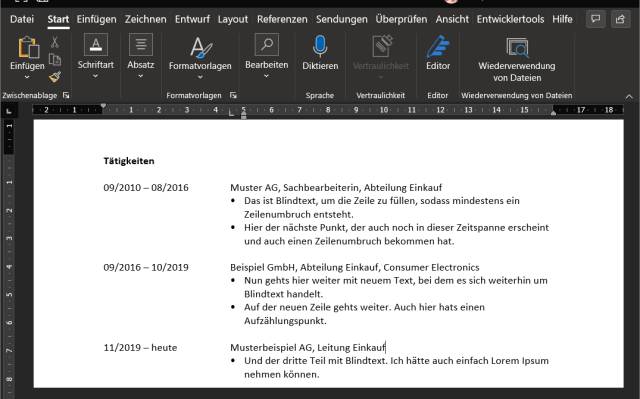
PCtipp.ch
Sie kennen die automatische Aufzählung in Word. Und vielleicht auch den hängenden Einzug. Aber was, wenn Sie das kombinieren müssen?
Vielleicht listen Sie für eine Stellenbewerbung Ihre bisherigen Tätigkeiten auf und möchten dahinter für jede erwähnte Zeitspanne die Dinge aufzählen, die Sie beim jeweiligen Job erledigt haben. Es ist allerdings etwas knifflig, wenn sich der vorangestellte Zeitraum in derselben Zeile befindet wie die Aufzählung.
Wir zeigen Ihnen zweieinhalb Möglichkeiten, dies in Word zu lösen.
2. Teil: „Variante 1: Verzicht auf vollautomatische Aufzählung“
Variante 1: Verzicht auf vollautomatische Aufzählung
Diese Variante erfordert nebst dem Formatieren der gewünschten Einzüge und Tabulatoren, dass Sie das Aufzählungszeichen und den Tab-Sprung manuell einfügen. Aber es ist dennoch keine Hexerei. Mit dieser Methode können Sie den ersten Aufzählungspunkt tatsächlich in derselben Zeile anbringen, in welcher vorne der Zeitraum angegeben ist. Angenommen, die Aufzählungszeichen sollen bei 4,5 cm und der Text bei 5 cm stehen.
Markieren Sie den Absatz, klicken Sie mit rechts drauf und wählen Sie Absatz. Setzen Sie den linken Einzug auf 0 cm, dafür den Sondereinzug auf Hängend bei 5 cm. Benutzen Sie die Schaltfläche Tabstopps und setzen Sie einen Tabstopp bei 4,5 cm. Klicken Sie auf OK.
Geben Sie einen Zeitraum ein, drücken Sie Tab. Gehen Sie zu Einfügen/Symbole/Symbol/Weitere Symbole. Schalten Sie aufs Subset Allgemeine Interpunktion um, dann dürften sie das dicke Aufzählungszeichen finden. Klicken Sie drauf und benutzen Sie Einfügen. Drücken Sie Tab. Verfassen Sie den Text zum ersten Aufzählungspunkt. Sollte ein Zeilenumbruch stattfinden, ist dieser automatisch auf die festgelegte Position von 5 cm eingerückt.
Blendet man mit Ctrl+* (Ctrl+Shift+3) die nicht druckbaren Zeichen ein, sehen Sie den Aufbau.
Variante 2: Umgehung der AutoAufzählung in Zeile 1
Vielleicht suchen Sie bei dieser Gestaltung nach einem geeigneten Platz zum Erwähnen der Namen Ihrer vorherigen Arbeitgeber. Setzen Sie diese in die gleiche Zeile wie den Zeitraum, lassen aber das Aufzählungszeichen weg.
Damit könnten Sie sogar eine automatische Aufzählung verwenden.
3. Teil: „Variante 3: Die gute alte Tabelle“
Variante 3: Die gute alte Tabelle
Auch zur Tabelle können Sie greifen. In der linken Spalte haben Sie pro Zelle den Zeitraum und den Firmennamen. In der rechten Spalte zählen Sie die Tätigkeiten auf. Hier steht sogar einer automatischen Aufzählung nichts im Weg.
Hierzu aber zwei Tipps: Damit es zwischen den Zeiträumen einen Mindestabstand gibt, erwägen Sie Folgendes. Öffnen Sie nach einem Rechtsklick auf die Tabelle die Tabelleneigenschaften. Klicken Sie auf Optionen. Bei Standardzellenbegrenzungen wählen für «Unten» z. B. einen Wert von 0,5 cm. Damit müssen sie keine manuellen Zeilenschaltungen einfügen, falls der Leerraum zwischen den Zeilen zu knapp wäre.
Öffnen Sie wieder die Tabelleneigenschaften und wählen Sie bei Rahmen und Schattierung die Einstellung Ohne. Formatieren Sie allenfalls die Zeiträume oder Arbeitgebernamen noch fett.
In LibreOffice Writer funktionieren diese Tipps sinngemäss genau gleich. (PCtipp-Forum)
Bitkom
KI im Büro - Unternehmen zögern bei der Umsetzung
Beim Thema KI im Büro sehen Unternehmen großes Potenzial, aber sie zögern bei der Umsetzung. Laut Bitkom wollen 4 von 5 Unternehmen erst die Erfahrungen anderer abwarten.
>>
Makros bändigen
Office: So halten Sie Word- und Excel-Makros im Zaum
Makros in Word- und Excel-Dateien stellen eine potenzielle Bedrohung dar, weil Angreifer damit Schädlinge einschleusen oder Daten abfangen können. Unsere Tipps helfen, sich zu schützen.
>>
Gewusst, wie!
Google-Kontakte in Excel importieren
Falls Sie etwa für einen Serienbrief eine Excel-Liste mit Ihren Google-Kontakten erstellen wollen, gehen Sie wie folgt vor.
>>
Officepaket
Softmaker Office für iOS und Android jetzt verfügbar
Wer braucht ein vollständiges Office auf dem Smartphone? Na jeder, meint Softmaker und präsentiert die Version 2024 von Softmaker Office für iOS und Android, dem einzigen kompletten Officepaket für Mobilgeräte.
>>