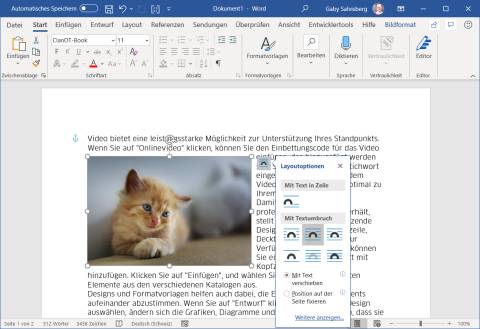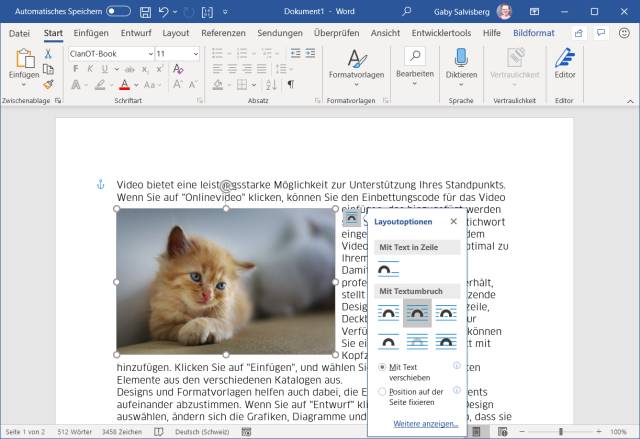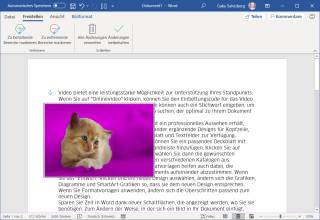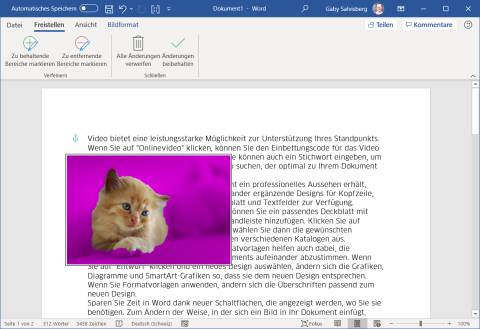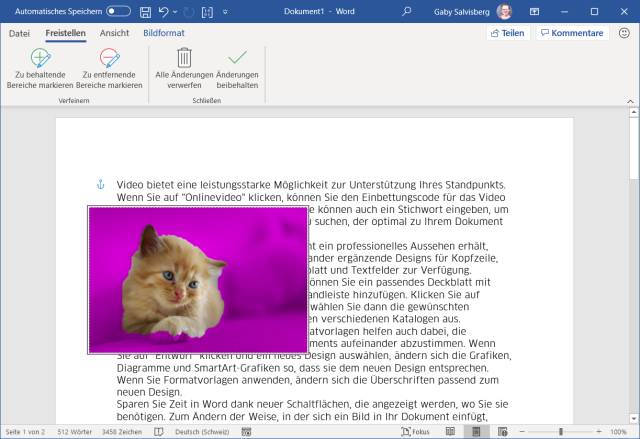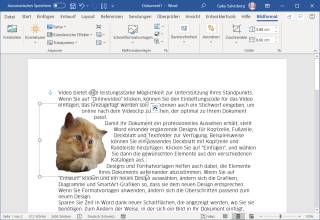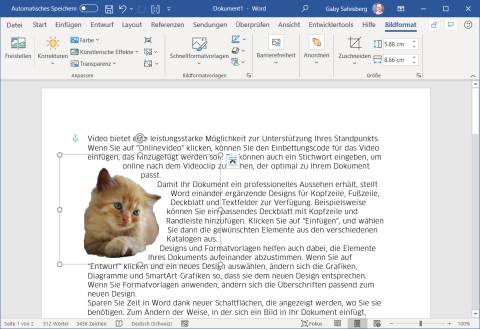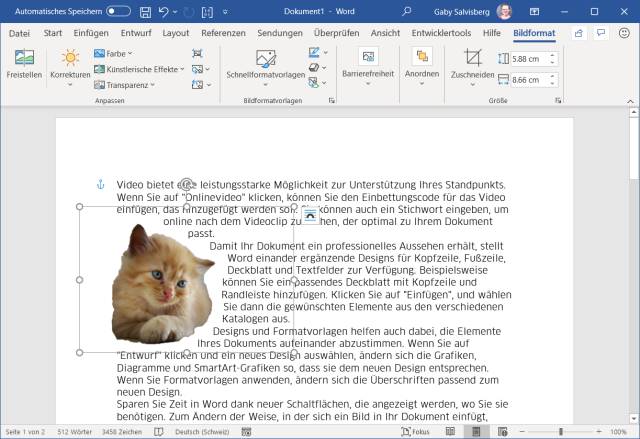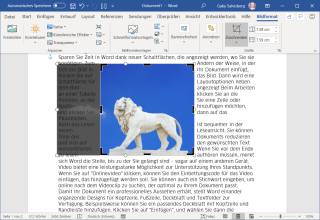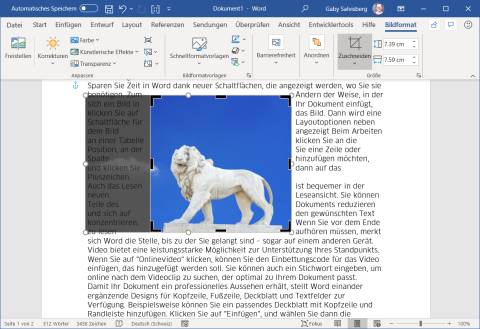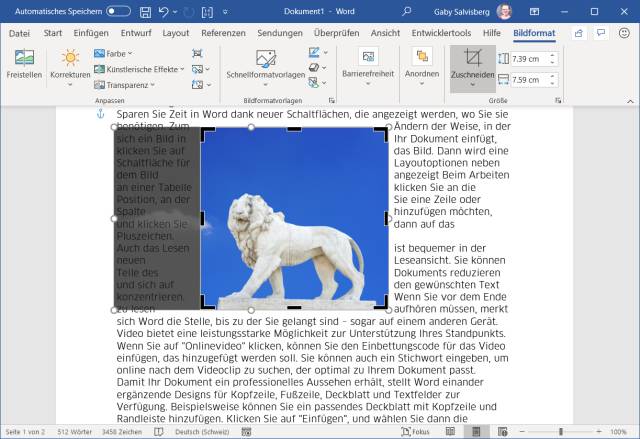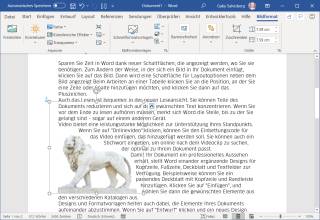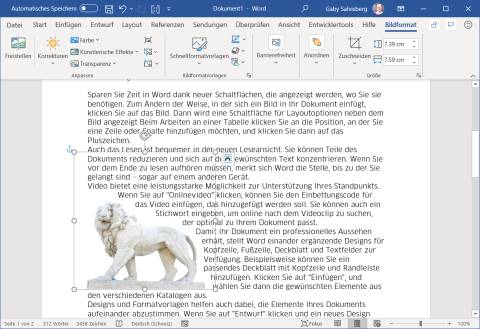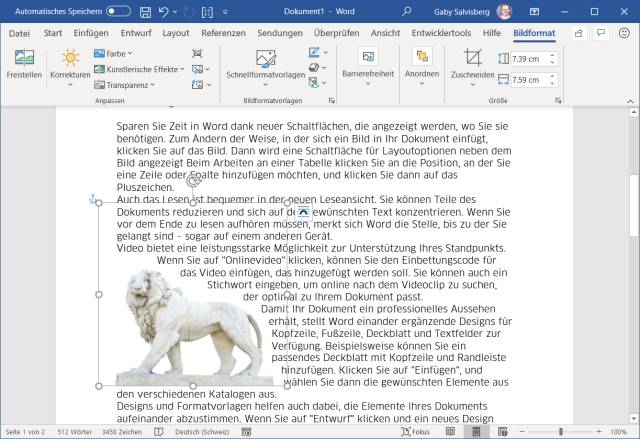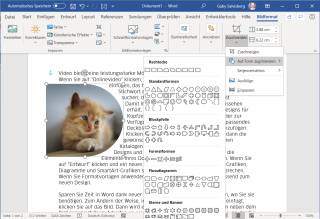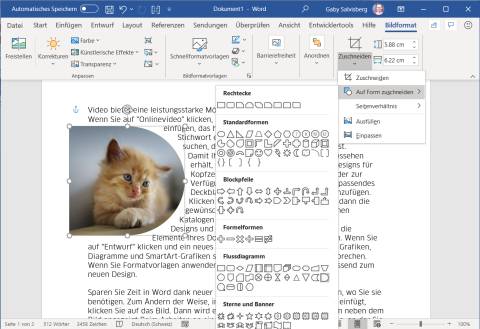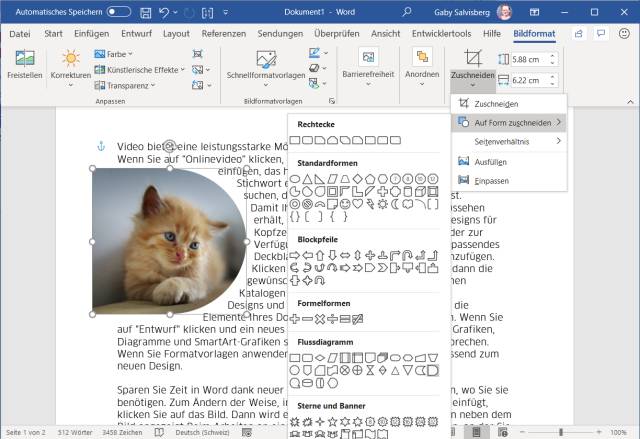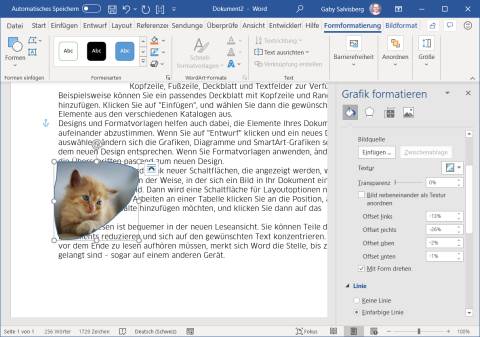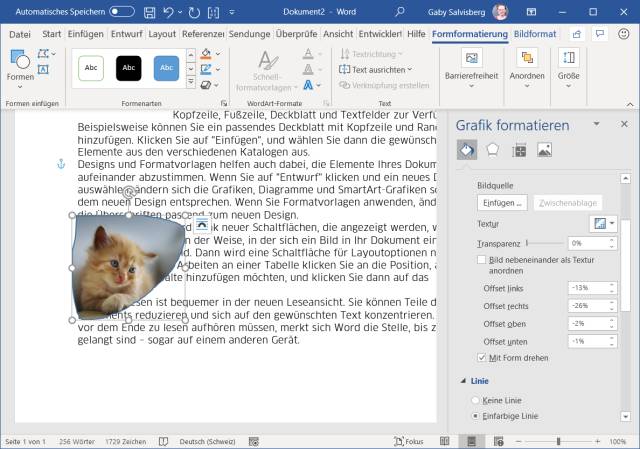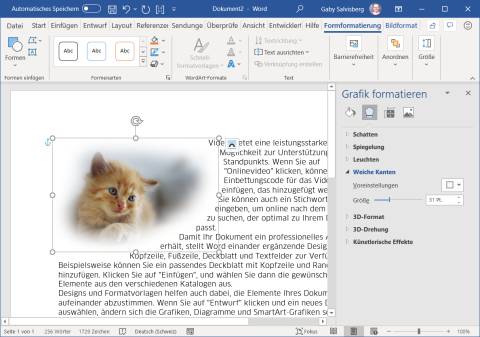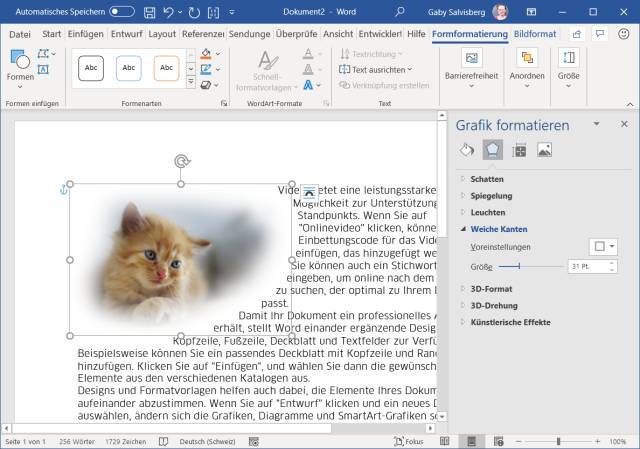03.10.2020
Office-Tipps & -Tricks
1. Teil: „Word: Fotos einfügen, zuschneiden, freistellen“
Word: Fotos einfügen, zuschneiden, freistellen
Autor: Gaby Salvisberg



PCtipp.ch
Word ist kein Bildbearbeitungsprogramm. Ein bisschen was klappt aber gut, wenn Sie die Grenzen von Words Fähigkeiten respektieren. So fügen Sie Fotos ein, schneiden diese zu, stellen den Hintergrund frei oder verpassen dem Bild weiche Kanten.
Bilder in einem Word-Dokument sehen meist schon gut genug aus, wenn Sie diese viereckig lassen und allenfalls noch etwas zuschneiden. Manchmal soll das Dokument aber einen Hauch von Verspieltheit erhalten. Und hierfür lohnt es sich, die Werkzeuge von Word zu kennen. Hier einige Tipps anhand von Word aus Microsoft 365.
Fügen Sie ein Bild ein, ziehen Sie es an die gewünschte Position und in die gewünschte Grösse. Klicken Sie mit rechts drauf und wählen Sie bei Mit Textumbruch zum Beispiel die Option Eng.
Freistellen: Lassen Sie es angeklickt, damit oben der Reiter Bildformat zu sehen ist. Wechseln Sie zu diesem. Klicken Sie auf Freistellen. Jetzt versucht Word, das Objekt auf dem Foto zu finden und markiert die zu «löschenden» Bereiche mit knalligem Lila. Hier können Sie nachjustieren. Soll Word weitere Bereiche behalten, klicken Sie auf Zu behaltendene Bereiche markieren und pinseln diese im Bild an. Soll es andere Bereiche aus dem Bild entfernen, gehts oben zu Zu entfernende Bereiche markieren. Malen Sie diese ebenfalls an. Word zeigt Ihnen mittels lilafarbener Fläche fortlaufend, welche Bereiche es aufgrund Ihrer Korrekturen im Bild lassen bzw. entfernen wird.
Beim vorliegenden Beispielbild mit dem Kätzchen sehen Sie das Problem von Words Freistellungskünsten. So sehr Sie sich hier auch bemühen, wird das kein sauberes Resultat ergeben. Flauschige Wesen lassen sich auch in Profi-Bildbearbeitungen nur schwer ansehnlich freistellen. In der Textverarbeitung Word ist es eine Unmöglichkeit, ebenso wie ein weicher bzw. fliessender Rand.
2. Teil: „Besseres Ausgangsmaterial gibt besseres Ergebnis“
Besseres Ausgangsmaterial gibt besseres Ergebnis
Besser wird das Ergebnis, wenn Sie ein Bild haben, auf dem das Objekt bereits freigestellt ist oder wenn das Objekt klare Kanten hat und der Hintergrund einigermassen einheitlich ist. Verwenden Sie die Option Zuschneiden, um grössere Bereiche aus dem Bild wegzuschneiden, die Sie ohnehin nicht drin haben wollen. Damit wird das Seitenverhältnis des Objekts gewahrt und es wird nicht verzerrt dargestellt.
Wenn Sie ein klares Objekt mit einfarbigem Hintergrund freistellen, wird das Ergebnis weitaus besser wie Sie am Beispiel dieser Löwenskulptur sehen.
Und wenn Sie trotzdem lieber das flauschige Kätzchen in Ihrem Dokument hätten? Benutzen Sie die Zuschneide-Funktion, um das Bild auf ungefähr quadratische Grösse zu bringen. So darf das Kätzchen noch etwas Hintergrund und seine Flauschigkeit behalten. Je nach Verwendungszweck gibt es noch einen Trick: Nach dem Zurechtstutzen auf z.B. ein Qudrat verwenden Sie Zuschneiden/Auf Form zuschneiden. So können Sie den Text ums Objekt laufen lassen und haben dennoch die Option, etwas anderes als eine langweilige Viereckform zu verwenden.
3. Teil: „Zusatztipp: Form mit Bild füllen – und weiche Kanten“
Zusatztipp: Form mit Bild füllen – und weiche Kanten
Möchten Sie dennoch etwas mit weichen Kanten haben? Dann schneiden Sie nicht das Bild auf eine Form zu, sondern setzen Sie eine Form ein und füllen diese mit einem Bild.
Gehen Sie zu Einfügen/Formen und wählen Sie eine Form aus, zum Beispiel ein Viereck, ein Kreis oder ein Sechseck. Sehr interessante Effekte erreichen Sie auch, indem Sie die Freihandform verwenden. Ziehen Sie die Form in der gewünschten Grösse auf oder zeichnen Sie die Freihandform per Maus in der ungefähr passenden Weise hin. Das sieht zunächst nicht besonders gut aus. Aber warten Sie's ab!
Klicken Sie mit rechts auf die Form und wählen Sie einen passenden Textumlauf. Anschliessend wählen Sie nach einem erneuten Rechtsklick den Befehl Form formatieren und klappen Sie Füllung auf. Greifen Sie zu Bild- oder Texturfüllung und klicken Sie unter Bildquelle auf Einfügen. Wählen Sie das gewünschte Foto aus. Dieses dürfte nun verzerrt oder gestaucht erscheinen. Über die vier Offset-Einstellungen (links, rechts, oben, unten) passen Sie das Foto so in die Form ein, dass es an der richtigen Position steht und das Sujet nicht mehr verzerrt aussieht.
Wechseln Sie in der Spalte «Grafik formatieren» zum zweiten Icon für Effekte. Klappen Sie Weiche Kanten auf und ziehen Sie am Regler. Schon werden die Kanten rund um die Form – eigentlich jetzt ums Bild herum – weichgezeichnet.
Eine solche Lösung sieht viel eleganter aus als ein «brutales» Freistellen des flauschigen Stubentigers. (PCtipp-Forum)
Bildbearbeitungs-Tipps
Das neue Paint - Das kann es inklusive KI-Funktionen
Microsoft hat seine altehrwürdige Bildbearbeitungs-Software Paint generalüberholt. Wir erklären die neuen Funktionen und was Sie damit anstellen können.
>>
Cloud-PBX
Ecotel erweitert cloud.phone-Lösung um MS Teams-Integration
Die Telefonanlage aus der Cloud von Ecotel - ein OEM-Produkt von Communi5 - cloud.phone, ist ab sofort auch mit Microsoft-Teams-Integration verfügbar.
>>
Container
.NET 8 - Container bauen und veröffentlichen ganz einfach
Dockerfiles erfreuen sich großer Beliebtheit. Unter .NET 8 lassen sich Container für Konsolenanwendungen über den Befehl "dotnet publish" erzeugen.
>>
Chatbot
Deine Assistenz in Teams
Microsoft stellt Entwicklern jetzt zwei neue Tools zur Verfügung, um eigene KI-Assistenten, sogenannte Custom Copilots, in Teams zu integrieren.
>>