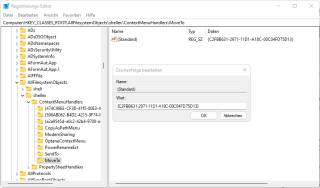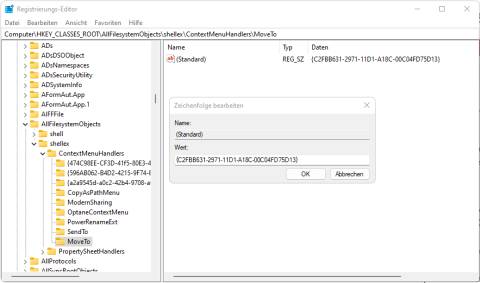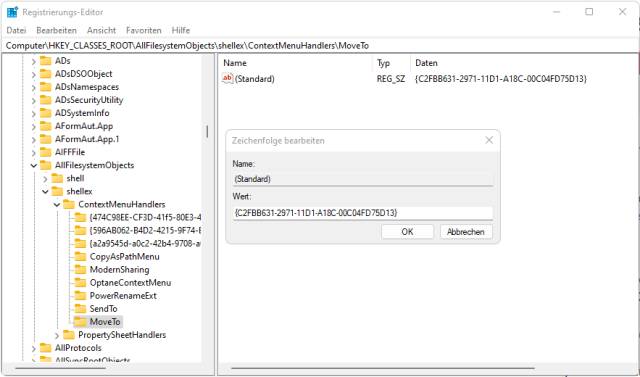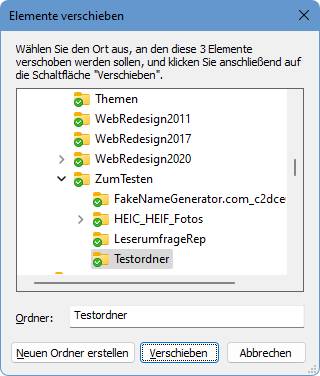22.09.2022
Explorer-Tuning
1. Teil: „Windows: Befehle «Verschieben nach» und «Kopieren nach» hinzufügen“
Windows: Befehle «Verschieben nach» und «Kopieren nach» hinzufügen
Autor: Gaby Salvisberg
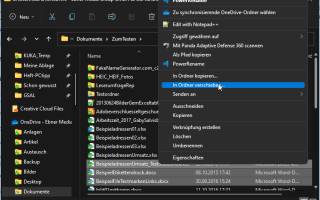
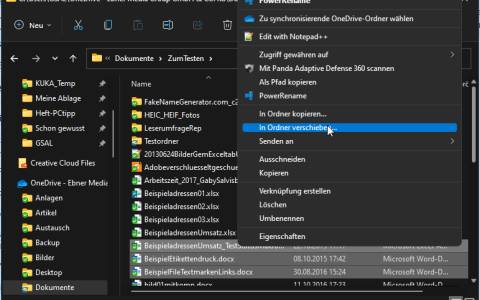
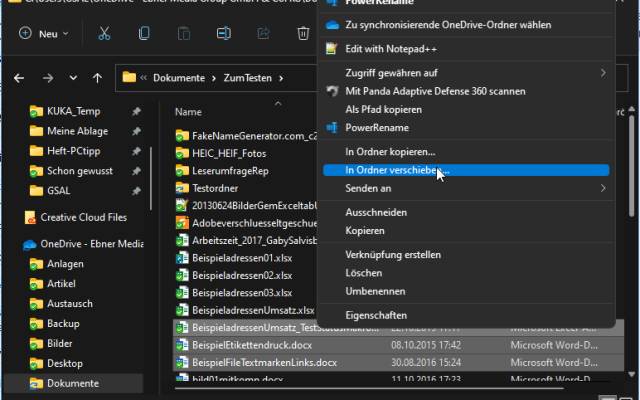
PCtipp.ch
Im Windows-Explorer möchten Sie vielleicht nach dem Rechtsklick auf eine Datei zusätzlich die Befehle «In Ordner verschieben» oder «In Ordner kopieren» haben. Die fügen Sie mit diesem Tipp hinzu.
Das Kontextmenü, das beim Rechtsklick auf eine Datei erscheint, bietet so einiges. Nur fehlen darin zwei Befehle, die Ihnen vielleicht nützen könnten: In Ordner verschieben und In Ordner kopieren.
Lösung: Mit einem kleinen Registry-Kniff fügen Sie diese hinzu. Wir haben es unter Windows 11 ausprobiert. Es soll jedoch auch unter Windows 10 genau gleich funktionieren.
Starten Sie per Windowstaste+R und Eintippen von regedit den Registrierungs-Editor. Navigieren Sie darin in der linken Spalte zu diesem Eintrag:
HKEY_CLASSES_ROOT\AllFilesystemObjects\shellex\ContextMenuHandlers
Klicken Sie mit Rechts auf ContextMenuHandlers, gefolgt von Neu/Schlüssel. Nennen Sie den ersten Schlüssel MoveTo. Klicken Sie den neuen Schlüssel MoveTo an und werfen Sie einen Blick in die rechte Fensterhälfte. Dort finden Sie einen Eintrag (Standard). Doppelklicken Sie ihn und verpassen Sie ihm diesen Wert, inkl. der geschweiften Klammern:
{C2FBB631-2971-11D1-A18C-00C04FD75D13}
Soll auch noch ein Befehl In Ordner kopieren erscheinen? Das geht abgesehen von wenigen Nuancen genau gleich: Erstellen Sie per Rechtsklick auf ContextMenuHandlers via Neu einen Schlüssel namens CopyTo. Nach dem Klick darauf und einem Doppelklick auf (Standard) in der rechten Fensterhälfte tragen Sie dort diesen Wert ein:
{C2FBB630-2971-11D1-A18C-00C04FD75D13}
Übernehmen Sie die Änderungen und starten Sie den PC neu; alternativ tuts auch bloss ein Neustart des Explorers. Das geht am einfachsten so: Öffnen Sie mit Ctrl+Shift+Esc (Strg+Umschalt+Esc) den Task-Manager. Im Reiter Prozesse klicken Sie mit Rechts auf Windows-Explorer und wählen Neu starten. Desktop und Taskleiste verschwinden kurz, anschliessend erscheinen die Elemente wieder.
Auf der nächsten Seite lesen Sie, wie Sie die neuen Befehle verwenden und wie Sie diese bei Nichtgebrauch auch wieder loswerden.
2. Teil: „Einträge benutzen • Einträge entfernen“
Einträge benutzen • Einträge entfernen
Nun gehts so
Markieren Sie in einem Explorer-Fenster oder auf dem Desktop die zu verschiebenden (oder zu kopierenden) Dateien. Klicken Sie mit der rechten Maustaste drauf. Falls Sie Windows 11 nutzen, ohne die klassischen Menüs wiederhergestellt zu haben, klicken Sie noch auf Weitere Optionen anzeigen. Jetzt finden Sie die beiden neuen Befehle In Ordner kopieren und In Ordner verschieben. Es öffnet sich ein kleines Auswahlfenster, in dem Sie sich zum gewünschten Zielordner durchklicken. Leider lassen sich dort keine Lieblingszielordner definieren. Aber immerhin merkt sich das Fenster den zuletzt verwendeten Ordner, was zumindest ein wenig Klickarbeit spart. Ist der Zielordner durch Aufklappen der Zweige ausgewählt, klicken Sie auf Verschieben bzw. Kopieren, um den Befehl auszuführen.
Wieder entfernen
Vielleicht möchten Sie das Kontextmenü später wieder von den beiden selbst hinzugefügten Befehlen befreien. Öffnen Sie wieder den Registry-Editor und navigieren Sie wieder zu HKEY_CLASSES_ROOT\AllFilesystemObjects\shellex\ContextMenuHandlers. Klappen Sie den Zweig auf. Klicken Sie mit Rechts auf den Unterordner MoveTo bzw. CopyTo und benutzen Sie Löschen.
Wisej
.NET Server als kostenlose Express Edition
Das Web-Framework Wisej.NET führt ab dem 1. Mai 2024 ein neues Lizenzmodell ein: Mit Wisej.NET Server Express wird dann eine neue kostenlose Einstiegsversion angeboten.
>>
Microsoft
Windows - RSA-Schlüssel müssen 2048 Bit lang sein
Microsoft hat angekündigt, dass RSA-Schlüssel, die kürzer als 2048 Bit sind, in Windows Transport Layer Security (TLS) bald auslaufen, um die Sicherheit zu erhöhen.
>>
Microsoft
WinForms Designer: Alternative für für 32-Bit .NET Framework Projekte
Für Windows-Forms-Entwickler, die Legacy-Komponenten haben, welche auf 32-Bit Design-Time-Unterstützung angewiesen sind, zeigt Shyam Gupta, Senior Software Engineer Windows Forms bei Microsoft eine Alternative auf.
>>
Martin Henke
Editor für Ordner-Metadaten in C#
Da Microsoft keine Benutzeroberfläche für das Bearbeiten von Ordner-Metadaten bereitstellt, hat Entwickler Martin Henke einen Editor dafür geschrieben.
>>