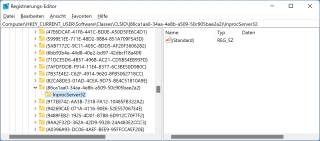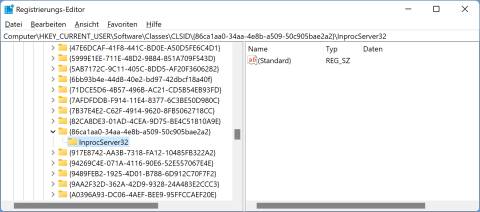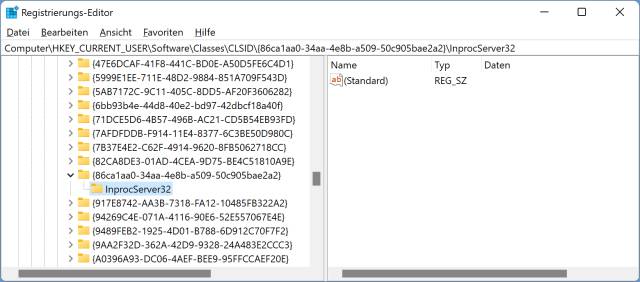10.11.2021
Zurückgebracht
Windows 11: Herkömmliche Kontextmenüs zurückbekommen
Autor: Gaby Salvisberg
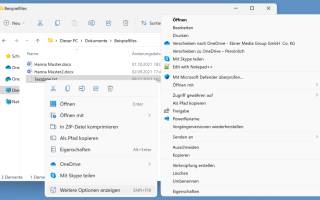
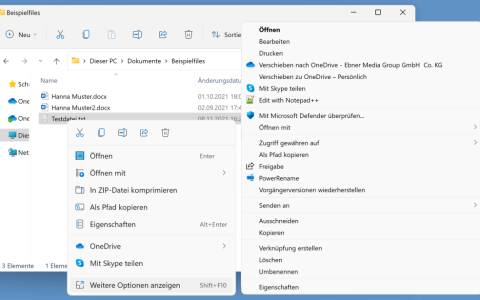
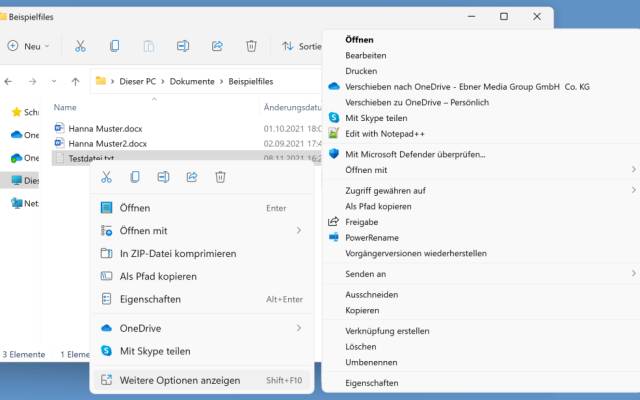
PCtipp.ch
Windows 11 hat das Kontextmenü von Dateien und Ordnern abgespeckt, sodass die komplette Befehlsliste nur noch über einen Zusatzlick erreichbar ist. Das lässt sich aber ändern.
Beim Rechtsklick auf eine Datei oder einen Ordner erscheint in Windows 11 ein abgespecktes Kontextmenü. Klassische Befehle wie Ausschneiden, Kopieren, Umbenennen oder Löschen sind darin nur als Symbole zu finden. Die sind zudem – je nachdem, an welcher Stelle auf dem Bildschirm sich das Kontextmenü öffnet – auch nicht immer am gleichen Ort, denn sie erscheinen mal oberhalb und mal unterhalb der reduzierten Befehlsliste.
Ausserdem fehlen erweiterte Kontextmenübefehle wie Drucken oder Senden an, sowie die von manchen Programmen zusätzlich untergebrachten Befehle wie hier etwa Edit with Notepad++ bei Textdateien.
Man muss also entweder Shift+F10 drücken oder Weitere Optionen anzeigen anklicken, um die komplette Befehlsauswahl zu bekommen.
Lösung: Ist der Leidensdruck gross, gibt es eine inoffizielle Lösung via Registry-Editor. Öffnen Sie den Registrierungseditor, indem Sie Windowstaste+R drücken, regedit eintippen und mit Enter-Taste bestätigen. Navigieren Sie durchs Aufklappen der Zweige in der linken Spalte hierhin:
HKEY_CURRENT_USER\SOFTWARE\CLASSES\CLSID
Klicken Sie mit rechts auf CLSID und gehen Sie zu Neu/Schlüssel. Für den Namen des Schlüssels tippen Sie exakt {86ca1aa0-34aa-4e8b-a509-50c905bae2a2} ein, inklusive der geschweiften Klammern. Klicken Sie auf den neuen Zweig und pflanzen Sie ihn via Favoriten und einem Namen wie «Kontextmenue komplett» gleich in die Favoriten Ihres Registry-Editors.
Klicken Sie mit rechts auf den neuen Zweig {86ca1aa0-34aa-4e8b-a509-50c905bae2a2} und wählen Sie erneut Neu/Schlüssel. Für den Namen dieses Schlüssels tippen Sie InprocServer32 ein (das erste Zeichen ist ein grosses i, kein kleines L). Im rechten Teil finden Sie nur einen Eintrag «(Standard)» der auf «Wert nicht festgelegt» steht. Doppelklicken Sie ihn und tragen Sie eine 0 (Ziffer Null) ein und klicken Sie auf OK. Doppelklicken Sie ihn erneut, entfernen Sie die Ziffer 0 und klicken Sie erneut auf OK, sodass nicht mehr «Wert nicht festgelegt» erscheint, sondern das Feld wirklich leer ist.
Starten Sie den PC neu oder melden Sie sich ab und wieder an oder führen Sie einfach via Task-Manager einen Neustart des Windows-Explorers durch. Ab sofort erscheint das Kontextmenü schon beim ersten Rechtsklick vollständig.
Falls Sie die Einstellung eines Tages rückgängig machen wollen, öffnen Sie den Registry-Editor und navigieren Sie zu HKEY_CURRENT_USER\SOFTWARE\CLASSES\CLSID (oder öffnen Sie den Eintrag aus den dortigen Favoriten). Klicken Sie mit rechts auf den ursprünglich von Ihnen erstellten Zweig {86ca1aa0-34aa-4e8b-a509-50c905bae2a2} und löschen Sie ihn. Nach dem nächsten Neustart ist das Kontextmenü wieder so, wie Microsoft es vorgesehen hat.
Cloud-PBX
Ecotel erweitert cloud.phone-Lösung um MS Teams-Integration
Die Telefonanlage aus der Cloud von Ecotel - ein OEM-Produkt von Communi5 - cloud.phone, ist ab sofort auch mit Microsoft-Teams-Integration verfügbar.
>>
Container
.NET 8 - Container bauen und veröffentlichen ganz einfach
Dockerfiles erfreuen sich großer Beliebtheit. Unter .NET 8 lassen sich Container für Konsolenanwendungen über den Befehl "dotnet publish" erzeugen.
>>
Chatbot
Deine Assistenz in Teams
Microsoft stellt Entwicklern jetzt zwei neue Tools zur Verfügung, um eigene KI-Assistenten, sogenannte Custom Copilots, in Teams zu integrieren.
>>
.NET
Ende der Unterstützung für .NET 7 naht
Die Unterstützung für .NET 7 seitens Microsoft endet am 14. Mai 2024. Was Nutzer jetzt über das Supportende und den Wechsel zu .NET 8 wissen müssen.
>>