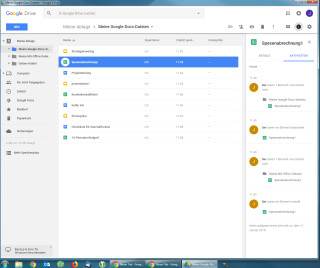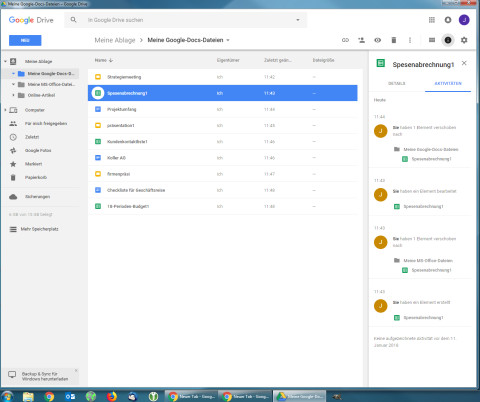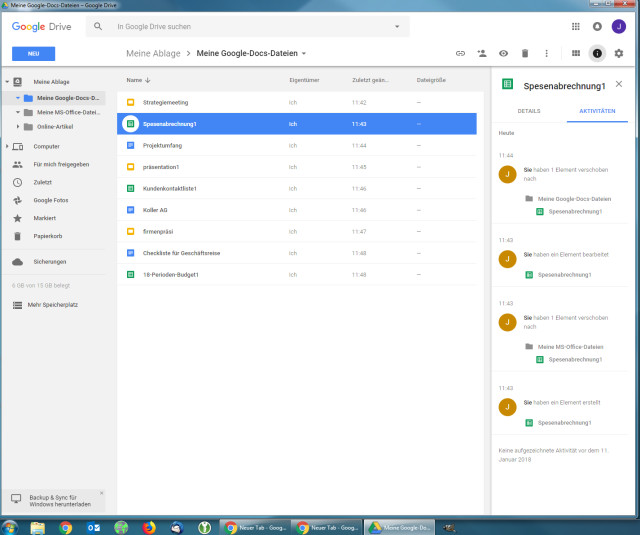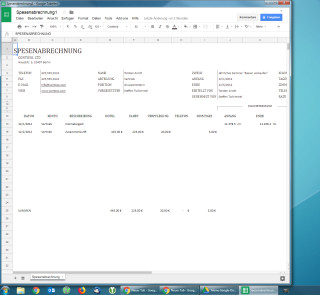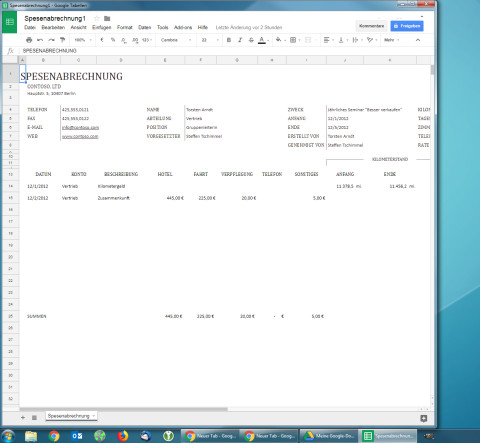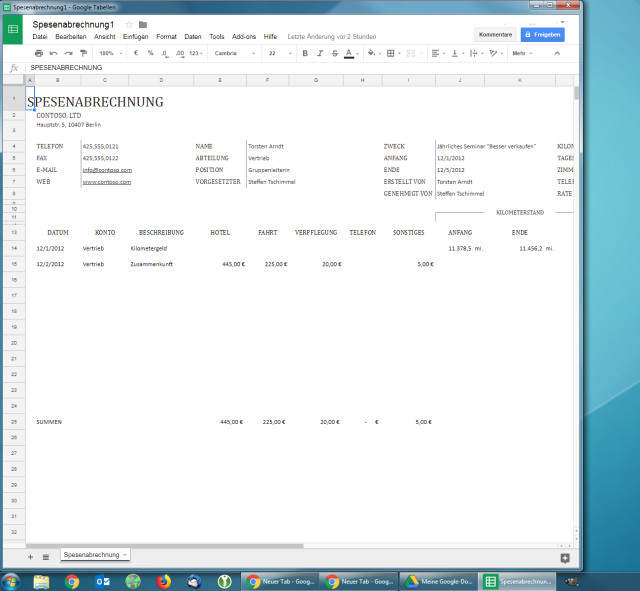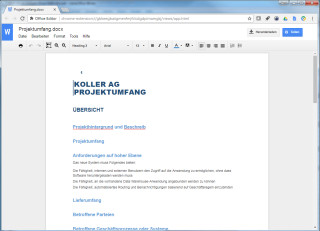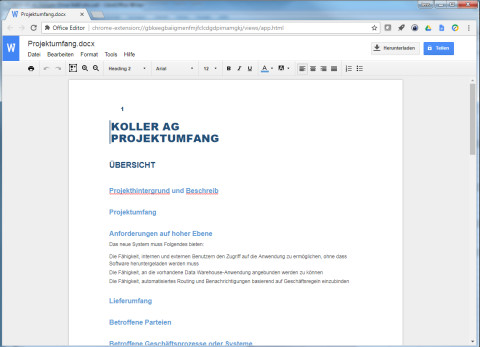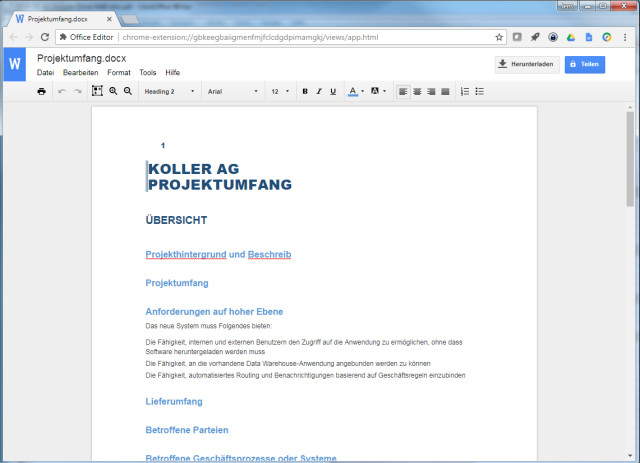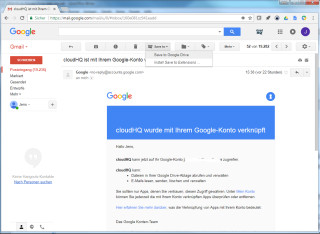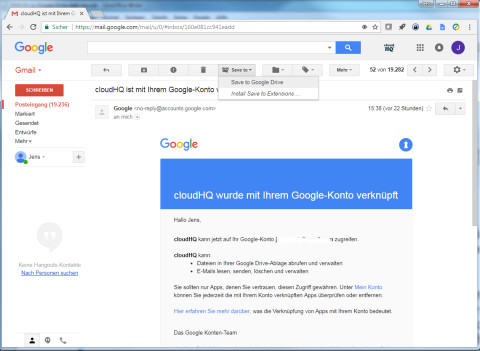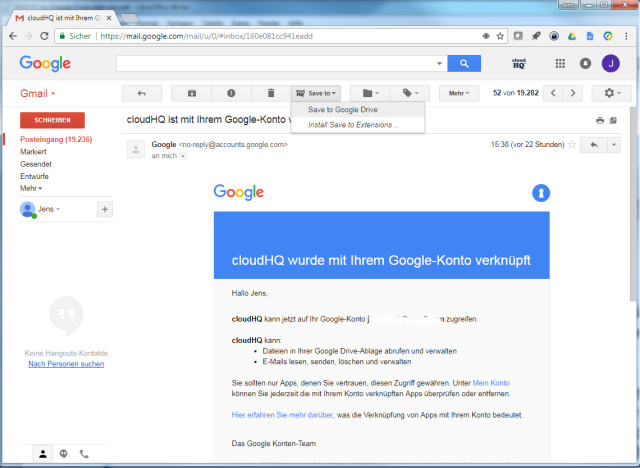15.01.2018
Chrome-Erweiterungen
1. Teil: „So wird Google Drive zum Arbeitspferd“
So wird Google Drive zum Arbeitspferd
Autor: Jens Stark
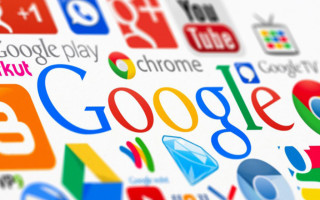
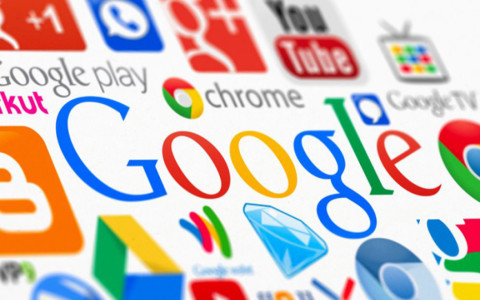
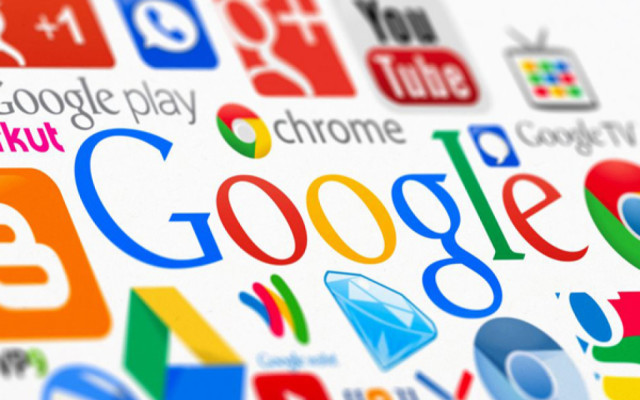
Chukcha / Shutterstock.com
Google Drive bietet an sich schon einen großen Funktionsumfang. Mit Erweiterungen für den Chrome-Browser wird der Online-Speicher zum produktiven Tool für den Geschäftsalltag.
Googles Web-Applikationen sind an sich schon sehr funktionsreich ausgestattet. Mit Erweiterungen für den Browser Chrome können sie aber noch besser für die Erledigung von Alltagsaufgaben herangezogen werden. Welche Browser-Extensions Google Drive zum wahren Arbeitstier machen, erfahren Sie hier:
Drive Companion
Das Web als Oberfläche ist schön und gut. Wer aber mit Google Drive lieber wie mit einer regulären Desktop-Applikation arbeiten möchte, sollte sich die Chrome-Extension "Drive Companion" von Svelte installieren.
Ist die Erweiterung einmal eingerichtet, erscheint sie als Icon neben dem Eingabefeld von Chrome. Ein Click auf das kleine Symbol genügt und schon öffnet sich Google Drive in einem neuen Fenster.
Zudem erscheint auf der Taskleiste eine Programmschaltfläche mit dem Google-Drive-Logo. Der User hat somit das Gefühl, als wende er mit Drive eine eigenständige Applikation an. In Wahrheit handelt es sich natürlich nur um ein weitere Chrome-Instanz.
Docs Companion
Mit Docs Companion wird die Idee hinter dem Drive Companion konsequent weitergesponnen. Installiert man sich auch diese Erweiterung des gleichen Herstellers, so werden die in Drive gespeicherten Dokumente ebenfalls in einem eigenen Applikationsfenster geöffnet. Auf dem Desktop sieht das Ganze dann so aus, als habe man eigens eine Anwendung für die Docs-Dienste Dokumente, Tabellen und Präsentationen installiert.
Sowohl Drive als auch Docs Companion funktionieren übrigens auch in der Mac-Version von Chrome. Es gibt allerdings eine Einschränkung: Im Dock erscheint kein Anwendungssymbol wie bei jedem anderen regulären Mac-Programm.
2. Teil: „Office Editor und Mail-Export“
Office Editor und Mail-Export
Von Google selbst stammt die Chrome-Erweiterung "Office Editor". Diese richtet sich an all jene Anwender, die oft mit Dateien von Microsoft Office zu tun haben, diese aber nicht in den Programmen des Softwareriesen aus Redmond editieren möchten, sondern hierzu auf die Web-Applikationen von Google zurückgreifen wollen.
Um eine Office-Datei zu bearbeiten, zieht man sie einfach in ein Chrome-Fenster. Schon wird die Extension aufgerufen und die Datei in der von Docs bekannten Oberfläche geöffnet. Danach lässt sich das Word-, Excel- oder Powerpoint-Dokument mit Docs bearbeiten. Allerdings stehen dem Anwender nur die grundlegendsten Editierfunktionen zur Verfügung.
Mit einem Klick lässt sich die Datei aber auch in die entsprechende Docs-Variante umwandeln und in Drive als Google-Dokument, -Tabelle und -Präsentation speichern.
Mails direkt in Google Drive speichern
Wer Drive verwendet, ist wohl auch Gmail-User.Für den Export von E-Mails eignet sich hier die Chrome-Erweiterung "Save emails to Google Drive". Die Extension sichert auf Wunsch in Gmail eingegangene E-Mails als PDF in Google Drive. Hierzu wird eine neue Schaltfläche in Gmail integriert.
Da die Umwandlung der Mails in PDF auf den Servern des Entwicklers cloudHQ stattfindet, lassen sich nur bis zu 100 Mails pro Monat auf diese Weise konvertieren und abspeichern. Wer "Save emails to Google Drive" häufiger verwenden möchte, kann sich für den knapp 50 US-Dollar teuren Premium-Dienst anmelden.
Da die Umwandlung der Mails in PDF auf den Servern des Entwicklers cloudHQ stattfindet, lassen sich nur bis zu 100 Mails pro Monat auf diese Weise konvertieren und abspeichern. Wer "Save emails to Google Drive" häufiger verwenden möchte, kann sich für den knapp 50 US-Dollar teuren Premium-Dienst anmelden.
Daneben stehen vom selben Entwickler auch Lösungen für den Mail-Export auf Dropbox, Box und OneDrive zum Download bereit.
Nach der Unify-Übernahme
Mitels kombinierte Portfoliostrategie
Der UCC-Spezialist Mitel bereinigt nach der Unify-Übernahme sein Portfolio – und möchte sich auf die Bereiche Hybrid Cloud-Anwendungen, Integrationsmöglichkeiten in vertikalen Branchen sowie auf den DECT-Bereich konzentrieren.
>>
Tools
GitLab Duo Chat mit KI-Chat-Unterstützung
Der DevSecOps-Plattform-Anbieter GitLab führt den GitLab Duo Chat ein. Dieses Tool integriert Künstliche Intelligenz in die DevSecOps-Workflows.
>>
Umweltschutz
Netcloud erhält ISO 14001 Zertifizierung für Umweltmanagement
Das Schweizer ICT-Unternehmen Netcloud hat sich erstmalig im Rahmen eines Audits nach ISO 14001 zertifizieren lassen. Die ISO-Zertifizierung erkennt an wenn Unternehmen sich nachhaltigen Geschäftspraktiken verpflichten.
>>
Cyberbedrohungen überall
IT-Sicherheit unter der Lupe
Cybersecurity ist essentiell in der IT-Planung, doch Prioritätenkonflikte und die Vielfalt der Aufgaben limitieren oft die Umsetzung. Das größte Sicherheitsrisiko bleibt der Mensch.
>>