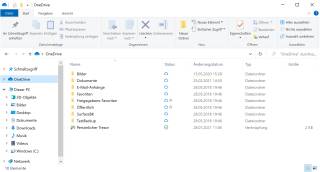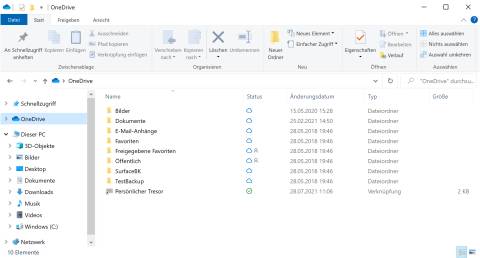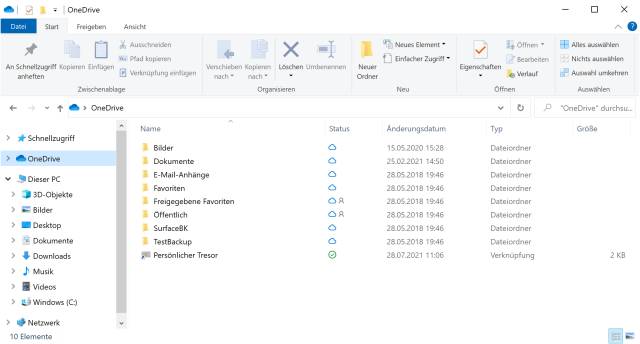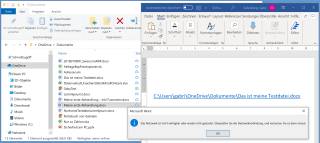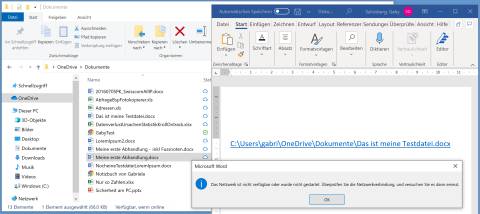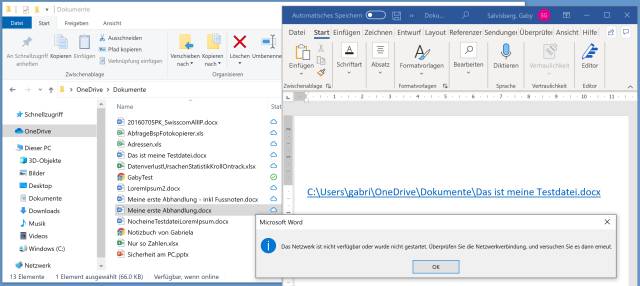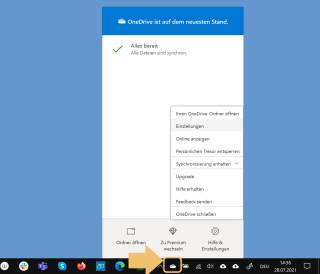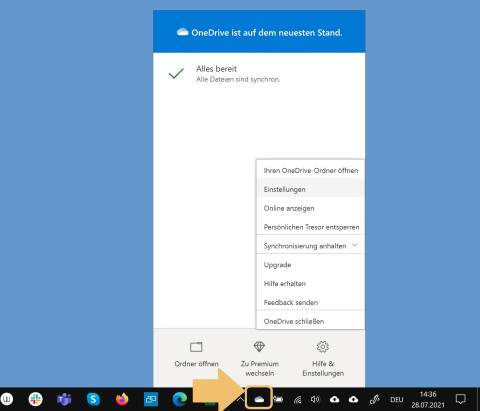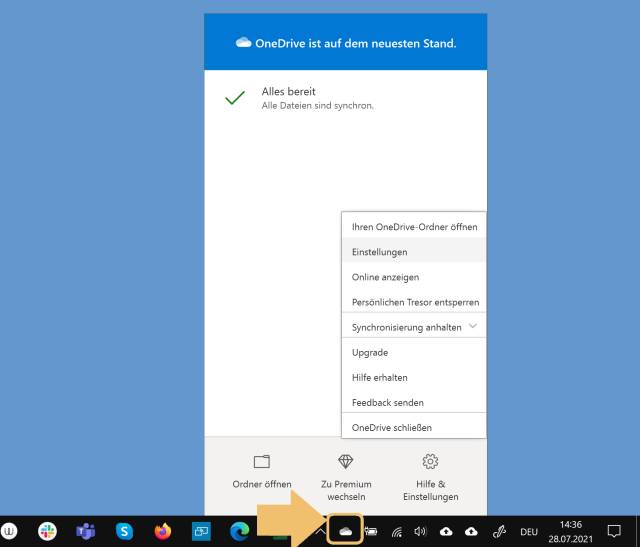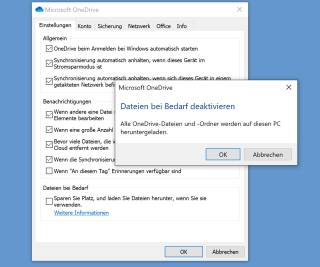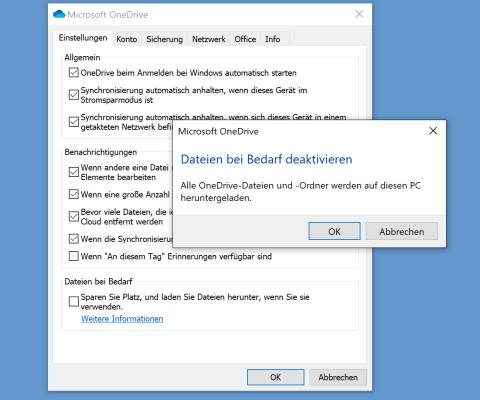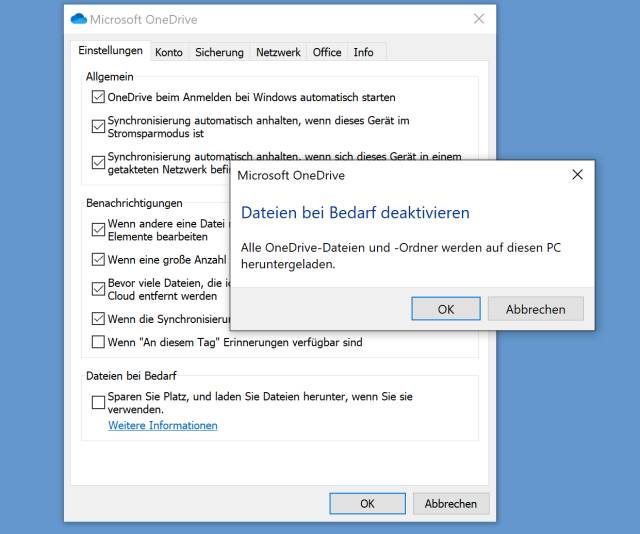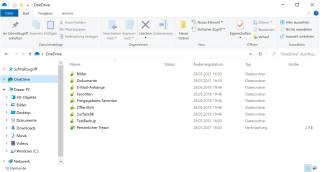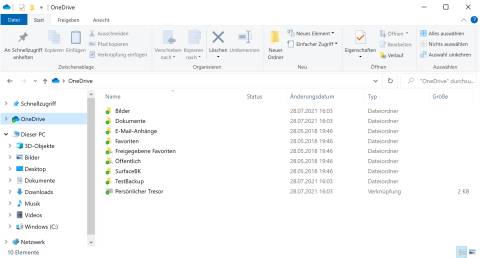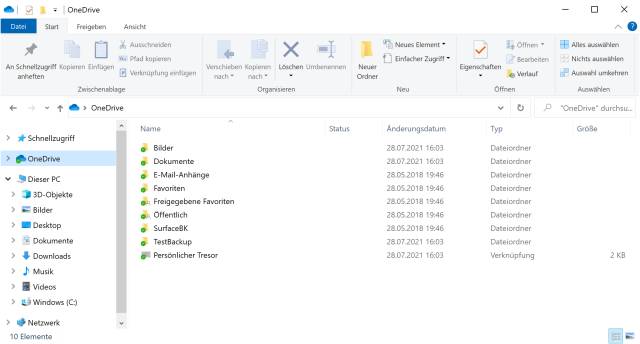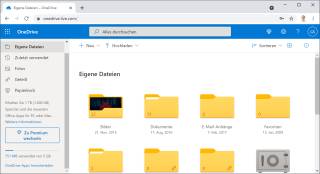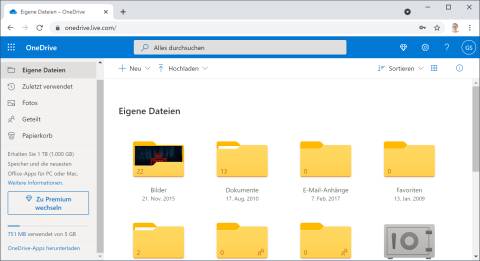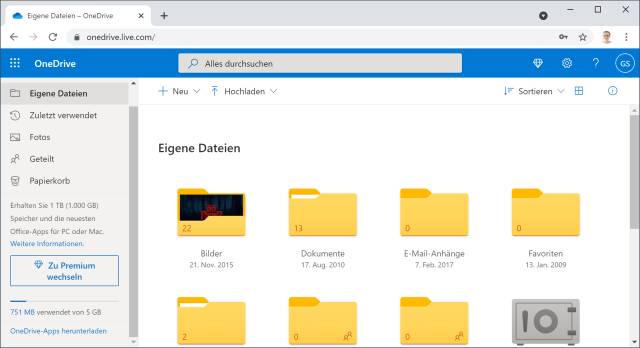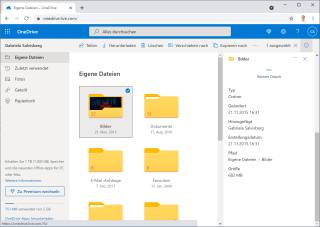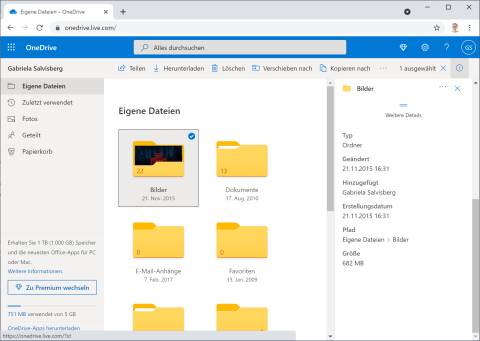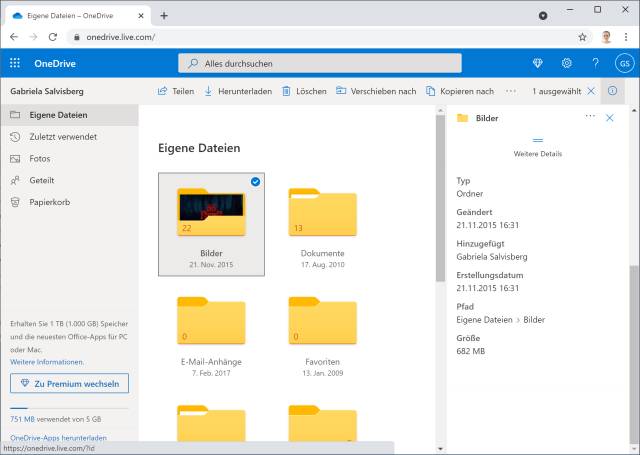19.08.2021
Cloudspeicher
1. Teil: „OneDrive: Speicherplatz verwalten und Dateien lokal vorhalten“
OneDrive: Speicherplatz verwalten und Dateien lokal vorhalten
Autor: Gaby Salvisberg
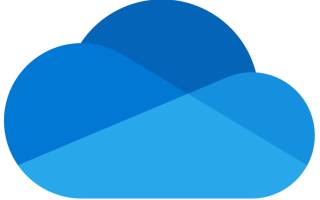
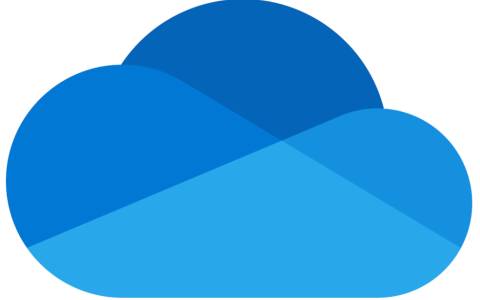
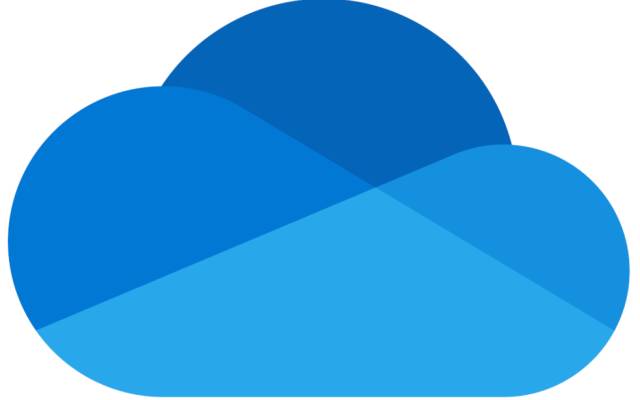
office.com
Die Funktion «Platz sparen» in OneDrive kann unerwünschte Auswirkungen auf Dateiverknüpfungen und die Dateiverfügbarkeit haben. Mit diesen Tipps sorgen Sie dafür, dass alle oder bestimmte Dateien stets auch lokal gespeichert sind.
OneDrive-Dateien, die Sie auf einem PC noch nie oder schon länger nicht mehr geöffnet haben, bleiben zwar in OneDrive gespeichert. Aber der von diesen Dateien lokal (auf der Festplatte) belegte Speicherplatz wird von Windows und OneDrive standardmässig irgendwann freigegeben. Das bedeutet, dass die Dateien zwar in den OneDrive-Ordnern via Explorer zu sehen sind, aber beim Doppelklicken erst wieder heruntergeladen werden müssen.
Eine Datei, die lokal vorliegt, kann zum Beispiel diesen Speicherpfad haben: "C:\Users\IhrName\OneDrive\Dokumente\Das ist meine Testdatei.docx". Liegt sie nur in OneDrive – und nicht mehr lokal, kann das verschiedene Auswirkungen haben. Ist beispielsweise vorübergehend kein Netzwerk- bzw. Internetzugriff verfügbar, müssen Sie auf die Nutzung der Datei verzichten, obwohl die Datei eigentlich im Datei-Explorer erscheint. Dass sie nicht lokal verfügbar ist, erkennen Sie am Wölkchen-Symbol hinter dem Dateinamen. Es soll Benutzerberichten zufolge scheints teilweise auch Probleme mit verlinkten Office-Dateien geben, weil das Linkziel auf d.docs.live.net liegt statt im lokalen Ordner. Auch Login-Aufforderungen beim Versuch, eine vermeintlich lokale Datei zu öffnen, seien laut Berichten von Nutzerinnen und Nutzern an der Tagesordnung.
Sofern auf Ihrer lokalen Festplatte genügend freier Platz ist, lassen Sie alle OneDrive-Dateien auch lokal speichern. Klicken Sie unten rechts im Infobereich aufs OneDrive-Symbol; das ist eine verschieden schattierte graue oder blaue Wolke. Falls sie nicht zu sehen ist, klappen sie den Infobereich übers nach oben zeigende Winkel-Symbol auf. Im Menü gehts via Hilfe & Einstellungen zu Einstellungen.
Sie landen standardmässig im Reiter Konto. Wechseln Sie zum Reiter Einstellungen, der sich links davon befindet. Deaktivieren Sie unten bei «Dateien bei Bedarf» die Option «Sparen Sie Platz, und laden Sie Dateien herunter, wenn Sie sie verwenden». Bestätigen Sie die Rückfrage mit einem Klick auf OK und bestätigen das Einstellungsfenster ebenfalls mit OK.
Nach dem Ändern der Einstellung werden alle Dateien im OneDrive-Ordner heruntergeladen. Das kann je nach Datenmenge und Internetverbindung ein paar Minuten dauern. Nicht erschrecken, falls die Dateien zunächst zu verschwinden scheinen. Sie tauchen kurz darauf wieder auf. An die Stelle der kleinen Wölkchen nach dem Dateinamen tritt ein kleines Häkchen auf einem runden grünen Knopf vor dem Dateinamen.
2. Teil: „Aufgepasst: vorher Datenmenge prüfen “
Aufgepasst: vorher Datenmenge prüfen
Durchs Deaktivieren der Option werden alle in OneDrive liegenden Dateien vollständig in den lokalen OneDrive-Ordner heruntergeladen. Die liegen damit sowohl online auf OneDrive als auch lokal auf Ihrer Festplatte. Das ist bei einem kostenlosen OneDrive-Konto zwar fast nie ein Problem, denn dieses kann ohnehin nur maximal 5 Gigabytes Daten horten. Für fünf Gigabytes hat es wohl auf fast jeder lokalen Festplatte ausreichend Platz. Falls es sich jedoch um ein kostenpflichtiges Konto (allenfalls von der Schule oder vom Arbeitgeber) handelt, könnte die Datenmenge die Speicherkapazität Ihrer Festplatte überschreiten. Prüfen Sie unbedingt vorher, wie gross die zu erwartende Datenmenge ist.
Im privaten, kostenlosen OneDrive gehts folgendermassen: Klicken Sie aufs OneDrive-Icon im Infobereich, auf Hilfe & Einstellungen sowie auf Online anzeigen. Es öffnet sich der Webbrowser. Melden Sie sich allenfalls per Klick aufs Benutzersymbol in der oberen rechten Ecke mit Ihrem OneDrive- bzw. Microsoft-Login an. In der Online-Version von OneDrive angekommen, werfen Sie einen Blick in die linke Spalte. Ganz unten finden Sie etwa eine Info wie «751 MB verwendet von 5 GB». In diesem Fall würden also maximal 751 Megabytes heruntergeladen, was in heutigen Zeiten ein Klacks wäre.
Im Firmen- oder Schul-OneDrive geht es etwas anders: Klicken Sie aufs OneDrive-Symbol im Windows-Infobereich und gehen Sie via Hilfe & Einstellungen zu Speicher verwalten. Hier finden Sie beispielsweise die Info «965.70 GB frei von 1024.00». Subtrahieren Sie die Anzahl freien Gigabytes (z.B. 965.7) von den gesamthaft verfügbaren Gigabytes (1024), kommen Sie auf den belegten Platz. In unserem Beispiel sind es 58.3 Gigabytes.
3. Teil: „Wären es zu viele Daten?“
Wären es zu viele Daten?
Es gibt noch ein Mittelding, falls Sie nicht alle Dateien lokal verfügbar haben wollen, etwa weil der Speicherplatz Ihrer Festplatte überfordert wäre. Lassen Sie unter OneDrive-Symbol/Hilfe und Einstellungen/Einstellungen im Reiter Einstellungen die Option Sparen Sie Platz… aktiv. Entscheiden Sie sich stattdessen nur bei bestimmten Dateien oder Ordnern dafür, diese stets auf der Festplatte vorzuhalten.
Prüfen Sie erst die Grösse des betroffenen Ordners: Im kostenlosen/privaten OneDrive klicken Sie aufs OneDrive-Symbol im Infobereich und gehen Sie via Hilfe & Einstellungen wieder zu Online anzeigen. Klicken Sie mit rechter Maustaste auf einen Ordner und wählen Sie Details. In der rechten Spalte unten erscheint die Grössenangabe.
Im Business-OneDrive ist wieder der nicht besonders intuitive Umweg nötig: Klicken Sie im Infobreich aufs OneDrive-Symbol und gehen Sie via Hilfe & Einstellungen zu Speicher verwalten. Der Hauptordner heisst Dokumente. Öffnen Sie ihn, wird die Gesamtgrösse der einzelnen Ordner mit aufgelistet. Prüfen Sie via Datei-Explorer unter Dieser PC, wie viel Ihre Festplatte noch verträgt.
Jetzt lokal speichern: Haben Sie sich dafür entschieden, einen bestimmten Ordner dauerhaft lokal vorzuhalten, klicken Sie im Datei-Explorer in Ihrem OneDrive-Ordner mit rechts auf die gewünschte Datei oder den Ordner. Benutzen Sie im Kontextmenü den Befehl Immer behalten auf diesem Gerät. (PCtipp-Forum)
Umweltschutz
Netcloud erhält ISO 14001 Zertifizierung für Umweltmanagement
Das Schweizer ICT-Unternehmen Netcloud hat sich erstmalig im Rahmen eines Audits nach ISO 14001 zertifizieren lassen. Die ISO-Zertifizierung erkennt an wenn Unternehmen sich nachhaltigen Geschäftspraktiken verpflichten.
>>
Cyberbedrohungen überall
IT-Sicherheit unter der Lupe
Cybersecurity ist essentiell in der IT-Planung, doch Prioritätenkonflikte und die Vielfalt der Aufgaben limitieren oft die Umsetzung. Das größte Sicherheitsrisiko bleibt der Mensch.
>>
Cloud-PBX
Ecotel erweitert cloud.phone-Lösung um MS Teams-Integration
Die Telefonanlage aus der Cloud von Ecotel - ein OEM-Produkt von Communi5 - cloud.phone, ist ab sofort auch mit Microsoft-Teams-Integration verfügbar.
>>
Container
.NET 8 - Container bauen und veröffentlichen ganz einfach
Dockerfiles erfreuen sich großer Beliebtheit. Unter .NET 8 lassen sich Container für Konsolenanwendungen über den Befehl "dotnet publish" erzeugen.
>>